Как установить Whatsapp на компьютер
Доброго времени суток, дорогие друзья! Сегодня мы поговорим о Whatsapp (ватсап) — о том, что это такое и как им пользоваться, используя персональный компьютер на Windows 7 или 10, или же любой другой операционной системе.
В настоящее время наибольшая часть населения использует весьма удобное, распространенное и уникальное приложение для обмена сообщениями и звонков онлайн, которое носит название Whatsapp Messenger. Приложения разрабатывалось лишь с целью установки его на смартфоны, будь то Nokia, Samsung или Iphone, однако многие пользователи ищут возможность запускать его на компьютере. В принципе, сложности в этом особой нет, поэтому любому владельцу ПК при желании понадобится не более 10-15 минут, чтобы установить ватсап на компьютер.
Характеристика и особенности наиболее новой версии приложения
Обширную область использования мессенджера пользователями смартфонов можно объяснить тем, что он обладает массой преимуществ по сравнению с другими многочисленными онлайн-приложениями. Его отличительные особенности:
- стоимость закачивания и пользования приложением равна 0, при этом пользователи могут общаться круглосуточно;
- в ватсап можно общаться с одним или несколькими людьми одновременно, создав для этого чат;
- приложение позволяет пользователю отправлять сообщение в любую точку земного шара;
- для авторизации пользователя приложения потребуется лишь номер сотового оператора, которым вы пользуетесь;
- более новая версия ватсапа для ПК имеет ряд следующих функций: геолокация, рассылка различных файлов, история сообщений и прочее.
Все вышеперечисленные возможности приложения для смартфона и компьютера позволили ему занять, и до сих пор удерживать позицию лидера в своем рыночном сегменте.
Бывают моменты, когда нужно прочесть сообщения и ответить на них, а смартфона под рукой нет. В этом случае можно воспользоваться Whatsapp Messenger онлайн для компьютера, а для этого нужно правильно его установить.
Установка официального клиента
Внимание: Для использования мессенджера на ПК у вас обязательно должен быть установлен клиент на мобильном устройстве.
Первым делом необходимо скачать ватсап на комьпютер с официального сайта.
Переходим по ссылке https://www.whatsapp.com/download/, нажимаем на кнопку скачать для Windows, либо для Mac OS.

Открываем загруженный файл и проводим стандартную установку приложения. Установка ватсап на компьютер займёт пару минут.
Запускаем установленный клиент, открываем приложение WhatsApp на смартфоне, выбираем в меню пункт WhatsAppWeb. Далее сканируем QR-код, который появился в десктопной версии, и пользуемся приложением.

С помощью Microsoft Store
Магазин приложений от компании Microsoft поддерживается не на всех ОС. Он появился в Windows 8.1 и продолжается активно развиваться в 10 версии системы. Этот способ не подойдет для владельцев Виндовс 7 и более старых версий. Стоит заметить, что интерфейс этой версии больше схож с мобильной вариацией, так как многие программы, представленные на площадке доступны и для смартфонов. Это самый простой способ установить программу. Необходимо зайти в меню «Пуск» в левом нижнем углу экрана и ввести в поиск «Store».

Первым в списке будет стоять нужная программа. Нажимаем по нему левой кнопкой мыши, после чего откроется окно магазина.
Важное уточнение, для корректной работы Store, необходимо войти или создать новую учетную запись в системе Microsoft.

Чтобы быстро найти Ватсап в обозреватели необходимо нажать на кнопку поиск в правом верхнем углу, после чего появится поле ввода. Вписываем в него название мессенджера и нажимаем Enter. Откроется панель с описанием и скриншотами.

Нажимаем на кнопку «Получить», после чего начнется непродолжительная загрузка и приложение будет готово к использованию. Чтобы его запустить достаточно нажать на кнопку «Запустить» или с помощью иконки в меню «Пуск».

Установка WhatsApp c помощью эмулятора для Android BlueStacks 2
Давайте рассмотрим более старый метод установки ватсап на компьютер с помощью BlueStacks 2. С помощью данного эмулятора, можно запустить на компьютере любую игру для операционной системы android.

Первым шагом устанавливаем эмулятор, скачать его можно на официальном сайте — www.bluestacks.com . Скачиваем программу и устанавливаем себе на компьютер.
Далее заходим на официальный сайт ватсапа и загружаем программу для android.

После этого, открываем эмулятор и на загрузившемся рабочем столе жмем кнопку «Установить Apk». Как только программа установится, появится ярлык WhatsApp. Далее запускаем его и будет проведен первый запуск программы, так же как и на смартфоне.
Обратите внимание! Интерфейс эмулятора BlueStacks 2, очень похож на интерфейс вашего андроид смартфона, поэтому сложностей в запуске программы быть не должно.


В данном способе не совсем удобен один момент. После того, как установите программу, нужно будет добавить контакты ватсап с вашего телефона на компьютер вручную. Для этого переходим в эмуляторе в меню настройки и выбираем пункт «Настройка контактов».
После этого, вводим «Имя и телефон» вашего собеседника и жмем «Добавить». На этом процесс установки WhatsApp на компьютер с помощью эмулятора закончен.
↑ WhatsApp на ПК через эмулятор Adnroid
Если у модель смартфон в меню которого нет пункта «WhatsApp Web«, не отчаивайтесь, есть способ установить приложение на компьютер через эмулятор Андроида.
- Скачайте эмулятор BlueStacks ЗДЕСЬ
- Запустите установочный файл BlueStacks-SplitInstaller_native.exe
- Начнется установка, процесс довольно прост, нажимайте «Установить сейчас» и ждите, время ожидания зависит от мощности вашего ПК.

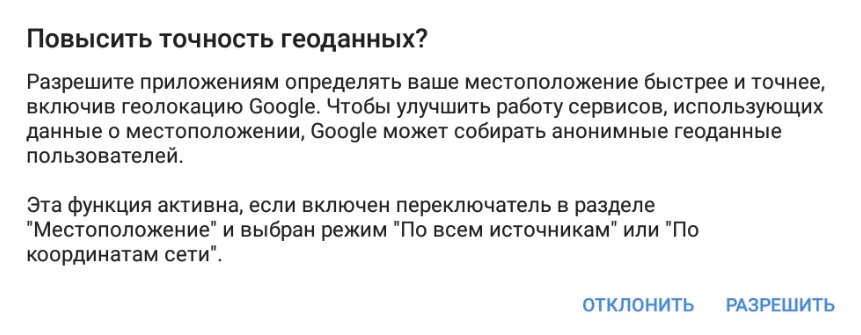
Скачать Ватсап на компьютер и установить

Скачайте Ватсап на ПК и запустите распаковку. Установка мессенджера не вызывает каких-либо сложностей – особенно, при наличии пошаговых инструкций. На компьютере она проводится в полностью автоматическом режиме. По завершении установки производится настройка синхронизации между смартфоном и ПК. Программы и приложения мессенджера бесплатные, платного контента в них нет.
Компьютерная клавиатура намного удобнее виртуальной клавиатуры на смартфоне. Она позволяет набирать сообщения с куда большей скоростью. Именно этим объясняется удобство общения в WhatsApp с помощью компьютера. К тому же, пользователю не придется отвлекаться на смартфон каждые пару минут, пока ведется переписка.
Установочный файл WhatsApp для компьютера весит около 150 Мб. Он устанавливает мессенджер в одноименную папку, располагающуюся в директории для установки программ по умолчанию. Указывать путь самостоятельно не нужно, как не нужно читать лицензионные соглашения – подразумевается, что пользователь уже согласен со всеми условиями, если приступил к установке программы.
По завершении установки необходимо настроить синхронизацию между компьютером и смартфоном. Именно смартфон отвечает за отправку и прием сообщений, файлов, стикеров, контактов и эмодзи. Для этого он должен быть подключен к интернету на всем протяжении сеанса общения.
Инструкция по загрузке, установке и входу
В этом разделе представлены сразу две инструкции. Первая расскажет, как скачать и установить программу WhatsApp для компьютера. Во второй инструкции будет рассказано о входе в мессенджер – внимательно следуйте каждому шагу и подключите установленную программу к своей учетной записи.
Для установки WhatsApp потребуется установочный файл. Рекомендуем скачать его с официального сайта – здесь всегда найдется актуальная версия с автоматическими обновлениями, в том числе, соответствующая версии пользовательской операционной системы.
WhatsApp работает на компьютерах, ноутбуках и нетбуках с любой производительностью – даже на слабых ПК. Требуемая версия операционной системы – Windows 7 и выше. Предусмотрены версии для 32-битной и 64-битной Windows.
Чтобы скачать и установить самую последнюю время WhatsApp, следуйте инструкции:
- Запустите браузер и перейдите в нем на официальный сайт мессенджера WhatsApp.
- Перейдите на страницу «Скачать», кликнув по одноименной ссылке в верхнем меню сайта.
- Откроется страница с установочными файлами – нажмите «Скачать для Windows», чтобы началось скачивание файла подходящей версии (работает автоматическое определение).
- Запустите установочный файл прямо из браузера или из папки «Загрузки» в вашем компьютере.
- Ожидайте завершения автоматической установки.
Как только установка будет завершена, на рабочем столе и в меню Пуск появятся фирменные зеленые ярлыки с логотипом мессенджера WhatsApp. Также будет запущена сама программа – на экране появится окно с QR-кодом для сканирования телефоном.
Следующий этап – настройка мессенджера. Приготовьте для этого смартфон с уже установленным мессенджером WhatsApp и выполненным входом. Смартфон должен быть подключен к интернету, это важное условие.
Следуйте инструкции и получите готовый к работе мессенджер.
- Запустите установленный на смартфоне мессенджер WhatsApp, коснувшись его ярлыка на рабочем столе.
- Войдите в меню мессенджера и коснитесь строки «WhatsApp Web». Меню скрывается за тремя точками в верхней части приложения.
- На экране появится прямоугольное окошко камеры – наведите его на QR-код так, чтобы тот полностью оказался в окошке.
После распознавания кода на экране компьютера появится окно с чатами – точно такое же, в приложении WhatsApp на смартфоне. Найдите в списке слева нужного собеседника, кликните по нему мышью, приступайте к общению. Впоследствии можно продолжить начатый диалог на смартфоне – все сообщения моментально синхронизируются.
Программа полностью настроена и готова к работе. Чтобы она запускалась вместе с Windows, поместите ярлык в автозагрузку. Повторный вход при следующем запуске не потребуется – сработает автоматический вход с загрузкой последних сообщений из смартфона.
Обратите внимание на галочку «Оставаться в системе», которая отображается под QR-кодом. Оставьте ее на месте, если компьютером пользуетесь только вы. Снимите галочку, если общаетесь в WhatsApp на публичном или рабочем компьютере со множеством пользователей – это поможет избежать утечки переписки (при следующем запуске браузера нужно будет выполнить повторный вход).
Установка программы WhatsApp на ноутбук
Последняя версия программы, находится на официальном сайте — www.whatsapp.com/download/. Нажмите «Скачать», затем откройте установочный файл.

Разработчиками предусмотрено использование только ранее созданных аккаунтов. Если есть необходимость использовать в мобильном телефоне одну учетную запись, а на компьютере другую — зарегистрируйте новый аккаунт, затем, изучите наш лайвхак (актуален для телефонов на базе Android).
1. Установив программу, авторизуйте новое устройство, просканировав QR код. Запустите Ватсап на смартфоне. Откройте окно настроек и выберите WhatsApp Web.

2. Поместите «штрих код» в выделенной области экрана, авторизация произойдет автоматически.

Контакты, группы и полученные сообщения – будут синхронизированы, а вы сможете общаться, используя ноутбук, не забывая условие – телефон с активной учетной записью должен быть включен.
Whatsapp, вацап, ватсап для компьютера без телефона
Вацап как я писал выше предназначен для смартфонов. И установить ватсап на компьютер не возможно, если не прибегнуть к хитрости. Хитрость заключается в эмулировании на компьютере среды android. Есть специальные программы эмуляторы, которые на компьютере создают среду андроид, то есть у вас в компьютере появляется устройство с операционной системой андроид. В одной из прошлых статей я описывал 4 лучших эмулятора андроид. Для установки whatsapp на компьютер я воспользуюсь эмулятором Bluestacks, так как он наиболее удобен простому пользователю. Про установку писать не буду, так как вы об этом можете прочитать в статье, о которой я уже говорил. Там кстати есть и видео обзор.
Скачивание и установка вацапа на компьютер в эмуляторе
Для скачивания ватсапа кликаем в эмуляторе на значок поиска в виде лупы.
Далее, в строке поиска набираем название приложения WhatsApp и слева снизу появится значок приложения, на который и нажимаем дважды для скачивания и установки.
Если у вас нет аккаунта Google, то нужно его создать, либо скачать ватсап из другого места. После входа в аккаунт вы окажетесь в Play маркете на странице приложения. Здесь нажимаем на кнопку «Установить» и потом в открывшемся окне на кнопку «Принять«. Далее дожидаемся скачивания и установки вацапа на компьютер. После установки запускаем приложение. Откроется окно, где нам надо согласиться с Условиями предоставления услуг и Политикой конфиденциальности. Для это жмем кнопку «Принять и продолжить«. Далее вводим свой номер телефона в формате +7 и 10 цифр. Важно, чтоб номер был рабочим. На этот номер придет пин-код, который нужно будет ввести в слудующем окне. Если пин-код верен, то остается только ввести свой ник и радоваться тому, что у вас теперь есть вацап на компьютере.
Добавление контактов в WhatsApp на компьютере
Минусом данного способа пользования WhatsApp является отсутствие синхронизации контактов с телефоном. Другими словами, контакты в ватсап на компьютере нужно вводить вручную. Для этого переходим во вкладку «Контакты» и нажимаем вот на такую иконку.
Откроется карточка редактирования контакта, где необходимо ввести номер телефона и имя контакта. Далее жмем в кнопку «Готово«. Можно также синхронизировать эмулятор с аккаунтом Google, если у вас там есть бекап контактов. О том как сохранять контакты с телефонов и потом их восстанавливать я писал в статье «Способы переноса контактов с телефона».
Передача файлов с вацапа на компьютер и обратно
Эмулятор Bluestacks на мой взгляд самый удобный из всех, для передачи картинок, видео и иных файлов как с компьютера на whatsapp так и обратно. Для отправки файла с компьютера нам нужно просто перетащить нужный файл с компьютера в окно эмулятора, нажать в открывшемся окне приложение WhatsApp, выбрать адресата, которому мы собираемся отправить «посылку» и нажать кнопку «Отправить«. И все. Для скачивания же файла, отправленного вам каким либо контактом, нужно просто нажать на него правой кнопкой мыши и удерживать. Файл выделится и сверху появится вот такое меню:
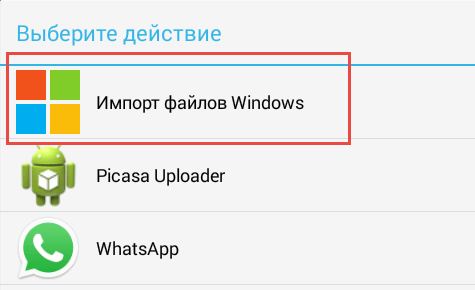
В этом меню нажимаем на значок в виде трех соединенных точек. Откроется окно, в котором выбираем пункт «Импорт файлов Windows«.
Далее откроется проводник, где нам останется только выбрать имя, а также место сохранения файла и нажать «ОК«. Все, ваш файл выгружен на компьютер.
Думаю на этом все на сегодня. Дааной информации достаточно простому пользователю, для успешного освоения ватсапа на компьютере.
Если вам понравилась эта статья, то пожалуйста, оцените её и поделитесь ею со своими друзьями на своей странице в социальной сети.
Как установить ватсап на ноутбук без смартфона
Конечно же существуют и методы, позволяющие эксплуатировать WhatsApp без смартфона. Установка мобильной версии через эмулятор – один из таких вариантов. Естественно, все равно придется воспользоваться телефоном для регистрации.
В принципе, подойдет любой эмулятор Андроида. Для упрощения рассмотрим установку через приложение BlueStacks. Достаточно подключиться через него к интернету и зайти в Google Play. В поиске вводим название мессенджера и скачиваем его. При регистрации следует указать неиспользованный ранее номер телефона (подойдет даже городской). Робот отправит сообщение или позвонит и назовет номер активации, который нужно будет ввести в установленный клиент.
Этот алгоритм позволит пользоваться ватсап на ноутбуке без телефона. При этом человек получает полный набор опции оригинального приложения, в том числе и групповые звонки на 8 персон. Стоит отметить, что при необходимости можно перенести новый аккаунт с компьютера на смартфон.
Популярность рассмотренного мессенджера набирает обороты. В настоящее время данный сервис стал сильным конкурентом для всех операторов связи. Безлимитное дешевое общение и возможность связи с любой точкой мира – все это может быть доступным не только с мобильного телефона, но и с ноутбука или стационарного компьютера. Для этого понадобится установить программу, следуя алгоритму одного из приведенных выше способов.












