Простая инструкция, как создать гугл аккаунт (учетную запись) пошагово
Здравствуйте, уважаемый читатель! Самым популярным браузером является Google Chrome, который разработала компания Google, и сегодня я расскажу, как создать гугл аккаунт. На настоящий момент им пользуются около 300 миллионов интернет-пользователей. У меня стоит браузер Google Chrome, и он меня устраивает во всех отношениях.
Постараюсь доступно по шагам всё разложить вам, чтобы было понятно, даже если вы впервые видите регистрационную анкету Расскажу, как в компании google com создать новую учетную запись, куда нажимать и как правильно заполнить нужные анкетные поля. Уверена, у вас всё получится легко по моей инструкции!
Зачем нужен аккаунт
Нужен он, чтобы полноценно пользоваться какой-то системой. Например, электронной почтой или социальной сетью. И этот самый аккаунт нужно получать в любой службе Интернета, в которую вы хотите попасть.
Например, если вы хотите пользоваться фэйсбуком, то нужно зарегистрироваться в этой системе – на сайте facebook.com
Основные настройки
Перед тем как пользоваться всеми возможностями компании, необходимо разобраться в том, как настроить учетную запись «Майкрософт». Перейдите в свою учетную запись, где можно выставить пользовательские настройки конфиденциальности, безопасности, подключенных устройств, купленных приложений.
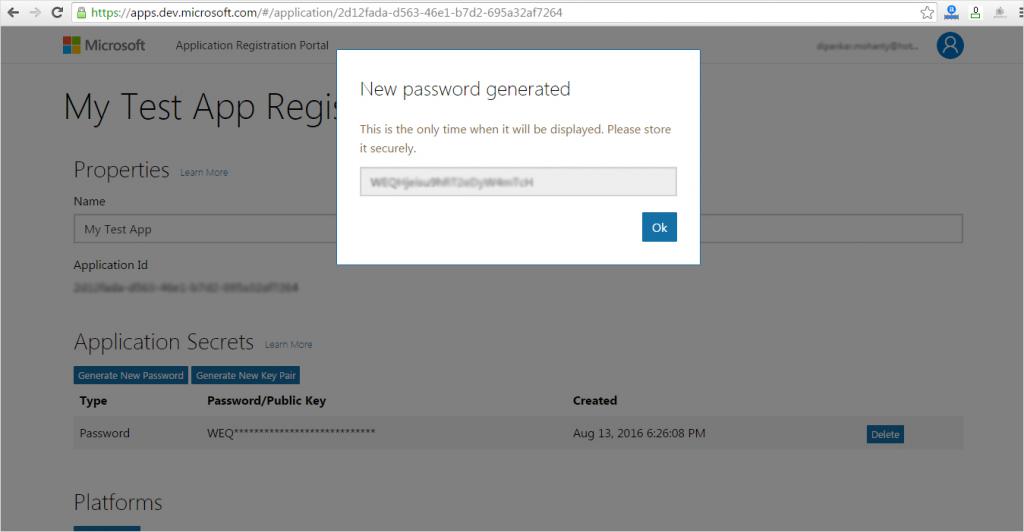
Журнал браузера служит для хранения всех посещенных вами страниц. В Microsoft Edge очистить или откорректировать его можно перейдя в раздел «Дополнительно» и далее в «Параметры».
Данные о расположении необходимы для многих задач, одна из таких — это прокладывание маршрута в GPS.
Голосовые команды распознают речь и открывают новые возможности для работы в приложениях компании.
Microsoft Healt служит для собора данных о здоровье и следит за этими параметрами. Фиксируются данные о пульсе, числе пройденных шагов.
↑ Как создать учётную запись в Windows 10
Самый простой и всеми используемый способ создания учётной записи в Windows 10 — использование пункта «Учетные записи», доступного в меню «Пуск» —> «Параметры».

Выбираем «Учётные записи»

Откройте раздел «Семья и другие люди» и нажмите «Добавить пользователя для этого компьютера»

«У меня нет данных для входа этого человека»

«Добавить пользователя без учётной записи Майкрософт»


Новая учётная запись создана, но она имеет права «обычного пользователя», если вы захотите сделать его администратором, то в этом же окне: Параметры —> Учетные записи —> Семья и другие люди, жмите на созданной локальной учётной записи, которой нужно присвоить права администратора и выберите «Изменить тип учетной записи».

Выбираем тип учетной записи — «Администратор» и жмём «ОК»


Войти в новую учётную запись очень просто.
Щёлкаем правой мышью на меню «Пуск» —> «Завершение работы или выход из системы» —> «Выход»

Выбираем нового пользователя и входим в его профиль.

↑ Создаём учётную запись Windows 10 с помощью команды control userpasswords2

Вводим команду control userpasswords2 и жмём «ОК».


«Вход без учётной записи Майкрософт»

«Локальная учётная запись»

Придумываем имя учётной записи и пароль, жмём «Далее» и всё.

↑ Как создать нового пользователя Windows 10 в командной строке
Щёлкаем правой мышью на меню «Пуск» и запускаем командную строку от имени администратора.

Вводим команду: net user имя пользователя пароль /add
например: net user Roman 123 /add
где Roman — Имя пользователя,

↑ Создание пользователя Windows 10 с помощью элемента управления «Локальные пользователи и группы»


В открывшемся окне выделите левой мышью пункт «Пользователи», затем в правой части окна щёлкните правой кнопкой мыши и выберите «Новый пользователь».

Вводим имя учётной записи и пароль, подтверждаем пароль, жмём «Создать»

Если вы захотите присвоить созданной учётной записи права администратора, то щёлкните на ней двойным щелчком левой мыши.

Перейдите на вкладку «Членство в группах» и нажмите на кнопку «Добавить».

Наберите в поле ввода «Администраторы» и нажмите «Ок».


Что такое «Учетная запись пользователя компьютера»?
«Пользователь компьютера» или правильней сказать «Учетная запись пользователя компьютера» в операционной системе Windows — это некий набор данных, который определяет, к каким папкам и файлам пользователь имеет доступ, какие изменения он может вносить и какие у данного пользователя персональные настройки (например, фон рабочего стола и так далее). Другими словами допустим, у Вас за отдельно взятым компьютером работает несколько человек, например, мама, папа, муж, жена, сын, дочь и так далее и все они хотят, чтобы настройки компьютера у них были свои (например, все тот же фон рабочего стола или расположение ярлыков на этом рабочем столе). Если работать под одной учетной записью, то этого сделать нельзя, но если Вы для каждого создадите свою учётную запись, то каждый из этих пользователей может запускать операционную систему, используя свою учетную запись со своими персональными настройками.
Также «Учетная запись пользователя» может потребоваться тогда, когда Вы хотите каким-то пользователям дать права (т.е. административные права пользования компьютером), а каким-то нет, например, Вы знаете, что кто-то из пользователей компьютера не опытный и может легко, что-то сделать в операционной системе, что может повлиять на работу компьютера (изменить настройки, удалить нужные файлы, программы и так далее).
Честно говоря, работать на компьютере от имени учетной записи, которая обладает правами администратора, крайне не рекомендуется. Т.е. учетную запись с правами администратора необходимо использовать только в тех случаях, когда нужно выполнить какие-то административные задачи которые затрагивают всех пользователей.
Доступ к учетной записи пользователя может быть защищен паролем, его можно создать как при создании учетной записи, так и потом. Т.е. другими словами если пользователь хочет, чтобы под его учетной записью больше никто не работал, то можно поставить на нее пароль. Это также рекомендуется делать, так как установка пароля для каждой учетной записи исключает бесконтрольный доступ к компьютеру. Про пароль к учетной записи администратора компьютера говорить я думаю, не стоит, просто он обязательно должен быть.
В операционной системе Windows существует 3 типа учетных записей, а именно:
- Обычная или стандартная учетная запись пользователя (именно под ней и нужно работать);
- Учетная запись администратора компьютера. Она предоставляет полный контроль над компьютером;
- Учетная запись гостя (для временного доступа к компьютеру).
Учетная запись администратора создается при установке Windows, но дополнительные учетные записи с правами администратора можно создать и после установки, как это можно сделать мы с Вами увидим чуть ниже.
Для того чтобы переключиться с обычного пользователя на пользователя, который обладает правами администратора, в операционной системе Windows не обязательно перезагружать компьютер, так как можно использовать функционал «Сменить пользователя» или выполнить «Выход из системы».

В некоторых случаях переключаться на учетную запись администратора не нужно, так как операционная система Windows может запрашивать пароль администратора, например, для установки программного обеспечения или изменения параметров безопасности.
Способ 5: «Локальные пользователи и группы»
Кроме того, можно также воспользоваться командой:
Ввод которой откроет доступ к меню настроек “Локальные пользователи и группы”. Посредством данного меню можно также легко выполнить процедуру создания новой учетной записи. Для этого потребуется выполнить несколько действий:
1. Получив доступ к вышеупомянутому меню, кликните ПКМ по разделу “Пользователи” и в выпадающем списке нажмите на “Новый пользователь…”.

2. Появится окошко с формой для ввода персональных данных нового пользователя. Заполните все пункты.
Как создать новую учетную запись
Для начала рассмотрим процесс создания учетной записи через меню « Параметры ». Для этого нужно открыть меню « Пуск » и нажать на кнопку с иконкой шестеренки либо воспользоваться комбинацией клавиш Win-i .
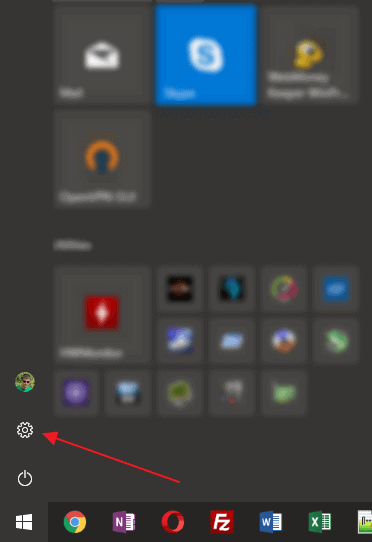
После открытия меню « Параметры » нужно перейти в раздел « Учетные записи ».
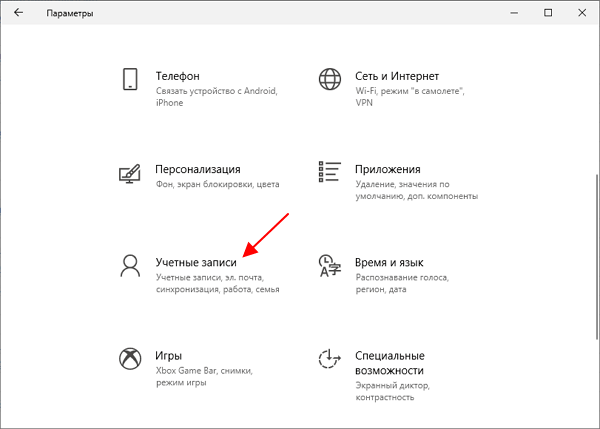
И открыть подраздел « Семья и другие пользователи ». Для того чтобы создать новую учетную запись пользователя в Windows 10 нужно нажать на кнопку « Добавить пользователя для этого компьютера ».
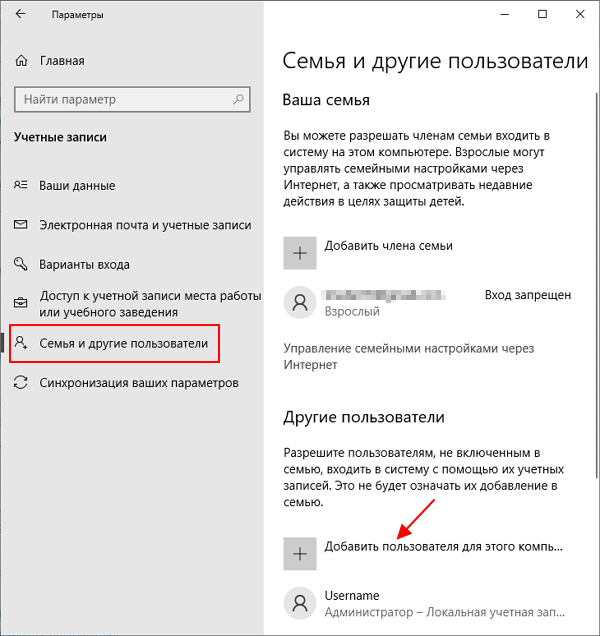
С учетной записью Майкрософт
После нажатия на кнопку « Добавить пользователя для этого компьютера » откроется окно с предложением ввести электронную почту или номер телефона аккаунта Майкрософт. Если вы хотите создать учетную запись, привязанную к аккаунту Майкрософт, то вводите эти данные и нажимаете на кнопку « Далее ».
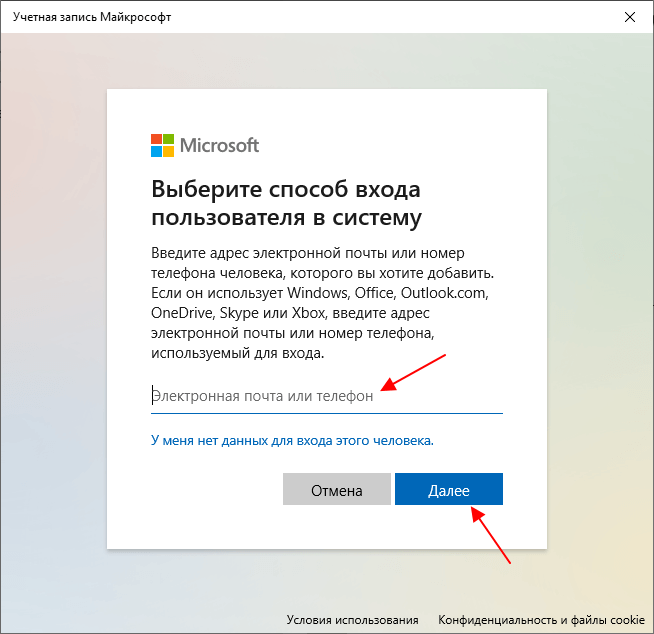
Без учетной записи Майкрософт
Если же вы хотите создать локальную учетную запись, без привязки к аккаунту Майкрософт, то нажмите на ссылку « У меня нет данных для входа этого человека ».
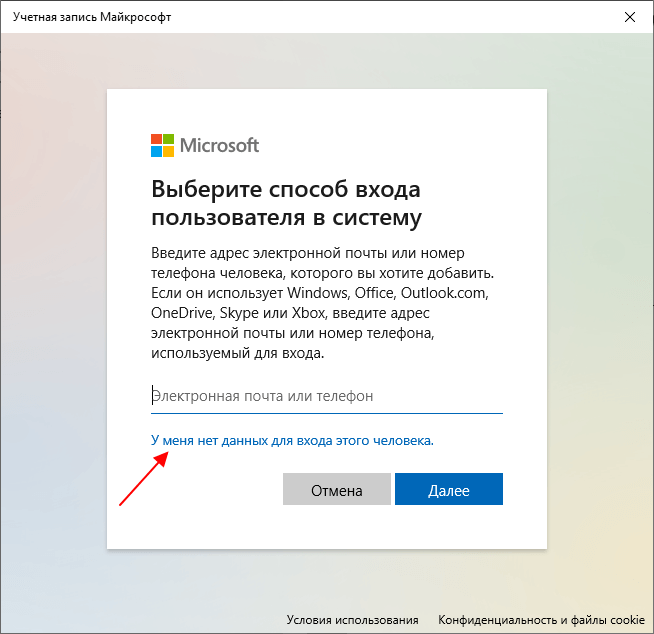
Дальше появится окно с предложением создать новый аккаунт Майкрософт и привязать к нему созданную учетную запись. Это аналогично предыдущему варианту, но с созданием нового аккаунта Майкрософт. Чтобы отказаться и создать локального пользователя нужно нажать на ссылку « Добавить пользователя без учетной записи Майкрософт ».
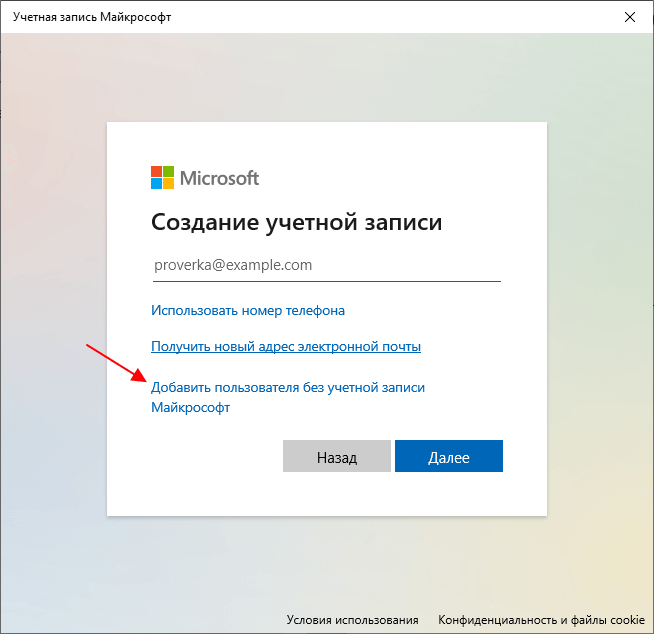
Только после этого появится окно для созданий локальной учетной записи Windows 10. Здесь нужно ввести имя пользователя, пароль (не обязательно) и нажать на кнопку « Далее ».
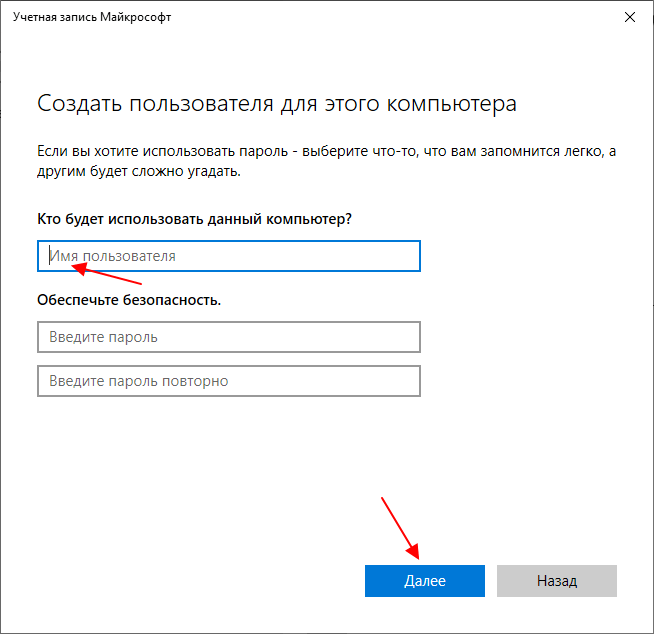
На этом создание учетной записи завершено.
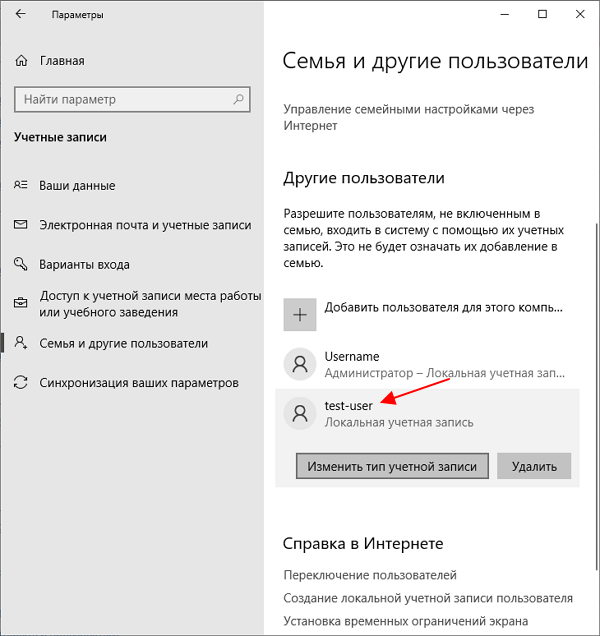
В меню « Параметры » в разделе « Семья и другие пользователи » должна появиться новая учетная запись.
Через оснастку «Параметры»
Создать новую учётную запись очень просто. В Windows 10 это обычно делается через раздел «Параметры»:
Классический способ, доступный в Windows 8, 7, подразумевает использование Панели управления:
- Запускаем Панель управления с рабочего стола, из меню «Пуск», Поиска (запрос Control Panel) или другим удобным для вас методом.
- Идём в раздел «Учётные записи пользователей».
- Находим пункт, отвечающий за добавление и удаление учётных записей. Если разделы отображаются не по категориям, а выставлен просмотр «Мелкие значки», находим раздел «Учётные записи пользователей», после чего выбираем управление другой учётной записью.
- В окне можно увидеть уже созданные в ОС аккаунты. Для добавления нового юзера жмём «Создание учётной записи» (если вы выполняете все манипуляции в Windows 10, то здесь будет пункт «Добавить нового пользователя в окне «Параметры компьютера»» — ссылка приведёт к оснастке «Параметры», см. инструкции для этого способа выше).
- Вводим имя для создаваемой учётной записи, указываем её тип и определяем уровень доступа (права администратора или обычного юзера). Когда всё готово, подтверждаем намерение нажатием соответствующей кнопки внизу.
- Аккаунт создан и его можно использовать. Если есть необходимость установить для него пароль, нужно перейти к пункту «Изменение учётной записи», выбрать нужную из списка доступных и нажать «Создание пароля». Придумываем ключ доступа и подтверждаем намерение, после чего рядом с иконкой аккаунта появится надпись, сообщающая об установленной защите, что свидетельствует об успехе процедуры.
Видеоинструкция
Как правильно создать учетную запись Майкрософт с ПК или смартфона — пошаговая инструкция в картинках
Как правильно создать учетную запись Майкрософт с ПК или смартфона — пошаговая инструкция в картинках
Более 20-ти лет Microsoft создает техническое и программное обеспечение для компьютеров и смартфонов.
Во всем мире ОС Виндовс завоевала лидирующие позиции, поэтому пользователям гораздо проще работать с «родными» программами от Майкрософта.
Для удобного управления всеми сервисами нужно создать учетную запись Live ID.
Внимание! Детские профили можно ограничивать по функционалу, контролировать время их работы, максимально возможную сумму для покупки и выставлять более строгие настройки безопасности.
Чтобы создать аккаунт, просто выберите один из описанных выше способов и следуйте инструкции в картинках.












