Настройка почты Mail.ru на Windows
Чтобы работать с сообщениями, приходящими на ваш почтовый аккаунт Mail.ru, можно и нужно использовать специальное программное обеспечение — почтовые клиенты. Такие программы устанавливаются на компьютер пользователя и позволяют принимать, передавать и хранить сообщения. В данной статье мы рассмотрим, как настроить почтовый клиент на Windows.
Клиенты электронной почты имеют ряд преимуществ над веб-интерфейсами. Во-первых, почтовый сервер никак не зависит от веб-сервера, а это значит, что при падении одного, вы всегда сможете воспользоваться другим сервисом. Во-вторых, используя мейлер, вы сможете работать одновременно с несколькими учетными записями и с совершенно разными почтовыми ящиками. Это довольно существенный плюс, ведь собрать всю почту в одном месте довольно удобно. Ну и в-третьих, вы всегда можете самостоятельно настроить внешний вид мейл-клиента так, как вам захочется.
Видео: Как установить электронную почту на компьютере
Рекламные листовки — самый распространенный способ, который использует маркетинг как свой инструмент. Это эффективная возможность довести до сведения потребителя преимущество вашей фирмы. Обычно .
Расширенная настройка почтовой учётной записи
Для добавления ещё одной почтовой учётной записи проследуем в раздел параметров почтовика. Именно там находится форма подключения почтовых учётных записей. Жмём кнопку параметров внизу на левой панели приложения, а в появившемся в ленте справа перечне раздела «Параметры» выбираем «Учётные записи».

Затем кликаем «Добавить учётную запись».

Увидим ту самую форму добавления учётных записей почты. Для почтовых сервисов, не вошедших в перечень быстрой настройки, приложение «Почта» также опционально предусматривает возможность быстрой настройки без необходимости ввода детальных данных серверов, а лишь посредством ввода логина и пароля от почтового ящика. Это пункт «Другая учётная запись POP, IMAP». Однако для большей части почтовых сервисов такая быстрая настройка окажется неработоспособной, и синхронизация писем с почтовым сервером не произойдёт. Для почтовых сервисов, не указанных в перечне быстрой настройки, необходима расширенная настройка . Это, соответственно, «Расширенная настройка» — последний пункт формы добавления почтовых учётных записей.

Для примера добавим в приложение «Почта» Windows 10 почтовый ящик популярного почтового сервиса Яндекс.Почта. В следующем окошке выбираем вариант «Интернет-почта».

Далее необходимо заполнить поля формы добавления почтовой учётной записи, и нам потребуется ввести адреса серверов входящей и исходящей почты, а также определиться с протоколом почты — POP или IMAP. Потому оторвёмся на пару минут от приложения «Почта» и первым делом проверим, предоставляет ли почтовый сервис доступ к почте с любого почтового клиента, установленного в операционной системе. Так, не все почтовые сервисы настроены на это по умолчанию, в некоторых из них необходимо активировать разрешение на управление почтой посредством почтовых клиентов. Например, на почтовом сервисе Яндекс.Почта доступ к почте с клиентских программ предоставляется в настройках почтового ящика, в разделе «Почтовые программы».

Следующий шаг – выбор протокола почты POP или IMAP. Протокол в дальнейшем определит данные серверов входящей и исходящей почты.
Протокол POP работает, как правило, по принципу выгрузки писем с почтового сервера на компьютер пользователя. Письма по прошествии какого-то времени с почтового сервера удаляются.
IMAP – это современный и более защищённый протокол, который обеспечивает доступ из программного почтового клиента к почте на сервере. Почта на сервере будет надёжно храниться, дожидаясь ручной чистки пользователя.
Определившись с выбором протокола, следующим шагом узнаем адреса серверов входящей и исходящей почты. Для этого необходимо ввести в поисковик браузера запрос по типу «почтовый сервис + протокол». В нашем случае это будет поисковой запрос «Яндекс.Почта IMAP».

В статьях по такому ключевому запросу будет приведена информация о специфике подключения почты по выбранному протоколу.
Возвращаемся к форме добавления почтовой учётной записи приложения «Почта» и вводим данные: имя учётной записи, имя пользователя, адрес сервера входящей почты. Выбираем тип учётной записи, т.е. протокол POP или IMAP.

Заполняем нижнюю часть формы: вводим имя пользователя (по сути, электронный адрес) , пароль, адрес сервера исходящей почты. Не убираем предустановленные галочки настроек внизу. Жмём «Вход».

Готово: почтовая учётная запись настроена, происходит синхронизация писем.

Настраиваем почту на iPhone и iPad
Подключаем и настраиваем аккаунт
Добавление и настройка почтового аккаунта на мобильных устройствах Apple не более трудоемки, чем на Андроиде, но, на мой взгляд, менее интуитивно понятны. И выполняются они не в разделе почты, а в «Учетных записях и паролях».
Чтобы использовать на iPhone или iPad другой почтовый аккаунт, помимо привязанного к Apple ID, сделайте следующее:
- Коснитесь в списке «Учетные записи» пункта «Добавить».
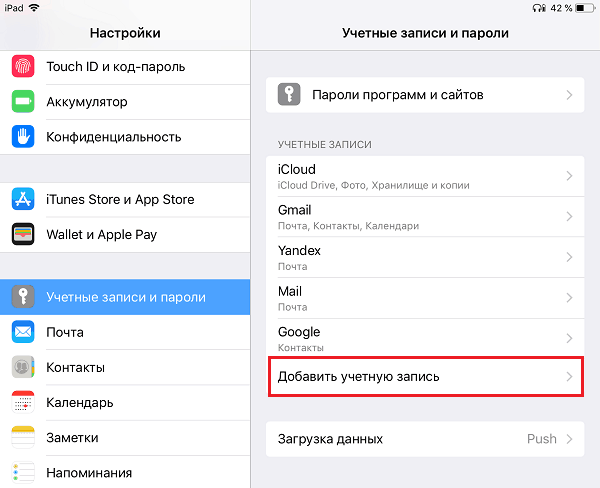
- Выберите mail-сервис, на котором зарегистрирован ваш ящик. Если его нет в списке предложенных, нажмите «Другое».
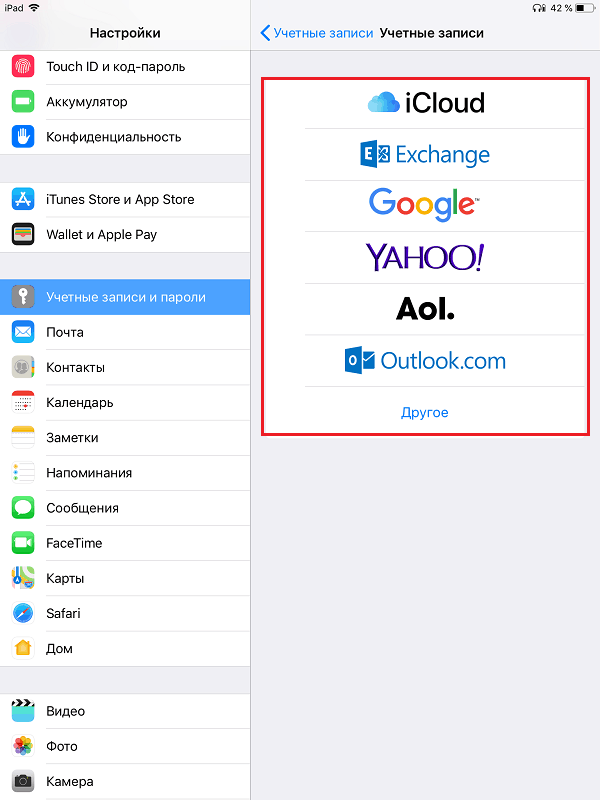
- Следом выберите раздел «Почта» и «Новая учетная запись».
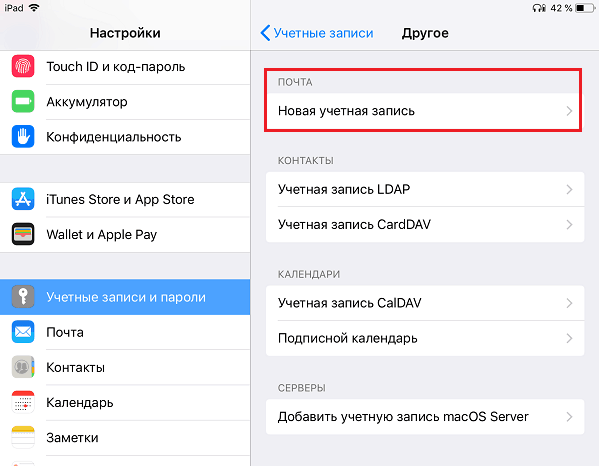
- Введите данные вашей учетки: имя пользователя (по умолчанию подставляется логин почтового аккаунта), адрес email, пароль и описание (последнее по умолчанию совпадает с адресом ящика). Коснитесь кнопки «Далее».
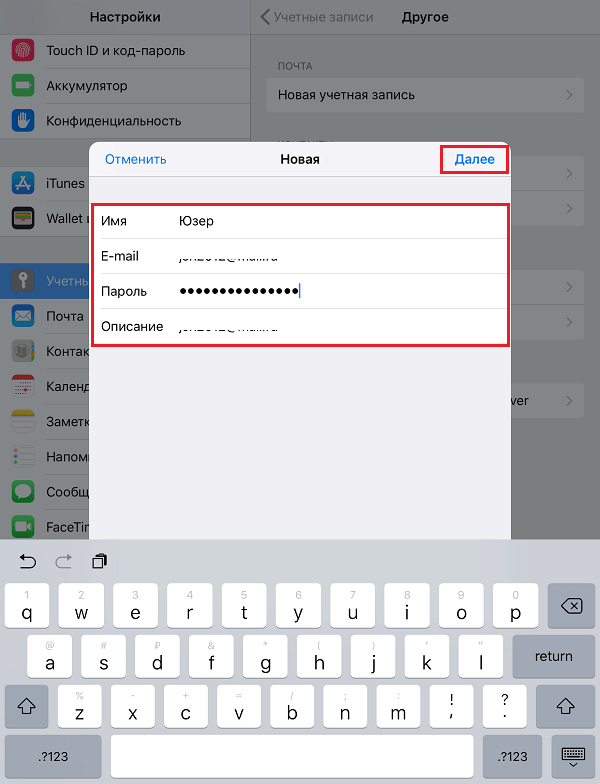
- В следующем окошке – IMAP, отметьте «Почта». Пункт «Заметки» отмечать не обязательно. Сохраните настройку.
- Далее, если считаете настройки достаточными, нажмите «Готово». Новая учетная запись будет добавлена. Если хотите отредактировать параметры, которые не отображаются в этом окне, нажмите «Дополнительно».
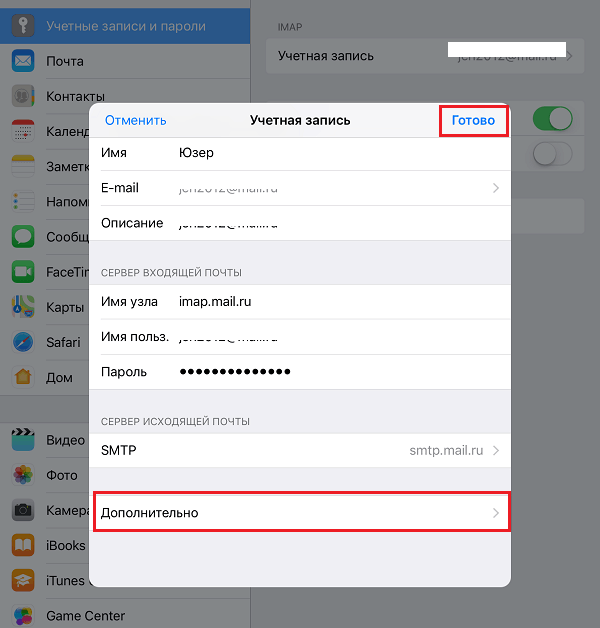
В разделе «Дополнительно» содержатся следующие опции:
- Поведение ящиков. Позволяет назначить или изменить роли некоторые папок – черновиков, отправленных, архивных и удаленных сообщений.
- Место перемещения ненужных писем – в корзину или ящик для архивов.
- Периодичность очистки корзины (полного уничтожения удаленных сообщений). По умолчанию одна неделя.
- Параметры получения входящей корреспонденции: использование шифрования SSL, выбор способа аутентификации, номер порта сервера IMAP и префикс пути IMAP.
- Использовать ли шифрование S/MIME. По умолчанию отключено, поддерживается большинством, но не всеми почтовыми сервисами.
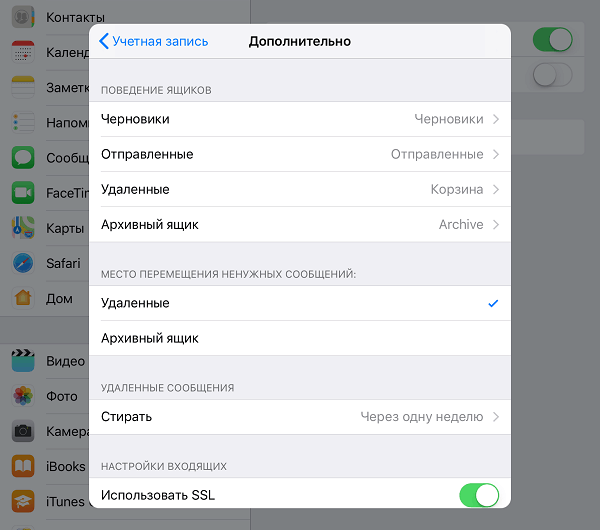
После закрытия окошка с настройками вы переместитесь в раздел только что созданной учетной записи. Кстати, здесь же находится кнопка ее удаления.
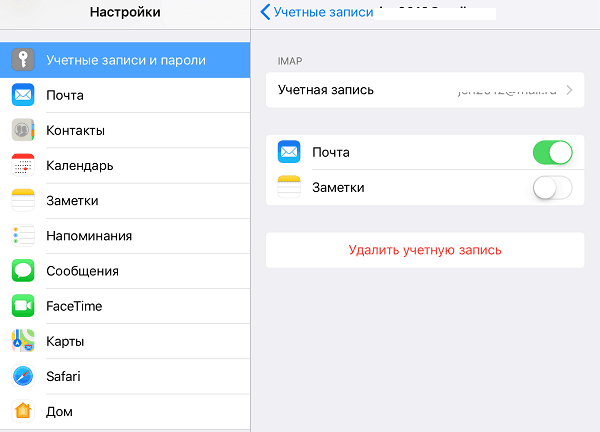
Теперь встроенная в систему почтовая программа будет получать письма, в том числе и с этого ящика.
Настраиваем почтовое приложение
Параметры встроенной почтовой программы настраиваются, как вы, наверное, уже догадались, через раздел «Почта».
Здесь собрано следующее:
- Интеграция приложения с Siri и системой поиска.
- Способы уведомления о входящей корреспонденции (рингтон и наклейка). Можно присвоить каждому ящику индивидуальные параметры уведомлений.
- Отображение списка сообщений: количество выводимых строк при просмотре, этикетки, параметры смахивания (вправо, влево, с добавлением флажка и т. д.), стиль и цвет флажков.
- Действия при прочтении сообщения (запрос подтверждения удаления письма, загрузка картинок).
- Сортировка и обработка корреспонденции: группировка по темам, свертывание прочитанных писем, место расположения последнего сообщения (сверху или снизу), завершение тем (показ цепочки писем, составляющих одну тему, даже если они были перемещены в другие папки).
- Параметры создаваемого сообщения: отправка копии письма себе, пометка адресов, отступ при вставке цитаты, подписи – общая или отдельная для каждой учетной записи и аккаунт по умолчанию, с которого будут отправляться новые письма.
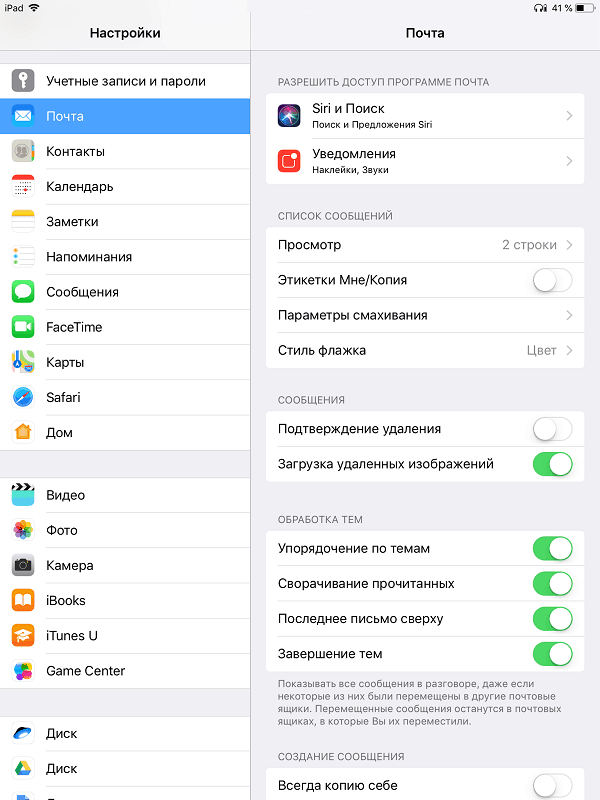
Как видите, почтовая программа на яблочных телефонах и планшетах позволяет полностью сконфигурировать ее под собственные нужды. Таким функционалом может похвастаться далеко не каждое стороннее приложение. Еще один плюсик в копилку встроенных в систему почтовиков – как на Андроиде, так и на Apple, это отсутствие рекламы, которой нашпигованы практически все бесплатные аналоги. Так что обе программы вполне себе неплохи.
Для того чтобы указать номер телефона, нажмите на кнопку «Добавить телефон» .
Вы можете ввести:
★ номер мобильного телефона — это поможет вам не только восстановить пароль в случае его потери, но и связать свой новый почтовый ящик с номером мобильного телефона, что значительно повысит безопасность вашего ящика;
★ номер любого другого телефона — это поможет вашим друзьям, коллегам и близким связываться c вами при помощи программы Mail.Ru Агент.
Чтобы указать номер мобильного телефона, выберите в выпадающем списке необходимую страну и введите номер телефона в соответствующее поле.
Вам на указанный номер в течение 5 минут в виде SMS-сообщения придет код подтверждения, который необходимо ввести в специальное поле. Если SMS за указанное время не пришло — убедитесь, что вы ввели корректный номер телефона и кликните по ссылке «Не пришло SMS-сообщение?» , тогда код будет отправлен вновь.
√Обратите внимание, что один номер телефона можно указывать в настройках не более чем 10 почтовых ящиков на Mail.Ru.

Для того чтобы указать номер любого другого телефона, необходимо убрать галочку напротив «мобильный» и также выбрать вашу страну и ввести номер телефона в соответствующее поле.

Если рядом с номером телефона указан статус «Телефон не подтвержден» , это значит, что вы еще не вводили код, который пришел в виде SMS-сообщения. Кликните по ссылке «подтвердить» , чтобы ввести код. Перейдя по этой ссылке, вы также можете запросить повторную отправку кода.
Вы можете установить степень видимости каждого из номеров. Для этого кликните по ссылке «Видят контакты Mail.Ru Агента» напротив номера, а в выпадающем списке выберите необходимый статус — «Видят все пользователи» или «Не видит никто» .
Для того чтобы удалить номер, нажмите на значок ✖ «крестик» напротив необходимого номера.
Если вы хотите удалить подтвержденный ранее номер мобильного телефона, то после клика на ✖ «крестик» , рядом с номером появится дата его удаления.
Если же вы хотите удалить номер немедленно, то кликните по ссылке «Удалить сейчас» и запросите код для удаление номера. Код придет в виде SMS-сообщения на выбранный номер. Введите полученный код в соответствующее поле, и номер мобильного телефона будет удален.
Частые вопросы
Можно ли настроить получение писем на почте Gmail, если старый ящик у меня на сайте Mail.ru?
Да. Ограничений по этому поводу нет никаких.
Можно ли связать почтовые ящики, если я потерял пароль к старому e-mail?
Нет. Сначала восстановите доступ к старому e-mail, после чего выполняйте привязку учетных записей.
Как создать почту на gmail
Сначала нужно перейти на сайт https://mail.google.com. Теперь приступаем к основным шагам:
- Находим в верхнем правом углу красную кнопку и нажимаем на нее, она называется «создать аккаунт».
- После этого мы попадаем на другую страницу, где появляется форма для регистрации. Вводим все данные по порядку, можно реальные, а можно и нет, но номер телефона лучше вводить свой. Ведь с помощью мобильного телефона можно управлять почтой и восстанавливать доступ к ящику.
- После того как вы заполнили все поля, у вас появится новое окошко, под названием добавить фото. При желании загружаете любое изображение либо просто пропускаете этот шаг и жмете Далее. Все готово.
Как войти в свою почту снова?
- Переходим по ссылке https://mail.google.com.
- Вводим свои данные, которые указывали при регистрации, ждем пару секунд и готово.
Если вам надоедает постоянно вводить свои данные, вы можете поставить галочку в пункте «Оставаться в системе», тогда пароль не потеряется, и он будет вводиться автоматически. Теперь переходим ко второму варианту, создание почты на Яндексе.
Особенности работы с электронной почтой
Для того чтобы обмениваться электронными письмами с другим человеком, оба адресата должны иметь виртуальный почтовый ящик и доступ к интернету. При этом совершенно не важно, будут ли домены этих адресов идентичны или нет. Переписка через e-mail может содержать в себе не только текстовые сообщения, но и различные медиафайлы и документы. Эта особенность делает возможным использование электронного почтового ящика как для работы, так и для общения с родными и друзьями.
Имя пользователя электронной почты индивидуально. Другими словами, в сети не может существовать аналогичного почтового ящика. В противном случае, перед тем как зарегистрировать электронную почту, система выдаст ошибку и попросит придумать иной уникальный логин.
Современные системы, поддерживающие функцию электронной почты, позволяют настраивать работу сервиса максимально удобно. Например, устанавливать программу «Антиспам», создавать шаблоны писем и массовые рассылки.

Как придумать красивый почтовый адрес
Красивый адрес — читабельный, аккуратный, от которого приятно получать письма. Часто в его основе лежат:
- имя и фамилия;
- имя и фамилия + цифры;
- выдуманный никнейм;
- инициалы.
Если вы хотите использовать почту для работы, то в адресе нежелательно использовать никнеймы или абстрактные слова. Лучше всего в такой ситуации подойдут имя и фамилия:
| Подойдут для работы | Лучше не использовать |
| viktor.syhorykov@mail.ru |
Иногда получить адекватный адрес просто не получается — все возможные варианты заняты другими пользователями. Выход: попробовать создать почту на другой платформе (например, Mail.ru вместо Gmail) или завести корпоративный адрес. В корпоративной почте вместо названия сервиса после @ будет стоять домен вашего сайта.
| Обычная почта | Корпоративная почта |
| achetkov@gmail.com | achetkov@mycomany.com |
Чтобы создать корпоративный адрес, вам нужен свой сайт или доступ к панели управления сайтом в вашей компании. Если доступ есть, рассказываем, как за 15 минут завести корпоративную почту .
Заключение
В современном информационном поле существует достаточно большой выбор почтовых сервисов для работы. В этой статье мы познакомились с основными.
Как видим, каждый из них имеет свои преимущества и недостатки. Зачастую, выбор в пользу того или иного сервиса определяется личными предпочтениями, а именно удобствами в работе, дизайном, надежностью и другими важными факторами. Важно учитывать и то, с каким протоколом работает тот или иной почтовый сервис.
Поэтому, не ограничивайте себя использованием только одного из них, поскольку только в процессе работы вы по достоинству сможете оценить сильные и слабые стороны, а также определить какой почтовый сервис подходит именно вам.












