Корпоративный мессенджер Slack: как им пользоваться?
Slack пользуется широкой известностью – выпущенный в 2013 году корпоративный мессенджер стал настоящим убийцей корпоративной почты. Этот инструмент активно используется множеством компаний для организации внутреннего общения и улучшения эффективности рабочей деятельности. Хотите и вы попробовать?
Что такое Слак, какое определение лучше всего дать этому продукту? Это корпоративный мессенджер с массой полезных функций, облегчающих взаимодействие между членами одной компании, участниками одного проекта.
Среди клиентов сервиса есть крупнейшие компании – это, например, Intuit, Trivago и BBC, Autodesk и Shopify. Хотите присоединиться к отличной компании? Что интересно, продукт появился на свет случайно – изначально он использовался как простое приложение для общения внутри команды программистов, разрабатывающих игру. Игра была закрыта как неприбыльный проект, а вот мессенджер остался.
Для чего нужен Slack – понятно. Разумеется, для комфортного общения внутри команды! Интерфейс программы представляет собой набор каналов, каждый из которых является публичным или личным чатом.
Слак – это не только переписки. Мессенджер включает в себя следующие опции:
- Голосовое и видеообщение;
- Возможность прикрепления файлов;
- Гибкая система пушей – оповещения напомнят о важном, можно отмечать определенных пользователей;
- Есть интеграцияс самыми популярными и нужными приложениями;
- Доступна опция демонстрации экрана.
Отличный рабочий инструмент! Его дополнительная приятная особенность – симпатичный и удобный интерфейс, который понравится каждому.

Несколько слов о том, как войти в Слак с телефона или компьютера. Одно из достоинств сервиса – кроссплатформенность, вы можете пользоваться программой без ограничений на разных устройствах. С легкостью переключайтесь со смартфона на планшет, компьютер и обратно!
Есть мобильные версии для iOS и Андроид.




Доступны десктопные приложения на Windows и MacOS, дополнительно можно пользоваться программой через браузер. Скачивайте приложения из официальных магазинов на вашем устройстве или через официальный сайт.
Можете не искать ответ на вопрос, как настроить русский язык в Slack – это главный недостаток сервиса, ведь русскоязычного интерфейса попросту нет . Придется привыкать работать с кнопками на английском. Это несложно, управление достаточно доступное и вы обязательно справитесь. Стоит только немного попрактиковаться.
Основные преимущества Slack
Главную особенность мы уже рассмотрели — это наличие интегрированных сторонних сервисов. Однако есть и другие, на первый взгляд маловажные, но формирующие образ приложения в целом.
- Возможность создавать отдельные чаты под конкретные темы/проекты;
- Отправленные ссылки и картинки автоматически загружаются и показаны в чаты в виде сниппетов;
- Оповещения из интегрированных приложений;
- Не нагружает устройство;
- Доступ к поиску по сообщениям.
Дополнительным преимуществом является возможность обращения к конкретному пользователю. Например, идёт обсуждение между двумя сотрудниками о том, как лучше оформить проект. Им понадобился третий сотрудник, который не получает уведомления о переписке, пока не появится обращение в виде “@Дизайнер”. Это полезная фишка, так как не отвлекает от работы.
Доступна настройка уведомлений и мониторинга. Это касается как изменений, например, в хранилище, так и количества лайков в социальных сетях.

Реферальная программа — отдельный нюанс. За регистрацию компании по платному тарифу, пригласивший пользователь получает на счёт 100$ для оплаты услуг в мессенджере.
Как установить Slack используя команду в Ubuntu
Чтобы установить Slack с помощью команды терминала, выполните следующие действия:
- Откройте Терминал .
- Введите следующую команду для установки Slack и нажмите Enter:
После выполнения этих действий требуемый пакет будет загружен и установлен в Linux.
Slack for Desktop для ПК Скриншоты



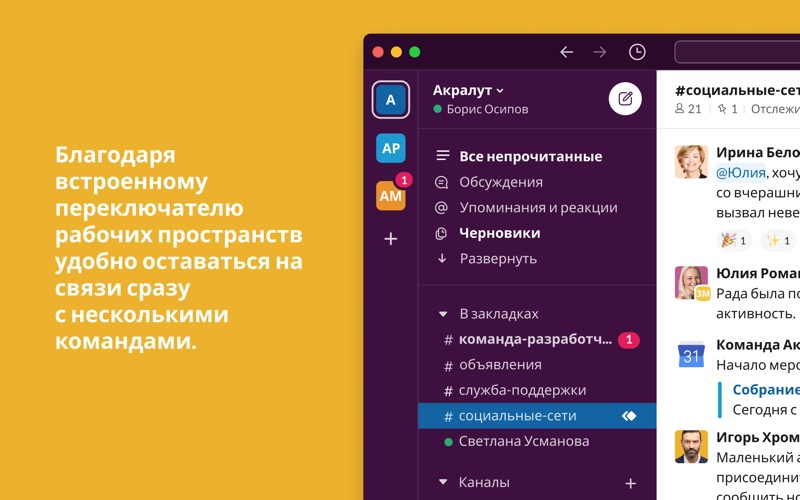
Некоторые приложения, например, те, которые вы ищете, доступны для Windows! Получите это ниже:
| SN | заявка | Скачать | рецензия | Разработчик |
|---|---|---|---|---|
| 1. | Slack | Скачать | 3.3/5 226 рецензия |
Или следуйте инструкциям ниже для использования на ПК :
Выберите версию для ПК:
Если вы хотите установить и использовать Slack for Desktop на вашем ПК или Mac, вам нужно будет загрузить и установить эмулятор Desktop App для своего компьютера. Мы усердно работали, чтобы помочь вам понять, как использовать app для вашего компьютера в 4 простых шагах ниже:
Шаг 1: Загрузите эмулятор Android для ПК и Mac
Хорошо. Прежде всего. Если вы хотите использовать приложение на своем компьютере, сначала посетите магазин Mac или Windows AppStore и найдите либо приложение Bluestacks, либо Приложение Nox . Большинство учебных пособий в Интернете рекомендуют приложение Bluestacks, и у меня может возникнуть соблазн рекомендовать его, потому что вы с большей вероятностью сможете легко найти решения в Интернете, если у вас возникнут проблемы с использованием приложения Bluestacks на вашем компьютере. Вы можете загрузить программное обеспечение Bluestacks Pc или Mac here .
Шаг 2: установите эмулятор на ПК или Mac
Теперь, когда вы загрузили эмулятор по вашему выбору, перейдите в папку «Загрузка» на вашем компьютере, чтобы найти приложение эмулятора или Bluestacks.
Как только вы его нашли, щелкните его, чтобы установить приложение или exe на компьютер или компьютер Mac.
Теперь нажмите «Далее», чтобы принять лицензионное соглашение.
Чтобы правильно установить приложение, следуйте инструкциям на экране.
Если вы правильно это сделаете, приложение Emulator будет успешно установлено.
Шаг 3: Slack for Desktop для ПК — Windows 7/8 / 10/ 11
Теперь откройте приложение Emulator, которое вы установили, и найдите его панель поиска. Найдя его, введите Slack for Desktop в строке поиска и нажмите «Поиск». Нажмите на Slack for Desktopзначок приложения. Окно Slack for Desktop в Play Маркете или магазине приложений, и он отобразит Store в вашем приложении эмулятора. Теперь нажмите кнопку «Установить» и, например, на устройстве iPhone или Android, ваше приложение начнет загрузку. Теперь мы все закончили.
Вы увидите значок под названием «Все приложения».
Нажмите на нее, и она перенесет вас на страницу, содержащую все установленные вами приложения.
Вы должны увидеть . Нажмите на нее и начните использовать приложение.
Шаг 4: Slack for Desktop для Mac OS
Привет. Пользователь Mac!
Шаги по использованию Slack for Desktop для Mac точно такие же, как для ОС Windows выше. Все, что вам нужно сделать, это установить Nox Application Emulator или Bluestack на вашем Macintosh. Вы можете получить Это здесь .
Получить совместимый APK для ПК
| Скачать | Разработчик | Рейтинг | Score | Текущая версия | Совместимость |
|---|---|---|---|---|---|
| Проверить APK → | Slack Technologies, Inc. | 4.25.0 | 4+ |
Slack for Desktop На iTunes
| Скачать | Разработчик | Рейтинг | Score | Текущая версия | Взрослый рейтинг |
|---|---|---|---|---|---|
| Бесплатно На iTunes | Slack Technologies, Inc. | 4.25.0 | 4+ |
Функционал
Программа работает с двумя тарифными планами, при этом бесплатная лицензия имеет ряд ограничений:
- Размер пересылаемых файлов не должен превышать 5гб;
- Количество синхронизированных сервисов не более 5шт;
- Поиск с использованием фильтра проводится лишь по последним 10 000 сообщений.
Платная версия не имеет всех этих ограничений, а стоимость в месяц весьма демократична – около 7$.

Работа мессенджера организована несколькими каналами. Каждый канал – это отдельный чат. Такое решение очень удобно, особенно если компания насчитывает большой штат сотрудников. Однако же, имеется и неудобство – чтобы видеть текущую переписку необходимо быть в определенном канале.

Центр упоминаний в Slack
В центре упоминаний собраны сообщения, в которых упомянут пользователь. Это еще один удобный способ сортировки переписки, который дает возможность быстро посмотреть наиболее существенное в периоды большой загруженности или после длительного отсутствия, например, после отпуска. Все самое срочное после отпуска или болезни можно найти именно там.
Сортировать свежие сообщения можно по степени срочности отклика. Те, которые еще требуют реакции пользователя, можно добавлять в избранное или в число тех, о которых мессенджер должен будет напомнить позже. Пользователь имеет возможность выбрать интервал времени, через который программа повторно сообщит о необработанном сообщении. Избранное доступно посмотреть в левом боковом меню.
Для сортировки сообщений также можно использовать плагины. К примеру, Todoist позволит перебрасывать письма из важных каналов сразу в нужные папки.
Работа с каналами.
Вся работа Slack построена на принципе каналов. Каждый канал — это чат по одной определенной теме или даже задачи. Каналов может быть сколько угодно. Например, канал #it, канал #ask (вопросы), и прочее. Все каналы начинаются со значка #, это нужно чтоб отличать от людей (обращение к людям через @, как и в Асана и в Google.Docs).
Выглядит список следующим образом:
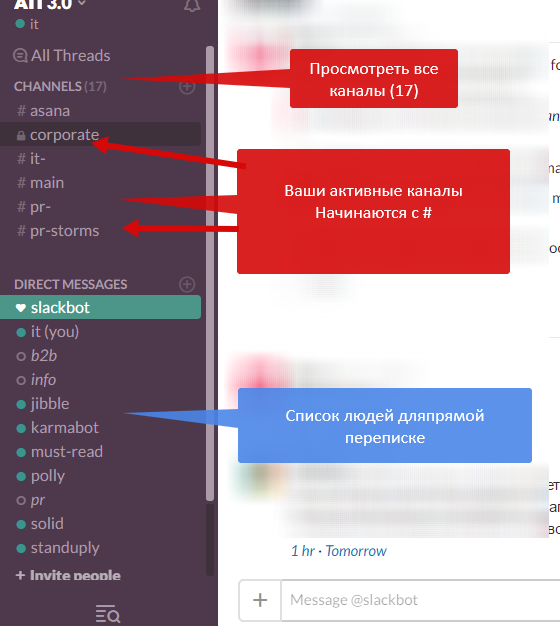
Сперва идет раздел каналов со списком активных каналов (под ссылкой CHANNELS). Под ним идет ваш контакт-лист с людьми для личной переписке (под ссылкой DIRECT MESSAGES). Кроме людей здесь выводятся и боты, которые присылают вам различные сообщения. О них надо говорить отдельно.
Кликая по каналу или по чату у вас открывается переписка в рамках конкретного канала или переписка с человеком.
Кроме того, в самом верху есть ссылка “All Threads”. Перейдя по ней, вы увидите все свои сообщения во всех каналах и личных сообщениях. Может пригодиться, если нужно будет найти какое-то конкретное сообщение.
По умолчанию, выводятся только те каналы, в которых вы уже участвуете (есть активные записи). Чтоб увидеть полный список каналов — кликайте по ссылке Каналы. Цифра рядом сообщает о том, сколько всего сейчас каналов создано (на скрине их 17). У вас откроется такое окно:
Здесь вы видите полный список каналов, кем и когда он был создан, а так же краткое описание. Напротив, рядом с иконкой человека цифра показывает сколько пользователей сейчас участвует в переписке данного канала. Чтоб найти нужный канал, можно менять сортировку или делать поиск.
Создавать канал может любой пользователь, но желательно это заранее, чтоб не было путаницы.
После того, как вы нашли нужный канал, просто нажмите на него и сразу перейдете в него.Если вы ранее не общались в этом канале, вам сперва нужно присоединиться к нему:
Просто нажимайте зеленую кнопку Join Channel и вы автоматически подключитесь к нему. Теперь можете написать сообщение и ответить на другие сообщения.
Есть еще несколько полезных функций для работы с каналами, на которые стоит обратить внимание:
Во-первых, вы можете закрепить тот или иной канал, нажав звездочку в верхнем углу, и эти каналы будут всегда вверху у вас в графе STARRED. Хочу обратить внимание, что звездочкой можно отметить еще и конкретное сообщение. Тогда оно будет в избранных сообщениях в правом углу (это еще одно выделение, на ровне с PIN). Разница в том, что PIN закрепляет сообщение в конкретном канале, а STAR — вообще в системе, т.е. оно будет доступно вам всегда.
Если у вас есть какое-то новое непрочитанное сообщение в канале — этот канал выделяется жирным и подсвечивается белым. Если новые сообщения есть в прямом чате — кроме выделения еще и выводится цифра непрочитанных сообщений.
Если в каком-то канале вы начали писать сообщение, но не отправили его — рядом с каналом значок # меняется на карандаш, как на скрине у канала my-test.
Работа в команде должна быть эффективной
Мы рассмотрели основы работы со Slack, но говорить про него еще можно долго – лучше попробуйте сами. Но одно можно сказать точно – это сервис, позволяющий эффективно работать внутри компании, нужен любой команде, и мессенджеры все активнее используются в этой роли. Кто знает, может, в будущем они полностью заменят CRM. А пользуетесь ли вы ими, в том числе Slack? Делитесь в комментариях ¯ _ (ツ) _ / ¯
В Google и «Яндексе», соцсетях, рассылках, на видеоплатформах, у блогеров
Использование Slack для удаленной работы
Создав учетную запись Slack и присоединившись к своему первому рабочему пространству, вы можете начать использовать его функции удаленной работы. Если вы создаете свое собственное рабочее пространство, вы можете использовать интеграцию Slack для добавления поддержки социальных сетей, внешних календарей и многого другого.
Для тех ночных сов, которые работают в ранние часы, не забудьте включить темный режим в Slack, чтобы держать глаза подальше.












