Как установить Скайп правильно? Инструкции для всех устройств
Хотите установить Скайп, но не знаете, с чего начать? Наш обзор предназначен для новичков – вы сможете разобраться, как происходит загрузка и установка любимого всеми мессенджера. Читайте, изучайте и сохраняйте в закладки – очень скоро вы научитесь всем необходимым инструкциям и сможете применить их на практике!
Чтобы без проблем установить последнюю версию Скайп на компьютер и телефон, нужно проверить соответствие вашего устройства определенным требованиям. Давайте рассмотрим, какие параметры нужно соблюдать пользователю – разберем основные операционные системы.
- Работает на компьютерах Windows 10 (версия 1507 или выше). 8.1, 8, 7 (как 32-, так и 64-разрядные версии);
- Процессор не менее 1 ГГц;
- Не менее 512 МБ оперативной памяти;
- DirectX 9.0 или более поздней версии.
- Версия 12 – Windows 10 (версия 1607 или 1703);
- Версия 14 – Windows 10 (версия 1709 или поздняя).
Чтобы установить Скайп бесплатно на компьютеры Mac вам понадобятся следующие параметры:
- Mac OS X 10.10 или более поздняя версия;
- Процессор Intel с тактовой частотой не менее 1 ГГц (Core 2 Duo);
- Не менее 1 ГБ оперативной памяти;
- Последняя версия QuickTime.
- Доступные версии: Ubuntu 14.04 (64-разрядная) и выше, Debian 8.0 (64-разрядная) и выше, OpenSUSE 13.3 (64-разрядная) и позднее, Fedora Linux 24 (64-разрядная) или более поздняя версия;
- Процессор Intel Pentium 4 или более новый с поддержкой SSE2 и SSE3;
- Не менее 512 МБ оперативной памяти;
- По желанию устанавливаются libappindicator1 или GtkStatusIcon для работы значка на панели задач.
Чтобы установить новый Скайп на Андроид, нужно соответствие таким параметрам:
- ОС Android 4.0.4 или выше;
- Не менее 32 МБ свободного места;
- Процессор ARMv7 для полноценной работы (процессор шестой версии не позволяет говорить по видеосвязи).
Наконец, параметры для пользователей iOS:
- iOS 10 или более поздняя версия;
- 97 МБ свободного места.
Запомните эти системные требования – они пригодятся вам в процессе! Проверить соответствие устройства обозначенным характеристикам нужно до момента загрузки мессенджера.
Давайте наконец попробуем самостоятельно установить Скайп на компьютер бесплатно на русском языке – у вас получится!
Как скачать и установить Skype на компьютер с Windows 11, 10, 8.1 и Windows 7
Начнём с установки Skype на компьютеры с Windows. Здесь следует учитывать, что для этой операционной системы доступно две официальные версии Skype, обе — бесплатные и на русском языке:
- Версия Скайп из магазина Microsoft Store, предназначенная только для Windows 11 и Windows
- Классическая версия Skype — её можно запустить как в Windows 11/10 так и в предыдущих версиях системы, вплоть до Windows
Какую выбрать — решать вам, сегодня они отличаются мало. Сам же процесс установки состоит из следующих шагов:
- Если у вас установлена Windows 11 или Windows 10, и вы хотите установить версию Skype из официального магазина приложений, откройте Microsoft Store, введите «Skype» или «Скайп» в поиске, нажмите по найденному результату, а затем — кнопку «Получить». В течение короткого времени Skype будет установлен и запущен, останется лишь зайти со своей учётной записью Майкрософт, либо с учетной записью Skype, если вы регистрировали её ещё до того, как этот мессенджер сменил владельца.
- Если у вас установлена более ранняя версия ОС, например, Windows 7, либо вы предпочитаете установку классической версии Skype, зайдите на страницу загрузок на официальном сайте https://www.skype.com/ru/get-skype/
- Если нажать по стрелке справа от кнопки «Скачать Скайп для Windows 10 и 11» и выбрать пункт «Скачать Скайп для Windows», будет скачан файл установщика Skype.
- Запустите загруженный файл и пройдите простой процесс установки Skype на компьютер.
- После установки Skype автоматически предложит начать использование, будет добавлен в автозагрузку. Потребуется вход с имеющейся учётной записью или создание новой.
Как видите, всё очень просто, проблем с установкой возникнуть не должно.
Скайп на компьютере
Чтобы стать клиентом Skype, необходимо скачать программу на ее официальном сайте в разделе «Загрузки» ( https://www.skype.com/ru/get-skype ). Выбрать нужную операционную систему и нажать на ссылку. Дождаться конца загрузки и дважды кликнуть по файлу. Когда мессенджер будет установлен, на рабочем столе появится ярлык мессенджера.

Для ОС Windows доступно два варианта приложения: настольная версия – для Windows и классическая – для Windows 10. По функциям они ничем не различаются, однако десктопный вариант (это новая версия Скайпа) облегчен: он не занимает место в памяти и не нагружает процессор.
Регистрация
Пошаговая инструкция по созданию новой учетной записи для чайников:
-
Открыть Скайп, под формой входа выбрать «Создайте ее!».


Как пользоваться
Чтобы начать переписку или осуществить звонок, нужно добавить первый контакт. Инструкция для начинающих, как это можно сделать нескольким способами:
-
Найти уже зарегистрированного пользователя. В строке поиска, под именем владельца аккаунта, ввести данные контакта: номер телефона, e-mail, логин или имя в Skype.


После выбора человека нужно перейти в чат с ним и кликнуть по кнопке «Поприветствовать». Пользователь получит приглашение о дружбе, после принятия которого можно будет начать общаться. Инструкция для новичков, как пользоваться чатом:
- Перейти в раздел «Контакты», нажать на имя нужного пользователя. После этого откроется диалог с ним.
- Напротив имени контакта в правом верхнем углу расположены значки начатия аудио- и видеозвонка. Там же можно создать группу с этим пользователем.
- Внизу страницы расположено поле для ввода сообщения. Справа от него находится значок смайлика. При нажатии на него откроется каталог стикеров и гифок, которые можно отправить вместо текстового сообщения.
- Чтобы вставить и отправить собеседнику документ, фото, видео и другие файлы, нужно нажать на первую иконку справа от поля для ввода текстового сообщения. Рядом с ней будет располагаться значок отправки карточки другого контакта.
- Вместо текста можно отправить голосовое или видеосообщение. Первый вариант доступен при нажатии на значок микрофона. Видеосообщение, а также создание опроса, планирование звонка и отправка геолокации доступны при нажатии на многоточие в правом нижнем углу.

Если кликнуть на имя собеседника, то откроется меню, где также доступно начала звонка, создание группы и прочее. Также здесь можно отправить запрос на автоматический перевод беседы (если абонент говорит на иностранном языке), а также заблокировать или удалить пользователя из своей адресной книги.

На Windows 10
Программа уже изначально имеется в этой операционной системе, надо только поискать ее на устройстве, если обнаружить ее не удалось, то можно скачать на официальном сайте.
Скачивать лучше с проверенных ресурсов или с официального сайта, чтобы исключить риск получения вредоносный файлов.
Быстрая настройка профиля
Если у вас получилось бесплатно установить программу на своем компьютере и пошагово пройти регистрацию в Скайпе, откроется окно с настройками профиля. Сначала можно поставить аватарку – перетаскиванием или кликом по надписи «Загрузить фото».

Если не хотите, можно пропустить шаг, тогда вместо аватара будут показываться инициалы.
Дальше инсталлятор отобразит параметры аудио. По умолчанию они выставляются на основе обнаруженных в системе устройств, но можно самостоятельно выбрать микрофон и динамики из выпадающих списков справа.

Третий и заключительный шаг – проверка камеры. Если она не работает или Скайп показывает картинку со сбоями (например, явные искажения на экране), проверьте, установлены ли актуальные драйвера в Windows 7.

Если кликнуть по настройкам под предпросмотром, откроется более детальная настройка. Можно «поиграть» с параметрами видеокарты.

Или же выставить значения для самой камеры.

Регистрируемся в Скайпе
При первом запуске программы видим форму входа с полями для логина и пароля, а также с предложением создать учетную запись (аккаунт). Если у вас нет учетной записи, смело переходите по ссылке «Зарегистрировать нового пользователя», потому как регистрация не будет стоить вам ни копейки. А если учетная запись уже есть, можно создать еще одну или несколько.

Если раньше вы не пользовались программой, то после установки Skype на ваш компьютер необходимо зарегистрировать нового пользователя
В общем, когда открывается страничка регистрации в Skype, вы можете либо создать аккаунт с «ноля», либо воспользоваться имеющимся аккаунтом в Microsoft или Facebook. Для полной регистрации необходимо ответить на все вопросы, отмеченные (*). В частности, указать реальный e-mail. При желании можете указать свои персональные данные: дату рождения, пол и прочее.
На указанную вами электронную почту приходит письмо от Skype со ссылкой на завершение регистрации. Переходите по ней и — вуаля! — регистрация завершена, вы вправе пользоваться Скайпом для общения по полной. Услуги «Звоните на обычные телефоны», «Звонок группе» и еще некоторые платные.
Подведем итоги
Теперь вы можете самостоятельно разобраться в теме как настроить скайп на компьютере, ноутбуке или любом другом устройстве. Сегодня мы с вами усвоили много полезной информации о том как настроить скайп на компьютере, рассмотрели большинство настроек.
Благодарю вас что читаете меня в Твиттере.
Оставайтесь на связи — мой канал You Tube.
Если приведенная выше информация оказалась для вас полезной, тогда рекомендую подписаться на обновления моего блога, чтобы всегда быть в курсе свежей и актуальной информации по настройке и ремонту вашего компьютера.
Как бесплатно установить «Скайп» на ноутбук: пошаговая инструкция
Итак, после того как мы скачали дистрибутив можно приступать к инсталляции или установке программы на ноутбук. В этом нет ничего сложного.
- Найдите скачанное приложение для установки и запустите процесс инсталляции. Для этого достаточно сделать двойной щелчок левой кнопкой мыши по значку файла. После этого автоматически откроется мастер установки.
- Дальнейшие действия будут выполняться под руководством мастера настроек. Пользователю достаточно просто соглашаться с ним и жать кнопку «далее». Но будьте внимательны, на одном из этапов предложено установить дополнительные программы (издержки бесплатного распространения), чаще всего в них совершенно нет необходимости, поэтому галочки лучше снять.
- В конце процесса нужно нажать кнопку «Готово» и пользователю откроется страница авторизации «Скайпа».
На этом процесс установки завершён. После этого мессенджер будет автоматически загружаться в момент включения ноутбука. Благодаря такому подходу пользователь получает возможность всегда оставаться на связи и принять звонок, даже если он забыл сам открыть «Скайп». Однако если вы сочтёте такой вариант неудобным, то мессенджер всегда можно убрать из списка автозагрузки.
Регистрация аккаунта
Если вы еще не зарегистрировали профиль, это можно сделать на официальном сайте:
-
и заполните форму.
Введите номер телефона и пароль, а затем нажмите «Далее». Если не желаете привязывать номер, можно зарегистрировать профиль с помощью почты. Нажмите «использовать существующий адрес электронной почты» и следуйте подсказкам регистрационной формы.
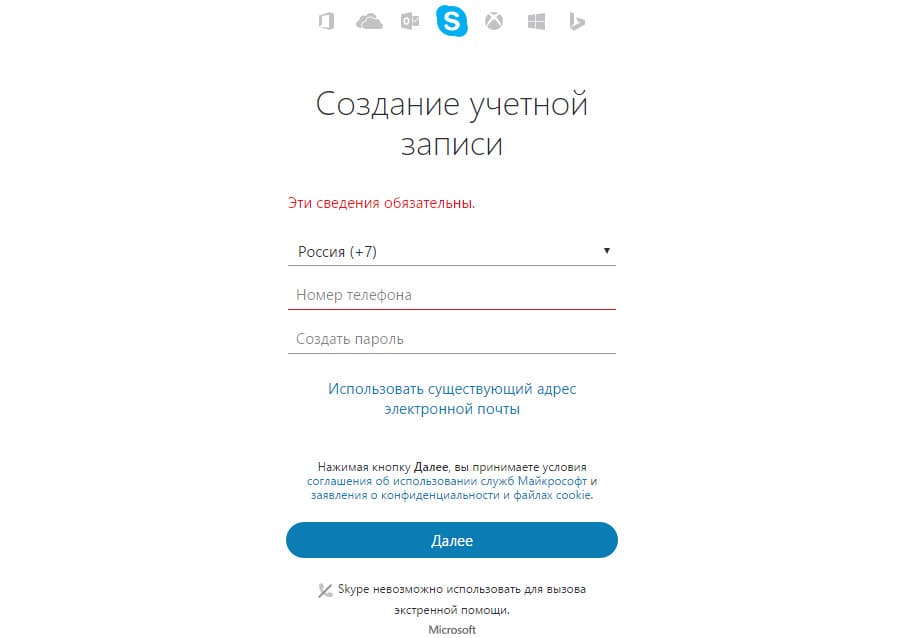
Совет! В случае, если необходимо переустановить или полностью удалить Skype, вам поможет информация из этой статьи.





Популярное за неделю

Устраняем ошибку «Вне диапазона» при запуске игры
Иногда, пользователь может столкнуться с уведомлением «Вне диапазона» при запуске игры. Как исправить это, и почему данная ошибка появилась, читайте в рамках этой статьи.

Как скинуть фото с iPhone на компьютер
В Apple постарались максимально закрыть операционную систему от вмешательства со стороны пользователей, что сделало ее наиболее безопасной ОС, но в то же время вызвало.
Создание базы данных в MS Access 2007: пошаговая инструкция
В современном мире нужны инструменты, которые бы позволяли хранить, систематизировать и обрабатывать большие объемы информации, с которыми сложно работать в Excel или Word. Подобные хранилища используются.
‘ data-post_id=»19332″ data-user_id=»0″ data-is_need_logged=»0″ data-lang=»en» data-decom_comment_single_translate=» комментарий» data-decom_comment_twice_translate=» комментария» data-decom_comment_plural_translate=» комментариев» data-multiple_vote=»1″ data-text_lang_comment_deleted=’Комментарий удален’ data-text_lang_edited=»Отредактировано в» data-text_lang_delete=»Удалить» data-text_lang_not_zero=»Поле не NULL» data-text_lang_required=»Это обязательное поле.» data-text_lang_checked=»Отметьте один из пунктов» data-text_lang_completed=»Операция завершена» data-text_lang_items_deleted=»Объекты были удалены» data-text_lang_close=»Закрыть» data-text_lang_loading=»Загрузка. «>












