Как установить скин на Майнкрафт
Наверняка, почти все пользователи Minecraft хотели бы поиграть с собственным скином. Конечно, если у Вас лаунчер, то тут буквально минуту настроить скин игрового персонажа и все, а когда у вас простая пиратская версия Minecraft, то такой возможности нет. Так как же установить скин на клиент Minecraft?
Об этом и пойдет речь в статье. А для тех, кто не знает, что такое скин Майнкрафт – определение. Все просто, скин – это то, как выглядит ваш персонаж в игре. Существуют стандартные варианты, но если стандарты надоели, можно придать персонажу уникальную внешность. Как это сделать – рассматривается ниже.
Как сделать скин в майнкрафте на компьютере tlauncher
You are using an outdated browser. Please upgrade your browser to improve your experience.
This site uses cookies from Google to personalise ads and to analyse traffic. Your IP address and user agent are shared with Google, together with performance and security metrics, to ensure quality of service, generate usage statistics and to detect abuse. Learn more Got it!
Где найти скины?
Обычно они есть на специализированных сайтах, посвященных игре. Их можно скачать совершенно бесплатно. Также скины могут находиться в специальных лаунчерах (если речь идет о пиратской версии игрушки).
Не проблема создать нужную «шкурку» и собственноручно. Для этого есть специальные программы, которые тоже можно скачать совершенно бесплатно. Но сейчас нас интересуют способы установки скинов. Вот ими и займемся.
Установка на лицензионную версию не составит никакого труда. Наиболее проблемными являются «пиратки». Поэтому именно о них мы и будем говорить. Да и любителей лицензионной версии гораздо меньше, чем пользователей «пираток».
Как установить скин на майнкрафт (4 способа)
Здесь описаны четыре основных способа.
- Заменить изображение стандартного скина непосредственно в самом майнкрафте. Этот вариант подойдёт тем, кто хочет видеть свой скин, но не показывать другим. Конечно, было бы идеально если бы ваш облик был виден другим игрокам при использовании этого способа, но увы каждый способ имеет минусы.
- Подготовьте скин, он должен иметь название «steve.png»
- Зайдём в папку игры (.minecraft).
- Откроем каталог versions.
- Создадим копию версии на которой вы играете и назовём её добавляя на конце «skin» (Пример: 1.8.1skin).
- Заходим в эту папку и переименовываем 2 находящихся там файла также приписывая на конце «skin».
- Откроем с помощью редактора файл с расширением .json и во второй строке в кавычках, также добавляем «skin».
- Откроем файл .jar и удалим папку «META-INF».
- Там же откроем папки assetsminecrafttexturesentity и перемещаем подготовленный скин.
Способ 2. Меняем файлы в папке с игрой
Этот вариант подходит тем, у кого нет желания скачивать и устанавливать сторонний лаунчер. Но есть и один существенный недостаток. При замене файла игры, отвечающего за внешний вид персонажа, изменится не только «Стив» пользователя.
Все «Стивы» в игре будут бегать с точно таким же скином (так как была заменена текстура клиента). И это не очень хорошо. Зато никакой стандартной картинки не будет. А сделать для замены нужно следующее. Сначала скачайте какой-нибудь интересный скин.
- Открываем «Проводник Windows» и перемещаемся в каталог «.minecraft». Заходим в папку «versions».

перемещаемся в каталог minecraft
- Здесь выбираем нужную версию и открываем файл с расширением JAR в программе «Win RAR».

открываем файл с расширением JAR
- Затем переходим по пути «assetsminecrafttexturesentity» и в этом каталоге ищем файл «steve.png». Это и есть текстура персонажа.

ищем файл steve.png
- Далее снова в «Проводнике Windows» заходим в каталог со скачанным скином и переименовываем его в «steve.png».

Заходим в каталог со скачанным скином и переименовываем его
- Кликаем по измененному файлу правой кнопкой мыши и в контекстном меню выбираем «Копировать».

- Возвращаемся к «WinRAR» и щелкаем правой кнопкой мыши по пустому месту. Выбираем пункт «Добавить файлы в архив» .

Добавить файлы в архив
- В следующем диалоговом окне снова возвращаемся в каталог загрузок и выбираем уже измененный скин. Жмем на кнопку «ОК» .
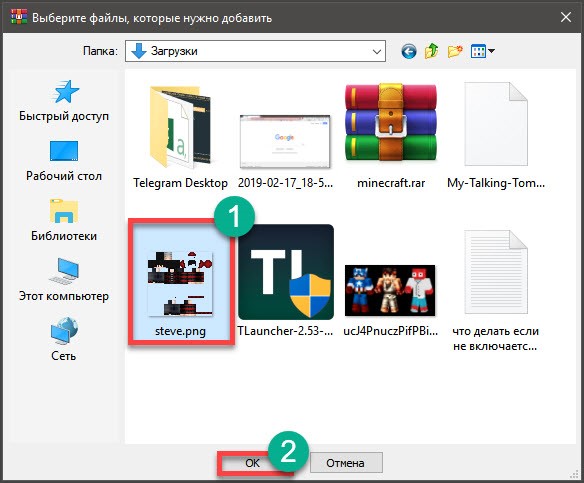
После этого файл будет добавлен с заменой. Теперь можно запускать игру и наслаждаться новым скином. Только все остальные игроки будут выглядеть так же. Но зато хоть какое-то разнообразие. Уже неплохо.
Читайте также:
Как установить скины в Майнкрафт [TLauncher]
Наверное, каждый Майнкрафтер хочет выделятся среди всех остальных игроков, поэтому разработчики когда-то давно дали возможность поменять на свой собственный стандартный скин. Но эта функция доступна только для людей купившим игру, а что делать остальным? Конечно же прочитать данный гайд — как установить скины в Майнкрафт с помощью TLauncher.

Эта переписанная статья, ведь то что было раньше уже не комильфо в современных реалиях. С этим же способом, вы можете менять свой скин в один клик и его будут видеть другие пользователи на серверах.
Первым делом, вам необходимо пройти регистрацию в сервисе с которым будете работать для установки скина. Переходим по ЭТОЙ ссылке и заполняем свои данные.
После нажатия на кнопку «Регистрация», если всё вы ввели верно, вам перекидывает на страницу профиля вашего аккаунта. Тут можно сделать следующее: Установить скины, убрать рекламу (Если есть Premium ).
После этого, по специальным кнопкам (Загрузить скин) можно установить свой собственный скин с компьютера. А также, можете воспользоваться каталогом, в котором выбрать самый красивый (Это бесплатно!).
Далее нужно запустить лаунчер (если у вас нет TLauncher, то скачайте у нас с сайта). Версия должна быть не меньше чем 2.0!
В ТЛаунчер ставим галочку возле «Аккаунты».
Далее переходим в «Настройки аккаунтов. » и попадаем в такое вот меню, где нужны ввести данные от аккаунта, который зарегистрировали недавно. После успешной авторизации логин с иконкой TL появится справа. Выбираем из списка версию с характерной иконкой TL (Только с такими иконками будет работать скин) и заходим в игру.
После того как попали в игру, для проверки можно зайти в одиночную игру и увидеть ваш скин.
Как устанавливать скины на лаунчер?
Если следовать нижеизложенной инструкции, то весь процесс установки займёт не больше пяти или десяти минут.
Первое. Необходимо зайти на официальный сайт TLauncher и зарегистрироваться на этом ресурсе. Важно запомнить почту и пароль, под которыми будет создан новый аккаунт. После регистрации пользователь попадёт в свой созданный профиль. В нем можно увидеть тот скин, который установлен в данный момент. В разделе «Каталог» можно использовать либо стандартные скины, которые уже предложены самим ресурсом, либо загрузить собственные наработки.
Второе. Необходимо выбрать нужный скин в «Каталоге» и загрузить сам лаунчер.
Третьим действием необходимо скачать сам TLauncher и перейти непосредственно к вопросу о том, как установить скин на лаунчер TLauncher.
Четвёртое. Теперь нужно открыть сам лаунчер и в левом нижнем углу найти закладку, где будут указаны аккаунты. Необходимо найти в ней раздел «Настройки аккаунта». Откроется окно, где необходимо ввести тот логин и пароль, что были указаны на сайте TLauncher при регистрации. Как только все действия будут совершены правильно, в том же окне справа появится ник профиля с сайта. Необходимо выделить этот зарегистрированный аккаунт и нажать на кнопку «Добавить».
Пятое. В основном окне лаунчера, рядом с графой аккаунтов, нужно нажать на вкладку с версиями игры. В этой вкладке будут показаны все доступные версии игры на ПК. Нужно выбрать именно ту, которая поддерживает TLauncher. Это можно понять по характерной голубой иконке с литерами TL слева от версии.
Оказалось, что выяснить, как устанавливать скины на лаунчер , совсем не сложно, и производится этот процесс довольно быстро.

Как установить скин для пиратской версии minecraft
Существует несколько способов, самый простой из них — это смена ника. Как правило, пиратские лаунчеры позволяют ввести любой ник, а значит вы можете выбрать любой скин из тех, что уже существуют. Вы можете воспользоваться одним из ников на странице скины по никам, либо сайтом minecraft skin search, во втором случае вы получите миллионную базу скинов.
Но все же лучше купить лицензионную игру и не ограничивать себя, используя чужие имена, согласны?
Полезные ссылки
Скины для minecraft — подборка хороших скинов
Скачать скины — еще скины
Скины по никам — для пиратов
Как сделать скин — инструкция по созданию скина
Создать скин — создание своего скина с нуля
HD-скины — скины в высоком качествеАвтор, ты дурак у меня нет папки Application Data/AppData
Нет, я не дурак, просто она скрыта (если конечно ты не включил отображение скрытых файлов), а если ты не включил, давай сделаем это!
- Если у тебя WinXP, то когда ты зашёл на диск C:/ выбери на верхней панели “Сервис», а потом Свойства папки, далее на вкладке «Вид» в списке нужно найти и выбрать «Отображать скрытые файлы и папки».
- Если у тебя Win7/Vista, то открываешь «Панель управления» (в Пуске найти можно), там «Параметры папок», там «Вид» и в в списке нужно найти и выбрать «Отображать скрытые файлы, папки, диски».
На этом всё. Удачных начинаний в МайнКрафт.
Часто в игре Майнкрафт игроки строят красивые здания, конструкции, создают рисунки из блоков. Чтобы оставить себе на память изображение, они озадачиваются, как сделать картинки в Майнкрафте? Эти пресловутые скриншоты. Мы рассмотрим сегодня данный…
Игра Майнкрафт завоевала сердца миллионов пользователей по всему миру. Здесь можно строить практически все предметы, которые окружают нас в обычной жизни. Некоторые вещи можно крафтить только при помощи специальных дополнений — модов. Не у всех…
На самом-то деле, потеряться в игре Minecraft очень легко. Даже если вы создадите карту и понесете ее с собой, будете смотреть и видеть, как вы бродите по темным лесам, то вы рискуете еще больше запутаться. Если бы только был способ установить…
«Слишком много пунктов» — это редактор в рамках игры, способный генерировать практически любой пункт из базы данных MinecraftШаги 1Скачайте отсюда «Слишком много пунктов» (Too Many Items).…
Optifine — это специальный мод для игры Minecraft, созданный с тем, чтобы повысить производительность игры на старых компьютерах. Эта статья расскажет вам, как установить мод Optifine.ШагиМетод 1 из 2: Minecraft 1.6+ 1Перейдите на сайт Optifine.…
Minecraft продукт небольшой компании, поэтому процесс установки немного отличается и может ввести в заблуждение. Ниже рассказывается, как установить Minecraft на компьютер.ШагиМетод 1 из 3: Установка Minecraft на Windows 1Определите вашу…
Вы когда-нибудь старались установить Modloader от Рисугами, и у вас появился черный экран ошибок? Modloader поможет вам управлять разными модами, которые установлены на вашем жестком диске одновременно, делая его необходимым, для игроков Майнкрафта.…
Большинство инструкций для Minecraft предполагает, что вы работаете на компьютере на Windows. Если вы хотите установить сервер Minecraft на компьютере Mac, эта статья для вас.Шаги 1Скачайте программу сервера Minecraft здесь.2 Загрузите…
Хотите изменить вид своего мира в Minecraft? Текстур паки помогут вам изменить графику в Minecraft настолько, что игра будет выглядеть как нечто абсолютно новое. Следуйте этой инструкции, чтобы установить наборы текстур на любой операционной…
Pixelmon это мод для игры в Minecraft. Это имитация игры Покемон, но с графикой Minecraft. Вы можете выбрать Бульбазавра, Шармандера, Сквирти, или Иви. Вы также сможете найти дикого Покемона, как и в игре Pokemon.ШагиЧасть 1 из 3: Загрузите…
Хорошо, оригинальный пак текстур в Minecraft вам приелся и вы хотите сделать новый. Вы не можете найти идеальный пак в интернете и что из этого следует? Конечно же нужно создать свой! Ниже вы прочтёте простое руководство по созданию своего пака…
Визуальный стиль Minecraft не для всех. Вот как вы можете изменить пакеты текстуры на Minecraft PE. Minecraft PE, в отличие от PC версии, может быть сложно настроить по своему вкусу. Тем не менее, с приложением некоторых дополнительных усилий, все…
Minecraft постоянно обновляется и каждая новая версия добавляет множество новых возможностей и изменений. Все эти изменения делаются с расчетом на то, чтобы сделать игру лучше. Но что, если вам нравилось так, как было раньше? К счастью, вернуться к…












