Как установить игру при помощи программы Daemon Tools на любой компьютер?
Раньше пользователи имели единственный способ установить игру на свой компьютер – купить или взять у кого-то пластиковый диск. Сегодня же найти желаемое приложение гораздо проще – скачать из Интернета. Правда обычно на различных сайтах проекты предлагаются в виде виртуальных образов. Имея на своем устройстве Windows 8 или 10, пользователи смогут на нужном файле просто нажать «Задействовать» и все заработает. Но, что делать если у вас другая ОС? Далее в статье я расскажу, как установить игру через Daemon Tools на любой агрегат.
Содержание статьи
Как установить игру в формате iso
Частенько в интернете встречаются скачанные игры в формате iso. Все установочные файлы игры записаны в специальный образ «iso». Открыть и установить такие игры, поможет специальный эмулятор «Daemon Tools».
По установки игры с форматом iso, я написал отдельную инструкцию, с которой вы можете ознакомиться более подробно — читать инструкцию.
Инсталляция при помощи Alcohol 120
Конкурентом в вопросе работы с iso-файлами DAEMON Tools является не менее успешный программный продукт Alcohol 120, характеризующийся множеством полезных характеристик, включая и быстрый монтаж образа.
Возможности программы Alcohol 120
Желая понять, как установить игру с образа iso при помощи Alcohol 120, безусловно, первоначально следует обзавестись этой программой, скачав её и установив на ПК.

При первом запуске программы пользователи отмечают небольшую задержку. Это связано с тем, что программа самостоятельно устанавливает виртуальный привод, который крайне важен при установке игрового приложения с виртуального диска.
Кстати, Alcohol 120 успешно не только осуществляет установку игровых приложений с расширением iso, но и способна смонтировать виртуальный дисковый носитель, помещая в привод лицензионный дисковый носитель. Такая опция расположена с левой стороны и называется «Создание образов».

Чтобы открыть файл iso и запустить процесс инсталляции, необходимо воспользоваться другой опцией, расположенной также с левой стороны и именуемой «Поиск образов». Кликнув по выбранному iso и выделив его, на панели инструментов появится новая кнопка «Монтировать на устройство», нажав на которую удастся успешно установить игру на компьютер.
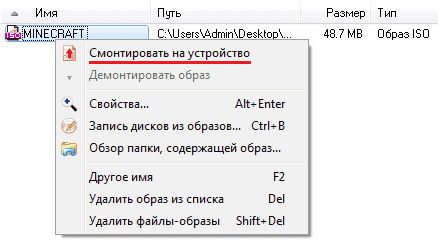
Опытные пользователи обращают внимание на то, что в современных эмуляторах приводов, к которым относится и DAEMON Tools, и Alcohol 120, можно установить несколько виртуальных приводов. Такая функциональная возможность находит особенное одобрение у тех, кто желает монтировать не один игровой iso, а несколько, и работоспособность которых обеспечивается обязательным присутствием виртуального диска в виртуальном приводе.
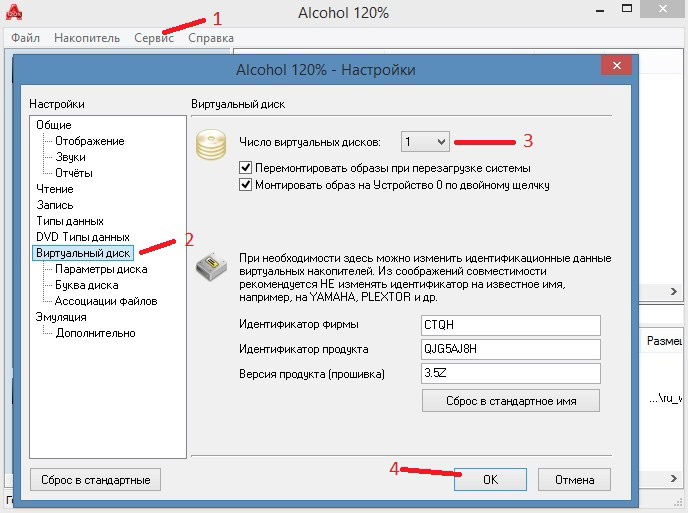
Итак, процесс установки игры с расширением iso не сопровождается трудностями. Уделив незначительное количество времени на изучение рекомендаций, даже неопытный пользователь быстро и без единой ошибки сможет успешно инсталлировать игровое приложение на ПК.
Альтернативный вариант
Второй способ несколько иной, но в целом очень похож на первый. Многие начинающие пользователи достаточно часто слышат слово «торрент» и предполагают, что это невероятно сложная вещь, которую им невозможно понять, а уж тем более разобраться. На самом деле, все достаточно просто и не вызовет затруднений даже у человека, севшего за компьютер впервые. Торрент – это специально написанный протокол обмена файлами между пользователями сети: каждый из них выкладывает свой файл, который может скачать любой человек. Преимущество такого способа в том, что закачка не задействует сервер непосредственно, он выступает лишь как координатор. Чем больше количество закачивающих файл, тем выше скорость скачивания. Для того чтобы использовать этот способ, необходимо из сети загрузить любой понравившийся торрент-клиент, их большое многообразие, но устойчивой популярностью пользуется uTorrent и Mediaget.
Данный способ подойдет только владельцам Windows 8 и 10. Пользователям с более ранними версиями операционной системы следует перейти к одному из вариантов, рассмотренных ниже. В Виндовс 8 и 10 есть встроенные инструменты, позволяющие устанавливать игры в формате ISO без вспомогательных программ. Смонтировать образ диска в «Восьмерке» и «Десятке» можно несколькими методами:




На заметку: если у вас тормозят игры, узнайте, как поднять ФПС на ноутбуке для решения данной проблемы.
Что такое ISO файлы и как их открыть в Windows 10

В меру развития современных технологий способы передачи и сохранения данных меняются в лучшую сторону. Теперь нет нужды записывать какую-либо информацию на болванку (диск) или флешку, чтобы поделиться этой информацией с другими. Ровно как и не нужно расставаться с диском, если информация уже на нём. Достаточно сделать образ носителя и распространить его сколько угодно раз. При этом происходит приличная экономия времени и средств на запись дисков.
Что такое ISO образ
ISO-образ — это неформальный термин для обозначения образа оптического диска, содержащего файловую систему стандарта ISO 9660.
Википедия
https://ru.wikipedia.org/wiki/ISO-образ
На деле же, образы — это созданные идентичные копии дисков, с возможностью их использования виртуально, без физического носителя. Это предоставляет огромные возможности в распространении информации и обмена данными. Особенно это касается сегмента игр, так как создание и эмулирование образа обходит 98% возможных защит от пиратства.
ISO это наиболее распространённый формат образов, который воспринимает любая эмулирующая программа.

ISO это наиболее распространенный формат образов, который воспринимает любая эмулирующая программа
Как открыть файл ISO на Windows 10
Сейчас практически все операционные системы имеют интегрированные инструменты для поверхностной работы с образами. Для более глубокой обработки: конвертация формата образа, добавление и удаление файлов, запись на нестандартные носители, необходимо дополнительное программное обеспечение.
Открытие файла ISO штатными средствами Windows 10
В Windows 10 интегрирована небольшая утилита ImDisk Virtual Disk Driver. Потому щёлкнув правой кнопкой мыши по ISO-файлу увидим пункт «Подключить». При этом создаётся виртуальный DVD-дисковод, в который загружается образ.

Щёлкаем правой кнопкой по файлу образу и нажимаем «Подключить»
Переход в директорию привода происходит автоматически и сразу же после подключения.

После подключения Windows создает виртуальный привод и загружает в него файл-образ
В итоге мы имеем виртуальный аналог работающему дисководу.
Видео: как открыть ISO-файл средствами Windows
Открытие с помощью специальных программ
В отличие от стандартных инструментов Windows специализирующиеся программы имеют большую функциональность. К примеру, программой UltraISO можно редактировать файлы внутри образа, записывать ISO и другие форматы на диски и флешки, а также многое другое.
Открытие образа программой UltraISO
UltraISO — это очень старая программа для работы с образами дисков. Основные функции: создание, редактирование, конвертирование и запись образов дисков. Программа распространяется совершенно бесплатно.
UltraISO имеет специфический интерфейс, но это только на первый взгляд.
- Скачиваем и открываем программу. В колонке слева внизу открываем дерево каталогов до папки, в которой лежит искомый образ. Затем в диалоговом окне внизу справа дважды щёлкаем по файлу ISO. В дереве каталогов находим папку с образом и двойным щелчком запускаем его в работу
- Если все сделано правильно, видим, что сверху появились файлы, которые содержит ISO. В этом состоянии программа уже работает как файловый менеджер, потому можем работать с образом. Чтобы смонтировать ISO в виртуальный привод открываем вкладку «Инструменты» и нажимаем «Монтировать образ в виртуальный привод». Или же щёлкаем горячую клавишу F6. Затем в открывшемся окне нажимаем «Вставить». Чтобы смонтировать ISO в виртуальный привод открываем вкладку «Инструменты» и нажимаем «Монтировать образ в виртуальный привод»
Открытие образа программой DAEMON Tools
DAEMON Tools, на данный момент — самая популярная программа для работы с образами. Основные преимущества программы это очень удобный интерфейс и возможность создания нескольких виртуальных приводов.
- Устанавливаем и открываем программу.
- В верхней панели нажимаем плюс, выбираем директорию, в которой лежит нужный образ, щёлкаем по файлу и нажимаем «Открыть». Через кнопку со значком плюса выбираем ISO-файл и нажимаем кнопку «Открыть»
- Затем в диалоговом окне щёлкаем по добавленному файлу и нажимаем кнопку «Монтировать». В диалоговом окне щёлкаем по добавленному файлу и нажимаем кнопку «Монтировать»
В итоге диск загрузится в виртуальный привод.
Добавлять образы в диалоговое окно можно также через «перетягивание» файлов в программу.
С помощью архиватора
Архиваторы также могут работать с ISO файлами, только весьма ограничено: нельзя смонтировать образ, записать его на носитель. Можно только прочитать, скопировать или вставить данные и файлы.
Самым популярным архиватором на данный момент остаётся старая программа WinRAR.
- Скачиваем и устанавливаем программу.
- Пользуясь деревом каталогов открываем папку, в которой лежит образ. В дереве каталогов открываем папку, в которой лежит образ
- Затем двойным щелчком просто открываем файл ISO. При этом данные можно копировать и открывать внутри образа. А также добавлять файлы извне простым перетягиванием. Двойной щелчок по файлу открывает его для редактирования и считывания информации
Открыть ISO образ очень просто. Для этого существует уйма методов, включая как разные программы, так и стандартные возможности Windows.
Скачал игру через торрент как установить
Этот пункт я разбил на 2 подпункта.
В первом вы узнаете то, что нужно сделать перед установкой для её успешного осуществления. Он необходим, если вы столкнулись с непонятным файлом(ми) игры, который(е) нужно как-то запустить. В этом помогут программы.
Во втором подпункте я разобрал сам процесс установки игры. В разных вариациях.
Что нужно сделать для успешной установки игры
То что я опишу в этом пункте, поможет вам установить игру на ноутбук. Зачастую, когда вы будете скачивать игры, то вам будут попадаться файлы, которые windows не сможет запустить стандартными средствами. Вы будете скачивать образы и возможно архивы. Иногда, если повезет, то обычную папку с установщиком.
Плюс образов и архивов в том, что они сжимают содержимое. Из-за этого вам потребуется меньше времени на загрузку. Но сжимают они зачастую совсем не много. Поэтому в принципе время загрузки будет одинаковым. Уж лучше скачать сразу папку и не заморачиваться. Но не всегда это выходит.
Минус образов и архивов в том, что прежде чем установить игру, вам потребуется сначало открыть и разархивировать архив или смонтировать образ (в зависимости от того, какой файл вы скачаете). В принципе это просто. Нужно будет лишь установить еще одну программу и открыть с её помощью загруженный файл. Но опять же. Если вы скачали папку с игрой, а не образ или архив, то делать этого не придется.
Плюс загрузки обычной папки с игрой в том, что после загрузки вы можете зайти в нее и запустить файл установки. Как правило это в 99%-х случаев файл с расширением .exe. Т.е вам не потребуется запускать другие программы, чтобы установить игрушку.
Расширения архивов: .rar, .zip — это самые популярные;
Расширения образов: .iso, .mdf, .mds, .md1 — есть еще, но это самые популярные;
Соответственно в зависимости от расширений, мы будем пользоваться той или иной программой, чтобы запустить установщик или инстолятор (одно и то же) игры.
Лучшие программы по моему мнению:
WinRar — это для работы с архивами. DAEMON Tools — для работы с образами. Как установить и активировать программы, я думаю разберетесь.
Непосредственная установка игры
Итак. Это завершающий этап всех манипуляций. У вас уже должны быть установлены программы, о которых я говорил. А так же должна быть загружена игра через торрент. Теперь давайте разберемся в том, как же всё таки установить загруженную игру на компьютер. Я предоставляю 3 разных варианта. Повторюсь, что придется воспользоваться одним из них. Все зависит от того, в каком виде вы скачали игру.
1-ый случай. Если вы скачали папку
1-ый случай. Это когда вы скачали именно папку с установщиком игры. Вам необходимо зайти в эту папку и найти установщик. Как правило это setup.exe или install.exe. На скриншоте 7 показан такой установщик.
Просто запускайте его и дальше следуйте всем пунктам, который он вам покажет. Последним этапом будет сам процесс установки. Придется подождать какое-то время. После этого вы просто нажимаете «Завершить» и все. Можно пробовать запускать игру. Как правило появляется ярлык на рабочем столе. Можете запустить оттуда. А можете зайти в папку с установленной игрой (директория или путь установки игры вы устанавливали в процессе установки) и запустить игру там.
2-ый случай. Если вы скачали образ игры
2-й случай. Это когда вы скачали образ. Чаще всего это файл с расширением .iso. Вы уже должны были установить данную программу. Теперь мы увидим пример её действия. Запускаем программу Daemon Tools и нажимаем Добавить образ как показано ниже на скриншоте 8.
После этого выбирайте скаченный образ (игру, которую вы загрузили). Можете просто перетащить образ в программу. Тут как удобней. В итоге вы должны увидеть примерно то, что показано на скриншоте 9.
После проделанного выделяем образ и нажимаем верхнюю кнопку «Монтировать». Скриншот 10
Вот и все! Заходим в «Мой компьютер» или в проводник. Переходим туда, где отображаются жесткие диски. Памать компьютера. Там появится новый дисковод. Это виртуальный дисковод, который смонтировала программа. Теперь можете зайти туда и запустить установку игры. С этого момента начинается первый случай, когда вы скачали только папку игры.
Если не получается смонтировать образ, то вам сначало необходимо добавить виртуальный привод. Сделать это можно также в программе. Обычно в таком случае выскакивает ошибка «Вам необходимо, по крайней мере, одно устройство». Виртуальные приводы добавляются в разделе DVD/CD-ROM приводы
3-й случай. Когда вы скачали архив. В этом случае вам необходимо разархивировать установщик игры. Сделать это можно с помощью программы WinRar, которую я советую установить (ссылку я уже давал выше). Просто запускаете загруженный файл игры с помощью этой программы и перетаскиваете содержимое куда-нибудь на компьютере. После того, как все перекинется, можно будет запускать установщик. Все легко и просто.
Совет 4: Как установить программное обеспечение на компьютер
Для правильной работы компьютера помимо операционной системы требуется установка драйверов и дополнительных приложений, исполняющих те либо иные операции с файлами. Данный процесс выполняется особым пакетным администратором, тот, что находится в списке стандартных программ.

Вам понадобится
- – компьютер;
- – клавиатура;
- – мышь либо иное указывающее устройство;
- – дистрибутивы надобного вам программного обеспечения.
Как установить игру на компьютер
Доброго времени суток!
Игра — это не простое времяпровождение (как некоторые считают). Хорошие игры повышают внимательность, сообразительность, реакцию, зрительное восприятие, улучшают настроение и позволяют отвлечься от проблем, которые всегда нас окружают. Другое дело, что все хорошо в меру (но это тема другой статьи). Отвлекся.
Вообще, в этой статье хотел рассмотреть возникающие вопросы при установке игр (так сказать, разные варианты, с которыми приходится сталкиваться).
Сразу же приступим.
В помощь!
Если у вас тормозят игры (возможно, даже на мощном компьютере) — очень рекомендую ознакомиться с еще одной моей заметкой

С помощью Вай Фай (без ROOT-прав)
Еще один способ перенести игру с одного устройства на другое без потери прогресса. Нам поможем утилита TapPouch Wi-Fi File Transfer. Это бесплатное приложение и подходит для всех ОС Android версии 4.0 и выше. Приложение необходимо установить на двух устройствах. На аппарате-доноре откроется в стандартном режиме «Share Mode». Выберите пункт «Share files/folders». Затем выберите хранилище файлов, в этой программке помеченное как «Folder», в нем, выберите файл с игрой и нажмите кнопку отправить. На втором смартфоне нажмите на «Get files/folders». На первом аппарате будет сгенерирован защитный код из 6 символов, который нужно ввести на втором устройстве и нажать на «Get files». По окончании, файлы сохранятся на SD-карте или в памяти второго телефона.
На этом способы как передать игру с Андроида на Андроид не заканчиваются, их бесчисленное множество. Главное, чтобы вы могли сделать это именно в тех условиях, в которых вы оказались. При наличии интернета, при его отсутствии или вовсе без использования стороннего софта.












