Как скачать шрифт
В процессе длительной работы с Windows10 пользователи начинают ее улучшать. В частности, многие для этого устанавливают новые шрифты. Это довольно простая процедура, однако имеются определенные нюансы, которые часто вызывают затруднения у начинающих пользователей ПК. Поэтому стоит подробно разобрать процесс инсталляции новых пакетов символов в Windows10, а также способы устранения самых распространенных пробоем связанных с этим.
Для просмотра имеющихся в системе шаблонов символов, требуется выполнить следующее:
- С помощью системной формы поиска найти приложение «Параметры» и открыть его.
- Выбрать там инструмент «Персонализация».
- Развернуть подраздел «Шрифты».
- После чего появится список имеющихся в системе шаблоны. Необходимо ознакомится с ним, прежде чем искать и устанавливать другие. Возможно, какой-то из них подойдет вам и дальнейших действий не потребуется.
Дополнительные шаблоны символов часто требуются для работы с различными утилитами. Например, с популярными во всем мире приложениями «Photoshop» и Word.
Как просмотреть и просмотреть шрифты, установленные в Windows 10
Чтобы перейти к управлению шрифтами в Windows 10, вам нужно открыть приложение «Настройки». Нажмите или нажмите кнопку «Пуск» , а затем значок «Настройки». В окне «Настройки» выберите «Персонализация».

Выберите Шрифты в левой части окна. На правой стороне вы видите все шрифты, установленные в Windows 10. Нажмите или нажмите на шрифт, для которого вы хотите увидеть более подробную информацию. Вы также можете использовать поле поиска вверху, чтобы ввести название шрифта, который вы хотите просмотреть, а затем нажать на соответствующий результат поиска.

После выбора шрифта вам будут показаны примеры текста с использованием этого шрифта. Вы можете использовать текстовое поле вверху с сообщением «Введите здесь для предварительного просмотра шрифта», чтобы посмотреть, как будет выглядеть текст в новом шрифте.

Если вы выбрали семейство шрифтов, вы получите раскрывающееся меню со всеми вариантами шрифтов в семействе. Раздел метаданных обновляется на основе шрифта, выбранного в раскрывающемся меню.

Если выбранный вами шрифт является переменным, в окне сведений о шрифте отображается дополнительная ссылка с именем Свойства шрифта переменной. Нажмите здесь.

В окне свойств переменного шрифта есть два раскрывающихся меню. Первое меню показывает варианты дизайна, которые составляют семейство шрифтов. Второе меню показывает оси изменения. Это означает, что помимо вариантов дизайна, шрифт обеспечивает полную гибкость, позволяя создавать любые другие необходимые варианты. Как и в предыдущем окне, у вас есть текстовое поле, где вы можете ввести свой текст, чтобы проверить результаты ваших вариантов.

После просмотра свойств шрифта нажмите или коснитесь стрелки «Назад» вверху.
Установка через папку со шрифтами
Шрифты в Параметрах Windows 10
Найти директорию со шрифтами можно через поиск на панели задач. Нужно кликнуть на иконку поиска (рядом с иконкой Пуск), ввести «шрифт» и выбрать в найденных результатах «Параметры шрифта». Откроется окно, в которое можно просто перетаскивать файлы шрифтов для установки.


Шрифты в классической панели управления Windows
Этот способ подойдет и для более ранних версий Windows (7, 8). Нужно перейти в панель управления (через тот же Поиск на панели задач, либо нажать сочетание клавиш [Windows] + [R] и в диалоговом окне «Выполнить» ввести control), и затем открыть пункт «Оформление и персонализация» (либо ввести «шрифт» в поиск по панели управления). Затем переходите в «Шрифты». В это окно также можно просто перетаскивать файлы со шрифтами для установки, а также удалять ненужные шрифты.


Вот и всё, можно проверять. Установленный шрифт должен появиться в программах, которые работают со шрифтами (Word, Photoshop, Illustrator, AutoCAD, CorelDRAW). Но, возможно, придется перезапустить программы, чтобы новый шрифт подгрузился в библиотеку.
© 2014-2022 GraphicsLand | курорт для дизайнеров. Все права есть. Правообладателям сюда.
Карта сайта | Политика конфиденциальности
Удаление шрифта в Windows 10
Если шрифт стал бесполезен, то его можно удалить, чтобы не захламлял систему. Для этого понадобится:
- Перейти в корневую папку Fonts.
- Выделить нужный файл, нажать на клавиатуре «Delete» или кликнуть на него ПКМ и выбрать «Удалить» во всплывающем меню.
- Система предупредит пользователя, что текст, в написании которого применялся этот стиль, может отображаться неправильно, и с удалением стоит быть осторожным. Если намерения остались прежними, нужно кликнуть на «Да» для подтверждения действия.
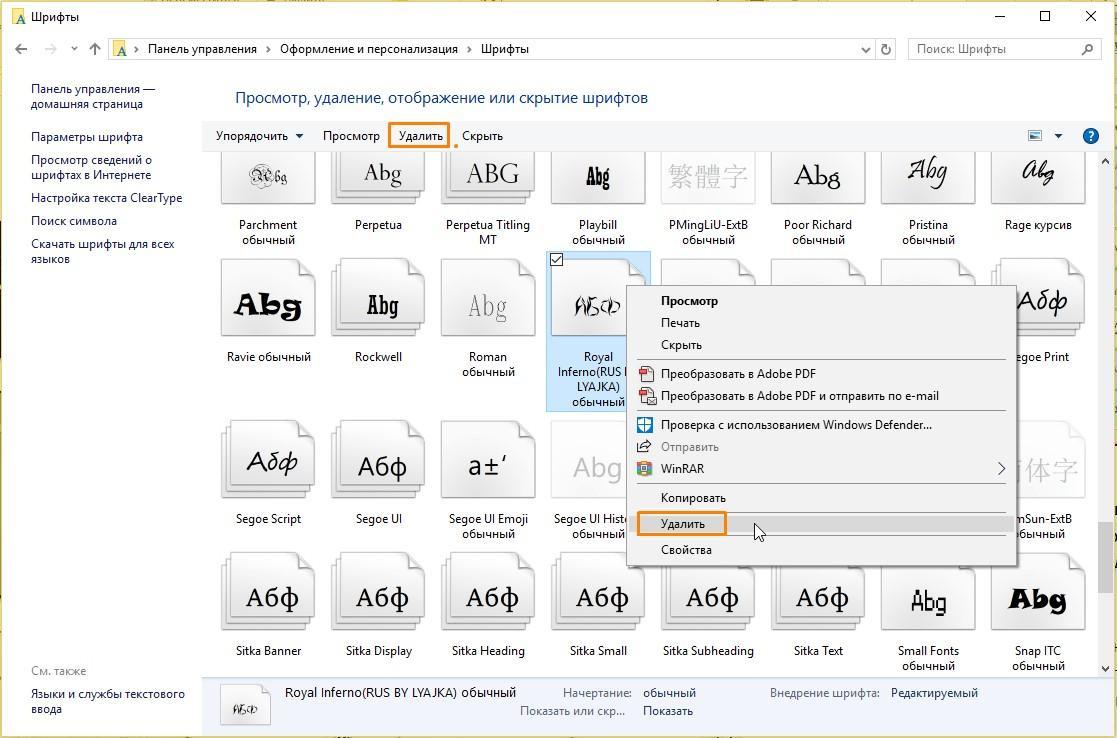
Как происходит удаление
В этой же папке можно скрыть ненужные на данный момент шрифты. Они все еще будут в системе и не помешают отображению текста, созданного ранее, но перестанут отображаться в списке при выборе стилей для новых надписей. Процесс:
- Нужно выделить файл из корневой папки Fonts.
- Кликнуть на пункт «Скрыть», который находится в верху окна.
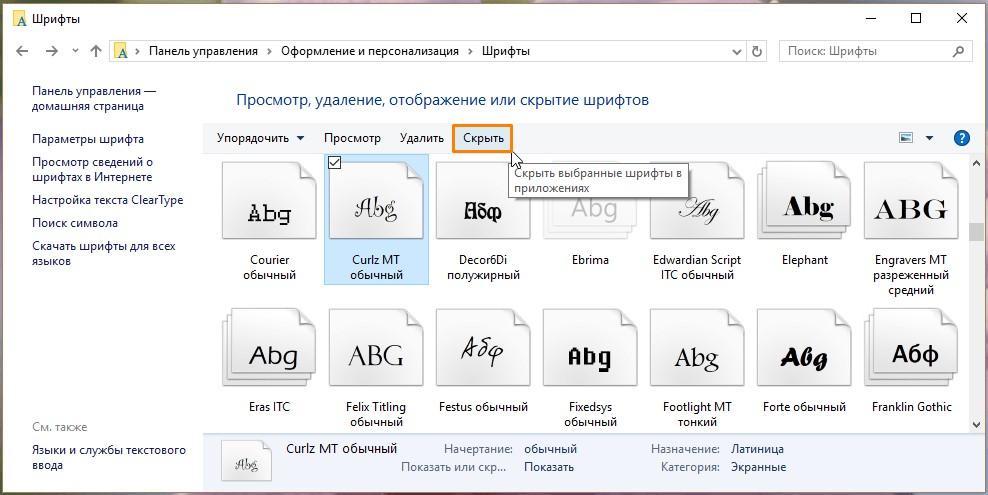
Иконка файла тут же поблекнет, а шрифт исчезнет из списка персонализации.
Обратите внимание! Сделать его снова видимым можно, если нажать на «Показать». Эти команды доступны не только вверху окна, но и во всплывающем меню.
Система разрешает скрывать не только отдельные пакеты, но и многочисленные группы стилей в зависимости от настроек языка. Нужно кликнуть на пункт «Параметры шрифта», который находится слева в окне корневой папки. В появившемся меню выбрать «Скрыть шрифты…» и подтвердить действие, кликнув на «Ок».
Установка и удаление шрифтов — легкие процессы, посильные любому пользователю ПК. Проще всего работать через Microsoft Store. Магазин наглядно показывает, как будет выглядеть шрифт. Установка выполняется в несколько кликов.
Шрифты в меню «Параметры»
Как и многие другие функции, Шрифты в Windows 10 переместились из « Панели управления » в новое меню « Параметры ». Теперь они располагаются по пути « Параметры – Персонализация – Шрифты ».
Чтобы открыть « Параметры » нужно открыть меню « Пуск » и нажать на кнопку с иконкой в виде шестеренки. Также « Параметры » можно открыть помощью комбинации клавиш Win-i .

В окне « Параметры » нужно перейти в раздел « Персонализация »

И открыть подраздел « Шрифты ».

Это и есть расположение окна « Шрифты » в Windows 10. Здесь доступны опции для установки, удаления и настройки шрифтов в системе Windows 10.
Ищем шрифты в интернете
На сегодняшний день Windows 10 может работать с тремя основными форматами шрифтов: TrueType, OpenType и PostScript. В интернете есть огромное количество сайтов, которые содержат практически любой формат нужного шрифта.
Пожалуй, самый известный ресурс шрифтов — Google шрифты. Он содержит более 800 шрифтов, которые находятся в свободном доступе. Здесь можно настроить просмотр шрифта, поиграться с размером, наклоном, жирностью и многим другим.
Сайт fonts.com содержит огромный выбор из лучших шрифтов. Здесь можно найти платные и бесплатные шрифты на любой вкус.
Ресурс от Microsoft — сайт типографики, может похвастать приличным набором бесплатных шрифтов, которые можно использовать в своих приложениях, согласившись с условиями распространения.
Как управлять шрифтами в Windows 10
Что если вы хотите просмотреть или удалить существующие шрифты, установленные по умолчанию или установленные? У вас есть два варианта: простой метод (с помощью папки «Шрифты») и расширенный метод (с использованием стороннего инструмента управления шрифтами).
Использование папки шрифтов
Когда вы устанавливаете шрифт в Windows, он сохраняется в C: Windows Fonts . Вы можете мгновенно перейти к этой папке, открыв меню «Пуск», выполнив поиск шрифта и выбрав папку «Шрифты» из результатов:

Это специальная системная папка, которая не ведет себя как обычная папка, так что не стоит слишком сильно возиться с ней. Важно знать, что вы можете сортировать свои шрифты, просматривать отдельные шрифты, удалять те, которые вам больше не нужны, или помечать определенные шрифты как скрытые, чтобы они не отображались в списках шрифтов при использовании приложений (например, текстовых редакторов или слова). процессоры).
Использование NexusFont
NexusFont от JungHoon Noh — портативное приложение, упрощающее управление шрифтами. Вы можете мгновенно просмотреть текст со всеми существующими шрифтами, изменить текст предварительного просмотра и настройки, удалить ненужные шрифты и организовать шрифты в папки и коллекции.

Приятной особенностью NexusFont является то, что вы можете устанавливать шрифты в NexusFont, а не прямо в Windows. Пока NexusFont работает, его шрифты доступны для операционной системы, но когда NexusFont закрывается, шрифты становятся недоступными. Это меньше беспорядка для папки «Шрифты», что замечательно, если вы просто хотите протестировать шрифты или вам нужен только определенный шрифт на некоторое время.
Если вам не нравится NexusFont, попробуйте один из этих других менеджеров шрифтов для Windows.
Как установить шрифт для всех версий Windows
Для начала стоит отметить, что часто скачиваемые данные представлены не отдельным файлом, а архивом. Причина – экономия интернет-трафика и места на сервере. Для работы со шрифтами содержимое сжатой папки придется распаковать, с помощью доступного архиватора.
Осталось лишь обсудить, как установить шрифт на компьютер с разными версиями ОС.
Windows XP
Существует два способа того, как добавить шрифт в Виндовс XP.
В первом случае необходимо переместить данных в специальную папку:
Еще один вариант настройки – использовать стандартные инструменты ОС:
Чтобы ОС приняла и активировала внесенные изменения, ПК лучше перезагрузить. После останется открыть, например, Microsoft Word, и проверить наличие обновлений.
Windows 7 и Vista
В обновленной версии ОС разработчики сделали процесс того, как установить шрифт на Виндовс, практически аналогичным. Для этого:
- Мышкой или с помощью клавиатуры выделить все необходимые файлы.
- Нажать по выделенному диапазону, вызывая контекстное меню.
- В появившемся списке выбрать пункт «Install» или «Установить».
Более действенный метод того, как добавить шрифт в Windows – переместить информацию в папку Fonts. Когда на системном диске недостаточно свободного места, данные можно оставить в любом месте, и подключить их, используя ярлык. Для этого:
- Нажать на «Пуск», активировать пункт «Панель управления».
- Найти раздел «Оформление, персонализация», там открыть «Шрифты».
- В левой части появившегося окна будет небольшое меню, где активировать раздел «Параметры шрифта».
- Найти «Параметры установки» и рядом с пунктом «Разрешить при помощи ярлыка» поставить галочку.
- Подтвердить изменения, щелкнув «Ок».
Если после такой настройки переместить файл со шрифтом в другое место, он исчезнет из перечня доступных.
Windows 8 и 10
Последовательность действий, как установить шрифт в Windows 8 и 10 версии такова:
Дополнительный способ установки шрифтов для Windows 10
В последней, самой популярной версии ОС Виндовс 10 все шрифты размещены в привычной уже папке на системном разделе (Fonts). Попасть туда можно физически, активировав ярлык «Мой компьютер», или с помощью панели управления: нажать «Пуск», затем «Панель управления», и «Шрифты».
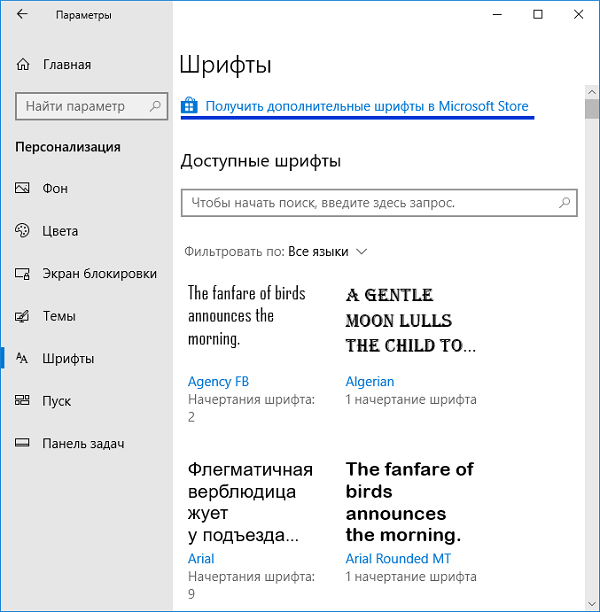
Какой бы способ того, как установить шрифт на ПК не использовался, в результате откроется одно и то же окно. Именно тут пользователь может наглядно узнать, как выглядят все шрифты.
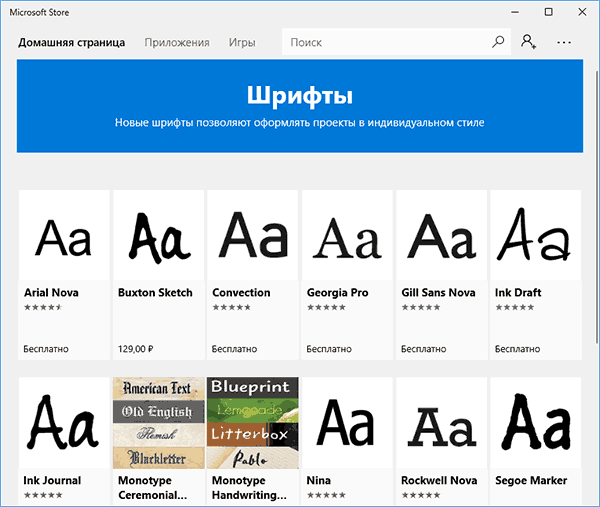
Все что нужно – выбрать из списка интересующий вариант и дважды щелкнуть по нему мышкой.
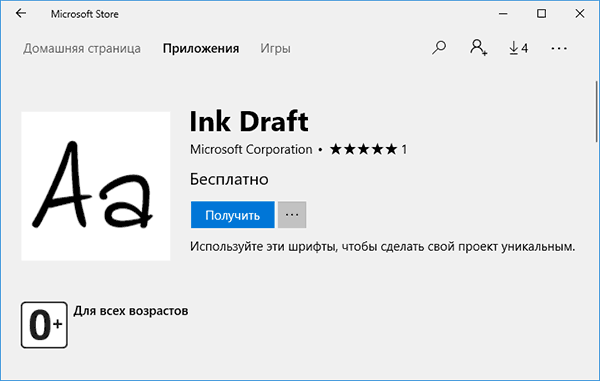
Аналогичным образом настраиваются параметры представленных в папке результатов, или они вовсе удаляются. Обычно в системное хранилище заходя лишь с целью проверки, чтобы выяснить, установлен ли шрифт определённого образца.
Не стоит доверять исключительно тестовому редактору – некоторые варианты шрифтов попросту ими не поддерживаются из-за неверных настроек.
Если посетить хранилище шрифтов на Windows 10, привычной кнопки «Добавить» там не будет. Это не означает, что такая возможность отсутствует на программном уровне – для этого нет необходимости посещать указанную папку или нажимать какие-то клавиши. Для начала подходящий шрифт придется скачать на ПК. Нужный файл будет иметь расширение .ttf, и чаще всего он помещен в архив. Установить его в систему можно двумя способами.
- Первый и самый простой – перенести скачанные данные в папку, на диске С: (Fonts). Система автоматически подключит его ко всем поддерживающим софтам.
- Второй способ – нажать на файле правой клавишей мыши, в появившемся меню найти и активировать пункт «Установить». Обычно, для этого запрашиваются права администратора.
Помимо формата .ttf, шрифты могут быть представлены с другими расширениями, например, .pst. Такие данные отличаются своим содержимых от привычных файлов типа TrueType, потому в процессе их настройки могут возникнуть проблемы (особенно у тех, кто ранее никогда ими не пользовался). Встречаются такие шрифты крайне редко, но это не значит, что не нужно их использовать. Просто, нужно знать, как именно.
PostScript – комбинация нескольких файлов разных типов: двух (.p, .pfm) или трех (.р, .afm, .inf). Если хотя бы одних файл из этого перечня будет отсутствовать, установка будет невозможна.
На первых версиях ОС установка данных PostScript проводилась с помощью дополнительных программ. Сейчас все происходит по привычному уже сценарию, помимо одной детали: так как скачанный файл не один, а сразу несколько, все манипуляции проводятся с тем, у кого расширение .pfm. От своих «собратьев» он отличается описанием (Type 1 Font File или просто Type 1).
Из-за своей редкости, PostScript шрифты воспринимают не все редакторы Windows 10. Подобная проблема часто возникает при установке файлов, и, если она обнаружена – нет ничего аномального.
Как откатить изменения
К сожалению, устранить последствия, которые были внесены по второму варианту действий невозможно. Вы можете попытаться использовать другой шрифт. В противном случае придётся делать откат изменений:
-
Создайте на компьютере текстовый файл, в который нужно будет прописать следующий текст:
Также можно восстановить параметры шрифтов по умолчанию. Это актуально в том случае, если вы меняли стандартный шрифт ОС через «Параметры»
- Откройте «Панель управления». Здесь переместитесь в «Оформление и персонализация».
- Затем в «Шрифты».
- В левом меню кликните на «Параметры шрифта».
- Воспользуйтесь кнопкой «Восстановить параметры шрифтов по умолчанию».
Лучше всего менять размеры шрифта в Windows 10, так как вы ничем не рискуете, а сделанные изменения и некоторые побочные эффекты можно быстро устранить. Полную смену шрифта делайте на свой страх и риск, так как возможно появление дополнительных неполадок, которые можно устранить только откатом сделанных изменений.












