Как добавить новые шрифты в Windows XP, 7, 8 и 10
Если вам не хватает стандартных шрифтов, которые есть в Windows, то всегда можно найти в Интернете подходящий и добавить его в систему. Если же вы хотите красиво оформить текст на странице или на изображении, и вас волнует, как установить новый шрифт в Word, Photoshop или другую программу, то начинать надо с того же — установите шрифт в систему и он появится в нужной программе автоматически.
Поэтому давайте сейчас разберемся, как добавить новый шрифт в Windows, чтобы потом им можно было пользоваться в любой утилите. Например, установили шрифт, открыли Ворд и уже им печатаете новый текст.
Для начала, нужно скачать файл со шрифтом из Интернета. На нашем сайте есть набор из 179 разных шрифтов для Windows, переходите по ссылке и скачивайте его. Думаю, вы там найдете что-то интересное.
Нужный нам файл должен иметь расширение *.otf, *.ttf, *.pfm. Чаще всего они упакованы в архив (1), как показано на скриншоте ниже. Так что, заходите в архив и извлекайте файлы шрифта (2) в любую папку на компьютере (я почти всегда выбираю Рабочий стол).
После этого можно переходить к установке. Выбирайте один из способов ниже и вперед!

Установка через папку со шрифтами
Шрифты в Параметрах Windows 10
Найти директорию со шрифтами можно через поиск на панели задач. Нужно кликнуть на иконку поиска (рядом с иконкой Пуск), ввести «шрифт» и выбрать в найденных результатах «Параметры шрифта». Откроется окно, в которое можно просто перетаскивать файлы шрифтов для установки.


Шрифты в классической панели управления Windows
Этот способ подойдет и для более ранних версий Windows (7, 8). Нужно перейти в панель управления (через тот же Поиск на панели задач, либо нажать сочетание клавиш [Windows] + [R] и в диалоговом окне «Выполнить» ввести control), и затем открыть пункт «Оформление и персонализация» (либо ввести «шрифт» в поиск по панели управления). Затем переходите в «Шрифты». В это окно также можно просто перетаскивать файлы со шрифтами для установки, а также удалять ненужные шрифты.


Вот и всё, можно проверять. Установленный шрифт должен появиться в программах, которые работают со шрифтами (Word, Photoshop, Illustrator, AutoCAD, CorelDRAW). Но, возможно, придется перезапустить программы, чтобы новый шрифт подгрузился в библиотеку.
© 2014-2022 GraphicsLand | курорт для дизайнеров. Все права есть. Правообладателям сюда.
Карта сайта | Политика конфиденциальности
Где скачать шрифты
Найти хорошие кириллические шрифты вы можете на этих сайтах:
ВАМ ЭТО ПОНРАВИТСЯ:

Как наложить логотип поверх слайд-шоу

Как сделать видеопоздравление из фото

Красивые переходы для слайд-шоу

Как можно работать с текстом в
ФотоШОУ PRO
Начните создавать свои уникальные слайд-шоу сейчас!

Скачать сейчас Купить со скидкой Отлично работает на Windows 11, 10, 8, 7 и XP
Как удалить уже установленный шрифт
Для удаления достаточно зайти по адресу “Пуск – Панель управления — Шрифты”, выделить шрифты и благополучно нажать Del или Shift+Del. Иногда вы можете получить такое сообщение:
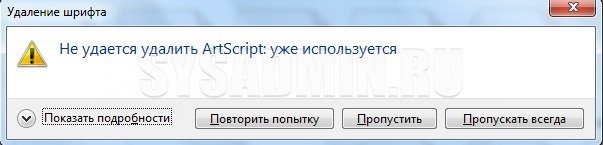
Просто закройте все программы, в которых может использоваться данный шрифт. Точнее, все программы, которые работают со шрифтами. И нажмите “Повторить попытку”. Если вы не знаете, какая это может быть программа, то можете попробовать перезагрузить компьютер и после того, как он загрузится, первым делом (не запуская никакие программы) попытаться удалить нужный ваш шрифт.
Как установить шрифт в Windows 7, 10
Откройте папку с новым шрифтом (не забудьте разархивировать, если скачали в виде архива). Файлы шрифтов отличается от других и имеют разные расширения типа .fon, .ttf или .ttc. Разницы большой нет и установить шрифт ttf можно точно также, как и другие.
Установка шрифта правой кнопки мыши
Кликните по файлу шрифта правой кнопкой мыши и выберите команду «Установить».

После чего он автоматически будет установлен в папку Windows/fonts. Можете зайти в нее и проверить наличие нового шрифта.
Установка шрифта двойным кликом мыши
Аналогичный вариант установки – дважды кликнуть мышкой (левой кнопкой) по файлу шрифта. В открывшемся окне выбрать команду «Установить». Все остальное также, как описано выше.

Перетаскивание шрифта мышкой
Для любителей работать мышкой самый простой способ – открыть папку со шрифтами (Windows/fonts) и просто перетащить новый шрифт в эту папку.
Установка шрифта через папку
Перед тем, как установить шрифты в Windows 7, следует узнать и о другом методе. Второй способ будет очень кстати, если вы хотите заинсталлировать не парочку шрифтов, а целую пачку. Вместо того чтобы открывать каждый из них и устанавливать вручную, можно просто скопировать их все в папку со шрифтами.
Нажимаем кнопку «Пуск» и открываем «Панель управления». В ней выбираем пункт «Оформление и персонализация».

Затем открываем пункт «Шрифты».

И попадаем в папку, где хранятся все шрифты системы.

Теперь нужно просто скопировать файлы шрифтов и вставить их в эту папку, точно так же, как вы делаете при копировании любых других файлов.

Чтобы новые шрифты появились в каких-либо программах, их необходимо перезапустить после инсталляции шрифта.
Как установить шрифт в Windows
Windowsначала поддержку Тру тайпформатов (TTF) с выходом Windows 3.1 и продолжают до нашего времени. Установка шрифтов в различных версиях Виндовс практически ничем не различается. Человек, который обладал навыком установки шрифтов для XP сможет также просто это повторить и в WindowsVista, 7, 8, 10.
Шрифты в ОС Виндовс хранятся в системной папки с путем C:WINDOWSFonts. Для пропуска процесса установки шрифта можно просто скопировать загруженный с диска, флешки или интернета TTF файл в данную папку.
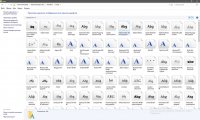
После данного действия Вы с легкостью можете использовать шрифт без непосредственной установки.
Производить установку шрифта можно непосредственно через файл. Для этого необходимо кликнуть левой кнопкой мыши на новый TTF файл со шрифтами и нажать на кнопку «установить».
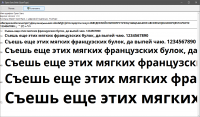
После чего произойдет следующая операция:
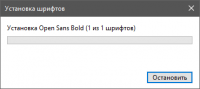
В Windows XP
Для установки шрифта в Windows XP нужно кликнуть по «Пуску» и выбрать там раздел «Панель управления» . Дальше из доступных пунктов выберите «Шрифты» .

Откроется список тех, что уже установлены в системе и используются популярными программами. Для добавления нового, просто перетащите файлик в формате, например, *.ttf (тот, что вы извлекли из архива) в данную папку.
После этого перезапустите программу, например, Фотошоп и в списке шрифтов найдете только что установленный. Можете его использовать для набора текста.
Устанавливаем прописной и полужирный шрифт
Так же легко можно устанавливать прописной и полужирные шрифты для выделения нужных мест в тексте. Я привык к шрифту Times New Roman при работе с обычными документами. Для «быстрого» редактирования текста выделяем нужные фрагменты, используем стандартные возможности панели инструментов…

В остальных случаях cнова используем правую кнопку мыши на выделенном тексте и через уже знакомые нам настройки шрифтов делаем весь выделенный фрагмент текста»прописным» или «полужирным»:

Можно попробовать поиграть с другими настройками — например «зачеркнутый» или «скрытый». Попробуйте и посмотрите, что получится. Удачи Вам и до новых встреч!












