
- Как установить шрифт в корел
- Как добавить шрифты в Корел
- Как установить CorelDRAW Graphics Suite X3
- Программное обеспечение Corel Draw.
- Как залить шрифты
- Как подгрузить шрифты
- Как добавить шрифт в фотошоп
- Как загружать шрифты в Кореле

- Куда копировать шрифт

- Как сделать визитки в Corel Draw

- Как установить новые шрифты

- Как вставить шрифт

- Как установить скаченный шрифт

- Как установить шрифт
- Как вставить новый шрифт

- Как установить нужный шрифт и писать красиво

- Как скопировать шрифт

- Как перевести текст в кривые

- Как установить дополнительные шрифты

- Как установить казахский шрифт

- Как добавить шрифты в офис

- Как перевести в кривые шрифты

- Как перевести текст в кривые в Corel

- Как в Windows XP установить шрифты

- Куда добавлять шрифты

- Как сделать красивый шрифт

- Как создать шрифт
- Как установить шрифт по умолчанию

- Как изменить шрифт на странице

- Как установить все шрифты на компьютер

Как добавить шрифты в Корел

- Как добавить шрифты в Корел
- Как вставить текст в Corel
- Как перевести текст в кривые в Corel
- — компьютер с выходом в интернет;
- — программа Corel Draw.
- как в кореле работать
- Как залить шрифты
- Как подгрузить шрифты
- Куда копировать шрифт
- Как установить новые шрифты

- Как установить шрифт в корел

- Как загружать шрифты в Кореле

- Как сделать визитки в Corel Draw

- Как вставить новый шрифт

- Как установить CorelDRAW Graphics Suite X3

- Как вставить шрифт

- Как установить шрифт
- Как поставить новые шрифты

- Как вырезать объект в Corel

- Как установить дополнительные шрифты

- Как сделать визитку в Corel

- Как установить скаченный шрифт

- Как загрузить шрифт

- Как создать шрифт
- Как устанавливать шрифты в фотошопе

- Как установить шрифт в ворде

- Как нарисовать линию в Corel

- Куда закидывать шрифты
- Как сделать красивый шрифт

Как установить шрифты
Операционная система Windows оснащается множеством разнообразных шрифтов. Так, в Windows XP c установленным пакетом офисных программ Microsoft Office 2003 доступно примерно 250 шрифтов. При использовании более новых версий Windows и Office количество доступных шрифтов еще больше. Но, несмотря на количество установленных в системе шрифтов, не редко возникает ситуация, когда пользователю нужно установить новые шрифты. В данной статье мы расскажем о том, как установить шрифты и решить эту не сложную задачу.
Устанавливать шрифты довольно просто. Во-первых, перед установкой шрифты нужно распаковать, поскольку большинство шрифтов распространяется в виде архивов. После того, как шрифт распакован, его можно установить несколькими способами.
Способ № 1. Откройте шрифт обычным двойным кликом левой кнопкой мышки. После этого перед вами откроется окно в котором можно посмотреть, как выглядит данный шрифт.

Дальше нужно нажать на кнопку «Установить», которая находится в верхней части окна. После этого шрифт установится автоматически.
Способ № 2. Кликните правой кнопкой по шрифту и выберите пункт «Установить».
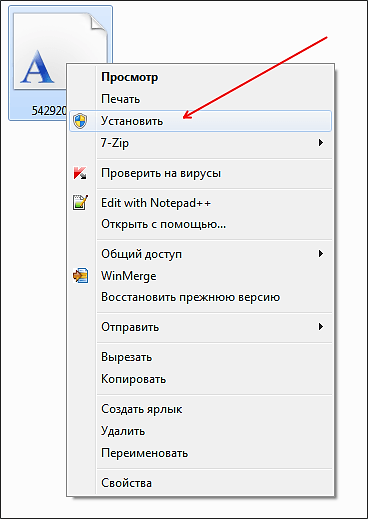
В этом случае установка запустится сразу и окно с предварительным просмотром шрифта открываться не будет.
Способ № 3. Откройте Панель управления. В открывшемся окне перейдите в раздел «Оформление и персонализация – Шрифты». Также окно со шрифтами можно открыть с помощью команды %windir%fonts, которую нужно ввести в меню «Выполнить».
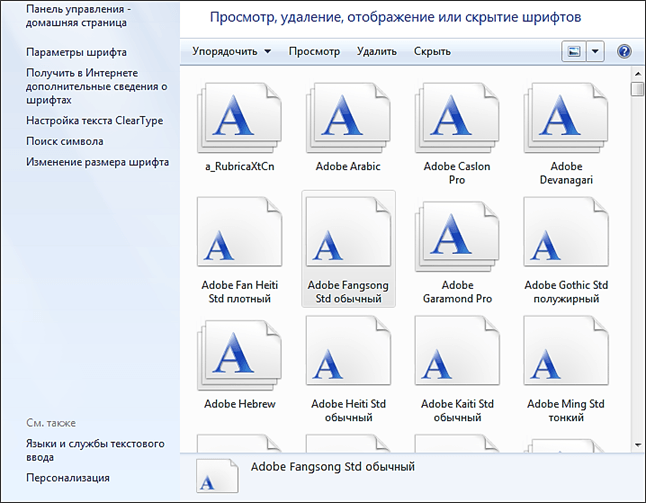
После этого перед вами откроется окно со списком установленных шрифтов. Для того чтобы установить шрифт, просто перетащите его файл в это окно.
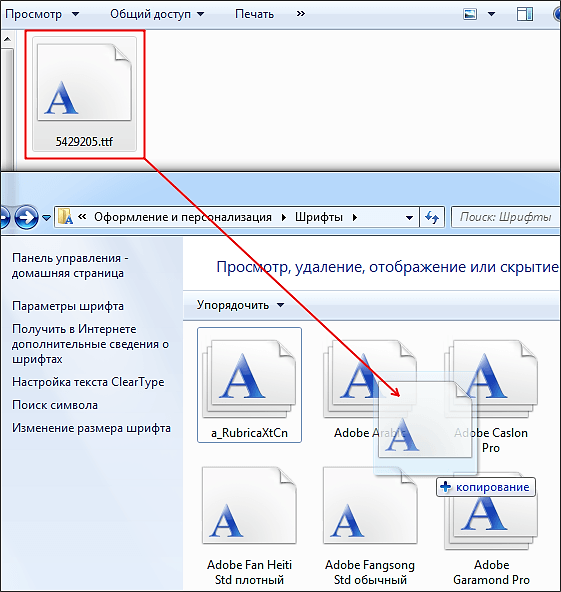
После перетаскивания файла запустится процесс установки шрифта в систему.
Как удалить установленный шрифт
В некоторых случаях может возникать необходимость в удалении установленных ранее шрифтов. Это делается в Панели управления из раздела «Шрифты». Здесь можно удалять и скрывать установленные шрифты. Для этого нужно выделить нужный шрифт и нажать на кнопку «Удалить».
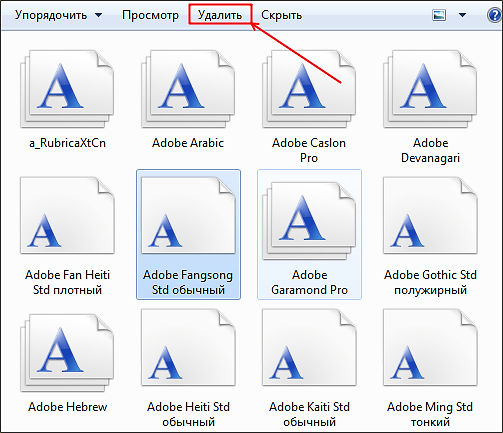
Кроме этого шрифт можно скрыть. Для этого нужно выделить нужный шрифт и нажать на кнопку «Скрыть».
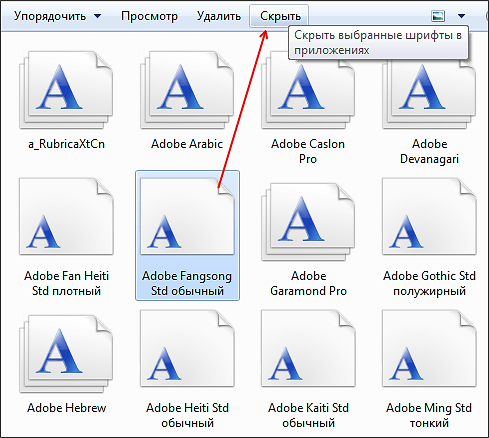
Скрытые шрифты не будут удаляться из системы, но при этом их не будет видно в списке шрифтов в других приложениях. Также удаление и скрытие шрифтов можно выполнять с помощью контекстного меню, которое вызывается правой кнопкой мышки.
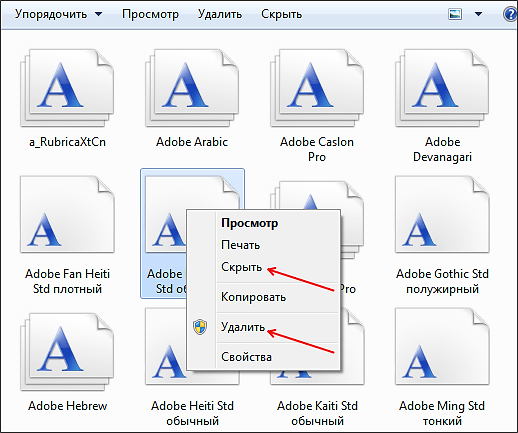
Нужно отметить, что к удалению установленных шрифтов нужно подходить с осторожностью. Многие шрифты необходимы операционной системе для нормальной работы. К таким шрифтам относятся: Courier New (включая варианты: Bold, Italic, Bold Italic), Times New Roman (включая варианты: Bold, Italic, Bold Italic), Arial (включая варианты: Bold, Italic, Bold Italic), Symbol, MS Serif, Wingdings и MS Sans Serif.
Создатель сайта comp-security.net, автор более 2000 статей о ремонте компьютеров, работе с программами, настройке операционных систем.
![]()
кто скажет почему кнопка установить (на всех шрифтах) бледная и не нажимается(((.
![]()
Уважаемый Олександр!
Сын на день рождения подарил ноутбук с установленной Windows’10.
С его появлением у меня появились новые возможности.
Но появились и новые проблемы.
Работая на стареньком ПК в Windows’7 я привык к шрифту Verdana. И знал как его установить.
А вот в Windows’10 в настройках нашел только возможность изменить размер шрифта. А изменить уже установленный в Windows’10 кем-то, где-то и когда-то шрифт на удобный для меня шрифт Verdana у меня никак не получается.
В своей работе пользуюсь, достаточно давно, несколькими программами, в которых используется шрифт установленный в операционной системе, то бишь в в Windows’10. И в этих программах он не настраивается. Насколько мне известно.
А для меня это уже большая проблема, потому что поменялся как интерфейс программ и внешний вид документов.
На мой запрос в Microsoft пришел не очень понятный ответ, о том, как можно изменить размер шрифта. А о том как изменить сам шрифт в полученном ответе я не ничего не нашел.
Можно ли решить эту проблему? И если да, то как?
С наилучшими пожеланиями Сергей ФЕДОРОВИЧ.
![]()
Если вы хотите изменить шрифт, который используется самой системой, например в Проводнике Windows, то я не знаю как это можно реализовать в Windows 10.
Как добавить шрифты в Корел
Corel Draw представляет собой графический редактор, предуготовленный для работы с векторной графикой. Он дает вероятность трудиться с многообразными планами, от логотипов и веб-графики, до брошюр и вывесок.

Вам понадобится
- – компьютер с выходом в интернет;
- – программа Corel Draw.
Инструкция
1. Скачайте на свой компьютер шрифты, которые хотите добавить в программу Corel Draw. Для этого перейдите на сайт со шрифтами, к примеру, http://www.ph4.ru/fonts_fonts.ph4?ja=, выберите понравившиеся шрифты, перейдите по ссылке «Скачать» и загрузите их на компьютер. Дабы включить шрифт в Corel Draw, перейдите в папку, куда вы скачали шрифты, скопируйте их. Дальше зайдите на диск C, откройте папку Windows, потом папку Fonts. На свободном месте вызовите контекстное меню и выберите «Вставить». Дождитесь окончания установки шрифтов. Запустите программу Corel Draw, удостоверитесь, что выбранные шрифты добавились в программу.
2. Перейдите на сайт http://soft.zerk.ru/font/fontnavigator/, и скачайте программу Font Navigator, данная программа дозволит вам провести установку шрифтов в Corel Draw. На сайте нажмите ссылку «Даром скачать Font Navigator». Дождитесь закачки файла, запустите его и установите программу на компьютер. При первом запуске программы будет запущен Мастер добавления шрифтов. Выберите папки, в которых хранятся файлы шрифтов, дабы исполнить добавление шрифтов в программе Corel Draw. Нажмите кнопку «Готово» и дождитесь, пока мастер закончит сканирование. Позже этого в левой части окна будет отображен список шрифтов по алфавиту.
3. Выделите необходимый шрифт, в правой части окна будет отображен пример текста, оформленный данным шрифтом. Вызовите на любом шрифте контекстное меню и выберите тип шрифта, тот, что вы хотите установить, к примеру, художественные. Также вы можете отправить пример текста на печать, дабы увидеть, как шрифт будет отображен на бумаге. Дабы ввести шрифт в программу Corel Draw, выделите его, нажмите правую кнопку мыши и выберите пункт «Установить шрифты». Дождитесь заключения операции, выйдите из программы и запустите Corel Draw.
Совет 2: Как установить шрифт в корел
Программа Corel Draw – сильный редактор векторной графики, при помощи которого дозволено сотворить всякое изображение, начиная с иконки файла и заканчивая трудным графическим дизайном помещений. Для растяжения вероятностей этой утилиты дозволено применять различные дизайнерские «плюшки», включая пакеты дополнительных шрифтов .

Вам понадобится
- Программное обеспечение Corel Draw.
Инструкция
1. В операционных системах семейства Windows есть одно правило – дабы установить шрифты для какой-нибудь программы, довольно добавить их в системную папку. Следственно намеренно для программы Corel Draw шрифты установить невозможно, они будут отображаться во всех программах, что является огромным плюсом.
2. Раньше каждого, выберите шрифты, которые вы хотите добавить. Если у вас немного новых шрифтов , их коллекцию дозволено пополнить на одном из сайтов, которые занимаются размещением шрифтов . Нажмите следующую ссылку http://www.azfonts.ru. На странице сайта дозволено увидеть информацию, что в вашем распоряжении около 70 тысяч шрифтов , что не может не радовать.
3. Первоначально выберите категорию шрифтов либо воспользуйтесь формой поиска, если знаете наименования шрифтов , которые вам нужны. К примеру, вам потребовались кириллические шрифты. На основной странице перейдите к блоку «Категории» и нажмите ссылку «Кириллические».
4. На загрузившейся странице выберите шрифт и нажмите на его изображение. Вас механически перебросит на страницу просмотра этого шрифта. Если он вас устраивает, перейдите к блоку загрузки шрифта (надпись «Дабы скачать шрифт»), в пустое поле введите цифры и буквы, указанные на изображении, и нажмите клавишу Enter. Таким образом дозволено сделать загрузку большого числа шрифтов .
5. Позже того, как необходимое число шрифтов было скопировано, приступите к их установке. Нажмите меню «Пуск» и выберите элемент «Панель управления». В открывшемся окне двукратно щелкните по значку «Шрифты».
6. Сейчас нажмите верхнее меню «Файл» и выберите пункт «Установить шрифт». Перед вами появится окно, в блоке «Папки» нужно указать расположение директории, в которой находятся новые шрифты (при помощи «Проводника»).
7. В верхнем блоке «Список шрифтов » обязаны отобразиться все шрифты. Выделите их, нажав кнопку «Выделить все», после этого нажмите кнопку «ОК».
8. Запустите программу Corel Draw, дабы просмотреть только что установленные файлы шрифтов .
Совет 3: Как загружать шрифты в Кореле
В графическом редакторе CorelDRAW предусмотрена вероятность ввода текста. Шрифты, исполненные в разных жанрах, помогают сделать документ больше симпатичным и тематическим. Новые шрифты дозволено обнаружить как в коллекциях, так и в виде единичных примеров. Они могут быть записаны на диски либо предлагаться в большом многообразии в сети интернет. Обнаружив подходящий шрифт, пользователю надобно будет загрузить его в Corel.

Инструкция
1. Шрифты для текстовых и графических редакторов загружаются одним и тем же методом. Дело в том, что фактически все программы, в которых предусмотрен ввод текста, при выборе жанра шрифта обращаются к одним и тем же файлам на компьютере. Следственно не имеет значения, для какого именно приложения вы хотите загрузить шрифты: CorelDRAW, Adobe Photoshop либо Paint.net.
2. Если вы загрузили шрифты из сети интернет в виде архива, распакуйте файлы из него в отдельную папку. Запомните директорию, в которую вы их сберегли. Шрифты в вашей папке обязаны иметь растяжение .ttf либо .otf. На дисках с коллекциями шрифты, как водится, теснее готовы к установке и не требуют от пользователя дополнительных подготовительных действий.
3. Установить шрифты дозволено несколькими методами. 1-й метод: перейдите в папку, в которой сохранены ваши шрифты. Выделите необходимый шрифт левой кнопкой мыши и скопируйте его в буфер обмена любым из доступных методов (с поддержкой правой кнопки мыши, клавиш на клавиатуре либо команд в верхней строке меню папки).
4. Через меню «Пуск» вызовите «Панель управления». В категории «Оформление и темы» в левой части окна в разделе «См. также» кликните правой кнопкой мыши по строке-ссылке «Шрифты», – откроется новое окно. Если «Панель управления» имеет типичный вид, выберите значок «Шрифты» сразу. Кликните в любом свободном месте окна правой кнопкой мыши и вставьте из буфера обмена только что скопированные шрифты в папку «Шрифты».
5. Иной метод: откройте паку «Шрифты» методом, описанным в четвертом шаге. В меню «Файл» выберите команду «Установит шрифт». В открывшемся диалоговом окне «Добавление шрифтов» выберите диск, на котором сохранены ваши шрифты. В поле «Папки» двукратно кликните левой кнопкой мыши по папке, в которой содержатся шрифты.
6. В поле «Список шрифтов» выберите шрифт, тот, что хотите добавить. Если хотите добавить всю коллекцию шрифтов, имеющуюся в папке, нажмите на кнопку «Выделить все». Нажмите на кнопку ОК в правом верхнем углу окна. Выбранные шрифты будут добавлены. Запускайте Corel и оформляйте текст по собственному вкусу.
7. В некоторых новых версиях CorelDRAW отслеживались задачи с правильным отображением шрифтов. Для исправления этой обстановки в сети интернет дозволено обнаружить утилиту, помогающую редактору «прочитать» шрифт верно. При работе с данным инструментом загрузка шрифта происходит в окне самой программы. Если вы установили утилиту, следуйте инструкциям по работе с ней.
Видео по теме
Совет 4: Как удалить Корел
CorelDRAW Graphics Suite – очаровательная программа для творческих людей, по средствам которой дозволено заниматься графическим дизайном, редактировать фотографии. Но, финально, у этой программы, как и у многих других, есть свои аналоги. И если вам по каким-нибудь причинам не понравилась CorelDRAW, и вы отдаете свое предпочтение иным схожим приложениям, то ее надобно удалить.

Вам понадобится
- – Компьютер с ОС Windows;
- – утилита Windows Clean Up;
- – программа Revo Uninstaller.
Инструкция
1. Дальше будет рассмотрен процесс удаления программы с поддержкой особых утилит. Превосходством данного метода дозволено назвать то, что удаляются всецело все компоненты программы, а также очищается системный реестр.
2. 1-й метод всецело удалить CorelDRAW Graphics Suite – это воспользоваться фирменной утилитой от компании Майкрософт под наименованием Windows Clean Up. Ее дозволено обнаружить на официальном сайте компании либо же на сторонних интернет-источниках. Скачайте и инсталлируйте утилиту на компьютер.
3. Дальше нажмите «Пуск», после этого – «Программы». В списке программ выберите Windows Clean Up. Появится список установленных программ. В этом списке выберите CorelDRAW, позже чего в списке допустимых действий – Remove. Начнется процесс удаления программы с компьютера. Позже ее удаления неукоснительно перезагрузите компьютер.
4. Также одна из дюже отличных программ именуется Revo Uninstaller. Скачайте и установите эту программу. Она бесплатная. Запустите ее. Позже запуска появится окно со списком программ. Обнаружьте в этом списке CorelDRAW. Нажмите по ней правой кнопкой мышки. Из списка вариантов выберите «Удалить».
5. Дальше появится окно «Способ удаления». Подметьте «Средний» и проследуйте дальше. Начнется процесс удаления программы. Следующее окно, которое всплывет, будет именоваться «Записи реестра». Установите флажок вблизи строки «Мой компьютер». После этого снизу окна программы нажмите кнопку «Удалить». Ветки реестра будут удалены. Проследуйте дальше.
6. В дальнейшем окне появится список дополнительных компонентов программы. Вначале нажмите по команде «Предпочесть все», а после этого щелкните по «Удалить». Удостоверите удаление. Дождитесь заключения процесса удаления компонентов и проследуйте дальше. Появится финальное окно, в котором будет уведомление об удачном удалении программы. Закройте окно и перезагрузите компьютер. Стоит подметить, что процесс удаления с поддержкой Revo Uninstaller больше долгий, но в то же время больше верный.
Совет 5: Как установить свой шрифт на сайт
Создавая свой сайт на той либо другой платформе (скажем, на Ucoz), многие пользователи интересуются, как дозволено установить на него свой шрифт, чай типовые шрифты могут наскучить. Испробуйте изменить код образца. Данный метод примитивен и результативен, а осуществить его вы можете, отредактировав файлы конфигурации с поддержкой безусловно всякого текстового редактора.

Инструкция
1. Если вам необходимо изменить наименование шрифта, которым вы будете пользоваться в образце вашего интернет-сайта, воспользуйтесь любым доступным текстовым редактором. Скажем, откройте страничку редактирования образца, позже чего скопируйте все, что может относиться к отображению шрифтов.
2. Для этого нажмите на клавиши Ctrl и F единовременно (функция поиска), введите в появившееся текстовое поле слово font. Все значения, которые вы обнаружили с тегом font, скопируйте в выбранный текстовый редактор. Делается это для того, дабы вы в всякое время имели вероятность воротить все внесенные в образец вашего сайта метаморфозы.
3. Возможен, имеется такая строка: «Прошлым летом деньки были больше теплыми». У тега font есть три параметра: color (цвет шрифта), face (его тип), size (размер шрифта). Дабы задать определенный шрифт вашей строке, дополните ее некоторыми данными: Прошлым летом деньки были больше теплыми
4. Стоит обратить ваше внимание на следующее. Шрифт, в наименовании которого присутствует больше одного слова, неукоснительно должен быть выделен одинарными кавычками. Вот отчего в этом примере Times New Roman выдается кавычками. Если наименование шрифта, тот, что вы хотите применять на сайте, состоит из одного слова (скажем, Tahoma либо Cambria), такие кавычки синтаксис образца на Ucoz не предусматривает.
5. Выделив определенный текст посредством тега font, надобно скопировать измененный текст, позже чего вставить его в редактор образца интернет-сайт. Дальше сбережете идеальные метаморфозы, позже чего посмотрите, как отображается текст в редактируемой вами статье. Если в начале и конце текста возникли теги font, значит, вы неверно их поставили. Может быть, вы поставили лишние пробелы. Избавьтесь от них и проверьте еще раз, не позабыв сберечь метаморфозы.
Видео по теме
Обратите внимание!
Как добавить шрифт? Данный вопрос появляется в процессе работы за компьютером у многих пользователей. Таким образом, дабы новые шрифты стали доступны в приложениях, их необходимо добавить в Windows. В Windows XP шрифты хранятся в папке Шрифты, попасть в которую дозволено так: Пуск — Панель управления — Шрифты.
Полезный совет
Как добавить новейший шрифт. Решение вопроса дюже примитивное. Шрифты не устанавливаются в отдельно взятый текстовой либо графический редактор. Они устанавливаются в Windows через панель управления. Как добавить новейший шрифт. Находим на просторах интернет и скачиваем необходимые шрифты поддерживающие кириллицу. Если в архиве, то распаковываем. Открываем файл со шрифтом.
Как установить шрифты
Операционная система Windows оснащается множеством разнообразных шрифтов. Так, в Windows XP c установленным пакетом офисных программ Microsoft Office 2003 доступно примерно 250 шрифтов. При использовании более новых версий Windows и Office количество доступных шрифтов еще больше. Но, несмотря на количество установленных в системе шрифтов, не редко возникает ситуация, когда пользователю нужно установить новые шрифты. В данной статье мы расскажем о том, как установить шрифты и решить эту не сложную задачу.
Устанавливать шрифты довольно просто. Во-первых, перед установкой шрифты нужно распаковать, поскольку большинство шрифтов распространяется в виде архивов. После того, как шрифт распакован, его можно установить несколькими способами.
Способ № 1. Откройте шрифт обычным двойным кликом левой кнопкой мышки. После этого перед вами откроется окно в котором можно посмотреть, как выглядит данный шрифт.

Дальше нужно нажать на кнопку «Установить», которая находится в верхней части окна. После этого шрифт установится автоматически.
Способ № 2. Кликните правой кнопкой по шрифту и выберите пункт «Установить».
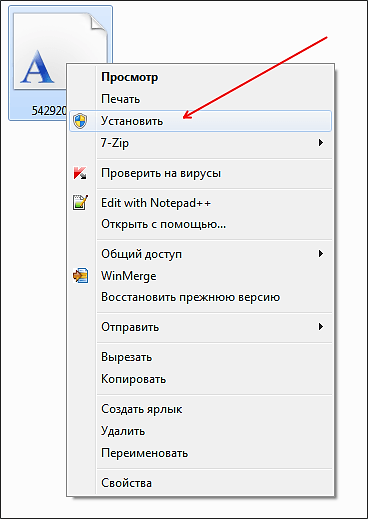
В этом случае установка запустится сразу и окно с предварительным просмотром шрифта открываться не будет.
Способ № 3. Откройте Панель управления. В открывшемся окне перейдите в раздел «Оформление и персонализация – Шрифты». Также окно со шрифтами можно открыть с помощью команды %windir%fonts, которую нужно ввести в меню «Выполнить».
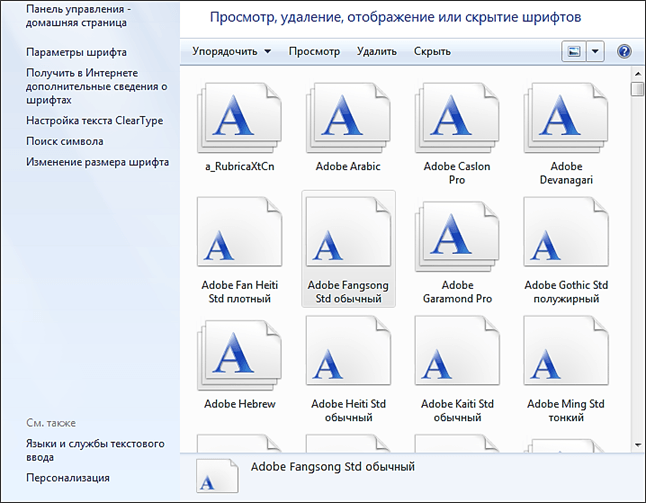
После этого перед вами откроется окно со списком установленных шрифтов. Для того чтобы установить шрифт, просто перетащите его файл в это окно.
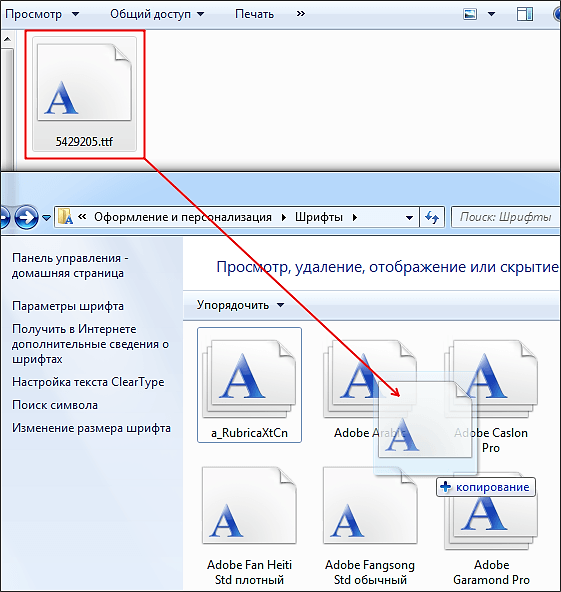
После перетаскивания файла запустится процесс установки шрифта в систему.
Как удалить установленный шрифт
В некоторых случаях может возникать необходимость в удалении установленных ранее шрифтов. Это делается в Панели управления из раздела «Шрифты». Здесь можно удалять и скрывать установленные шрифты. Для этого нужно выделить нужный шрифт и нажать на кнопку «Удалить».
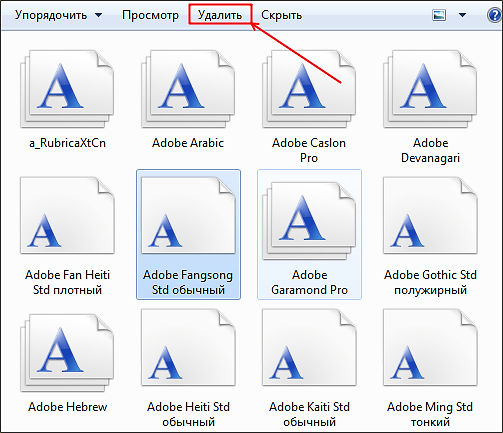
Кроме этого шрифт можно скрыть. Для этого нужно выделить нужный шрифт и нажать на кнопку «Скрыть».
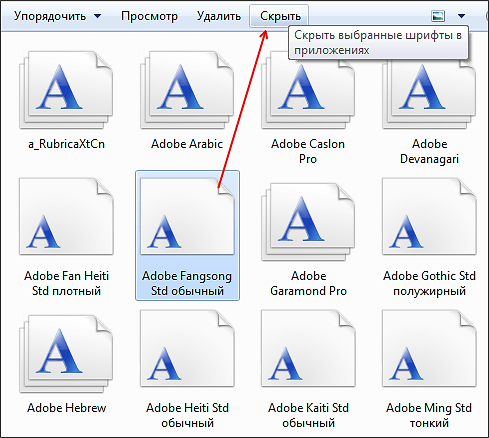
Скрытые шрифты не будут удаляться из системы, но при этом их не будет видно в списке шрифтов в других приложениях. Также удаление и скрытие шрифтов можно выполнять с помощью контекстного меню, которое вызывается правой кнопкой мышки.
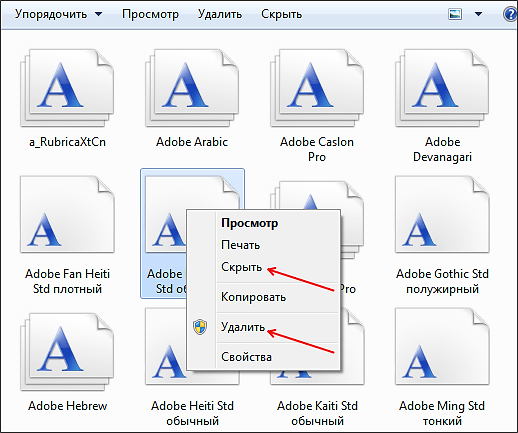
Нужно отметить, что к удалению установленных шрифтов нужно подходить с осторожностью. Многие шрифты необходимы операционной системе для нормальной работы. К таким шрифтам относятся: Courier New (включая варианты: Bold, Italic, Bold Italic), Times New Roman (включая варианты: Bold, Italic, Bold Italic), Arial (включая варианты: Bold, Italic, Bold Italic), Symbol, MS Serif, Wingdings и MS Sans Serif.
Создатель сайта comp-security.net, автор более 2000 статей о ремонте компьютеров, работе с программами, настройке операционных систем.
![]()
кто скажет почему кнопка установить (на всех шрифтах) бледная и не нажимается(((.
![]()
Уважаемый Олександр!
Сын на день рождения подарил ноутбук с установленной Windows’10.
С его появлением у меня появились новые возможности.
Но появились и новые проблемы.
Работая на стареньком ПК в Windows’7 я привык к шрифту Verdana. И знал как его установить.
А вот в Windows’10 в настройках нашел только возможность изменить размер шрифта. А изменить уже установленный в Windows’10 кем-то, где-то и когда-то шрифт на удобный для меня шрифт Verdana у меня никак не получается.
В своей работе пользуюсь, достаточно давно, несколькими программами, в которых используется шрифт установленный в операционной системе, то бишь в в Windows’10. И в этих программах он не настраивается. Насколько мне известно.
А для меня это уже большая проблема, потому что поменялся как интерфейс программ и внешний вид документов.
На мой запрос в Microsoft пришел не очень понятный ответ, о том, как можно изменить размер шрифта. А о том как изменить сам шрифт в полученном ответе я не ничего не нашел.
Можно ли решить эту проблему? И если да, то как?
С наилучшими пожеланиями Сергей ФЕДОРОВИЧ.
![]()
Если вы хотите изменить шрифт, который используется самой системой, например в Проводнике Windows, то я не знаю как это можно реализовать в Windows 10.












