Как установить сертификат ЭЦП на компьютер?

Установить сертификат ЭЦП на компьютер нетрудно и под силу любому пользователю. Пошаговый алгоритм установки — далее в нашем материале.
Как начать работать с ЭП
После получения электронной подписи пользователю необходимо произвести настройку рабочего места. Она включает в себя:
- установку криптопровайдера;
- установку сертификата и ключей;
- настройку браузера.
Криптопровайдер — это специальное ПО, реализующее все криптографические алгоритмы. Купить его можно на официальном сайте КриптоПРО, а установка при помощи подсказок загрузчика занимает всего несколько минут. Сертификат электронной подписи, открытый и закрытый ключ к нему пользователь получает в УЦ. Обычно они хранятся на электронном носителе — токене. Работать с ЭЦП можно как с токена, так и скопировав его содержимое в отдельную папку на ПК. Далее нужно настроить интернет-браузер так, чтобы он позволял проводить все операции с ЭЦП. В стандартную настройку входит установка плагинов для Firefox, Opera и т.д. Иногда дополнительно требуется установить сертификат УЦ для проверки его аккредитации.
Как использовать ЭЦП в электронных документах
Процесс подписания различается в зависимости от типа ЭД. Если это специализированный электронный документ, позволяющий встроить ЭП в тело, то нужно скачать дополнительные плагины. Для работы в MS Word версии старше 2007 требуется плагин КриптоПро Office Signature. В более младших версиях ЭП в документ встраивается в рабочем режиме. Подписание файлов в формате PDF возможно только через программу Adobe Acrobat. Она позволяет не только встроить, но и проверить подпись в теле документа.

Для работы в неформализованных ЭД можно создать электронную подпись без встраивания ее в тело документа. Такой тип ЭЦП называют отсоединенным, а выглядит он как отдельный файл. Отсоединенная подпись подходит для заверения файлов любого типа и объема. Обычно для создания ЭЦП используют приложение КриптоАрм. В онлайн-формате создать отсоединенную ЭЦП можно на сайте Контур.Крипто.
Работа внутри информационных систем
К информационным системам (ИС) относятся как веб-сервисы, так и приложения для ПК. Правила использования электронной подписи индивидуальны для каждого из случаев, однако есть ряд общих требований для всех ИС.
Работа с ЭП возможна только при правильно настроенном браузере для конкретной системы. Так для ЭТП «Сбербанк-АСТ» необходим плагин Capicom, а портал Госуслуги требует свой плагин. Взаимодействие с порталом осуществляется через его интерфейс, и несмотря на то что они могут различаться видом и функционалом — принцип работы у них один: создание документа или его загрузка, и подписание ЭЦП. При помощи плагина портал совершает все необходимые операции (создание и проверка ЭЦП), и готовый документ попадает на сервер.

Работа с торговой площадкой немного отличается. Пользователю нужно дополнительно получить аккредитацию и приложить копии документов, необходимых для конкретной ЭТП. Все последующие действия в рамках данной площадки подтверждаются электронной подписью, а информация сохраняется на сервере ЭТП.
Как найти и просмотреть сертификат на компьютере
Найти сертификат на ПК можно несколькими путями:
- с помощью программы КриптоПро CSP;
- программы CertMgr;
- браузера;
- консоли MMC.
Все четыре способа позволят открыть сертификат, выгрузить его в виде файла, просмотреть сведения об ЭП, а при необходимости и удалить сертификат. Когда не нужно удалять сертификат.
В КриптоПро CSP и браузере также можно скопировать сертификат вместе с закрытым ключом, в программе CertMgr и консоли ММС — только файл сертификата. Для такого копирования сертификата и его ключа рекомендуем использовать сервис копирования сертификатов на Установочном диске, где пользователю не требуется детально погружаться в механизмы работы ЭП.
Поиск сертификата через КриптоПро CSP
КриптоПро CSP — это программа для работы с электронной подписью. Она есть у большинства пользователей, работающих с квалифицированной ЭП.
Чтобы найти сертификат через КриптоПро CSP на ПК:
- Открываем программу: Пуск → Все программы — КриптоПро CSP.
- В программе переходим по вкладкам: Сертификаты пользователя → Личное → Сертификаты.
- Выбираем нужный сертификат и делаем с ним то, что планировали: смотрим информацию в сертификате, экспортируем его или удаляем.
Поиск сертификата через КриптоПро CSP
После открытия сертификата через КриптоПро CSP, вкладка с ним появится в меню «Пуск». В следующий раз сертификат можно будет открыть быстрее — сразу из этого меню.
При удалении сертификата через КриптоПро CSP, программа сотрет с компьютера все компоненты ЭП вместе с корневым сертификатом УЦ. После этого восстановить их невозможно. Что такое корневой сертификат.
Поиск сертификата через CertMgr
CertMgr — это программа для работы с сертификатами на ПК. Также через программу можно посмотреть справочную информацию о консоли управления Microsoft Management Console (MMC) и о том, как настроить удаленное подключение к компьютеру.
Поиск сертификатов на ПК с помощью CertMgr аналогичен поиску через КриптоПро CSP:
- Открываем меню «Пуск» и в поисковой строке пишем название диспетчера сертификатов — «CertMgr», запускаем программу CertMgr.
- В программе — выбираем папку «Личное», тип объекта — «Сертификаты». Диспетчер выдаст перечень сертификатов, которые установлены на компьютер.
- Выбираем из списка нужный сертификат и открываем его.
Поиск сертификата через CertMgr
Поиск сертификата через Internet Explorer
Internet Explorer — один из наиболее популярных браузеров для работы с сертификатами ЭП. Долгое время только его можно было использовать для сертификатов. Другие браузеры начали поддерживать работу сертификатов позже — в 2015-2017 годах. Но до сих пор использовать сертификат на некоторых ресурсах можно только в Internet Explorer.
Как найти сертификат с помощью браузера Internet Explorer:
- Открываем браузер и нажимаем: Настройки → Свойства браузера → Содержание → Сертификаты
- Появится окно с сертификатами, установленными на компьютер. Можно будет просмотреть информацию о них.
Поиск сертификата через Internet Explorer
Полностью удалить сертификат из браузера Internet Explorer невозможно — только открытый ключ. Поэтому если сертификат удалили из браузера по ошибке, то его можно восстановить с помощью программы КриптоПро CSP.
В браузере Chrome и основанных на нем браузерах (Яндекс.Браузер, Opera) сертификаты также можно найти:
Настройки браузера → Приватность и защита → Безопасность и защита → Сертификаты → Просмотр сертификатов.
В браузере Firefox найти сертификат не получится. Этот браузер не работает с российскими сертификатами и отечественными криптографическими алгоритмами.
Поиск сертификата через консоль управления
Консоль MMC (Microsoft Management Console) — это место для хранения инструментов и программ, которые предназначены для обслуживания компьютера. Эти средства называются оснастками и служат для управления оборудованием, программным обеспечением и сетевыми компонентами Windows.
Что именно находится в консоли, выбирает пользователь. Перед тем, как пользоваться инструментами консоли, сначала их нужно туда добавить, то есть «Добавить оснастку».
Рассказываем, как запустить консоль и добавить оснастку:
- Открываем меню «Пуск» и в поисковой строке указываем — «MMC».
- В результатах поиска выбираем консоль управления Windows MMC и запускаем ее.
- Нажимаем на вкладку «Файл» и выбираем функцию «Добавить или удалить оснастку». Система выдаст список доступных оснасток.
- Выбираем строку «Сертификаты» в перечне оснасток и нажимаем кнопку «Добавить».
- Указываем, для какой учетной записи выбираем оснастку — «Моей учетной записи пользователя» и нажимаем «Готово». После этого список сертификатов перейдет из перечня доступных оснасток в окне слева в перечень выбранных оснасток в окне справа.
- Подтверждаем выбор: в окне выбранных оснасток выбираем инструмент «Сертификаты» и нажимаем «Ок».
- Прописываем название консоли и выбираем, куда ее сохранить.
Добавление сертификата в консоль управления Windows
После добавления сертификатов в консоль управления Windows, с ними можно будет работать напрямую через эту консоль.
Как запустить консоль, в которую добавлены сертификаты:
- Открываем меню «Пуск» и в поисковой строке указываем название консоли. Например, «Консоль1».
- Выбираем консоль, запускаем ее и нажимаем: Корень консоли → Сертификаты → Личное → Сертификаты.
- Нажимаем на иконку сертификата и открываем его.
Просмотр сертификата в консоли управления Windows
Что рекомендует КриптоПро
Чтобы действовать в рамках ФЗ, рекомендовано установить плагины с официального сайта «КриптоПро». Бесперебойно Plugin взаимодействует с Google Chrome, Internet Explorer. Остальные браузеры игнорируют установку.
Система «КриптоПро» настроена на простое управление. Если в работе возникает ошибка, в обращении к службе поддержки нужно указать тип вашего носителя и ПК. Вам могут предложить проверить целостность токена или его срок годности. Для восстановления работы сертификата может потребоваться утилита «КриптоПро CSP». Скачать ее можно с официального сайта. Так же не лишним будет почитать, что пишут на форуме криптопро про схожие ситуации.
Чаще всего ошибка возникает на устаревших операционных системах MAC OS, Windows XP, Vista. В этом случае перед обращением проверьте ЭП с другого устройства. Программа должна соответствовать вашей версии ОС.
Многопользовательский режим
Прежде для добавления в Экстерн нового пользователя требовалось приобрести сертификат и рабочее место. С 1 июля появится возможность добавлять пользователей, у которых уже есть сертификат физлица, не заказывая им новые сертификаты. Доступным это станет благодаря тому, что согласно новым правилам работник может сохранить свой сертификат физлица при переходе в другую компанию.
Добавление нового пользователя, с сертификатом и без, через Мастер добавления пользователя в Контур Экстерн:
-
Работник с правами администратора в Экстерне должен заполнить приглашение, содержащее электронную почту нового пользователя.
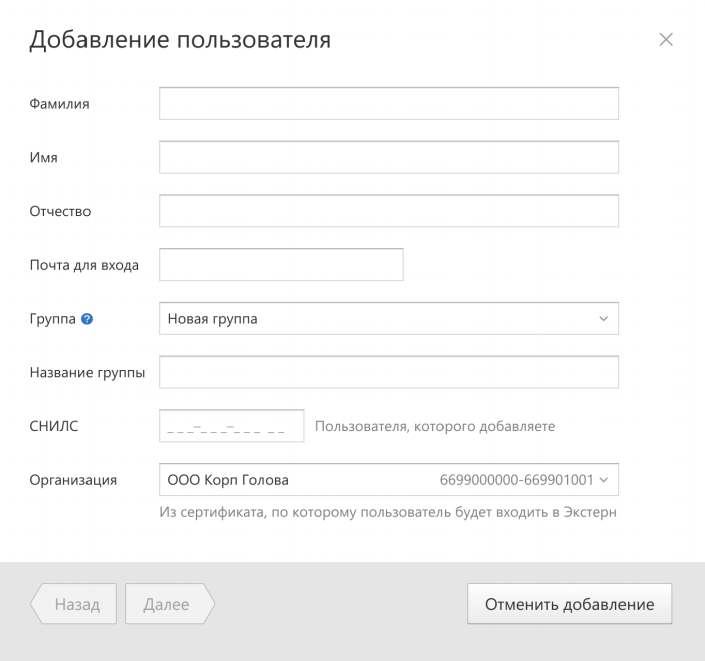

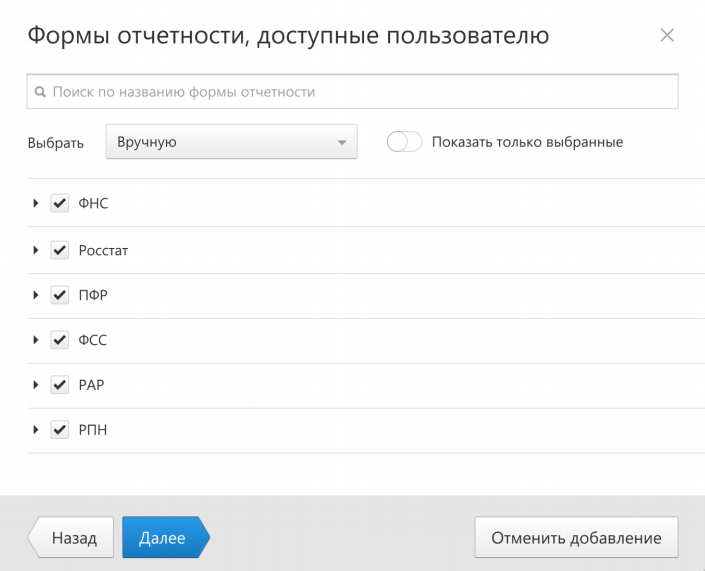

Вход в систему
Для того чтобы пользователь смог войти в систему и «Контур-Экстерн» и начал работу, требуется последовательно совершить ряд действий, которые описаны ниже.
Прежде всего, для входа в систему и работы с ней необходимо выполнить последовательно следующие подготовительные действия:
- Компьютер пользователя должен иметь выход в Интернет.
- Ключевой носитель должен быть вставлен в компьютер.

Предусмотрены две возможности входа в «Контур-Экстерн»: пользователь нажимает на ярлык, который при установке был размещен на рабочем столе, после чего вводит адрес http://www.kontur-extern.ru/ и нажимает на ссылку «Вход в систему», которая расположена в правом верхнем углу страницы.

После этого необходимо выбрать код региона, который отмечается разово, при первом входе в систему.
Для системы «Контур-Экстерн» инструкция по работе с сертификатами заключается в следующем:
- После активации «Входа в систему» необходимо на странице выбора сертификата отобрать правильный.
- Если бухгалтер давно пользуется данной программой, то там находится большой перечень сертификатов для организации, так как срок годности сертификатов заканчивается каждый год. Для очистки списка и удаления отозванного сертификата, его надо выделить и нажать «Войти в систему». В процессе этого действия сертификат будет удален.
При появлении окна «Установка компонентов» требуется выбрать и нажать «Установить компоненты»
После того как выбираем сертификат, нажимаем «Войти в систему».
Перенос программы Контур.Экстерн Лайт
Если используете для работы программу Контур.Экстерн Лайт — необходимо перенести настройки и базу переданных документов с одного рабочего места на другое. Если не используете — перейдите к следующему пункту.
Чтобы перенести Контур.Экстерн Лайт, необходимо cкопировать с прежнего рабочего места файлы настроек и базы данных и поместить их в соответствующий каталог на новом рабочем месте:

ВНИМАНИЕ! При совершении каких-либо действий с файлом RSBASE, помните, что не рекомендуется удалять или перемещать его из директории, если Вы не уверены в необходимости этих действий. В данном файле хранятся все настройки и база данных переданных ранее документов. При переносе файла с одного компьютера на другой, рекомендуется использовать функцию копирования файла. После этого установите Контур.Экстерн Лайт с помощью установочного диска на желаемое рабочее место.
Что делать при возникновении ошибки «Ваша электронная подпись не прошла проверку на сервере»
Необходимо получить открытый ключ цифровой подписи и направить в службу технической поддержки АТИ. Для извлечения объекта устанавливают «КриптоПро», выполняют следующие действия:
- Нажимают Win+R, указывают пароль администратора. В новом окне вводят certmgr.msc. Используют клавишу OK.
- На открывшейся странице в списке находят нужный сертификат. Нажимают на его наименование правой клавишей мыши. Во вкладке «Задачи» выбирают вариант «Экспорт».
- Если нужный объект в списке отсутствует, открывают пункт «Получение файла с помощью «КриптоПро CSP».
- В открывшемся «Мастере экспорта» используют клавишу «Продолжить». Выбирают вариант «Не выводить закрытый ключ», подтверждают действие.
- В новом окне выбирают «Файлы в DER-кодировке». Нажимают кнопку «Обзор», прописывают путь сохранения файла. Нажимают кнопки «Продолжить», «Готово».
При правильном выполнении действий появляется сообщение о завершении переноса.












