Как настроить и использовать Родительский контроль в Windows 10
Если вам требуется контролировать работу ребенка за компьютером, запретить посещение тех или иных сайтов, запуск приложений и определить время, когда допустимо использование ПК или ноутбука, реализовать это можно с помощью функций родительского контроля Windows 10, создав учетную запись ребенка и задав необходимые правила для нее. О том, как это сделать пойдет речь в этой инструкции.
На мой взгляд, родительский контроль (семейная безопасность) Windows 10 реализован несколько менее удобным способом, чем в предыдущей версии ОС. Главное появившееся ограничение — необходимость использовать учетные записи Microsoft и подключение к Интернету, в то время как в 8-ке функции контроля и отслеживания были доступны и в оффлайн-режиме. Но это мое субъективное мнение. См. также: установка ограничений для локальной учетной записи Windows 10. Еще две возможности: Режим киоска Windows 10 (ограничение пользователя использованием только одного приложения), Учетная запись Гость в Windows 10, Как заблокировать Windows 10 при попытках угадать пароль.
Родительский контроль в Windows 7
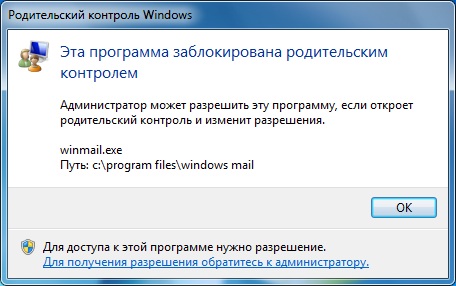
Если Вас интересует, как поставить защиту родительского контроля на Глобальную сеть Интернет в Windows 7, то предлагаем воспользоваться следующим алгоритмом действий:
- Заходим в Меню Пуск — Панель управления — Родительский контроль;
- Заходим/создаем учетную запись ребенка (важный момент: администратором ПК должны быть ВЫ, а у детей должны быть созданы обычные учетные записи);
- Включаем для записи ребенка Родительский контроль.
В настройках контроля родителями можно установить ограничения по времени. Система определит точное время включения системы и ее отключения. Если малыш засиделся, компьютер автоматически прекратит работу в указанное время, сохранив все данные. Там же можно создать целое расписание времени пользования ПК по дням недели.
Переходим к настройкам ограничения игр. Выбираем пункт Типов игр, в которые может играть ребенок. Например, можно выбрать категории игр для детей старше 10 лет или подростков, для детей и т.д. Но в этой ОС программа родительского контроля не совсем совершенна. В перечне игр, на которые устанавливаются ограничения, могут оказаться не все игры, имеющиеся на Вашем ПК. Потому лучше перейти к настройке ограничений конкретных программ.
После проведения всех вышеизложенных манипуляций, следует выключить Гостевой профиль, через которых выполнялись настройки.
Родительский контроль на ПК с ОС Windows 7 и 8 устанавливается по одной и той же схеме. Для 10-ой версии операционной системы необходимо учитывать небольшие изменения. Для установления ограничений Вам понадобится зайти в интернет, чтобы подтвердить электронный адрес почты.
Добавление ребёнка в члены семьи
Попав в веб-интерфейс аккаунта Microsoft в окне браузера, авторизуемся в нём, если это не было сделано ранее.

Далее нажимаем кнопку добавления ребёнка.

В открывшейся форме вводим адрес почтового ящика, он же логин аккаунта Microsoft ребёнка. Наличие последнего – обязательное условие, открывающее доступ к возможностям родительского контроля на устройствах с Windows 10. Если у ребёнка нет аккаунта Microsoft, его, соответственно, нужно зарегистрировать. Далее жмём кнопку выполнения входа.

Заходим на почтовый ящик ребёнка, открываем присланное от Microsoft Family письмо-приглашение и жмём в нём кнопку-ссылку с надписью «Примите».

В форме, открывшейся по ссылке, необходимо подтвердить намерение вступить в семью.

После этого в веб-интерфейсе родительского аккаунта Microsoft аккаунт ребёнка будет отображаться в разделе «Семья», в графе «Дети». Другие дети добавляются таким же образом: для этого необходимо нажать кнопку добавления ребёнка, расположенную ниже аккаунта уже добавленного ребёнка. Таким же образом в аккаунт Microsoft взрослого добавляются другие взрослые, имеющие отношение к ребёнку, на пару с которыми можно осуществлять контроль этого ребёнка. Эти другие взрослые также будут иметь доступ к механизму родительского контроля в веб-интерфейсе своих акантов Microsoft и без ведома взрослого, на базе аккаунта которого создана семья, самостоятельно принимать решения, что разрешать, а что запрещать ребёнку.

Как установить Родительский контроль в Windows 10
Для возможности использования Семейной безопасности Windows 10, в операционной системе необходимо создать новую учетную запись ребенка с пониженными правами.
- Войдите в меню «Пуск», запустите приложение «Параметры».
- Войдите в «Учетные записи», откройте раздел «Семья и другие люди».
- Нажмите на параметр «Добавить члена семьи».

- В окне для выбора типа учетной записи: взрослого или ребенка, выберите пункт «Добавить учетную запись ребенка».

- Если учетная запись была создана заранее, введите данные от существующей учетной записи. В противном случае, создайте учетную запись, сначала создайте адрес в электронной почте outlook.com.

- Выполните дальнейшие необходимые действия: введите пароль, выберите страну, вставьте дату рождения (можете ввести любые данные о возрасте). Для дополнительной защиты учетной записи укажите номер телефона. Обязательно запомните пароль от учетной записи ребенка, он понадобится для входа в систему.
Если ребенку меньше 8 лет, функция родительского контроля применит максимальные настройки безопасности. Для детей старше 8 лет у родителя будет возможность изменить все настройки вручную.
После завершения создания профиля, в разделе «Семья и люди» отобразиться учетная запись члена семьи: «Ребенок».

При включении компьютера, перезагрузке или при переключении между учетными записями в Windows, для входа в систему необходимо будет ввести пароль от основной учетной записи или от учетной записи ребенка. На экране откроется заставка, после клика по заставке появится панель для выбора учетной записи. Далее кликните по нужному профилю, для входа в учетную запись введите пароль от аккаунта.
Чем отличается родительской контроль в Windows 10 от Windows 8?
Семейная безопасность от «десятки» устроена не так удобно, как это было у предшественников. Из нововведений стоит выделить необходимость в использовании учетных записей Microsoft и обязательное наличие интернета. В Windows 8 контроль можно было осуществлять и без доступа к сети. В принципе, в наши дни, отсутствие интернета можно считать большей неожиданностью, чем его наличие. Собственно, на дворе уже давно не 2006 год и бесперебойное подключение к виртуальному пространству имеет практически каждый пользователь.
Последняя версия операционной системы от Windows оснащена целым списком опций, которые окажутся настоящими помощниками в плане контроля передвижения детей в виртуальном пространстве.
Благодаря данным функциям, Вы можете больше не беспокоиться о том, что дети по присущей им любопытности, будут поглощать нежелаемый для их возраста и социального восприятия контент.
Управление учетными записями членов семьи
Некоторые действия с учетными записями семьи, как и с обычными учетными записями, доступны в панели управления Windows 10. Учетные записи можно удалять, а также изменять тип с администратора на стандартного пользователя и наоборот. Единственное преимущество панели управления в этом плане – это функция удаления учетных записей, поскольку в приложении «Параметры» сделать этого нельзя.
Удалим с помощью панели управления Windows учетную запись ребенка или взрослого. Жмем клавиши +X, выбираем «Панель управления», заходим в раздел «Учетные записи пользователей».

Выбираем «Удаление учетных записей пользователей».

Из перечня существующих учетных записей кликаем ту, что подлежит удалению, и, собственно, удаляем ее…

полностью или с сохранением данных папок пользовательского профиля.

Удаление учетных записей семьи в приложении «Параметры» не предусмотрено, поскольку эта функция отправлена в веб-интерфейс аккаунта Microsoft каждого члена семьи. К этому моменту еще вернемся, а пока что разберем возможности вкладки «Семья и другие пользователи».
Как и в панели управления, здесь можно сменить тип учетной записи с администратора на стандартного пользователя и наоборот.

Вместо удаления учетной записи из круга семьи администратор может ее временно (или навсегда) заблокировать – т.е. запретить взрослому или ребенку заходить в систему на текущем компьютере с Windows 10.

В любой момент тот же администратор может снять запрет входа в систему и разрешить взрослому или ребенку использовать компьютер.

Больше возможностей управления учетными записями семьи получим в веб-интерфейсе аккаунта Microsoft, в разделе «Семья». Администратор компьютера в этот раздел может попасть по прямой ссылке внизу вкладки «Семья и другие пользователи».

Члена семьи, если тот больше таковым не является или просто не пришелся ко двору, можно удалить, нажав опцию «Удаление из семьи».

После этого учетная запись взрослого или ребенка будет удалена на всех синхронизированных с семьей компьютерах с Windows 10.
Для взрослых на этом возможности учетных записей семьи заканчиваются. А вот для детей, по сути, только начинаются. Ведь главной фишкой такого единения семьи является родительский контроль детей.
Как установить контроль через локальную учетную запись?
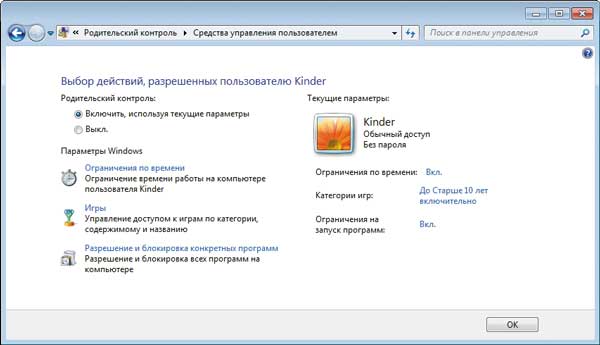
При использовании локальных учетных записей нам понадобится вручную настроить каждый пункт родительского контроля.
Настройка ограничения по времени
Для того чтобы разрешить определенному пользователю вход в учетную запись лишь в определенное время, например только вечером и по выходным, нам понадобится произвести несколько манипуляций в командной строке, следуйте инструкциям ниже:
- Для того чтобы воспользоваться командной строкой, воспользуйтесь сочетанием клавиш Win + X или же правым кликом нажмите на меню Пуск и выберите в меню пункт «Командная строка (администратор)».
Команда для ограничения пребывания за ПК по времени выглядит примерно так:
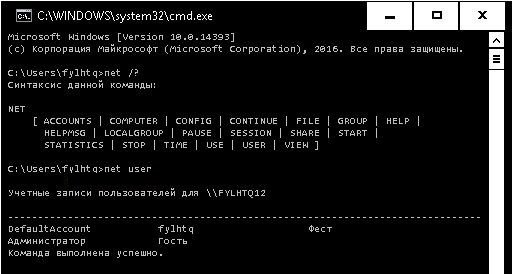
Рассмотрим её подробнее:
- Замените на имя пользователя которому вы хотите ограничить доступ.
- Замените на дни недели по которым вы хотите разрешить использование компьютера, дни недели указываются как в полном, так и в укороченном варианте, правда на английском — M, T, W, Th, F, Sa, Su, на русском это будет соответствовать Понедельнику, Вторнику, Среде и так далее.
- Замените на желанное время в формате XX:YY, где X — часы, а Y — минуты. Впрочем, система будет распознавать лишь часы, минуты не будут учтены, поэтому используйте всегда «00» минут.
К примеру, мы хотим ограничить использование учетной записи с именем «arthur», дав ему доступ лишь в понедельник, начиная с 3 до 8 вечера, для этого вводим команду:
- net user arthur /time:M,15:00-20:00
Также можно задать диапазон дней для входа, к примеру с понедельника по пятницу, для этого разделите начальный и конечный день дефисом:
- net user arthur /time:M-F,15:00-20:00
Возможности данной команды почти безграничные, мы можем даже назначить разное время для различных дней, к примеру ограничим время пребывания за компьютером с 4 до 8 вечера в понедельник, а во вторник с 6 до 9:
- net user arthur /time:M,16:00-20:00;T,18:00-21:00
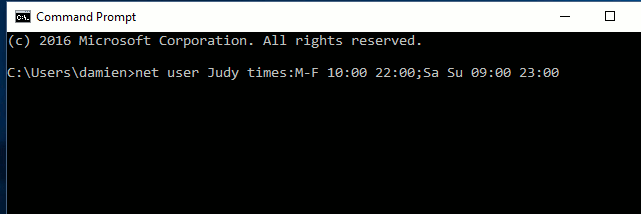
Используя схему, описанную выше, вы можете настроить абсолютно любое сочетание дней и времени, разделив каждый параметр точкой с запятой — «;».
Для того чтобы снять все установленные временные рамки, просто воспользуйтесь командой:
- net user arthur /time:all
Как отключить некоторые приложения?
Когда вы успешно настроили время работы на компьютере для вашего ребёнка, вам наверняка захочется ограничить доступ к некоторым приложениям. Вы можете заблокировать некоторые приложения или же заблокировать все программы, дав доступ лишь к определенному списку.
При помощи редактора реестра
- Войти в учетную запись пользователя, которому вы хотите заблокировать доступ.
- Откройте редактор реестра при помощи клавиш «Win» + «R» и выполнения команды regedit.
- В иерархическом древе слева найдите путь «HKEY_CURRENT_USERSOFTWAREMicrosoftWindowsCurrentVersionPolicies».
- Правым кликом нажмите на каталог Policies и выберите Создать > Раздел, назовите новый раздел Explorer.
- Перейдите в только что созданную папку, в правой части экрана нажмите правым кликом и выберите Создать > Новый параметр DWORD (32-бита) с именем «DisallowRun».
- Двойным кликом нажмите по «DisallowRun» и введите в поле Значение 1.
- Вернитесь к папке Explorer и создайте новый раздел DisallowRun.
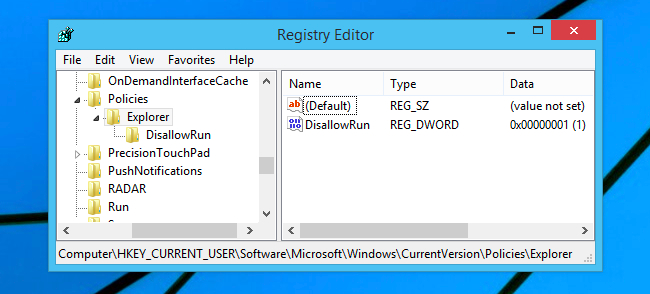
После того, как мы подготовили все необходимые разделы, пришло время к непосредственной настройке приложений. Все запрещенные приложения будут нами включаться в только, что созданный раздел «DisallowRun»:
- В разделе «DisallowRun» создайте новый строковый параметр (правым кликом по пустому пространству справа — Создать).
- Имя параметра не столь важно, просто нумеруйте их по мере необходимости цифрами начиная от единицы.
- В поле Значение введите название программы, доступ к которой вы хотите заблокировать, например «firefox.exe» для блокирования браузера Firefox.

Справка. Таким способом вы можете заблокировать любую программу на ПК, в том числе игры, офисные приложения и другое, а также поставить родительский контроль на интернет.
Запретить все приложения, сделав список разрешенных
Чтобы полностью убрать доступ ко всем приложениям, необходимо также воспользоваться реестром, инструкция почти полностью повторяет предыдущую до пункта созданий DWORD параметра:
- В каталоге Explorer создайте новый DWORD параметр с именем «RestrictRun».
- Двойным кликом нажмите на только, что созданные параметр и введите значение 1.
- В папке Explorer создайте новый каталог RestrictRun.
- Тем же способом, что и в предыдущем методе, создайте в этом каталоге строковые параметры, где в качестве значения указывайте разрешенные программы.
- К примеру, создав строковый параметр со значением «notepad.exe» мы разрешим пользователю использовать лишь блокнот и ничего другого.
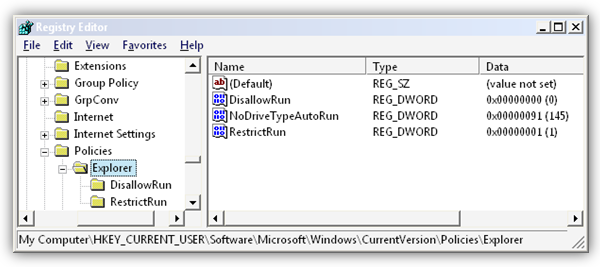
Включение и выключение
- Чтобы включить этот компонент в Windows 10, перейдите из меню Пуск в раздел «Учетные записи пользователей». В категории «Семья и другие пользователи» нажмите «Добавить члена семьи».
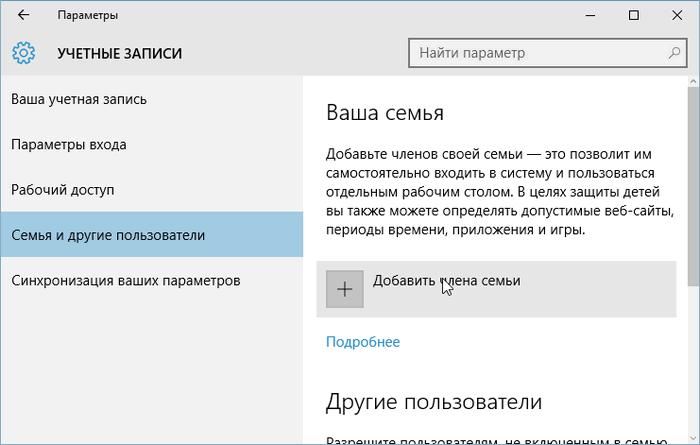
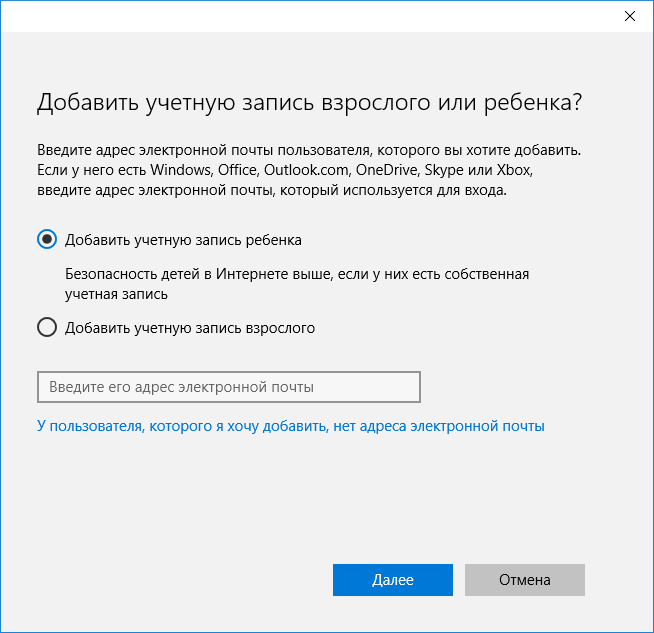
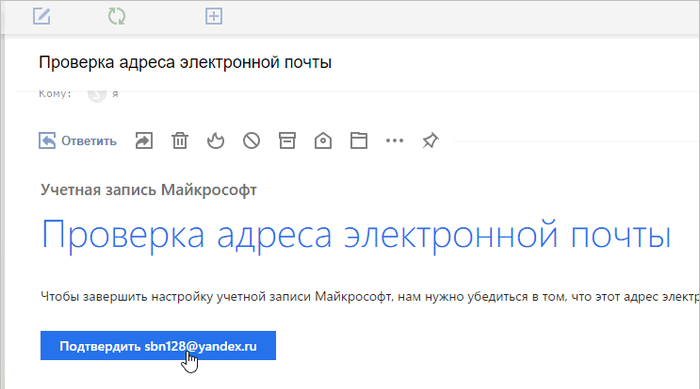
Важно! Операционная система не позволит активировать родительский контроль для локальной учетной записи. Поэтому создайте новый профиль для каждого юзера, которого предстоит контролировать.
Настройка родительского контроля
Снова перейдите в учетные записи и в «Семья и другие пользователи». Там вы должны увидеть параметр «Управление семейными настройками через Интернет».

Когда вы нажали на этот параметр, должно открыться окно браузера, где нужно выбрать пользователя, которого вы контролируете. Там вы можете настроить различные параметры мониторинга.
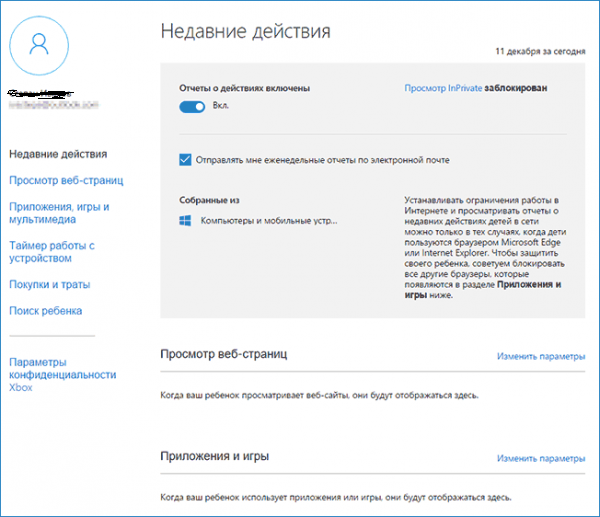
Итак, слева мы видим много пунктов, с помощью которых мы можем что-то настроить.
Недавние действия
Тут мы сможем следить за действиями контролируемого пользователя, все что он делал, на какие страницы заходил, сколько за устройством сидел.
Просмотр веб-страниц
Данный параметр позволит узнать, на какие веб-страницы пользователь заходил и в случае чего, закрыть к нежелательным доступ.
Приложения, игры и мультимедиа
Здесь мы ставим ограничение на скачивание приложений из магазина Windows.
Таймер работы с устройством
Тут мы указываем время работы устройства. После его окончания, пользователь уже не сможет воспользоваться устройством.
Покупки и траты
Итак, если вы перечислили на счет пользователя средства, то с помощью данного параметра вы можете контролировать траты на различные покупки в магазине Windows.
Поиск ребенка
Если мобильный телефон ребенка поддерживает определение местоположения, то данная функция позволит нам показать на карте, где он находится.
Как видите функция полезная. Если вы не хотите, чтобы ребенок набрался из интернета плохих привычек и не играл в жесткие игры, а также, не сидел много за компьютером, то функция родительский контроль вам поможет.












