Как сделать родительский контроль на компьютере виндовс 10
Родительский контроль Windows — встроенная функция операционной системы для обеспечения семейной безопасности на компьютере. При помощи родительского контроля взрослые смогут существенно ограничить возможности детей при работе на ПК.
Интернет не только открывает новые горизонты и дает знания, но и таит в себе много разнообразных угроз, особенно для детей. Подрастающее поколение, в силу своего возраста, может не понимать потенциальную опасность, исходящую от посещения тех или иных сайтов в интернете, или от использования приложений, установленных на компьютере.
Семейная безопасность (Microsoft Family Safety) — компонент операционной системы Windows, призванный защитить ребенка от возможных опасностей, предотвратить выполнение детьми тех или иных действий, ограничить время, которое проводят дети за компьютером. Если вы озабочены безопасностью своих детей, попробуйте Семейную безопасность Windows.
Основные функции Родительского контроля Windows 10:
- управление всеми функциями родительского контроля через веб-интерфейс;
- полный контроль и ограничение по времени для использования устройства ребенком;
- просмотр действий ребенка на компьютере;
- запрет на посещение определенных веб-сайтов и блокировка приложений, в зависимости от возрастного ценза;
- фильтрация содержимого в интернете;
- использование индивидуального счета ребенка для покупок в Магазине Microsoft и Xbox;
- определения местонахождения устройства (Microsoft Launcher работает на мобильных устройствах Android и Windows Phone).
Это довольно неплохой набор возможностей для повышения уровня семейной безопасности, ограждения детей от использования ненужного и представляющего потенциальную опасность контента.
Существуют другие приложения для родительского контроля на компьютере, созданные сторонними производителями. Например, подобная функция встроена в старшие версии многих антивирусов, например, есть функция Родительский контроль в антивирусе Касперского. Можно использовать другое программное обеспечение, например, программу Интернет Цензор, о которой есть статья на моем сайте.
В данной инструкции я расскажу про работу родительского контроля в операционной системе Windows 10. Подобным образом работает родительский контроль в Windows 8.1 и Windows 8. Прочитайте статью на моем сайте про родительский контроль Windows 7.
Родительский контроль в Windows 7
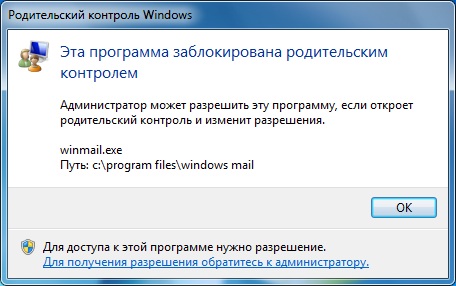
Если Вас интересует, как поставить защиту родительского контроля на Глобальную сеть Интернет в Windows 7, то предлагаем воспользоваться следующим алгоритмом действий:
- Заходим в Меню Пуск — Панель управления — Родительский контроль;
- Заходим/создаем учетную запись ребенка (важный момент: администратором ПК должны быть ВЫ, а у детей должны быть созданы обычные учетные записи);
- Включаем для записи ребенка Родительский контроль.
В настройках контроля родителями можно установить ограничения по времени. Система определит точное время включения системы и ее отключения. Если малыш засиделся, компьютер автоматически прекратит работу в указанное время, сохранив все данные. Там же можно создать целое расписание времени пользования ПК по дням недели.
Переходим к настройкам ограничения игр. Выбираем пункт Типов игр, в которые может играть ребенок. Например, можно выбрать категории игр для детей старше 10 лет или подростков, для детей и т.д. Но в этой ОС программа родительского контроля не совсем совершенна. В перечне игр, на которые устанавливаются ограничения, могут оказаться не все игры, имеющиеся на Вашем ПК. Потому лучше перейти к настройке ограничений конкретных программ.
После проведения всех вышеизложенных манипуляций, следует выключить Гостевой профиль, через которых выполнялись настройки.
Родительский контроль на ПК с ОС Windows 7 и 8 устанавливается по одной и той же схеме. Для 10-ой версии операционной системы необходимо учитывать небольшие изменения. Для установления ограничений Вам понадобится зайти в интернет, чтобы подтвердить электронный адрес почты.
Родительский контроль — как отключить, убрать на компьютере
Также, рассмотрим, как убрать данную функцию на операционной системе Виндовс, десятой и седьмой ее версии.
Отключить родительский контроль Windows 10
Убрать данную функцию можно простым удалением аккаунта, на котором она включена. Для этого перейдите по ссылке — https://account.microsoft.com/family/ и удалите его из семейной группы.

Если нет необходимости именно удаления аккаунта, то, на этой же странице можно просто настроить аккаунт так, как вам необходимо. Например, сразу отключите функцию отчета о слежении в разделе недавних действий.
Отключить родительский контроль Windows 7
Перейдите в панель управления, откройте раздел «Родительский контроль» и кликните по необходимой учетной записи.

В открывшейся странице просто отключите данную функцию и нажмите «ОК».
Удобная программа для установки таймера

Кроме родительского контроля есть масса продуктов, позволяющих контролировать и ограничивать время использования. Очень удобная бесплатная программа PClimiter позволяет установить ограничения по времени.
Возможности проекта
Приложение отличается простым интерфейсом и бесплатной лицензией. Среди основных функций выделяют:
- отключение компьютер в заданный временной промежуток;
- установка различных параметров для каждого дня недели;
- определение периода работы для определенного интервала (например, 3 часа в промежутке с 9.00 до 23.00).
На заметку!
Несмотря на простоту интерфейса, обмануть приложение не получится. Смена системного времени не позволит пользователю дольше поработать с устройством. Также нельзя удалить PClimiter без введения пароля, удалить его из диспетчера задач или автозапуска.
Настройка и использование
При первом включении вводят родительский пароль. Его запоминают или записывают, так как потом не получится восстановить и разблокировать устройство.
После установки значок программы появится в правом углу внизу около системных часов. Открывают окошко кликом по значку. В появившемся окошке кликают по зеленому замочку в правом верхнем углу, вводят пароль.
Настройку выполняют на каждый день недели. Если можно включать в любое время суток, то устанавливают с 0.00 до 24.00. Максимально можно выбрать 4 периода.
Ограничения работы выполняют настройкой 3 параметров:
- Баланс. Период, в который пользователю будет доступна работа с компьютером.
- Бонус. Это дополнительное время. Его можно установить для любого дня.
- Лимит – максимально допустимое время для работы с компьютером.
После установки всех значений выбирают пользователя, к которому будут применимы ограничения.
Для того чтобы программа включила режим работы с отсчетом времени, перед выходом кликают по изображению замка. Он загорается зеленым цветом. Пока замочек горит красным, PClimiter находится в режиме настройки.
Такие простые инструменты помогут контролировать свою работу за компьютером или любого из членов семьи. При желании для отдельного человека можно создать свою учетную запись и ограничить его времяпровождение за устройством.
Сторонние программы
Если по какой-то причине вам не удается или не хочется пользоваться встроенным в операционную систему инструментом «Родительский контроль», то попробуйте обратиться к специализированному софту, предназначенному для той же задачи. Сюда входят такие программы, как:
- Adguard;
- ESET NOD32 Smart Security;
- Kaspersky Internet Security;
- Dr.Web Security Space и другие.
Эти программы предоставляют возможность запрета на посещение сайтов, входящих в специальный пополняемый список. Также доступна возможность дополнить этот перечень своим адресом какого-либо сайта. Плюс к этому, в некоторых из них реализована защита от любой рекламы. Однако данное ПО уступает своим функционалом инструменту «Родительский контроль», речь о котором шла выше.
Доступ к функции
В обновлённой до Creators Update Windows 10 у родительского контроля от Microsoft теперь имеется своё место дислокации, и это штатное приложение «Центр безопасности Защитника Windows». Что это за приложение? Это новое, появившееся вместе с Creators Update универсальное приложение, в котором собраны отдельные функции операционной системы по части безопасности, в том числе и родительский контроль. Место дислокации – конечно, громко сказано. Тем не менее ранее, до выпуска Creators Update у функции родительского контроля и вовсе не было, так сказать, представительства в системе. В этом приложении имеется раздел «Параметры для семьи», внутри него размещается ссылка, ведущая в веб-интерфейс авторизованной учётной записи Microsoft в окне браузера. А точнее – в раздел «Семья», где непосредственно реализован механизм родительского контроля.

Здесь можно отслеживать действия ребёнка, ограничивать его времяпровождение за компьютером, запрещать доступ к определённому контенту, добавлять других взрослых, которые также будут осуществлять родительский контроль и т.п. А чтобы всё это стало доступным, прежде необходимо ребёнка добавить в круг семьи, закреплённой за конкретным аккаунтом Microsoft взрослого. На самом же компьютере с Windows 10 нужно настроить работу с учётными записями семьи.
Родительский контроль в Windows Defender
Долгое время не мог понять, почему в настройках антивируса Windows Defender нет настроек или хотя бы доступа к настройкам функции Родительский контроль. Всё изменилось после выхода последнего обновления Windows 10 Creators Update, которое предоставило пользователю возможность доступа к данной функции. В Центре безопасности Защитника Windows есть целый раздел «Параметры для семьи», который даёт возможность получать доступ к настройкам и просмотру функции Родительский контроль в Windows 10.
Нажав на ссылку Просмотр параметров для семьи, вы попадаете сразу на веб-сайт Family Safety. Тот самый, на котором можно настроить данную функцию. Конечно же это облегчит вашу задачу по контролю за действиями ребёнка в интернете.
Также чуть ниже в разделе «Быстрый обзор устройств семьи» взрослый член семьи может получить доступ к устройствам ребёнка или другого члена семьи.
Способы ограничить Интернет для ребенка
Должен отметить, что современная ОС Windows 10 в этом плане стала достаточно продвинута: в ее арсенале уже есть возможность легко и быстро ограничить детей от различных «опасностей» в сети Интернет (причем, никакие дополнительные программы устанавливать не придется).
Покажу на своем примере, как это можно настроить.
1) Первое, что нужно — это зайти в параметры Windows (либо через меню «ПУСК», либо просто нажмите сочетание Win+i ) и открыть раздел по настройке учетных записей. См. пример ниже.

Параметры Windows — учетные записи
2) Далее открыть вкладку «Семья и другие люди» и нажать кнопку «Добавить члена семьи» .

Добавить члена семьи
3) Затем обратите внимание, что создать можно разные учетные записи : нам нужно выбрать вариант для ребенка. См. скрин ниже.
Если у него нет электронной почты — то ее можно сразу же создать, как у меня в примере ниже.

Учетная запись ребенка
4) Для регистрации почты, почти, ничего не нужно указывать: достаточно желаемого написания e-mail и дня рождения ребенка (см. пример ниже ).

Создание учетной записи
После регистрации, вам нужно будет согласиться с условиями, и нажать кнопку «Далее» (этот шаг я опустил, т.к. он не информативен).
5) Если все прошло как нужно — вы увидите, что появилась учетная запись ребенка, которому разрешен вход в систему.
Но это еще не все, необходимо настроить систему таким образом, чтобы у него были «соответствующие права» . Для этого под учетной записью есть ссылка «Управление семейными настройками через Интернет».

Готово! Управление настройками
6) В настройках можно указать время использования устройства и ограничить запуск определенных приложений, запретить (разрешить) посещать определенные веб-сайты и пр.

Время использования, ограничение на содержимое
Отмечу, что задание этих параметров достаточно простое: вы просто меняете «переключатели» и указываете требуемые параметры (никаких сложных администраторских команд!).

Можно включить и указать часы работы
Кстати, разработчики Windows 10 добавили даже такой параметр, как возраст ребенка (система будет запрещать приложения, игры, мультимедиа, которые не соответствуют указанному возрасту).

Ограничение игр, приложений
Есть опции, которые позволяет ограничить использование определенных программ (например, удобно закрыть некоторые браузеры и игры).

Запрет использования приложений
И так, все учетные записи созданы, все настройки заданы, теперь посмотрим, как это работает.
После включения ПК/ноутбука перед вами предстанет выбор учетной записи: ваша «старая» и наша новая созданная (для ребенка). См. пример ниже.
? Важно!
Если вы создали ребенку учетную запись с ограниченными правами, рекомендуется на свою учетную запись поставить пароль . Иначе, он зайдет под вами и у него будут администраторские полномочия.

Зайдя под учетной записью ребенка, открыв браузер и введя поисковой запрос для взрослых — вы ничего не сможете найти. Windows 10 просто будет скрывать эту информацию, фильтруя и ограничивая контент. Весьма неплохо, на мой взгляд.
По взрослым запросам ничего не находится.
? Дополнение!
Отмечу, что данный способ не панацея, опытные пользователи без проблем обойдут эту защиту.
Однако, у нас и задача стояла — не борьба с хакерами. На мой взгляд, для начальной защиты — вполне не плохой вариант.
Родительский контроль в Windows 10
Преимущество родительского контроля в системе Windows 10 заключается в том, что родители будут иметь к нему доступ в любой точке земного шара, где есть Интернет. При этом не нужно устанавливать в систему никаких дополнительных компонентов типа Windows Live, как это было во времена расцвета Windows 7. В то же время функция родительского контроля при отсутствии Интернета будет абсолютно бесполезной. Локально родители смогут лишь по общему принципу ограничить учетную запись ребенка, сменив тип администратора на стандартного пользователя.
С Интернетом дела будут обстоять лучше. В разделе «Семья» веб-интерфейса своего аккаунта Microsoft каждый из родителей сможет увидеть учетные записи всех добавленных детей, по каждому из них просмотреть данные и внести настройки в их работу с компьютером.

«Недавние действия» – в этом разделе включается кнопка отчетов о действиях, чтобы родители могли периодически просматривать, какие сайты их ребенок посещает. Пользоваться режимом приватности браузера ребенок не может.

Раздел «Просмотр веб-страниц» – это фильтр сайтов. Помимо того, что учетная запись ребенка и так предусматривает фильтрацию с блокировкой веб-ресурсов для взрослых, родители могут заблокировать отдельные неугодные сайты. Введя их веб-адреса в таблицу «Всегда блокировать эти», взрослые лишат ребенка возможности посещать такие отдельные сайты. Более жесткий контроль можно устроить с помощью таблицы «Всегда разрешать эти». Внесенные в эту таблицу сайты будут разрешены к просмотру, но все прочие – заблокированы.

Единственный нюанс – система отслеживания активности ребенка и блокировки сайтов предназначена только для двух штатных браузеров Windows 10 Microsoft Edge и Internet Explorer. Все сторонние браузеры придется блокировать вместе с неугодными программами и играми. А для этих целей как раз предназначен раздел «Приложения, игры, мультимедиа», где предусматривается блокировка запрещенных ребенку программ и игр. В этом разделе также можно выставить возраст ребенка, и тому придется довольствоваться контентом из магазина Windows согласно системе возрастных рейтингов.
«Таймер работы с устройством» – раздел, где родители могут ограничивать работу ребенка с компьютером. На каждый день недели устанавливается определенное число часов, которые ребенок может использовать в удобное для него время, но, например, не ранее и не позднее определенного времени. В качестве наказания компьютер может быть заблокирован на весь день.

Microsoft предусмотрела и механизм отхода от правил. Дети могут выпросить у родителей дополнительное время работы с компьютером. Как только они увидят на экране уведомление о том, что их время истекло, в этом же уведомлении могут воспользоваться кнопкой «Получить дополнительное время».

Взрослым на почту придет письмо от Microsoft Family с сообщением, что чадо просит еще времени работы с компьютером. В этом письме также будут предложены готовые варианты с временем продления сеанса.

По ссылке с выбранным вариантом родитель перейдет в свой аккаунт Microsoft, где сможет оформить разрешение на продление сеанса работы ребенка с компьютером.

В числе прочих возможностей родительского контроля в веб-интерфейсе аккаунта Microsoft – раздел «Журнал покупок» для отслеживания покупок в магазине Windows, которые совершал ребенок, и функция «Поиск ребенка». Функция поиска ребенка работает в связке с мобильными устройствами на базе Windows 10 Mobile. Если в таковых выполнен вход с помощью одного и того же аккаунта Microsoft ребенка, родители смогут контролировать его перемещение по карте или определить, где тот оставил свой телефон.
Как видим, Microsoft предлагает весьма неплохой набор возможностей для родительского контроля. Такие возможности могли бы уже потеснить сторонние платные программы для родительского контроля, если бы не одно «но». Microsoft пока что работает над улучшением функционала родительского контроля, и на момент написания этой статьи полноценно работающей оказалась лишь функция таймера работы ребенка с компьютером. Что же, будем ждать конечного формата стараний Microsoft.












