Здравствуйте, друзья! В данной статье хотелось бы рассмотреть довольно простую тему, на которую у большинства пользователей возникает много вопросов. Сейчас мы с вами разберемся, где искать расширения для браузера Гугл Хром, и как их можно установить.
Вначале перед практикой я, как всегда, предоставляю вам немного теории. Чтобы вы понимали, для чего они вообще нужны, может вы и без них обойдетесь.
Поскольку разработчики браузеров не могут предусмотреть все мелочи, которые могут понадобиться пользователям, были придуманы расширения или дополнения. С их помощью вы можете расширять функционал браузера, настраивая его, таким образом, под себя. Например, можете скачивать фильмы и музыку с сайтов, получить быстрый доступ к почте, облачному хранилищу и прочее.
Скачать их можно как с Интернет-магазина Chrome, так и со сторонних сайтов. Во втором случае, это могут быть те или иные дополнения, которые по различным причинам не были размещены в магазине браузера. Будьте осторожны при скачивании со сторонних источников, а то под их видом, можете закачать на компьютер вирус.
Устанавливаем расширение из магазина Google Chrome
Давайте сначала разберемся, где искать этот Интернет-магазин. Кликните по кнопочке с изображением трех горизонтальных полос в правом верхнем углу браузера и выберите из выпадающего меню «Дополнительные инструменты», затем «Расширения».

Откроется страничка, на которой вы увидите список всех тех, что установлены у вас в браузере. Пролистываем ее в самый низ и переходим по ссылке «Еще расширения».

После этого у вас откроется еще одна страничка «Интернет-магазин Chrome». В нем перейдите на вкладку «Расширения». Пролистывайте список предложенных. Чтобы посмотреть список всего доступного в определенной группе, нажмите в ней на кнопочку «Просмотреть все».
Для поиска конкретного дополнения можете воспользоваться поиском по магазину или выбрать подходящую категорию.

Для того чтобы установить расширение из магазина Хром, сделайте следующее. Кликните мышкой по тому, которое выбрали в предложенном списке.

Откроется более подробная информация о нем. Также можете почитать отзывы и просмотреть похожие. Нажмите на кнопочку «Установить».

Если вы воспользовались поиском, то в предложенных результатах выбирайте именно из списка «Расширения». Когда выберите подходящее, можете сразу нажать напротив него кнопочку «Установить», а можете кликнуть по его названию, чтобы посмотреть подробную информацию, как было описано выше.

Дальше появится окошко, в котором будет указано какие разрешения необходимо предоставить выбранному дополнению. Нажмите в нем «Установить расширение».

О том, что оно успешно установлено, будет свидетельствовать следующее информационное окошко. Также справа от строки поиска появится его значок.
Если вам интересно, как установить визуальные закладки в Гугл Хром, можете прочесть подробную статью на сайте. В ней описана установка в Хром визуальных закладок от Яндекса и Atavi.

Кликнув по нему правой кнопкой мыши, вы можете получить доступ к его различным параметрам и настройкам.

Установка расширений с другого сайта
Если вы нашли что-то подходящее в Интернете и уверенны, что оно не принесет вред компьютеру, то сейчас мы рассмотрим, как можно установить подобное дополнение в браузер.
Скачиваем его на компьютер, нажав на сайте кнопочку «Скачать», «Download» или что-то в подобном роде.
Затем открываем Хром, кликаем по кнопочке «Меню» и переходим «Дополнительные инструменты» – «Расширения».
Перетащите скачанный файл на страничку с установленными расширениями браузера.
Подтвердите его установку, нажав на кнопочку «Установить».
Давайте подробнее рассмотрим установку со стороннего сайта популярного дополнения для Google Chrome, и не только, SaveFrom.net. Процесс будет немного отличаться от описанного выше.
Находим официальный сайт расширения в интернете и переходим на вкладку «Установить».

Здесь вы увидите кнопочку для скачивания, нажмите на нее. Обратите внимание, чтобы напротив нее было написано «для Google Chrome».

Найдите скачанный файл в папке «Загрузки» на компьютере и запустите его, кликнув по нему два раза левой кнопкой мыши. Если появится окно безопасности, нажмите в нем «Запустить».

Затем дождитесь, когда закончится загрузка. На данном этапе, возможно, потребуется закрыть браузер.

Примите условия лицензионного соглашения и нажмите «Далее».

Для того чтобы установить его только для Google Chrome, отметьте маркером «Настройка параметров» и уберите все ненужные галочки. Кликните по кнопочке «Далее».

Нажмите на кнопочку «Завершить» и запустите браузер.

Это мы установили необходимое дополнение Tampermonkey для правильной работы SaveFrom.net. Его значок должен появиться справа от адресной строки.
Для установки самого расширения, откройте следующую страничку в интернете и нажмите на кнопочку «Установить». Затем подтвердите установку.

На этом все. Теперь вы знаете, где искать и как установить расширение в браузере Google Chrome.
2 способа: как установить расширение в Google Chrome, настраивать и удалять
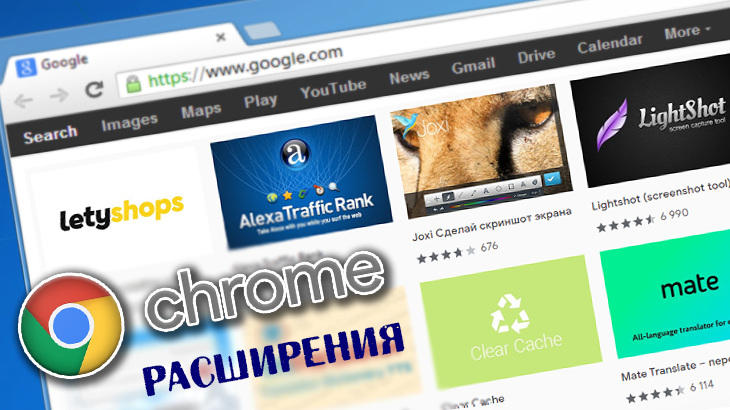
Браузер Гугл Хром не отстает от своих аналогов, конкурентов и позволяет дополнять свои возможности за счет установки различных расширений. При помощи них можно выполнять те функции, которых изначально нет в браузере, например: быстрое подключение к VPN, скачивание музыки, видео с различных сайтов (ютуб, вконтакте и прочие), моментально сохранить нужные данные с вебстраниц на гугл диске и многое другое. Вопрос только, как установить расширение в google chrome?
Сейчас я подробно отвечу на данный вопрос, рассмотрим как ставить стандартные дополнения прямо из «магазина» браузера, а также дополнительные, которые он не дасту становить стандартным способом. Такими дополнениями, пользуются очень многие пользователи, каждый выбирает что-то под свои цели и задачи, личные нужды.
Как установить расширение в google chrome
Прежде чем пояснить процесс установки, приведу несколько примеров расширений, чтобы вы понимали, что это может из себя представлять и где они расположены. Все, что вы устанавливаете в хром из дополнений, будет располагаться в правом верхнем углу (сразу после адресной строки браузера):

Некоторые примеры расширений:
RUSVPN — устанавливается для быстрого подключения к VPN от соответствующего разработчика. Есть масса других расширений, от иных разработчиков. Как вы поняли, такой подход в хроме позволит обходиться без установки полноценного софта в Windows.
Сохранить на Google Диске — дает возможность сохранять контент с сайтов на своем диске, буквально в пару кликов.
Google Переводчик — позволяет переводить страницы, отдельные предложения, фразы, слова с любых языков на любые, не переходя на соответствующий сервис для перевода.
Это лишь 3 примера, но удобных штуковин для браузера на самом деле масса и вы будете с ними сталкиваться по мере работы, потому что многие сайты и программы на компьютере предлагают установить свои дополнения в браузер для удобства работы.
Вариант 1 — стандартная установка через магазин
Не стоит пугаться слова «магазин», поскольку многие расширения бесплатные 🙂 Есть конечно и платные, либо условно платные (с ограничениями в бесплатном режиме).
Самый простой и наиболее часто используемый способ установки расширений — перейти по ссылке на него в магазине Google Chrome, что обычно применяется на сайтах, предлагающих какие-либо программы. Например, RUSVPN предлагает установить свое расширение, а кнопка на сайте везет на магазин Google Chrome:
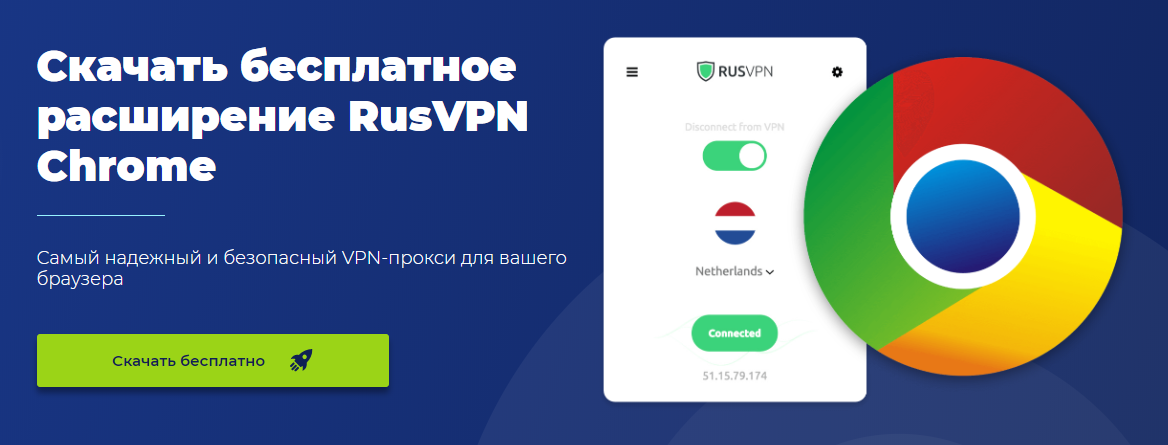
Ссылка на установку расширения выглядит обычно так (имейте это ввиду, если встретите такой адрес):
Перейдя на страницу расширения, нужно нажать «Установить», после чего еще раз подтвердить установку во всплывающем окне:
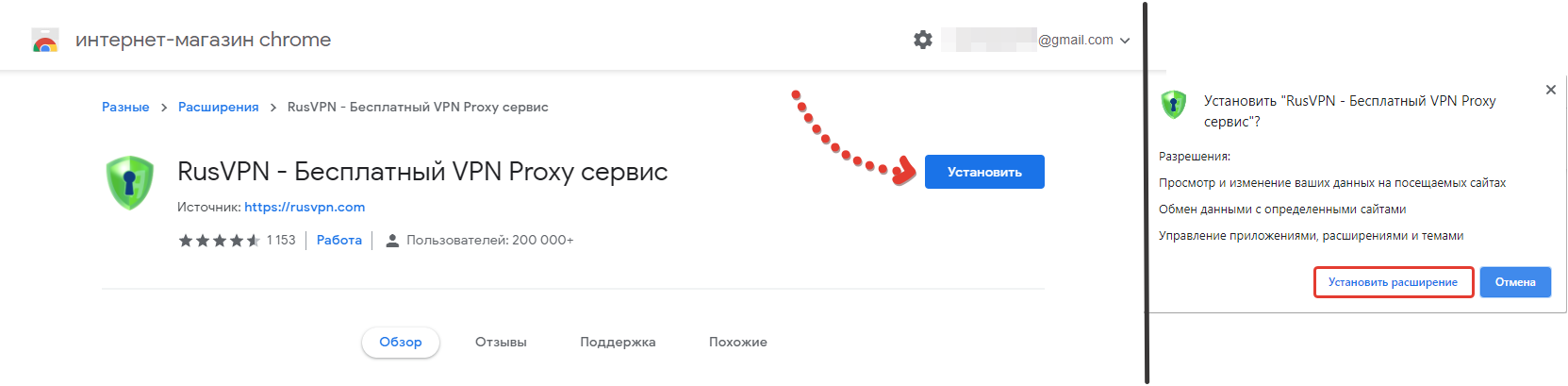
Через несколько секунд расширение будет установлено и вы увидите его значок в правом верхнем углу.
Также вы можете самостоятельно выбрать расширения из магазина Хром, найдя по нужные по поиску или специальным фильтрам. Для этого перейдите по ссылке https://chrome.google.com/webstore/category/extensions или откройте меню браузера: «дополнительные инструменты», «расширения».
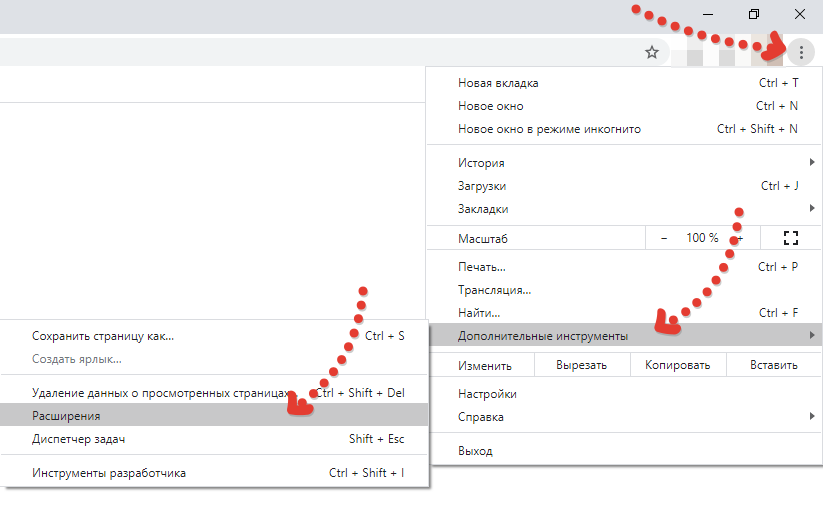
В открывшемся окне открываем еще раз слева вверху меню «расширения» и внизу выбираем «открыть интернет-магазин google chrome».

Попав в магазин, вы можете воспользоваться поиском вверху, чтобы найти нужное дополнение либо фильтрацией в правой колонке (по категории, оценкам и возможности), тем самым отобразив только интересные для ваших предпочтений варианты.
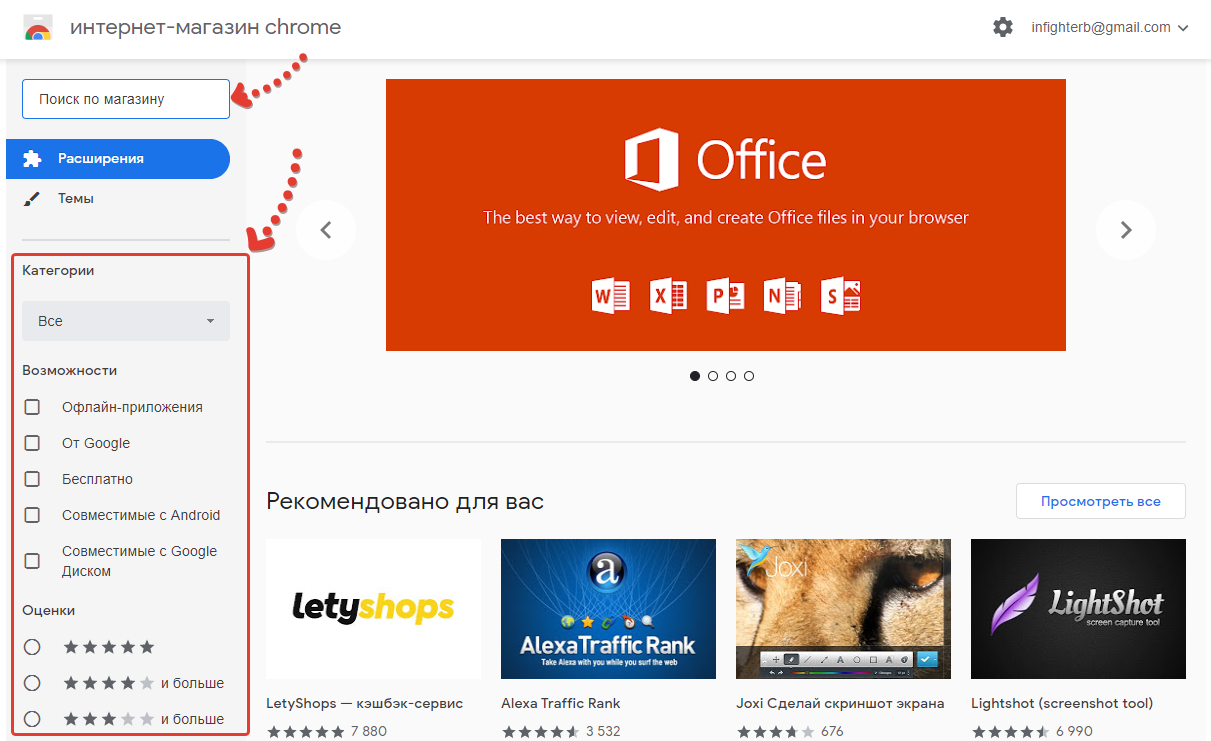
Вариант 2 — установка расширения из файла
Браузер также позволяет устанавливать расширения, загруженные с компьютера в виде папки с файлами, среди которых есть файл .CRX. Но такая возможность стандартно недоступна, поскольку разработчики тем самым оберегают нас от возможных последствий, ведь в файл с дополнением можно и вирусятинку закинуть.
Поэтому если вам понадобится установить в браузер какое-либо расширение из вручную, то будьте внимательны! Убедитесь, что это действительно надежный файл, что вы доверяете ресурсу и авторам, от которых его получили.
Если уверены, то перейдите в упомянутый выше раздел расширений:
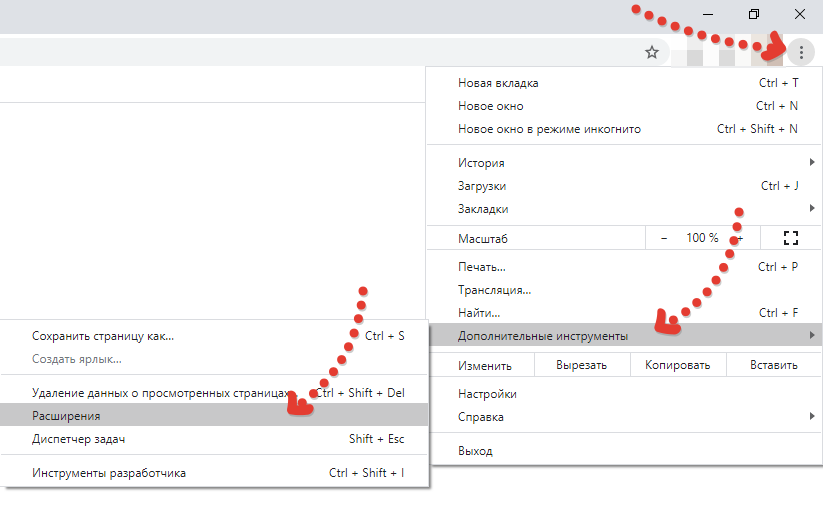
Затем включите «режим разработчика» и нажмите появившуюся кнопку «загрузить распакованное расширение».

Откроется проводник системы, где осталось выбрать папку с распакованным расширением на компьютере и оно будет установлено в браузер. Расширение должно быть именно распаковано! То есть, скачав его изначально в архиве ZIP, нужно этот архив распаковать.
Параметры (настройка), отключение и удаление расширений
Удаление и отключение производится прямо из общего списка, если перейти в тот самый раздел «дополнительные инструменты», «расширения». Здесь вы увидите соответствующую кнопку «удалить», а также переключатель, отвечающий за включение / отключение:

Удаление, соответственно, совсем убирает расширение из хрома, а отключение позволяет убрать его на время, т.е. оно не будет работать и исчезнет из списка активных в правом верхнем углу браузера. Но всегда можно зайти в этот же раздел и включить снова.
Параметры есть не у всех расширений. Чтобы проверить, просто кликните по нужному из списка активных и увидите соответствующую кнопку:
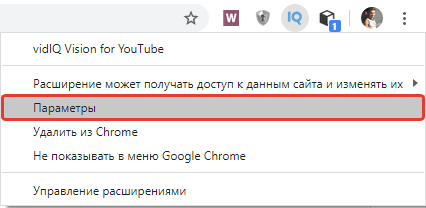
Если она активна, то кликнув по ней, перейдете как раз в раздел настроек. Ну а если неактивна, значит у расширения нет параметров.
Заключение и выводы
Некоторые расширения, устанавливаемые в Google Chrome позволяют существенно упростить различные задачи. У каждого они свои: кому-то нужно быстро менять IP через прокси и VPN, что можно сделать через установку соответствующих расширений, не прибегая к полноценным программам Windows, кому-то оперативно работать с «облаком», кому-то взаимодействовать с различными другими сервисами и программами.
Процесс поиска и установки, как вы успели заметить, очень прост. Главное будьте осторожны при установке расширений вручную! Хотя для новичков, например, и простых пользователей ПК, такой вариант вряд ли вообще пригодится.
Напишите, пожалуйста в комментариях ниже, все ли понятно по статье, для чего служат расширения в гугл хроме и как их устанавливать? Если что-то непонятно, я дополню статью, а заодно отвечу сразу на возникшие вопросы.
Сделай репост – выиграй ноутбук!
Каждый месяц 1 числа iBook.pro разыгрывает подарки.
- Нажми на одну из кнопок соц. сетей
- Получи персональный купон
- Выиграй ноутбук LENOVO или HP
—>  LENOVO или HP от 40-50 т.р., 8-16ГБ DDR4, SSD, экран 15.6″, Windows 10
LENOVO или HP от 40-50 т.р., 8-16ГБ DDR4, SSD, экран 15.6″, Windows 10
Как установить расширение в Google Chrome
Для начала немного о том, из себя представляет расширение: расширение – это небольшое дополнение для браузера, расширяющее его функционал. Выполнять расширения могут самые разнообразные функции: дают возможность скачивать музыку или видео там, где просто так скачать не получится, к примеру, вконтакте или на Youtube. Упрощают работу с документами, изображениями, дают возможность выбора, какой поисковой системой воспользоваться в конкретной ситуации без перехода на сайт поисковика, изменяют внешний вид сайта.
Как установить расширение в Google Chrome из магазина
Расширения в Google Chrome устанавливаются из официального магазина приложений, пусть название вас не смущает – покупать ничего не придется. Чтобы попасть в магазин расширений, перейдите по ссылке
Ссылка откроется в новой вкладке, а вы позже сможете вернуться к этой статье.
Или перейдите в магазин, воспользовавшись меню браузера: в правом верхнем углу браузера нажмите на кнопку с тремя точками. Откроется меню браузера, в нем нужно выбрать «Дополнительные инструменты». Появится еще одно окно, в котором нужно найти пункт «Расширения» и нажать на него:

Теперь вы находитесь во вкладке с расширениями, установленными в браузере. Если до этого никаких расширений установлено не было, то здесь не будет ничего, или же будут отображены предустановленные расширения Google Chrome – документы, презентации, таблицы. Зависит от версии браузера. Нажмите слева сверху на пункт меню «Расширения», затем внизу на «Открыть интернет-магазин Chrome»:


после чего вы попадете в магазин расширений. Здесь можно просмотреть все доступные, отсортировать их по категориям, возможностям, оценкам. Единственный минус – язык, не все расширения имеют описание и интерфейс на русском языке.

Если вы знаете, какое именно расширение вам нужно, то достаточно вписать его название в «Поиск по магазину» и нажать Enter. Обратите внимание, в результатах поиска могут присутствовать не только расширения, но и приложения. Чтобы не ошибиться, выберите в результатах поиска «Расширения». Из найденных результатов выберите необходимое расширение и нажмите кнопку «Установить»:

После установки в правом верхнем углу должна появиться иконка, с помощью которой осуществляется управление расширением, его настройка, включение или отключение каких-либо функций:

Настройки активируются нажатием правой кнопки мыши по иконке. В некоторых случаях иконки может и не быть, все зависит от устанавливаемого расширения и его возможностей.
Как установить стороннее расширение в Google Chrome
Если у вас есть стороннее расширение или юзерскрипт из источника, которому вы доверяете, но по какой-либо причине в магазине Google Chrome это расширение отсутствует, установить обычным способом его не получится. Для обеспечения безопасности установка сторонних расширений, т. е. расширений не из магазина, в хроме запрещена. Ниже представлены способы, с помощью которых это ограничение можно обойти.
Установка скачанного расширения в формате .crx
- Вначале нужно открыть страницу расширений в браузере, как это сделать было описано выше: Меню браузера в правом верхнем углу > Дополнительные инструменты > Расширения. Или скопируйте chrome://extensions/ вставьте в адресную строку браузера и нажмите Enter.
- В верхней части страницы есть переключатель «Режим разработчика», активируйте его. Ниже появятся 3 дополнительные кнопки: «Загрузить распакованное расширение»«Упаковать расширение» и «Обновить расширения»:

- Файл расширения, оканчивающийся на .crx, переименовать так, чтобы он оканчивался на .zip и открыть его с помощью архиватора как обычный архив. Распаковать его в подготовленную для этого папку (например, создать на диске «C» папку с названием Extensions, или любым другим названием).
- В браузере, на странице с расширениями, нажать на кнопку «Загрузить распакованное расширение» и в появившемся окне выбрать созданную папку, после чего нажать ОК.
Расширение будет установлено в браузер, теперь осталось лишь активировать его, переведя переключатель рядом с расширением в положение «Включено».
Установка юзерскрипта – файла вида .user.js в Google Chrome
Способ первый, более простой, но требующий установки дополнительного расширения. Расширение называется tampermonkey, его нужно установить из магазина Google Chrome. После установки оно будет доступно в правом верхнем углу браузера. При нажатии левой кнопкой мыши на значок расширения появится вот такое окно:

в котором нужно выбрать пункт «Создать новый скрипт». Обратите внимание, напротив пункта «Включено» должна стоять зеленая галочка.
Откроется окно для создания нового скрипта. Теперь нужно скаченный юзерскрипт открыть с помощью текстового редактора, код из него скопировать и вставить в это окно в браузере. После чего нажать на « Файл -> Сохранить»:
Как активировать и добавить плагин в Google Chrome
Разработчики Google по умолчанию придали собственному браузеру только самые необходимые возможности для комфортного серфинга. Однако, если включить или установить расширения в Гугл Хроме, его функциональность сильно возрастет, появится возможность: блокировать рекламу, устанавливать VPN, загружать музыку или видео и многое другое. В рамках данной инструкции рассмотрим основные способы активации, инсталляции дополнений как силами самого веб-обозревателя, так и с помощью дополнительных плагинов.

Как установить расширение в Google Chrome
По умолчанию в веб-обозревателе Хром нет никаких дополнений. Если возможностей браузера недостаточно для комфортного серфинга или стоят специфические задачи, можем добавить расширения в Google Chrome одним из доступных способов. Они есть самые разнообразные, но наиболее популярными являются аддоны для блокировки рекламных баннеров и прокси, VPN.
Существуют разные способы для установки плагинов со своими плюсами и минусами, поэтому сейчас мы рассмотрим каждый из них индивидуально.
Способ 1: из магазина расширений Google
Самый простой и популярный способ поставить расширение в Гугл Хром – загрузить его с официального магазина Google. Здесь большой выбор доступных плагинов, большинство из которых бесплатны. Главный плюс метода – все аддоны проверены на наличие вирусов, поэтому риск подхватить зловреда значительно ниже, чем при установке дополнений со стороны.
Как установить расширения в Гугл Хром:
- Открываем страницу с дополнениями Google по ссылке .
- В поисковую строку слева сверху вводим название, тип или ключевую фразу для обнаружения аддона. К примеру, если ввести VPN, отобразится большинство расширений такого рода.
- Можем сразу из списка нажать на кнопку «Установить» или сначала перейти на страницу плагина и уже затем внедрить его в браузер одноименной клавишей.

- В выпадающем окне нажимаем на активный элемент «Установить расширение».

Таким способом мы можем инсталлировать любое дополнение из магазина Google. Сразу после установки оно отобразится в панели расширений, которая расположена справа от адресной строки (правый верхний угол). Отсюда можем взаимодействовать с плагинами и настраивать их.
Способ 2: устанавливаем расширение в Google Chrome вручную
Чтобы установить новое расширение в Гугл Хром, магазин Google может не подойти. На стадии тестирования свежего дополнения его можем разместить в браузере только вручную. Также метод применим для установки тех плагинов, которые недоступны в официальном маркете. В основном сюда относятся дополнения, которые противоречат правилам сервиса. К примеру, Savefrom – полезный, давно известный сервис, но его нет в магазине Гугл.
Важно! Установка расширений Гугл Хром ручным методом связана с рисками, так как неизвестно, что именно записано в коде плагина. Мы не рекомендуем устанавливать плагины в Гугл Хром с сомнительных источников, иначе есть риск подхватить вирусы. Если и пользоваться этим методом, то только для того, чтобы загрузить собственный аддон или дополнение с проверенных источников.
Как добавить расширение в Гугл Хром вручную:
- Загружаем с интернет crx-файл расширения. Его легко найти, если ввести в поиск название дополнения и добавить слово crx. Альтернативный путь – воспользоваться тематическими сайтами, вроде этого .
- Открываем браузер Chrome и идем в его меню (Alt + F).
- Наводим курсор на элемент «Дополнительные инструменты» и выбираем «Расширения».

- Справа сверху страницы переводим тумблер «Режим разработчика» в активное положение.

- Открываем папку с загруженным файлом и перетаскиваем его на страницу браузера «Расширение».

Способ 3: как добавить расширение в Гугл Хром из магазина Opera
Есть еще один интересный метод, позволяющий добавить плагин в Гугл Хром, но из магазина другого браузера. Opera, как и Chrome, основаны на одной платформе, что и использует расширение Chameleon. Оно адаптирует аддон с Opera под браузер Гугл. Правда, способ работает не всегда, порой дополнения оказываются нерабочими, но чаще всего все проходит успешно.
Как установить расширение браузера Гугл Хром:
- Переходим на страницу Chameleon , жмем на кнопку «Установить», а затем – «Установить расширение».

- Далее вводим в поиск Google название плагина и добавляем Opera.
- Открываем магазин браузера и жмем на кнопку «Add to Chameleon».

После непродолжительного ожидания можем начинать пользоваться расширением, оно отобразится в соответствующей панели.
Как включить плагины в Гугл Хром
Если в браузере уже есть аддон, его не нужно устанавливать. Более того, нет возможности повторно разместить уже ранее внедренный плагин. Нужно всего лишь активировать его, что можем сделать всего за пару кликов мышью.
Как включить расширения Google Chrome:
- Через меню переходим в «Дополнительные инструменты» на страницу «Расширения».

- Переводим ползунок в правом нижнем углу плагина в активное положение.

Готово, расширение готово к использованию.
Дополнительные рекомендации по установке расширений для Google Chrome
Есть еще несколько советов, которые помогут в процессе установки:
- Можем переносить расширения с другого браузера Chrome. Если на другом ПК уже установлено дополнение, то переходим на его страницу, копируем «Идентификатор» и находим папку с одноименным названием в каталоге с браузером. Копируем папку и переносим ее на другой компьютер и размещаем в том же месте. Еще один вариант – запаковать расширение и установить его на втором ПК.


- Расширения тоже синхронизируются. Достаточно включить синхронизацию на нескольких аккаунтах и дополнения автоматически перенесутся между устройствами. Это работает только между компьютерами и на мобильные платформы не распространяются.

- Перед установкой всегда смотрим на количество загрузок и оценок. Расширения часто подделывают, создавая сомнительные копии с подобными названиями. При этом они могут располагаться даже выше в списке, чем оригиналы.
Все перечисленное должно помочь установить и активировать расширения в Google Chrome. Благодаря нескольким рассмотренным способам, каждый сможет подобрать лучший метод для личных потребностей. Осталось только реализовать все прочитанное в жизни.
Установка расширения в Гугл Хроме
Здравствуйте, друзья! В данной статье хотелось бы рассмотреть довольно простую тему, на которую у большинства пользователей возникает много вопросов. Сейчас мы с вами разберемся, где искать расширения для браузера Гугл Хром, и как их можно установить.
Вначале перед практикой я, как всегда, предоставляю вам немного теории. Чтобы вы понимали, для чего они вообще нужны, может вы и без них обойдетесь.
Поскольку разработчики браузеров не могут предусмотреть все мелочи, которые могут понадобиться пользователям, были придуманы расширения или дополнения. С их помощью вы можете расширять функционал браузера, настраивая его, таким образом, под себя. Например, можете скачивать фильмы и музыку с сайтов, получить быстрый доступ к почте, облачному хранилищу и прочее.
Скачать их можно как с Интернет-магазина Chrome, так и со сторонних сайтов. Во втором случае, это могут быть те или иные дополнения, которые по различным причинам не были размещены в магазине браузера. Будьте осторожны при скачивании со сторонних источников, а то под их видом, можете закачать на компьютер вирус.
Устанавливаем расширение из магазина Google Chrome
Давайте сначала разберемся, где искать этот Интернет-магазин. Кликните по кнопочке с изображением трех горизонтальных полос в правом верхнем углу браузера и выберите из выпадающего меню «Дополнительные инструменты», затем «Расширения».

Откроется страничка, на которой вы увидите список всех тех, что установлены у вас в браузере. Пролистываем ее в самый низ и переходим по ссылке «Еще расширения».

После этого у вас откроется еще одна страничка «Интернет-магазин Chrome». В нем перейдите на вкладку «Расширения». Пролистывайте список предложенных. Чтобы посмотреть список всего доступного в определенной группе, нажмите в ней на кнопочку «Просмотреть все».
Для поиска конкретного дополнения можете воспользоваться поиском по магазину или выбрать подходящую категорию.

Для того чтобы установить расширение из магазина Хром, сделайте следующее. Кликните мышкой по тому, которое выбрали в предложенном списке.

Откроется более подробная информация о нем. Также можете почитать отзывы и просмотреть похожие. Нажмите на кнопочку «Установить».

Если вы воспользовались поиском, то в предложенных результатах выбирайте именно из списка «Расширения». Когда выберите подходящее, можете сразу нажать напротив него кнопочку «Установить», а можете кликнуть по его названию, чтобы посмотреть подробную информацию, как было описано выше.

Дальше появится окошко, в котором будет указано какие разрешения необходимо предоставить выбранному дополнению. Нажмите в нем «Установить расширение».

О том, что оно успешно установлено, будет свидетельствовать следующее информационное окошко. Также справа от строки поиска появится его значок.
Если вам интересно, как установить визуальные закладки в Гугл Хром, можете прочесть подробную статью на сайте. В ней описана установка в Хром визуальных закладок от Яндекса и Atavi.

Кликнув по нему правой кнопкой мыши, вы можете получить доступ к его различным параметрам и настройкам.

Установка расширений с другого сайта
Если вы нашли что-то подходящее в Интернете и уверенны, что оно не принесет вред компьютеру, то сейчас мы рассмотрим, как можно установить подобное дополнение в браузер.
Скачиваем его на компьютер, нажав на сайте кнопочку «Скачать», «Download» или что-то в подобном роде.
Затем открываем Хром, кликаем по кнопочке «Меню» и переходим «Дополнительные инструменты» – «Расширения».
Перетащите скачанный файл на страничку с установленными расширениями браузера.
Подтвердите его установку, нажав на кнопочку «Установить».
Давайте подробнее рассмотрим установку со стороннего сайта популярного дополнения для Google Chrome, и не только, SaveFrom.net. Процесс будет немного отличаться от описанного выше.
Находим официальный сайт расширения в интернете и переходим на вкладку «Установить».

Здесь вы увидите кнопочку для скачивания, нажмите на нее. Обратите внимание, чтобы напротив нее было написано «для Google Chrome».

Найдите скачанный файл в папке «Загрузки» на компьютере и запустите его, кликнув по нему два раза левой кнопкой мыши. Если появится окно безопасности, нажмите в нем «Запустить».

Затем дождитесь, когда закончится загрузка. На данном этапе, возможно, потребуется закрыть браузер.

Примите условия лицензионного соглашения и нажмите «Далее».

Для того чтобы установить его только для Google Chrome, отметьте маркером «Настройка параметров» и уберите все ненужные галочки. Кликните по кнопочке «Далее».

Нажмите на кнопочку «Завершить» и запустите браузер.

Это мы установили необходимое дополнение Tampermonkey для правильной работы SaveFrom.net. Его значок должен появиться справа от адресной строки.
Для установки самого расширения, откройте следующую страничку в интернете и нажмите на кнопочку «Установить». Затем подтвердите установку.

На этом все. Теперь вы знаете, где искать и как установить расширение в браузере Google Chrome.












