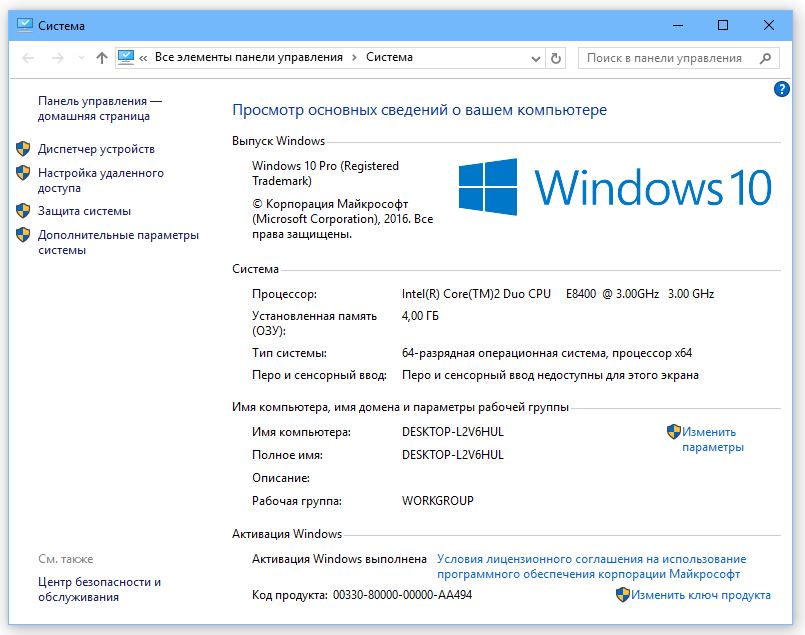Что такое проводник Windows и для чего предназначен
Запустить проводник можно несколькими способами. Рассмотрим их на примере самой распространенной системы Windows 7 на момент публикации данного материала.
- Запуск проводника с помощью ярлыка на панели задач. Для запуска программы нужно просто щелкнуть левой кнопкой мыши на ее ярлыке, который находится на панели задач.
- Запуск проводника с помощью кнопки «Пуск». Для запуска программы нужно щелкнуть правой кнопкой мыши на кнопке «Пуск», в появившемся меню выбрать пункт «Открыть проводник».
- Запуск проводника с помощью «Главного меню». Для запуска программы нужно вызвать главное меню щелчком левой кнопки мыши по кнопке «Пуск», выбрать пункт меню «Все программы», в котором выбрать папку «Стандартные». В папке « Стандартные» найти ярлык проводника и запустить его щелчком левой кнопки мыши.





Как открыть Проводник в Windows 10
Для того, чтобы открыть explorer.exe (Этот компьютер) вы можете это сделать четыремя способами:
- Самый простой метод, это запустить его через прикрепленную иконку в виде папки.

- Запускаем проводник через поиск, для этого нажмите значок лупы, находящийся справа от кнопки «Пуск» и в открывшейся форме, введите первые буквы.

- Можно нажать комбинацию горячих клавиш Win+E и у вас откроется привычное окно проводника (Быстрый доступ)

- Очень быстрым вариантом является меню WinX, найти его можно кликнув правой кнопкой мыши по кнопке «Пуск» и выбрав из контекстного меню нужный пункт.

- Через меню «Пуск». В котором вам необходимо найти пункт «Служебные — Windows»

- Открыть explorer.exe можно и через командную строку и powershell. Открываем нужную оболочку и вводим там:

Все в плане запуска и открытия мы с вами разобрались и можем двигаться дальше и разобрать моменты решения различных проблем, возможных при эксплуатации системы.
Свойства системы Windows 10
Рассмотрим окно свойств системы. Данное окно выводит основную информацию о версии Windows, об активации, о процессоре и объеме оперативной памяти. Но это не только информационное окно, на панели слева есть ссылки, предоставляющие доступ к диспетчеру устройств, к настройкам удаленного доступа, защите системы и дополнительным параметрам системы.
В окне Проводника могут появиться дополнительные вкладки, все зависит от того, какой объект в данный момент выделен, например, если выделен видеофайл, то появится вкладка Средства для работы с видео. По большому счету средств для работы с видео немного, например, можно воспроизвести все видеоролики из папки, воспроизвести только один видеоролик или добавить его в список воспроизведения.
Особое место в файловой системе занимает домашний каталог пользователя. Домашние каталоги хранятся в каталоге С:Пользователи (C:Users), а каталог конкретного пользователя — в подкаталоге этого каталога, например, в С:ПользователиМарк. В нем нет ничего интересного, а большая часть подпапок этого каталога доступна через панель быстрого доступа.
Как правило, программы сохраняют настройки в одну из подпапок каталога AppData, который находится в пользовательском каталоге. Назначение остальных каталогов понятно из их названия.
Перезапуск проводника через диспетчер задач
Встречаются случаи, когда в процессе эксплуатации компьютера осуществляется аварийное прекращение работы программы «Проводник». Причин, почему может начать зависать программа, много, но к наиболее распространенным относятся пропадание панели задач и отсутствие ярлыков на рабочем столе.
Для решения проблемы достаточно попробовать перезапустить директорию. Для этого потребуется запустить встроенную в ОС программу «Диспетчер задач» одновременным нажатием клавиш «Ctrl + Shift + Esc». В отобразившемся окне среди доступных инструментов нужно тапнуть на подраздел «Файл», а затем «Новая задача».
На экране отобразится небольшая форма, в строке которой необходимо ввести команду «explorer.exe» и для ее запуска нажать на клавиатуре «Enter». По истечении нескольких секунд вновь откроется директория «Проводник».
Обратите внимание! Все команды в соответствующие формы необходимо вводить без кавычек. Сложностей в реализации данного способа возникнуть не должно, особенно если строго следовать правильной последовательности.

Перезапуск проводника через диспетчер задач
Встроенная в операционную систему программа «Проводник» имеет немало преимуществ и, как показывает практика, часто используется. С ее настройкой и использованием не должно возникать сложностей, все просто и доступно даже для неуверенного пользователя персонального компьютера. Однако некоторые операции можно проводить, только имея права администратора.
Запуск с использованием иконки на рабочем столе
Для этого потребуется исполнить лишь один шаг:

Функции проводника Windows
Поговорим об основных функциях программы «Проводник». Тем самым определим, что он умеет:
- Перемещает файлы и папки на компьютере.
- Выделяет и удаляет папки с файлами.
- Сортирует файлы и папки.
- Изменяет вид папок, например, на крупные значки.
- Может давать общий доступ к папкам на компьютере.
- Добавляет папки и файлы в «Избранное».
- Умеет записывать файлы на компакт-диск, посредством специальной программы.
- В проводнике работает функция «Печать».
- Есть функция сжатие файлов.
- Через проводник можно запустить командную строку.
Всей статьи не хватит, чтобы описать все функции программы проводник Виндовс. Этих вполне достаточно, чтобы понять, что проводником можно пользоваться, как полноценной программой.
Программа Проводник Windows 7
Итак, мы с вами научились пользоваться некоторыми стандартными программами Windows. Надеюсь, что они будут вам полезны, и вы будете ими постоянно пользоваться.
Сейчас я хочу рассказать о программе Проводник, которая также входит в стандартный пакет программ Windows. С этой программой вы точно будете иметь дело каждый раз при работе на компьютере. Дело в том, что программа Проводник предназначена для работы с файлами и папками.
Программу Проводник называют файловым менеджером. Думаю, что тут все понятно: менеджер – это управляющий, а значит Проводник – программа по управлению файлами.
Давайте запустим Проводник и посмотрим на структуру файлов и папок нашего компьютера. Есть несколько способов запустить Проводник.
Первый – это щелкнуть на значок программы в панели Задач (рис.142).
Второй – запустить программу из папки Стандартные в меню Пуск.
И третий – вызвать контекстное меню на значке меню Пуск и из меню выбрать пункт Открыть Проводник (рис. 143).
 |
|
| Рис. 142. Значок Проводника | Рис. 143. Запуск Проводника из контекстного меню |
Откроется окно программы Проводник (рис. 144). Интерфейс программы Проводник несколько отличается от программ, рассмотренных нами ранее, поэтому давайте подробно рассмотрим его.
Окно программы Проводник состоит из двух рабочих областей, обозначенных на рисунке 144 цифрами 1 и 2. В области 1 представлены все доступные хранилища файлов и папок.
К первым двум хранилищам – Избранное и Библиотеки — мы еще вернемся позже и рассмотрим их более детально.
Домашнюю группу и Сеть мы рассматривать не будем, так как ими практически не пользуются в домашних условиях, а вот Компьютер нам будет интересен в первую очередь, и чуть попозже мы к нему вернемся.
Теперь обратим свое внимание на область 2.
В этой области отображается содержимое хранилища, выбранного в области 1. Обратите внимание, что в области 1 сейчас выбрано хранилище Библиотеки (рис.144). Об этом свидетельствует серая рамочка окаймляющая название.
Соответственно в области 2 мы видим содержимое хранилища Библиотеки. Еще один момент — в области 1 под Библиотеками находятся четыре объекта: Видео, Документы, Изображения и Музыка.
Эти объекты вложены в Библиотеки, т.е. находятся в этом хранилище. На это нам также указывает и содержимое области 2. Т.е. если я в области 1 сейчас выберу Видео, то в области 2 у меня будет отображаться содержимое именно этой папки. Понятно? Т.е.
в области 2 всегда отображается содержимое папки, выбранной в области 1.
 |
| Рис. 144. Окно программы Проводник |
Теперь разберемся с тем, что такое Библиотеки.
Помните, мы настраивали учетные записи пользователей? Я тогда сказал, что каждый пользователь будет иметь свое собственное пространство для хранения личной информации и это пространство будет не доступно другим пользователям. Вот именно это пространство и называется Библиотеками.
По сути своей Библиотеки – это папки, которые создаются операционной системой для каждого пользователя отдельно. Доступ к этим папкам имеет только сам пользователь.
В Библиотеках по умолчанию создается только четыре уже известные нам папки — Видео, Документы, Изображения и Музыка, но вы можете создать дополнительные папки при необходимости.
Поскольку предполагается, что все свои основные документы вы будете хранить именно в Библиотеках, то данная папка была вынесена в область 1 программы Проводник и вы можете получить практически мгновенный доступ к вашей информации, а не копаться в папках на жестком диске.
Как перезапустить Проводник в Windows 7
В операционной системе Windows 7 выполните следующие действия:
- Войдите в меню «Пуск».
- Нажмите на клавиши «Ctrl» + «Shift», а затем щелкните правой кнопкой мыши по свободному месту в меню «Пуск», например, около кнопки «Завершения работы».
- В контекстном меню выберите пункт «Выход из Проводника».

Процесс проводника «explorer.exe» отключится, на экране будет только отображение обоев. В некоторых случаях, Проводник самостоятельно перезапустится.
Нам необходимо снова включить Проводник для продолжения работы на ПК:
- Нажмите на клавиши «Ctrl» + «Shift» + «Esc» для запуска Диспетчера задач.
- В окне «Диспетчер задач» нажмите на меню «Файл».
- В открывшемся контекстном меню выберите «Новая задача (Выполнить…)».

- В окне «Создать новую задачу» введите «explorer» или «explorer.exe» (без кавычек), нажмите на кнопку «ОК».

После этого, Проводник перезапустится и начнет работать на компьютере.
Вам также может быть интересно:
- Как убрать значки с Рабочего стола Windows — 3 способа
- Как вернуть Мой компьютер на Рабочий стол в Windows
Заключение
После выполнения вышеперечисленных шагов в большинстве случаев ошибка исчезает, но если все действия оказались безрезультатны, то придется прибегнуть к следующим мерам:
- Установить свежее программное обеспечение для видеоускорителя;
- Последовательно деинсталлировать установленные в ПК программы, начав с той, которая была инсталлирована самой последней по времени;
- Воспользоваться функцией восстановления Виндовс 7 и откатить ее;
- Переустановить ОС.

Похожие статьи

Несколько способов, как узнать, какая версия DirectX установлена в системе Windows 7 Несколько способов, как зарезервировать Windows 10 пользователям седьмой версии Исправляем проблему, когда проводник не отвечает в операционной системе Windows 7 Несколько способов создать загрузочный диск с системой Windows 7