Как по сети устанавливать программы. Удалённая установка программного обеспечения. Гибкое развёртывание приложений MSI и EXE
Выполняется одинаково и для одноранговых локальных сетей и для сетей на основе домена.
1. Для получения дистрибутива программы нажмите кнопку «Скачать» выше, введите свой адрес электронной почты и дождитесь письма со ссылкой на программу.
2. Программа устанавливается только на тот компьютер, который в дальнейшем будет использоваться как наблюдатель.
Загрузите командную оболочку с соответствующими разрешениями доступа
Если аутентифицировано, нам будет передана командная оболочка, запущенная в качестве администратора.
Шаг 3: Вызовите установку
Мы запустим вызов установки следующим образом. Что подскажет нам подтверждение в следующем формате. На что мы должны ответить «да», чтобы подтвердить.
Шаг 4: Вызовите установку
- Когда пользователь сначала запускает программу, установка завершается.
- Войдите на сервер в качестве администратора.
- Установите разрешения для общего доступа, чтобы разрешить доступ к дистрибутиву.
- Скопируйте или установите пакет в точку распространения.
3. После установки программы запустите её и сгенерируйте установщик через пункт меню «Файл → Создать установщик «.
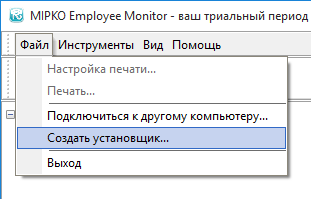
4. В указанном каталоге программа создаст установочные файлы (MpkNetInstall.msi, key.bin и settings.bin). MSI-файл — это установщик для наблюдаемых компьютеров.
Вы можете использовать программное решение для удаленного рабочего стола, чтобы вы могли доступ к одному из компьютеров с совершенно другой машины. После того, как у вас есть программа удаленного доступа, настроенная на обоих компьютерах, вы можете установить любое программное обеспечение, которое вы хотите на первом компьютере удаленно.
Перейдите по ссылке в разделе «Ресурсы» ниже на веб-сайт управления удаленным рабочим столом или аналогичную программу, когда вы находитесь на компьютере, к которому вы хотите получить доступ удаленно. Загрузите установочный файл программы. Откройте файл установки, а затем следуйте инструкциям, пока не дойдете до экрана, который спрашивает, какой тип установки это.
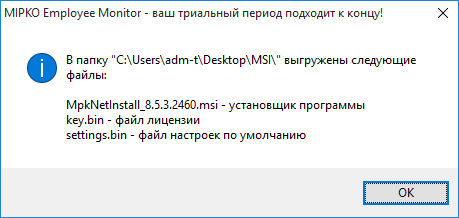
Установка программ из MSI
Все изложенное далее относится к работе с инсталляционными пакетами типа MSI (расширение .msi). Файлы MSI есть (или их можно извлечь) для многих программ (Adobe Acrobat, The Bat, Opera, Firefox и пр.).
Предположим, мы хотим автоматически установить (а по мере выхода обновлений, устанавливать обновления) броузер Firefox. Файл msi для Firefox можно взять здесь (в новом окне).
Настройку шаблона .adm я пропущу, т.к. далеко не всегда это нужно, а еще чаще этот шаблон фиг найдешь. В итоге — дефолтные настройки (либо, если будем ставить поверх старой версии — настройки будут сохранены). Шаблон .adm нам не нужен.
Распределяем права доступа
Предполагаю, что все учетные записи компьютеров (кроме контроллеров домена) находятся в OU «OU Office Computers».
Примечание 1:
Почему лучше не использовать исходное размещение компьютеров (Computers — Компьютеры домена в оснастке Active Directory Users and Computers)? Мне удобнее в дальнейшем управлять политиками для групп компьютеров. К тому же, когда я посещал курсы Microsoft, я видел, что на контроллерах доменов в тестовых системах и в «боевых», настроенных специалистами Microsoft, используются практически только отдельно созданные OU, а не базовые. Я для себя решил повторять опыт специалистов. Пока мне от этого только удобнее. Естественно, ИМХО.
Примечание 2:
Не всем пользователям нужен Firefox (как не всем нужен The Bat, Opera и пр.). Поэтому создадим в «OU Office Computers» отдельную группу компьютеров, на которые будет установлен Firefox. Для ясности назовем группу GFirefoxComputers. Отмечу, что это будет именно группа, а не вложенное OU!
Расшариваем какую-либо папку на сервере (на рисунке это SoftwareDistibution, а не Mozilla Firefox, как может показаться) и даем группе GFirefoxComputers доступ на чтение, админу — полный доступ (не компьютеру админа, а пользователю — все-таки вы должны иметь возможность по сети заливать на шару файлы ;)).
Вообще, для проверки того, как все вообще работает, можно обойтись и без группы GFirefoxComputers. Просто для того, чтобы сразу не усложнять себе жизнь, и не пенять на групповые политики, если что пойдет не так ?
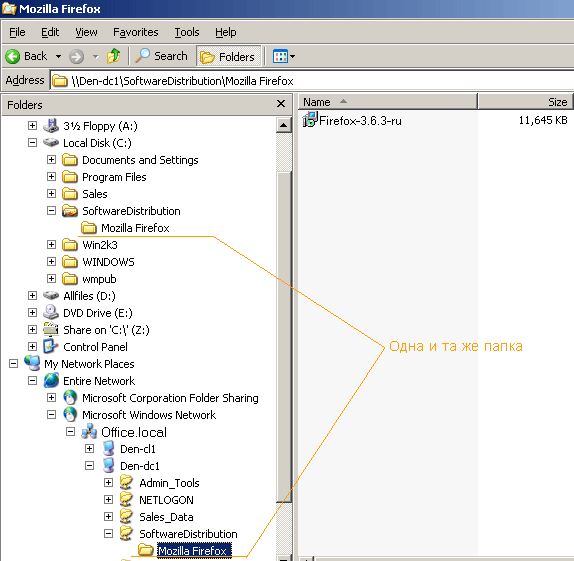
Удаление программного обеспечения при помощи групповых политик
Существует два варианта удаления заданий на установку программного обеспечения:
- Первый вариант позволяет удалить не только задание, но и программу, установленную на рабочие станции.
- Второй вариант удаляет только задание.
Нажмите правой кнопкой на программу и выберите «Все задачи» -> «Удалить».
Удалить» width=»797″ height=»567″ />
После чего выберите один из вариантов удаления.

Обучаю HTML, CSS, PHP. Создаю и продвигаю сайты, скрипты и программы. Занимаюсь информационной безопасностью. Рассмотрю различные виды сотрудничества.
Политика правит миром!
На контроллере домена запускаем редактор групповой политики GPMC.MSC:

… и создаем связанную только с нашим OU «OU Office Computers» групповую политику под названием «Firefox 3.6.3 rus»:

… редактируем нашу политику «Firefox 3.6.3 rus»:

Централизованное хранилище программ
Хранилище ПО TSD поддерживает однофайловые и многофайловые инсталляторы. Помимо основной информации о приложении, такой как разрядность, версия или язык, вы можете задать перечень дополнений или обновлений программы, которые в дальнейшем будут развернуты вместе с основным приложением.
Настройте вывод только той информации, которая вас интересует! В дерево сети может быть выведена самая различная информация: сетевое имя, IP-адрес, версия Windows, индикатор онлайн-статуса и многое другое.
Удобный поиск и фильтры помогут быстро найти установленные приложения, определить задачи и цели для развертывания.

TeamViewer
Перед тем как начать пользоваться сервисом, вам придется зарегистрировать учетную запись Google (пользователи Android-девайсов ее уже имеют) либо авторизоваться под ней в браузере Google Chrome.
Главное окно «Рабочего стола Chrome» включает 2 раздела:
- Удаленная поддержка. Здесь содержатся опции управления разовым подключением к другому ПК и предоставления доступа к вашему.
- Мои компьютеры. В этом разделе собраны машины, с которыми вы ранее устанавливали связь и можете быстро подключаться к ним по заданному пин-коду.

При первом сеансе связи с помощью «Рабочего стола Chrome» на удаленный компьютер установится дополнительный компонент (хост), что займет 2-3 минуты. Когда всё будет готово, на экране появится секретный код. После ввода его в соответствующее поле нажмите «Подключение».
Как и при работе с TeamViewer, пользователь удаленной машины сможет видеть на экране все ваши действия. Так что для скрытой слежки, например, за ребенком, эти программы не годятся.

— очень простая и столь же надежная утилита, предназначенная для удаленного управления компьютерами под Windows и Linux. Ее главные плюсы — легкость использования, безотказность, высокая скорость соединения а также то, что она не требует установки. Минусы — в отсутствии мобильных версий (установить соединение через Android и iOS с помощью этой программы не получится) и в том, что многие антивирусы считают ее вредоносной и стремятся удалить. К счастью, последнее несложно предотвратить, добавив утилиту в исключения.
Ammyy Admin поддерживает 2 способа установления связи — по ID-номеру и по IP-адресу. Второй работает только по локальной сети.

Окно утилиты поделено на 2 половины — «Клиент», где находятся идентификационные данные компьютера и пароль, и «Оператор» — с полями для ввода этих данных. Здесь же расположена кнопка подключения.
Книга контактов и настройки программы, которые довольно просты, скрыты в меню «Ammyy».
— еще одна компактная переносная Windows-программка, внешне похожая на предыдущую, но с более интересным набором функций. Поддерживает 2 способа подключения — по ID и IP, и 3 режима — полное управление, файловый менеджер (передача файлов) и только просмотр экрана удаленного ПК.
Еще она позволяет определять несколько уровней прав доступа:
- Использование удаленным оператором клавиатуры и мыши.
- Синхронизация буфера обмена.
- Изменение прав доступа администратором и т. д.
Режим «Только просмотр» может использоваться для скрытого наблюдения за действиями пользователей удаленных машин (детей, работников), чего нет в аналогичных продуктах.

В главном окне AeroAdmin находится кнопка открытия email-чата (расположена рядом с кнопкой «Остановить»). Чат предназначен для быстрой отправки электронного письма оператору, например, с просьбой о помощи. Эта функция уникальна, так как в программах-аналогах присутствует лишь обычный чат для обмена текстовыми сообщениями. И он начинает работать только после установления связи.
К сожалению, книга контактов AeroAdmin становится доступной не сразу. Она требует отдельной активации — через Facebook. И пользоваться ею могут только участники этой социальной сети, так как для получения кода активации разработчики запрашивают ссылку на личную страницу. Выходит, что тем, кому программа понравилась, без регистрации на Фейсбуке не обойтись.
Еще одна особенность AeroAdmin — это допустимость бесплатного использования даже в коммерческих целях, если не нужны дополнительные возможности (непрерывное подключение, множественные параллельные сессии и т. п.), доступные только в платных версиях.

— последняя в сегодняшнем обзоре утилита для удаленного подключения к Windows-ПК с другого компьютера или мобильного устройства. Может использоваться и без инсталляции, и с ней.
Как и предшественники, обладает рядом уникальных функций:
- Самая высокая скорость передачи картинки с удаленной машины.
- Самый быстрый обмен файлами, даже при низкой скорости Интернета.
- Поддержка одновременного подключения нескольких удаленных пользователей. Возможность совместной работы над одним проектом (у каждого пользователя свой курсор).
Плюс, как и остальные программы этого класса, AnyDesk предоставляет оператору полный доступ к функциям удаленной машины, очень просто подключается (по ID и паролю) и надежно защищает передаваемые данные.
Total Software Deployment — управление удалённым развёртыванием программного обеспечения в вашей корпоративной сети.
Распределяем права доступа
Предполагаю, что все учетные записи компьютеров (кроме контроллеров домена) находятся в OU «OU Office Computers».
Примечание 1:
Почему лучше не использовать исходное размещение компьютеров (Computers — Компьютеры домена в оснастке Active Directory Users and Computers)? Мне удобнее в дальнейшем управлять политиками для групп компьютеров. К тому же, когда я посещал курсы Microsoft, я видел, что на контроллерах доменов в тестовых системах и в «боевых», настроенных специалистами Microsoft, используются практически только отдельно созданные OU, а не базовые. Я для себя решил повторять опыт специалистов. Пока мне от этого только удобнее. Естественно, ИМХО.
Примечание 2:
Не всем пользователям нужен Firefox (как не всем нужен The Bat, Opera и пр.). Поэтому создадим в «OU Office Computers» отдельную группу компьютеров, на которые будет установлен Firefox. Для ясности назовем группу GFirefoxComputers. Отмечу, что это будет именно группа, а не вложенное OU!
Расшариваем какую-либо папку на сервере (на рисунке это SoftwareDistibution, а не Mozilla Firefox, как может показаться) и даем группе GFirefoxComputers доступ на чтение, админу — полный доступ (не компьютеру админа, а пользователю — все-таки вы должны иметь возможность по сети заливать на шару файлы ;)).
Вообще, для проверки того, как все вообще работает, можно обойтись и без группы GFirefoxComputers. Просто для того, чтобы сразу не усложнять себе жизнь, и не пенять на групповые политики, если что пойдет не так ?
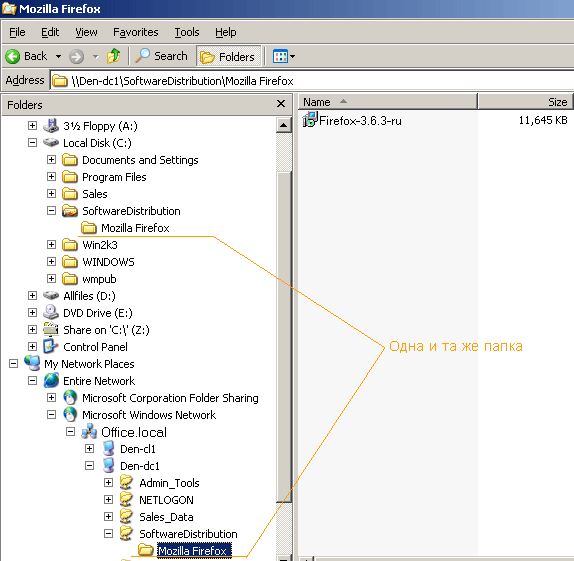
Дистанционное удаление ПО
Инструмент для удаления программ может на основе списка найденного ПО удалять пакеты, установленные пользователями – это позволяет сетевым администраторам контролировать, какое ПО должно быть в сети, а какое нет. Функция быстрого поиска позволяет быстро находить программы в списке. После обнаружения нежелательного ПО его удаление займет всего несколько кликов.
Модуль деинсталляции позволяет сетевым администраторам удалять практически любые пакеты по сети, а не только MSI. Деинсталляция полностью автоматизирована и не требует создания сложных скриптов или ввода дополнительных параметров командной строки. Необходимое ПО будет автоматически обнаружено и удалено всего за несколько нажатий мыши, с одного, либо с многих компьютеров в вашей сети. Важно отметить, что Total Software Deployment не требуется доступ к исходному установщику для его удаления. Список поддерживаемых типов установщиков расширяется с каждым обновлением.













