Как установить принтер на ноутбук?
Принтер — популярное периферийное устройство, которому нашлось широкое применение в офисах, на предприятиях, в госучреждениях и дома благодаря возможности моментально распечатать любые документы. Он достаточно прост в использовании и не требует от владельца каких-то особых навыков. Однако иногда владельцы оргтехники испытывают проблемы с ее настройкой.
Рассмотрим все действия более подробно.
Подключение принтера
Установка проводного принтера начинается с его подключения к источнику электропитания, а также к ноутбуку или компьютеру. Для этих целей устройство комплектуется двумя соответствующими кабелями. Установив соединение с компьютером через USB-порт, принтер следует включить, нажав кнопку питания на корпусе.
В большинстве случаев Windows автоматически определяет новое устройство в системе и устанавливает необходимое программное обеспечение для работы с ним. Однако, если этого не произошло, владельцу ноутбука или ПК нужно выполнить следующие действия:
В Windows 10:
- Открыть меню «Пуск», перейти в «Параметры» и выбрать раздел «Устройства».

- Кликнуть по строке «Принтеры и сканеры», нажать кнопку «Добавить принтер или сканер».

- Дождаться, пока компьютер завершит поиск, и выбрать из предложенного перечня подходящий вариант. Если ноутбук не может обнаружить устройство печати, надо нажать «Обновить» либо «Необходимый принтер отсутствует в списке» и следовать дальнейшим инструкциям системы.

В Windows 7 и 8:
- Найти в меню «Пуск» раздел «Устройства и принтеры».

- Нажать кнопку «Установка принтера». Кликнуть на опцию «Добавить локальный принтер» в открывшемся диспетчере.

- На странице «Выберите порт принтера» нажать «Использовать существующий и рекомендуемый».

Совет: ознакомьтесь со списком лучших МФУ для домашнего пользования, если вы еще не определились с выбором.
Установка драйверов
Для корректной работы устройства печати требуются драйвера. Обычно они содержатся на диске, который вместе с кабелями прилагается к принтеру при покупке. Для установки драйверов нужно поместить носитель в дисковод своего ноутбука и дождаться автоматического запуска. Если диск не открывается сам, следует сделать это вручную через «Мой компьютер», дважды кликнув по названию дисковода с драйвером.

Программа установки запускается через файл «Setup.exe», «Install.exe» или «Autorun.exe». Ее интерфейс отличается у разных производителей принтеров, однако общая структура в большинстве случаев остается неизменной — владельцу компьютера необходимо внимательно следовать инструкциям системы для инсталляции драйверов. Программа попросит согласиться с условиями использования, выбрать метод подключения принтера, указать папку для установки файлов.

Важно: если у вас нет диска с драйверами для вашего устройства, их можно скачать через Центр обновления Windows и на сайте производителя. Подробнее эти способы описаны ниже.
Настройка печати
После успешного подключения принтера к ноутбуку остается выполнить настройку печати. Эта процедура осуществляется через панель управления компьютера. От пользователя требуется:
- Войти в «Панель управления» и выбрать категорию «Устройства и принтеры».

- Найти название своей оргтехники в списке, кликнуть по нему правой кнопкой и нажать «Настройка печати».

- В открывшемся окне задать подходящие параметры: размер бумаги, ориентацию страниц, количество копий, качество изображения, источник бумаги и т.д. Нажать кнопку «Применить», чтобы изменения вступили в силу. Указанные настройки будут использоваться при печати документов с ноутбука.

Особенности установки
Для совместной работы двух устройств нужны специальные драйвера, которые обеспечивают их связь друг с другом. Их можно установить на компьютер с помощью специального компакт-диска, который чаще всего входит в комплект с печатающим устройством. Этот способ самый быстрый и легкий, ведь все необходимые элементы для установки находятся под рукой.
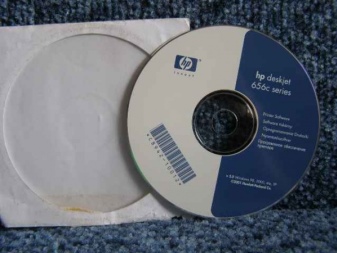

Нужно всего лишь вставить диск и выполнить пошаговую инструкцию.
Здесь все предельно ясно. Но как установить принтер на компьютер без установочного диска?
В данном случае необходимо выбрать один из двух возможных вариантов установки:
- настройка связи двух устройств посредством USB-кабеля и встроенных функций операционной системы;
- загрузка специального программного обеспечения.

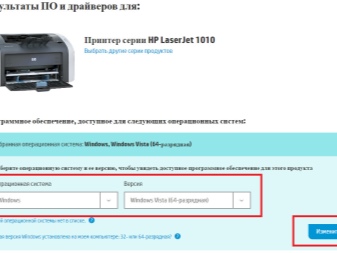
Первый способ позволит осуществить установку основных драйверов в ближайшее время.
С их помощью станут доступными печать и сканирование документов. К сожалению, говорить о настройке документов перед печатью, выборе цветовых решений и других расширенных функциях в данном случае будет неуместно, так как наличие базовых драйверов не даст возможность осуществить подобного рода манипуляции.
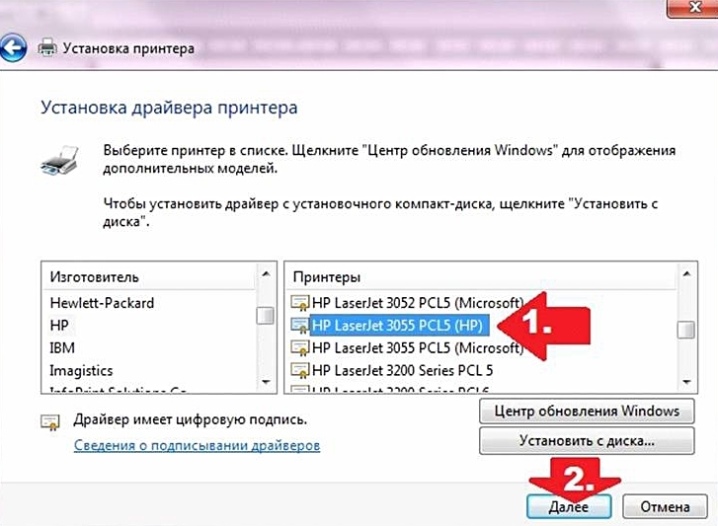
Второй способ требует больших временных затрат, однако в ходе такой установки будут получены обновленные драйвера, которые откроют полный спектр возможностей, связанных с функционированием печатающего устройства.
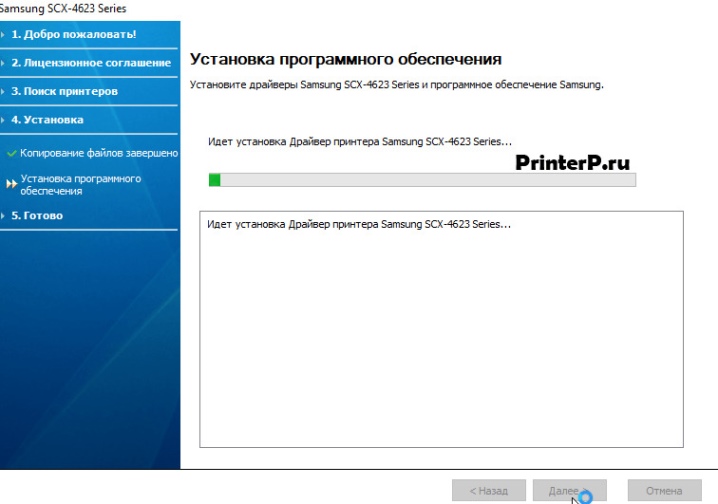
Особенности установки
Для совместной работы двух устройств требуются специальные драйверы, обеспечивающие их связь друг с другом. Их можно установить на компьютер с помощью специального компакт-диска, который часто прилагается к печатающему устройству. Этот способ самый быстрый и простой, ведь все необходимые элементы для монтажа под рукой.

Вам просто нужно вставить диск и следовать пошаговым инструкциям.
Здесь все предельно ясно. Но как установить принтер на компьютер без установочного диска?
В этом случае нужно выбрать один из двух возможных вариантов установки:
- настроить связь между двумя устройствами через USB-кабель и встроенные функции операционной системы;
- загрузка специального программного обеспечения.


Первый способ позволит в ближайшее время установить основные драйверы.
С их помощью будет доступна печать и сканирование документов. К сожалению, в этом случае будет неуместно говорить о настройке документов перед печатью, выборе цветов и других расширенных функциях, поскольку наличие базовых драйверов не позволит вам выполнить такого рода манипуляции.

Второй способ требует времени, но во время этой установки вы получите обновленные драйверы, которые откроют весь спектр возможностей, связанных с работой печатающего устройства.

Способы
Рассмотрим подробно каждый из способов подключения принтера к бездисковому компьютеру.
Установка через USB-кабель и встроенные функции Windows 8, Windows 10. Выбрав такое решение проблемы, необходимо выполнить определенную последовательность действий.
- Подключите кабель USB к компьютеру. Обычно на ноутбуке порт USB находится сбоку, на компьютере, на задней или передней панели корпуса.
- Нажмите кнопку питания на панели управления принтера и подождите, пока печатающее устройство будет готово к использованию. Чаще всего после включения на компьютере автоматически отображается окно для установки дополнительного устройства. Если он появится, вам просто нужно следовать инструкциям, которые будут отображаться на экране. Если его там нет, переходите к следующему шагу.
- На вашем компьютере откройте панель управления, нажав кнопку «Пуск».
- Найдите вкладку «Принтеры и сканеры» и щелкните по ней мышью.
- Добавьте принтер и сканер, щелкнув соответствующую вкладку.
- В открывшемся окне выберите название вашего принтера и щелкните по нему. Появится мастер добавления принтера. (Если желаемого принтера нет в списке устройств, необходимо щелкнуть значок «Требуемый принтер отсутствует в списке», затем выбрать параметр поиска и следовать инструкциям на экране.)
- Выполните установку в соответствии с инструкциями, которые появляются на экране монитора. После выполнения этих шагов вы можете использовать печатающее устройство.
Установка принтера с помощью кабеля USB в Mac OS X. Давайте рассмотрим процедуру сопряжения.
- Определяет, совместим ли принтер с Mac OS X. К сожалению, не все принтеры могут работать с этой операционной системой. Чтобы не совершать лишних действий, для начала стоит узнать, к какой модели подключен принтер и совместим ли он с этой системой.
- Найдите USB-адаптер (при необходимости). Большинство современных компьютеров Mac не имеют стандартных разъемов USB. Вместо этого вы можете найти USB-C. В этом случае вам понадобится переходник с USB на USB-C для подключения кабеля к компьютеру.
- Подключите кабель USB к компьютеру. (Если у вас есть адаптер, сначала подключите его к порту USB-C, а затем подключите кабель к адаптеру.)
- Нажмите кнопку питания на принтере.
- При появлении запроса щелкните вкладку «Установить». Mac OS X автоматически обнаруживает принтер и определяет, нужно ли его настраивать. Если установка никогда не производилась, на экране появится запрос на установку.
- Следуйте последовательным предписаниям инструкции. После выполненных действий принтер будет готов к работе.


Загрузка программного обеспечения включает в себя ряд шагов.
- вы должны внимательно изучить инструкции к устанавливаемому принтеру, чтобы найти и загрузить соответствующее программное обеспечение для печатающего устройства.
- Зайдите на официальный сайт производителя принтера.
- Откройте вкладку «Принтеры». Чаще всего он находится вверху страницы. Вы также можете использовать строку поиска и ввести модель своего принтера, пропустив следующий шаг.
- Выберите модель принтера, подключенного к компьютеру.
- Найдите ссылку для скачивания. Это называется «Программное обеспечение». Или перейдите по прямой ссылке — «Скачать программу».
- Загрузите программу, дважды щелкнув ссылку. Запустите процесс загрузки установочного файла.
- Дождитесь завершения процесса загрузки на вашем компьютере. При появлении запроса вам нужно будет указать желаемую папку для сохранения загруженного файла.
- Распаковать скачанный архив с установочным файлом. На компьютере с Windows дважды щелкните папку архива и, когда будет предложено, выберите папку и «Извлечь сюда». В Mac OS X двойной щелчок по архиву откроет его.
- Дважды щелкните, чтобы открыть установочный файл. В Windows папка открывается при нажатии на EXE-файл, а в Mac OS X при нажатии на DMG-файл.
- Следуйте всем предписаниям и инструкциям, которые появляются на экране монитора.
- Подключите принтер к компьютеру и приступайте к работе.


Официальные сайты
Если у вас отсутствует диск с драйверами для принтера, то скачать их можно с официального сайта производителя. Для этого достаточно знать фирму и модель принтера. Найти их можно в документации, на корпусе или задней части устройства. Если вы не разберетесь с инструкцией ниже, то можете без каких-либо опасений скачать нужный драйвер на нашем сайте (все драйвера без вирусов).
Откройте любой браузер и в строке поиска введите: «принтер HP LaserJet p1102 драйвера скачать». В данной статье я буду искать драйвера для вышеупомянутого устройства, вам же необходимо указать свою модель.

Как правило, ссылка на официальный сайт разработчика будет на первой странице поиска, в самом вверху. Но происходит не всегда и поэтому надо быть внимательными. Чтобы не скачать вместо драйверов вредоносное ПО, удостоверьтесь, что вы действительно зашли на официальный сайт разработчика. Для этого обратите внимание на ссылку сайта в поисковой система. Не должно быть ничего «лишнего» (адрес будет примерно таким: «hp.com» или «samsung.com» и т.д.
Если вы сомневаетесь в подлинности найденного вами сайта, то можете ввести только название фирмы принтера без модели и другой информации. А уже с главной страницы перейти в раздел «драйвера и другое ПО».

Преимущества загрузки драйверов с официального сайта:
Как только вы попадете на нужную страницу («Драйвера и другие файлы», «ПО», «Программное обеспечение», «Загрузка», а также «drivers» на англоязычной версии сайта), вам останется ввести модель своего принтера и произвести поиск.

Кроме того, некоторые сайты позволяют в автоматическом режиме определить модель устройства и необходимые драйвера, например, может быть кнопка «Определить продукт». Итак, если мы находимся на сайте HP, нажимаем «Поиск продукта» и в нашем случае появляются разновидности этой модели. Нам надо выбрать нужную модель, нажав левой кнопкой мыши.

После того, как найдутся нужные драйвера, необходимо будет указать информацию о версии вашей операционной системы, разрядность системы. Если данное окно не появилось, то просто нажимаете на ссылку или кнопку для скачивания драйверов.
READ Как установить эпл айди через компьютер

Может возникнуть и такая ситуация, что сайт предложит скачать версию драйверов на выбор:
Вам не надо переживать какую версию вы скачиваете, главное указать правильно разрядность вашей системы (обсуждали выше).
Начнется загрузка установочного пакета драйверов:

По окончанию загрузки, необходимо запустить скачанный файл и следовать инструкциям мастера установки.
Ручная установка драйвера
Найдите адрес официального сайта производителя вашего принтера. Это можно сделать при помощи любого из следующих способов:
- Ввести название компании в поисковой системе (Google, Яндекс или другой удобный поисковик);
- Уточнить URL в инструкции;
- Проверить наличие адреса на коробке;
- Взять адрес на наклейке с технической информацией сзади или снизу на корпусе.
Откройте этот сайт в любом браузере, после чего найдите раздел с программами. Среди возможных наименований чаще всего встречаются: «Загрузки», «Драйверы», «Поддержка». Выберите модель вашего оборудования и скачайте установочные файлы для него. Если они поставляются в архиве, распакуйте его. Далее потребуется установить ПО на компьютер. Для этого запустите установочную утилиту (она имеет расширение .exe) и следуйте инструкциям на экране.

Важный совет! Используйте актуальную версию программного обеспечения, совместимую с вашей операционной системой. В отличие от диска, на сайте можно найти последние версии ПО.
Ручная установка драйвера
Найдите адрес официального сайта производителя вашего принтера. Это можно сделать при помощи любого из следующих способов:
- Ввести название компании в поисковой системе (Google, Яндекс или другой удобный поисковик);
- Уточнить URL в инструкции;
- Проверить наличие адреса на коробке;
- Взять адрес на наклейке с технической информацией сзади или снизу на корпусе.
Откройте этот сайт в любом браузере, после чего найдите раздел с программами. Среди возможных наименований чаще всего встречаются: «Загрузки», «Драйверы», «Поддержка». Выберите модель вашего оборудования и скачайте установочные файлы для него. Если они поставляются в архиве, распакуйте его. Далее потребуется установить ПО на компьютер. Для этого запустите установочную утилиту (она имеет расширение .exe) и следуйте инструкциям на экране.

Важный совет! Используйте актуальную версию программного обеспечения, совместимую с вашей операционной системой. В отличие от диска, на сайте можно найти последние версии ПО.
Подключение при поддержке мастера настроек компьютера
Все версии ОС Windows и Mac OS имеют множество встроенных драйверов для внешнего оборудования, включая принтеры. Чем новее версия, тем более современное ПО она содержит. Найти и инсталлировать нужный драйвер нетрудно. Но сначала подсоедините принтер к компьютеру через USB-кабель и включите его. В большинстве случаев после этого на мониторе ПК открывается окно мастера установки нового устройства с соответствующей инструкцией. Следуя подсказкам, подключите принтер.
Если этого не произошло, пройдите по такому пути:

Выберите номер и марку своей модели в открывшемся списке, и операционка сама начнет поиск драйверов. Следуйте инструкции, дождитесь окончания установки и завершите процесс нажатием кнопки «Готово».
Если ваша модель в перечне отсутствует, нажмите на строчку «Нужного принтера нет в списке», после этого выберите параметр для поиска и следуйте инструкциям. Если вы не сумели правильно прописать адрес к принтеру или же система сообщила, что ей не удалось найти нужный драйвер, придется скачивать ПО самостоятельно.

Скачивание драйверов
Если выше описанный вариант не получается осуществить, то загрузку стоит попробовать выполнить напрямую через официальный сайт производителя продукта.
Не скачивайте драйвера из сторонних ресурсов, какими бы надежными они ни были. Всегда есть угроза заразить свой ноутбук вирусами или вредоносным программным обеспечением.
В зависимости от производителя Вашего печатающего устройства воспользуйтесь ссылками ниже:
Мы рассмотрим скачивание драйверов напрямую на примере аппаратов фирмы Canon.
1. Переходим по ссылке https://software.canon-europe.com/ .

2. Далее необходимо найти Ваш аппарат по точному названию его модели. Вводим его название в строку поиска.

3. Официальный сайт производителя предлагает выбрать разные версии программного обеспечения для системы Windows.

Как правило, Ваша версия ОС будет определена автоматически, о чем Вы будете извещены надписью «Operating system detected». Не стоит изменять эти выбранные параметры по умолчанию. Остается только выбрать нужны язык драйвера из списка левее.
Подключение принтера с помощью мастера настроек
Операционная система Windows, независимо от версии, имеет огромное количество встроенных драйверов для принтеров, сканеров и другого оборудования.
Все зависит от даты выпуска принтера и версии операционной системы. Например, Windows XP содержит драйверы для принтеров, выпущенных до 2003 года.
Таким образом, более поздние версии программы могут поддерживать более современное оборудование. Разработчики операционных систем Unix придерживаются того же принципа аппаратной поддержки.
Чтобы начать установку драйвера с помощью мастера настройки оборудования, откройте:
- Панель управления — Принтеры и другое оборудование — Установка принтера.
- Следуя инструкциям мастера установки, подключите принтер и нажмите кнопку «Далее».
- Если ваш принтер не отображается, нажмите кнопку «Далее» и выберите марку вашего принтера и номер модели из предоставленного списка. Дожидаемся его установки и нажимаем кнопку «Готово».
Если имя и номер принтера отсутствуют в списке, вы можете использовать встроенный в операционную систему автоматический загрузчик драйверов из Интернета или попробовать загрузить драйверы самостоятельно.












