Как подключить принтер к компьютеру, если нет установочного диска под рукой
Для Mac OS X зайдите в меню Apple и нажмите «Системные настройки». Выберите пункт «Печать и факс» и кликните на иконке «+». Для начала процесса установки выберете новый принтер из списка.
- Далее начинается процесс установки принтера. В открывшемся окне «Установка принтера» система отобразит принтеры доступные к установке.
- Canon mg2440
- Samsung scx 3400
- Canon lbp 810
- Epson l355
- Canon mf3010
- Canon lbp3010b
Выберете нужный принтер и нажмите «Далее».
- Если в выведенном списке нет требуемого устройства, скажем необходимо установить HP deskjet, то необходимо вручную выбрать способ подключения.
- Для этого необходимо кликнуть «Нужный принтер отсутствует в списке»:
Далее следует найти принтер по другим параметрам. Например, можно выбрать принтер по имени, прописав вручную к нему путь. Либо нужно добавить сетевое устройство по IP-адресу или подключить беспроводное соединение HP deskjet по WiFi и Bluetuth.
Пользуйтесь электроприборами так же, как раньше, а платите в 2 раза меньше!
Вы сможете платить за свет на 30-50% меньше в зависимости от того, какими именно электроприборами Вы пользуетесь.
- Также можно добавить локальный или сетевой принтер с параметрами, заданными вручную. Выберете порт принтера и нажмите «Далее». В колонке «Изготовитель» укажите производителя: Xerox, Epson, Brother, HP и т.д. А из списка «Принтеры» выберете свою модель: mg2440, scx 3400, lbp 810, l355, mf3010 и т. д.
- Нажмите «Далее» и задайте имя принтера, к примеру, lbp 810.
- Снова жмите «Далее» и дождитесь окончания установки.
- Чтобы проверить корректность инсталляции выберете «Печать пробной страницы». После завершения установки нажмите кнопку «Готово».
Способ второй
Если печатающее устройство не удается подключить через панель управления компьютера, то можно использовать альтернативный метод и загрузить драйвер со страницы техподдержки производителя принтера в интернете.
Перед тем как установить принтер без диска необходимо выяснить точную модель устройства, а также версию и разрядность (в битах) операционной системы компьютера. Марка и модель указаны на передней панели самого принтера, например, Canon lbp 810 или Samsung scx 3400 и т.д.
Разрядность ОС узнаем кликая по иконке «Этот компьютер» правой кнопкой мыши и выбирая пункт «Свойства».
- Как установить и настроить сетевой принтер — создаём комфортную рабочую среду
Определившись с исходящими параметрами, ищем драйвера на официальном сайте производителя:
- для scx 3400 – https://www.samsung.com/ru/support/
- для lbp 810 и mf3010 – https://www.canon.ru/support/consumer_products/
- для l355 – https://support.epson.ru/
- для HP deskjet – https://support.hp.com/ru-ru/
Скачивать драйвер на компьютер с официального сайта выгодно еще и потому, что настройка посредством операционной системы предоставляет только базовый функционал необходимый для процесса печати, в то время как установка расширенной версии от производителя дает возможность корректной наладки также и программы сканирования.
На веб-сайте производителя принтера в разделе Support (Поддержка) необходимо найти конкретную модель HP deskjet или scx и скачать подходящую версию драйвера нажав на дискету. Обычно драйвер на компьютер загружается в виде архивного файла, который перед установкой необходимо разархивировать. Возможно, после разархивирования в папке появится несколько файлов разного типа. Среди них по названию необходимо найти именно тот драйвер, который подходит вашей операционной системе. Такой файл будет иметь расширение *.exe (например, для МФУ i-SENSYS MF3010 при установке на компьютер с 32-разрядной Windows 8 драйвер называется MF3010MFDriversV2095W32RU.exe).
Открыв требуемый файл, появится окно установки программы на компьютер.
Некоторые модели принтеров могут во время установки потребовать отсоединить МФУ Samsung scx от компьютера для корректной настройки программного обеспечения. Далее можно смело следовать подсказкам и, уже через несколько минут, нужный драйвер будет установлен.
Ниже приведено познавательное видео по теме:
В прошлой статье мы разобрались как установить принтер с установочного диска в этой разберемся как быть если диска нет.
Есть два варианта:
- Как настроить принтер для печати по сети
- Windows Update;
- Скачать драйвер самому.
Windows Update устанавливает базовые драйверы. Они позволяют только печатать и/или сканировать. Дополнительные функции, такие как обработка изображения перед печатью, настройка цветов и другие — будут недоступны.
Преимущества второго способа в том, что мы скачаем самое свежее программное обеспечение для устройства и будут доступны все специфические функции.



Установка драйвера от другого принтера
Рассмотрим на примере Windows 7 64-bit и принтера Xerox Phaser 3116.
На сайте производителе ПО для этой системы нет. Можно попробовать от Xerox Phaser 3117.
- Скачиваем драйвер для Phaser 3117 и распаковываем его.
- Подключаем устройство к компьютеру.
- Открываем Пуск в поле поиска пишем «Диспетчер устройств». Запускаем его.
- Жмем правой кнопкой мышки по неизвестному устройству/принтеру, вызываем контекстное меню, и выбираем «Обновить драйверы…».
- Выполнить поиск драйверов она этом компьютере.
- Выбрать драйвер из списку уже установленных драйверов.
- Выбираем «Принтеры» и «Далее».
- Жмем «Установить с диска…».
- Указываем на файл xrxb7.inf в распакованной папке.
Способы
Рассмотрим подробно каждый из способов подключения принтера к компьютеру без диска.
Установка с помощью USB-кабеля и встроенных функций ОС Windows 8, Windows 10. Выбрав данный способ решения проблемы, необходимо выполнять определенную последовательность действий.
- Подсоединить USB-кабель к компьютеру. Как правило, на ноутбуке USB-порт располагается с боковой стороны, на компьютере – на задней или передней панели корпуса.
- Нажать кнопку включения на панели управления принтера и подождать, когда печатающее устройство окажется в готовом к работе состоянии. Чаще всего после включения на компьютере автоматически появляется окно установки дополнительного устройства. Если оно появилось, необходимо просто следовать инструкциям, которые будут высвечиваться на экране. Если же его нет, следует переходить к следующему шагу.
- На компьютере открыть панель управления, нажав кнопку «Пуск».
- Найти вкладку «Принтеры и сканеры» и кликнуть по ней мышью.
- Осуществить добавление принтера и сканера, нажав на соответствующую вкладку.
- Выбрать наименование своего принтера в открывшемся окне и щелкнуть по нему. Отобразится окно мастера установки принтера. (Если в списке устройств не нашлось нужного принтера, необходимо нажать на иконку «Необходимый принтер отсутствует в списке», затем выбрать параметр поиска и следовать инструкциям на экране.)
- Осуществить установку согласно пунктам инструкции, появляющимся на экране монитора. После завершения этих действий можно будет пользоваться печатающим устройством.


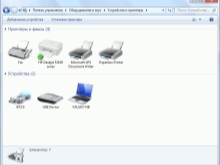
Установка принтера с помощью USB-кабеля в Mac OS X. Рассмотрим порядок действий подобного сопряжения.
- Определить возможность совмещения принтера с системой Mac OS X. К сожалению, не всем принтерам подвластно работать совместно с данной операционной системой. Чтобы не производить лишних действий, для начала стоит узнать, какая модель у подключаемого принтера, и совместима ли она с данной системой.
- Проверить наличие USB-адаптера (если в нем есть необходимость). Большинство современных моделей компьютеров Mac не имеют стандартных USB-разъемов. Вместо них можно обнаружить USB-C. В таком случае необходим адаптер USB–USB-C, чтобы можно было подсоединить кабель к компьютеру.
- Вставить USB-кабель в компьютер. (При наличии адаптера сначала следует подключить его к порту USB-C, а затем подсоединить кабель к адаптеру.)
- Нажать кнопку включения на принтере.
- Нажать на вкладку «Установить» после появления соответствующего запроса. Операционная система Mac OS X самостоятельно находит принтер и выясняет, необходимо ли выполнять его настройку. Если настройка ни разу не производилась, на экране появится запрос об установке.
- Выполнить последовательные предписания по инструкции. После произведенных действий принтер будет готов к эксплуатации.
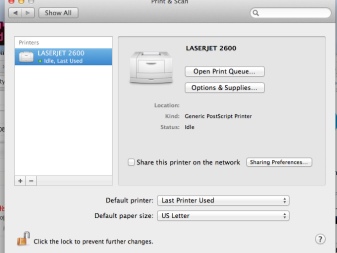
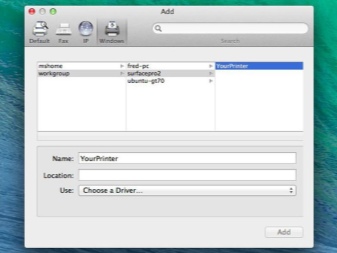
Загрузка программного обеспечения включает ряд шагов.
- Необходимо внимательно изучить инструкцию устанавливаемого принтера, чтобы найти и выполнить загрузку подходящего программного обеспечения для печатающего устройства.
- Перейти на официальный сайт производителя принтера.
- Открыть вкладку «Принтеры». Чаще всего она располагается в верхней части страницы. Можно также воспользоваться строкой поиска и ввести модель своего принтера, миновав следующий шаг.
- Выбрать модель подключаемого к компьютеру принтера.
- Найти ссылку для скачивания. Она так и называется «Программное обеспечение». Или перейти по прямой ссылке – «Скачать программное обеспечение».
- Осуществить загрузку программного обеспечения путем двойного нажатия по ссылке. Запустить процесс загрузки установочного файла.
- Дождаться завершения процесса скачивания на компьютер. При появлении запроса необходимо будет указать желаемую папку для сохранения загруженного файла.
- Распаковать скачанный архив с установочным файлом. На компьютере с Windows необходимо дважды щелкнуть по папке с архивом, а после появления запроса следует выбрать папку и «Извлечь сюда». В Mac OS X двойное нажатие на архив позволит открыть его.
- Двойным нажатием осуществить открытие установочного файла. В Windows папка открывается с помощью щелчка по EXE-файлу, а в Mac OS X – по DMG-файлу.
- Выполнить все предписания инструкции, появляющиеся на экране монитора.
- Подключить принтер к компьютеру и приступать к работе с ним.
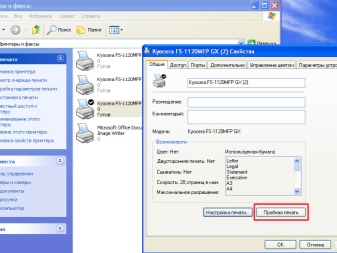
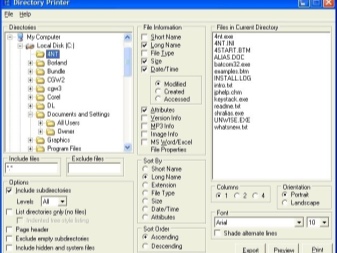
Установка драйвера для принтера с помощью Windows Update
Современные операционные системы созданы таким образом, чтобы максимально облегчить пользователям работу с компьютером. Поэтому в них включены все основные драйвера, которые могут потребоваться при работе с устройствами.
Когда вы подключаете мышку или usb-модем, никакое программное обеспечение вы не устанавливаете. Но это не означает, что оно не нужно для работы устройств. Дело в том, что такие драйвера устанавливаются автоматически, без каких-либо действий со стороны пользователя. Когда дело касается более сложного оборудования, такого как принтер или сканер, обойтись без вмешательства пользователя не получается, но многое операционная система все равно выполняет сама, а вам надо только немного ей помочь.
Чтобы Windows Update установила драйвер для принтера, подключите его к компьютеру. Система начнет распознавать устройство. Подождите несколько минут, если установка драйвера не произойдет автоматически, выполните следующие действия:
- Зайдите в «Панель управления».
- Найдите там раздел «Оборудование и звук».
- В нем подраздел «Устройства и принтеры». В разных версиях ОС название может различаться, главное, чтобы там присутствовало слово «принтер».
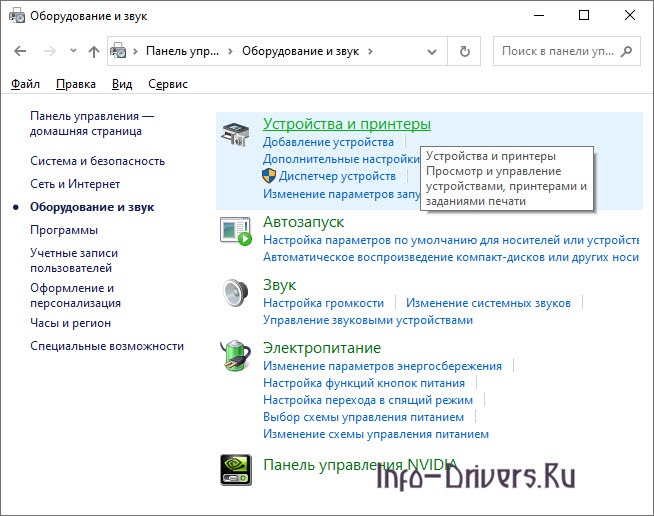
Вы увидите окно, в котором будут отображаться все подключенные устройства. Там надо найти изображение вашего компьютера или ноутбука, навести на него курсор мыши и нажать на правую кнопку. Появится меню, в нем выберете «Центр обновления Windows».
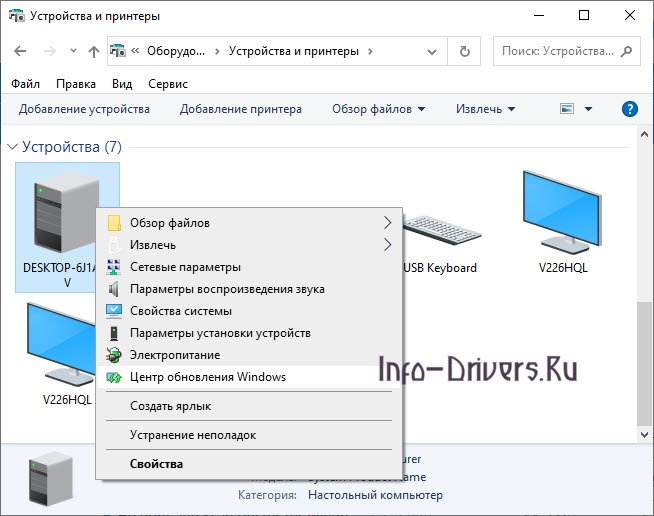
Откроется новое окно. В нем нажмите на «Проверка наличия обновлений». Начнется поиск обновлений. Если этого не происходит, проверьте подключение к интернету.
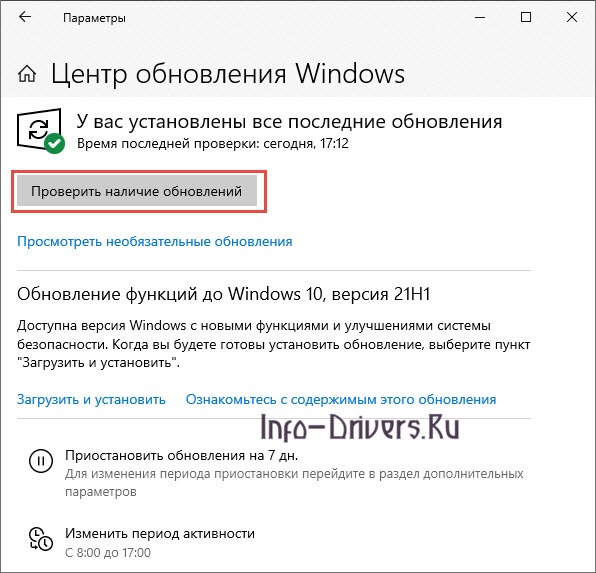
Время проверки будет зависеть от скорости подключения, оно может занять до 30 минут, поэтому не переживайте. Наблюдать за процессом обновления вы можете по заполнению полосы синим цветом.
Когда обновления загрузятся, перезагрузите свой компьютер или ноутбук. После его загрузки, подождите немного и попробуйте распечатать. Все должно работать. Если принтер не определяется, то проблема не в программном обеспечении. Проверьте правильность подключения устройства. Вполне возможно, что USB порт работает неправильно, попробуйте подключить оборудование к другому входу.
Как установить принтер Canon на компьютер без установочного диска
Одна из самых сложных ситуаций, когда у нас появляется под руки принтер Кэнон, без необходимого установочного диска. Такое может быть, если мы купили принтер недорого у нашего друга, либо на каком нибудь распродаже вещей, либо каким то образом к нам руки попалась чей то старый принтер, или не исключено получить подарок нашем офисе, поскольку там купили более новую модель.
Диск так же может быть утерян после форматирования компьютера, если мы уже значительно долго пользуемся этим компьютером и ранее этот диск ни разу не пригодился.
Но в любом случаи, такая проблема может быть разрешима, только рекомендуется следовать всем инструкциям, о которых мы сейчас расскажем в этой статье.
Для полноценный работы принтера в любой операционной системе очень важно, чтоб у нас присутствовали драйвера, и так же были знания о том,как установить драйвера на принтер Canon. Драйвера представляют из себя посредником для соединения между принтером и компьютером, или между другими нашими устройствами. Без их наличия ничего работать не будет, тоже самое произойдет, если драйвера будут битыми или устаревшими — полноценная работа будет не возможна. Вопрос в том, как установить принтер на компьютер без диска, который не оказался у вас под рукой.
Понравилась статья? Подпишитесь на канал, чтобы быть в курсе самых интересных материалов
Ручная установка драйвера
Найдите адрес официального сайта производителя вашего принтера. Это можно сделать при помощи любого из следующих способов:
- Ввести название компании в поисковой системе (Google, Яндекс или другой удобный поисковик);
- Уточнить URL в инструкции;
- Проверить наличие адреса на коробке;
- Взять адрес на наклейке с технической информацией сзади или снизу на корпусе.
Откройте этот сайт в любом браузере, после чего найдите раздел с программами. Среди возможных наименований чаще всего встречаются: «Загрузки», «Драйверы», «Поддержка». Выберите модель вашего оборудования и скачайте установочные файлы для него. Если они поставляются в архиве, распакуйте его. Далее потребуется установить ПО на компьютер. Для этого запустите установочную утилиту (она имеет расширение .exe) и следуйте инструкциям на экране.

Важный совет! Используйте актуальную версию программного обеспечения, совместимую с вашей операционной системой. В отличие от диска, на сайте можно найти последние версии ПО.
Как подключить принтер к компьютеру без дисковода

Отсутствие дисковода в компьютере или ноутбуке, а также отсутствие установочного диска не является препятствием для подключения принтера. Практически для всех основных операционных систем этот процесс несложен и занимает очень мало времени. Эта инструкция поможет тем пользователям, которые столкнулись с подобной проблемой, но не знают, как ее исправить.
Есть 2 способа установки:
Рассмотрим каждый вариант более подробно.
Подключение при поддержке мастера настроек компьютера
Все версии Windows и Mac OS имеют множество встроенных драйверов для внешнего оборудования, включая принтеры. Чем новее версия, тем современнее программное обеспечение, которое она содержит. Найти и установить нужный драйвер не составит труда. Но сначала подключите принтер к компьютеру с помощью кабеля USB и включите его. В большинстве случаев после этого на мониторе ПК открывается окно мастера нового устройства с соответствующими инструкциями. Следуйте инструкциям по подключению принтера.
Если этого не произошло, следуйте по этому пути:
-
Для Windows: меню «Пуск» -> «Панель управления» -> «Устройства и принтеры» (название может немного отличаться в зависимости от версии ОС) -> «Добавить принтер» -> «Добавить принтер» (беспроводной , локальный, Bluetooth, сетевой соответственно).

Для Mac OS: «Системные настройки» -> «Печать и факс» -> кнопка «+» в конце списка.

В открывшемся списке выберите номер модели и марку, и операционная система сама начнет поиск драйверов. Следуйте инструкциям, дождитесь завершения установки и завершите процесс, нажав кнопку «Готово».
Если вашей модели нет в списке, щелкните строку «Требуемый принтер отсутствует в списке», затем выберите параметр поиска и следуйте инструкциям. Если не удалось правильно зарегистрировать адрес принтера или система сообщила, что не смогла найти необходимый драйвер, вам нужно будет загрузить программное обеспечение самостоятельно.
Ручной способ
Если диска нет, есть три способа решить проблему:
- Обновление драйверов через операционную систему;
- Скачать с сайта производителя;
- Активируйте Центр обновления Windows».
Рассмотрим их аналогично.
Обновление
Нажмите «Win + X» и выберите
Найдите модель своего устройства, щелкните правой кнопкой мыши и выберите
Сайт производителя
Загрузите драйвер самостоятельно. Они размещены на странице поддержки. Ниже приведены ссылки на драйверы известных производителей:
- HP — hp.com;
- Canon — canon.ru/support/;
- Epson — epson.ru/support/ ;
- Samsung — samsung.com/en/support/downloadcenter/.
Не используйте сторонние сайты для загрузки драйверов, чтобы не заразить свой компьютер вредоносным ПО.
Центр обновлений
Если принтер старый, возможно, драйверов нет в базе данных операционной системы. Выполните принудительное обновление через Центр обновления Windows».
Нажмите «Win + R» и введите команду
Найдите свой компьютер, щелкните правой кнопкой мыши и выберите
После установки обновлений перезагрузите компьютер.
Скачивание драйверов
Если указанный выше вариант не работает, попробуйте загрузить его напрямую через официальный сайт производителя продукта.
Не загружайте драйверы со сторонних ресурсов, какими бы надежными они ни были. Всегда существует угроза заражения вашего ноутбука вирусами или вредоносными программами.
В зависимости от производителя печатающего устройства используйте следующие ссылки:
Мы рассмотрим загрузку драйверов напрямую на примере устройств Canon.
1. Перейдите по ссылке http://software.canon-europe.com/ .

2. Далее вам нужно найти ваше устройство с точным названием модели. Введите их имя в строку поиска.

3. Официальный сайт производителя предлагает возможность выбора различных версий программного обеспечения для системы Windows.

Обычно версия вашей операционной системы определяется автоматически, и вы получаете уведомление в виде сообщения «Операционная система обнаружена». Не изменяйте эти выбранные параметры по умолчанию. Осталось только выбрать нужный язык драйвера из списка слева.
4. Щелкните кнопку «СКАЧАТЬ».

Скачанный файл находится в разделе браузера «Скачать». Для входа в этот раздел нажмите комбинацию клавиш CTRL + J.
Общий доступ к принтеру, подключенному к ПК с ОС Windows
Для того чтобы подключить компьютеры к принтеру, работающему в паре с ПК, на котором установлена система Windows, требуется:
1 Соединить печатающее устройство с ПК
2 Открыть центр управления сетями и выбрать пункт изменения дополнительных параметров общего доступа
3 Выбрать домашнюю или рабочую сеть
4 Включить опцию общего доступа к принтерам и сохранить сделанные изменения.
Теперь для подключения остальных компьютеров с ОС Виндоус следует таким же способом (через панель управления и список принтеров) по очереди добавить сетевой принтер.
Система автоматически выполняет поиск печатающего устройства
и обеспечивает установку драйверов.
То же самое делается и для компьютеров, на которых установлена платформа от Apple – в данном случае искать новый принтер следует в разделе системных настроек.
Решение задачи, связанной с тем, как настроить принтер на печать с компьютера является не такой уж сложной, как кажется на первый взгляд. Тем не менее отнестись к этому нужно грамотно и серьезно, особенно любителям поработать в Word и прочих текстовых редакторах, которым всегда нужно иметь под рукой печатающий девайс.
Для того чтобы ответить на вопрос о том, как установить принтер на компьютер, работающий под управлением ОС виндовс можно воспользоваться двумя способами. Один из них заключается в подключении печатающего девайса непосредственно к персональному компьютеру – т.н. локальный метод. Что касается второго способа, то под его использованием подразумевается установка устройства печати через сети – т.н. сетевой метод. В целом оба метода являются сравнительно простыми, но если не следовать строго инструкции, то вы можете легко запутаться, в результате чего установку придется начинать с самого начала.
Кроме того, примите во внимание, что локальный метод дает возможность использовать оргтехнику только на одной компьютерной техники, а сетевой – сразу на нескольких персональных компьютерах, которые соединены в одну локальную сеть.












