Как подключить принтер к компьютеру, если нет установочного диска под рукой
Для Mac OS X зайдите в меню Apple и нажмите «Системные настройки». Выберите пункт «Печать и факс» и кликните на иконке «+». Для начала процесса установки выберете новый принтер из списка.
- Далее начинается процесс установки принтера. В открывшемся окне «Установка принтера» система отобразит принтеры доступные к установке.
- Canon mg2440
- Samsung scx 3400
- Canon lbp 810
- Epson l355
- Canon mf3010
- Canon lbp3010b
Выберете нужный принтер и нажмите «Далее».
- Если в выведенном списке нет требуемого устройства, скажем необходимо установить HP deskjet, то необходимо вручную выбрать способ подключения.
- Для этого необходимо кликнуть «Нужный принтер отсутствует в списке»:
Далее следует найти принтер по другим параметрам. Например, можно выбрать принтер по имени, прописав вручную к нему путь. Либо нужно добавить сетевое устройство по IP-адресу или подключить беспроводное соединение HP deskjet по WiFi и Bluetuth.
Пользуйтесь электроприборами так же, как раньше, а платите в 2 раза меньше!
Вы сможете платить за свет на 30-50% меньше в зависимости от того, какими именно электроприборами Вы пользуетесь.
- Также можно добавить локальный или сетевой принтер с параметрами, заданными вручную. Выберете порт принтера и нажмите «Далее». В колонке «Изготовитель» укажите производителя: Xerox, Epson, Brother, HP и т.д. А из списка «Принтеры» выберете свою модель: mg2440, scx 3400, lbp 810, l355, mf3010 и т. д.
- Нажмите «Далее» и задайте имя принтера, к примеру, lbp 810.
- Снова жмите «Далее» и дождитесь окончания установки.
- Чтобы проверить корректность инсталляции выберете «Печать пробной страницы». После завершения установки нажмите кнопку «Готово».
Способ второй
Если печатающее устройство не удается подключить через панель управления компьютера, то можно использовать альтернативный метод и загрузить драйвер со страницы техподдержки производителя принтера в интернете.
Перед тем как установить принтер без диска необходимо выяснить точную модель устройства, а также версию и разрядность (в битах) операционной системы компьютера. Марка и модель указаны на передней панели самого принтера, например, Canon lbp 810 или Samsung scx 3400 и т.д.
Разрядность ОС узнаем кликая по иконке «Этот компьютер» правой кнопкой мыши и выбирая пункт «Свойства».
- Как установить и настроить сетевой принтер — создаём комфортную рабочую среду
Определившись с исходящими параметрами, ищем драйвера на официальном сайте производителя:
- для scx 3400 – https://www.samsung.com/ru/support/
- для lbp 810 и mf3010 – https://www.canon.ru/support/consumer_products/
- для l355 – https://support.epson.ru/
- для HP deskjet – https://support.hp.com/ru-ru/
Скачивать драйвер на компьютер с официального сайта выгодно еще и потому, что настройка посредством операционной системы предоставляет только базовый функционал необходимый для процесса печати, в то время как установка расширенной версии от производителя дает возможность корректной наладки также и программы сканирования.
На веб-сайте производителя принтера в разделе Support (Поддержка) необходимо найти конкретную модель HP deskjet или scx и скачать подходящую версию драйвера нажав на дискету. Обычно драйвер на компьютер загружается в виде архивного файла, который перед установкой необходимо разархивировать. Возможно, после разархивирования в папке появится несколько файлов разного типа. Среди них по названию необходимо найти именно тот драйвер, который подходит вашей операционной системе. Такой файл будет иметь расширение *.exe (например, для МФУ i-SENSYS MF3010 при установке на компьютер с 32-разрядной Windows 8 драйвер называется MF3010MFDriversV2095W32RU.exe).
Открыв требуемый файл, появится окно установки программы на компьютер.
Некоторые модели принтеров могут во время установки потребовать отсоединить МФУ Samsung scx от компьютера для корректной настройки программного обеспечения. Далее можно смело следовать подсказкам и, уже через несколько минут, нужный драйвер будет установлен.
Ниже приведено познавательное видео по теме:
В прошлой статье мы разобрались как установить принтер с установочного диска в этой разберемся как быть если диска нет.
Есть два варианта:
- Как настроить принтер для печати по сети
- Windows Update;
- Скачать драйвер самому.
Windows Update устанавливает базовые драйверы. Они позволяют только печатать и/или сканировать. Дополнительные функции, такие как обработка изображения перед печатью, настройка цветов и другие — будут недоступны.
Преимущества второго способа в том, что мы скачаем самое свежее программное обеспечение для устройства и будут доступны все специфические функции.



Шаг 2 – Ищем официальный сайт производителя принтера
Далее вставляем в поисковую строку браузера полное название модели принтера с подписанием слова “drivers”, например “HP laserJet 1200 driver”
Не пугайтесь, если на первом месте в поисковой выдаче по вашему запросу будет сайт на английском языке. В большинстве случаев это и будет официальный сайт, который будет переведен на русский язык как только вы перейдете на него. Скачав драйверы именно с него вы гарантированно не подхватите какой- нибудь вирус или вредоносную программу, которые так сильно распространены на неофициальных сайтах, предлагающих вам скачать драйверы.
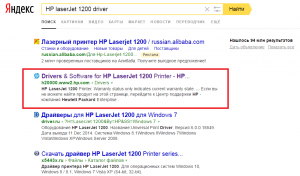
Поиск официального сайта с драйвером принтера
Чтобы не перепутать официальный сайт производителя с неофициальным приведем список ссылок, на которые будет начинаться адрес именно официального сайта производителя принтера.
Обновление ( к содержанию ↑ )
Действенным способом в Windows 10 является использование встроенного инструмента. Для этого необходимо просто подключить агрегат, а затем зайти в «Параметры». Здесь вы и найдете нужное меню. После этого запускаем поиск и устанавливаем.
Этот способ применим и для Windows 8.1 – он позволяет быстро и бесплатно сделать рабочим практически любое подключаемое оборудование. Правда в этой версии операционки и предыдущих инструмент расположен немного в другом месте:
Заходим в «Пуск» и «Панель управления».
Далее отправляемся в «Центр обновления».

Запускаем поиск и выбираем подходящее программное обеспечение.
Что ж, в случае если не предусмотрено в комплекте специального диска, расстраиваться не стоит. Есть несколько вариантов решить вопрос. Каждый из них позволяет в кратчайшие сроки справиться с недугом.
Windows 2000-2016/XP-10
Язык: EnglishВерсия: R1.50V1.10Дата: x32 — 17.07.2015 / x64 — 14.02.2017
- x32 — LBP3010_3018_3050_R150_V110_W32_uk_EN_1.exe — [9.86 MB];
- x64 — LBP3010_3018_3050_R150_V110_W64_uk_EN_1.exe — [11.8 MB].
Отключаем принтер от компьютера. Скачиваем драйвер для своей разрядности операционной системы и запускаем для установки. Следуем инструкциям мастера.
Установка программного обеспечения
Драйверы скачиваются в виде инсталляционного пакета с расширением *.exe. Если бы у вас был установочный диск, то внутри него вы обнаружили бы точно такой же файл. Соответственно, порядок установки тоже не меняется:
- Запустите загруженный установочный файл, обычно это Setup.exe.
- С помощью мастера инсталляции пройдите все шаги.
- Перезагрузите компьютер (если мастер предложит это сделать).
После перезагрузки зайдите в раздел «Устройства и принтеры», чтобы удостовериться, что принтер корректно обнаружен системой и используется по умолчанию.
Ручная установка
Самым простым способом добавить локальный принтер на компьютер будет установка его драйверов вручную.
Перед началом всех действий необходимо разорвать физическую связь между печатающим устройством и ПК, созданную USB кабелем.
Если у Вас установлена операционная система Windows, то порядок действий должен быть таким:
1. Заходим в раздел «Устройства и принтеры». Для этого нажмите кнопку «Пуск» и справа выберите «Устройства и принтеры».
Если у Вас установлена Вин10, то порядок входа в «Панель управления» описан в этом подразделе данной статьи.

2. В окне, которое открылось, ищите кнопку добавления нового принтера. В зависимости от версии Вашей Windows, ее название может незначительно отличаться.
Читайте также: Рейтинг ТОП-10 лучших объемных тушей для ресниц: какую купить, отзывы, цена, характеристики, плюсы и минусы

3. Нажимаем на кнопку «Установка принтера» вверху слева. В следующем окне выбираем «Добавить локальный принтер».

4. В окне выбора порта не делаем ни каких изменений. Оставляем порт LPT и жмем «Далее».

5. В открывшемся окне слева выбираем производителя Вашего аппарата. После чего, справа будет доступен выбор моделей. Среди них следует найти нужную модель.

Если Вашей модели устройства нет в списке слева, то нажмите кнопку «Центр обновления Windows» для загрузки недостающих устройств.
Установка драйвера в Windows 10
Прежде чем начать работать с принтером Canon i-SENSYS LBP3010B, необходимо поставить на свой ПК его драйвера. Ниже мы расскажем, как это сделать.
Для начала вам необходимо драйвера где-то скачать. Это можно сделать прямо с нашего ресурса по ссылкам выше. После того, как архив с драйверами был скачан, распакуйте его (откройте архив и в этой же папки распакуются драйвера). Зайдите в появившуюся папку. Найдите файл «Setup», после чего кликните на него двойным щелчком мыши.
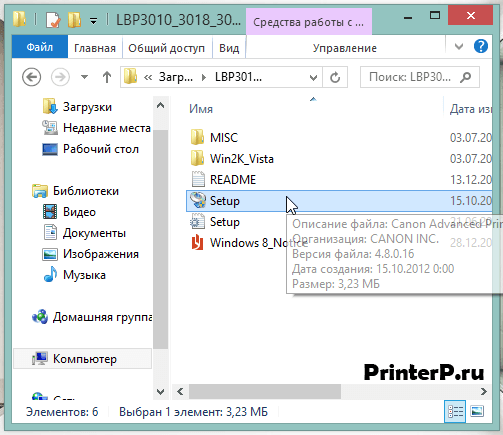
Откроется установщик, в первом окне которого нажмите клавишу «Next>».
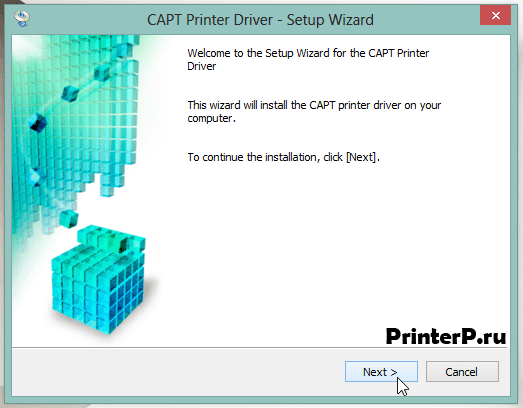
Теперь откроется окно с лицензионным соглашением. Вам нужно принять его, для этого нажмите кнопку «Yes».
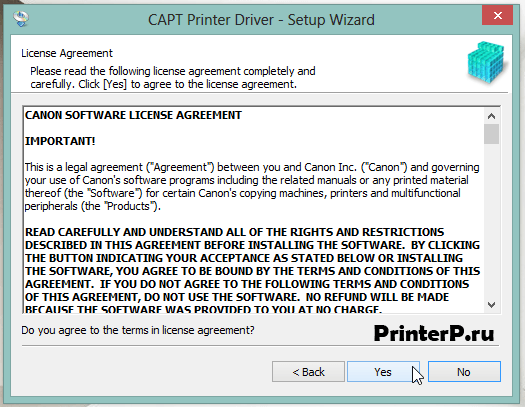
Далее вам будет предложено выбрать тип подключения. Здесь выберите «Install with USB Connection» и нажимаем кнопку «Next>».
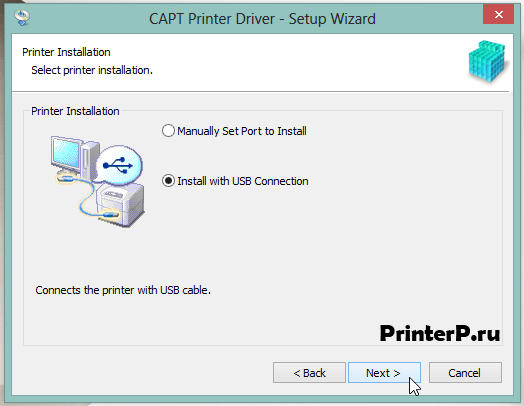
Подтвердите свое желание поставить драйвер, нажав «Да» в появившемся небольшом окне.
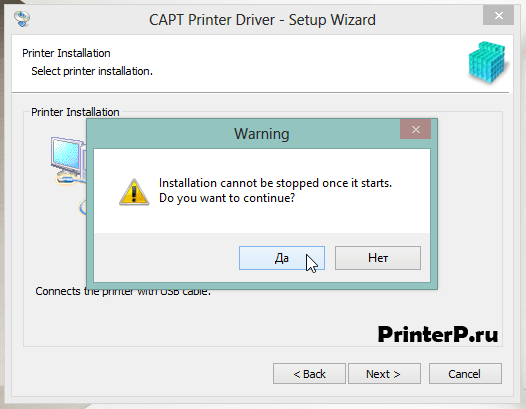
Начнется установка, прогресс которой можно будет отследить в очередном окне с быстро заполняющейся полоской. Как только прогресс достигнет 100%, вы получите уведомление, что драйвер установлен. Закройте установщик и перезагрузите компьютер (возможно, делать перезагрузку компьютера не надо).
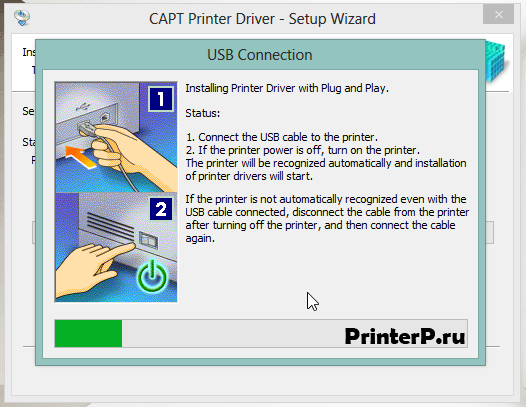
Установка драйвера на Canon i-SENSYS LBP3010B выполнена успешно.
Автор CANON (Сайт) Языки Английский Системы Windows 2k / XP / Vista / 7 / 8 (32 и 64-бит) Размер 9,86 Мб Категория Принтеры Версия R1.50 v1.10
Описание
Драйвер для принтера Canon i-SENSYS LBP3010. Поддерживаются все версии операционной системы Windows. Инсталлятор представлен на английском языке, однако сложностей в установке не должно быть даже у новичков.
На странице загрузок необходимо выбрать 32-битную или 64-битную версию установщика. Если вы не знаете разрядность своей системы (32 или 64 бита), проделайте следующее:
Windows XP / Vista / 7 / 8 / 8.1 / 10
Драйвер также подходит для серверных версий Windows 2000 / 2003 / 2016.
Варианты разрядности: x32/x64
Размер драйвера: 10 MB (x32) и 12 MB (x64)
Нажмите для скачивания (x32): Canon i-SENSYS LBP3010
Нажмите для скачивания (x64): Canon i-SENSYS LBP3010
Общий доступ к принтеру, подключенному к ПК с ОС Windows
Для того чтобы подключить компьютеры к принтеру, работающему в паре с ПК, на котором установлена система Windows, требуется:
1 Соединить печатающее устройство с ПК
2 Открыть центр управления сетями и выбрать пункт изменения дополнительных параметров общего доступа
3 Выбрать домашнюю или рабочую сеть
4 Включить опцию общего доступа к принтерам и сохранить сделанные изменения.
Теперь для подключения остальных компьютеров с ОС Виндоус следует таким же способом (через панель управления и список принтеров) по очереди добавить сетевой принтер.
Система автоматически выполняет поиск печатающего устройства
и обеспечивает установку драйверов.
То же самое делается и для компьютеров, на которых установлена платформа от Apple – в данном случае искать новый принтер следует в разделе системных настроек.
Решение задачи, связанной с тем, как настроить принтер на печать с компьютера является не такой уж сложной, как кажется на первый взгляд. Тем не менее отнестись к этому нужно грамотно и серьезно, особенно любителям поработать в Word и прочих текстовых редакторах, которым всегда нужно иметь под рукой печатающий девайс.
Для того чтобы ответить на вопрос о том, как установить принтер на компьютер, работающий под управлением ОС виндовс можно воспользоваться двумя способами. Один из них заключается в подключении печатающего девайса непосредственно к персональному компьютеру – т.н. локальный метод. Что касается второго способа, то под его использованием подразумевается установка устройства печати через сети – т.н. сетевой метод. В целом оба метода являются сравнительно простыми, но если не следовать строго инструкции, то вы можете легко запутаться, в результате чего установку придется начинать с самого начала.
Кроме того, примите во внимание, что локальный метод дает возможность использовать оргтехнику только на одной компьютерной техники, а сетевой – сразу на нескольких персональных компьютерах, которые соединены в одну локальную сеть.
Загрузка драйвера с сайта
Поскольку у нас нет физического накопителя с необходимыми драйверами, придется обратиться к официальному сайту производителя устройства. Перед этим уточните название и точную модель принтера с помощью инструкции или в меню самого оборудования. Затем введите название фирмы в поисковике и перейдите к официальному ресурсу. На большинстве подобных сайтов имеется отдельный раздел с ПО. Он может называться «Драйверы», «Программное обеспечение», «Помощь и поддержка» и так далее. Если компания занимается производством разных устройств, то сначала выберите подходящий вариант. Например, такая система используется на сайте HP.

Теперь введите название продукта в соответствующее поле и нажмите кнопку поиска. Некоторые сайты предлагают вручную выбрать позицию из предложенных вариантов. После этого появится список подходящего программного обеспечения. Выберите нужный вариант и загрузите на компьютер.

Также на официальных сайтах можно найти фирменное ПО для работы с печатью и сканированием документов.
Перед скачиванием вам необходимо узнать разрядность своей операционной системы. Для этого откройте окно «Система», расположенное в приложении «Параметры». Перейдите ко вкладке «О системе» и посмотрите на соответствующий пункт. После этого загружайте подходящую версию драйвера.

Теперь откройте папку с загрузками и запустите файл драйвера в формате EXE. В некоторых случаях он загружается в архиве RAR, поэтому предварительно распакуйте его в любую папку на жестком диске. Инсталляция большинства драйверов для принтера осуществляется через помощника с подсказками. Выполните несколько пошаговых действий и подождите, пока утилита установит ПО.

Осталось перезагрузить компьютер и напечатать любой документ для проверки работоспособности оборудования.












