Как подключить кнопочный телефон к компьютеру
fly ds116, fly ff177, fly iq4490i, fly iq434, fly fs407, fly iq239, fly iq4416, fly iq440, fly iq245, fly iq4415, fly fs454, fly fs407, bq 5057, bqs 5020, lg t370, lg l65, lg kf300, lg p705, lg e615, lg l80, lg gx500, lg e612, lg l70, lg d724, lg optimus l5, lg l90, lg p990, lg g3s, lg k8 lte, lg leon, lg magna, lg k10, lg k7, самсунг с3592, самсунг s5610, самсунг s3600i, самсунг gt s7530, самсунг s6102, самсунг 3322, samsung galaxy ace, самсунг gt c3011, самсунг а7, samsung j5, samsung wave 525, samsung la fleur, gt c3520, gt c3592, gt s3600i, gt c3530, gt s6802, gt s5250, gt s5660, gt s5830, gt i8160, gt s5230, gt s6102, zte blade a610c, zte blade a510, zte r221, zte blade a5, zte blade x3, zte blade l3, леново а319, леново а390, lenovo a328, леново а6000, леново а516, lenovo a536, леново р780, lenovo a2010, lenovo k900, lenovo a1000, lenovo a6010, philips s308, philips s337, philips s388, philips xenium e181, huawei y360 u61, huawei y336 u02, huawei p9 lite, нокиа люмия 510, нокиа люмия 520, нокиа люмия 530, нокиа люмия 610, нокиа люмия 620, нокиа люмия 630, нокиа люмия 920, нокия е71, нокиа 5228, нокия 1320, nokia c2 01, нокия люмия 925, нокия люмия 920, нокиа аша, нокиа люмия 1020, nokia 206, нокиа 8800, xiaomi mi4, wileyfox swift 2, сенсейт а 109, maxvi x850, vertex s104, dns s4503q, микромакс q415, homtom ht16, oukitel k6000, bravis, htc mozart, htc one m8, htc 601, htc 816, htc desire 600, мтс 972, мтс 982, теле2 миди, номи, explay moon, джи 1 мини, сони, bada, texet, jinga, jiayu, s tell, wave 525, zopo, oneplus 3t, doogee x5, dexp ixion, alcatel one touch 5040x, thl, explay indigo,
Выбор подходящего подключения смартфона к ПК зависит от той задачи, которую вы перед собой поставили. Например, если речь идет о большом объеме данных, то желательно воспользоваться USB-кабелем. К этому способу стоит прибегнуть и в том случае, если вы планируете использовать смартфон в роли модема или веб-камеры.
Какие же преимущества такого подключения?
Информация передается быстро. Пользователь дальше пользуется гаджетом для разных целей. Девайс играет роль веб-камеры в процессе соединения. Данный вид подключения открывает доступ к внутренним каталогам мобильного телефона.
Конечно, подключение посредством USB имеет и определенные недостатки. Например, вы оказываетесь “привязаны” к компьютеру. Другими словами, вам придется заранее смириться с ограничением своей свободы.
Вариант первый – установка приложений через InstallAPK
-
Устанавливаем программу – процесс предельно простой: достаточно несколько раз кликнуть по кнопке “далее”, пока не появится кнопка “установить”;



Пошаговое руководство
Запустить старую Java-игрушку на современном Android-смартфоне с помощью эмулятора J2ME Loader получится у каждого. Мы избавим вас от необходимости разбираться во всем самостоятельно и экспериментировать.
- Получите root права для своего Android-смартфона.
- Установите эмулятор J2ME Loader из Play Market и предоставьте ему все необходимые доступы.
Имейте в виду! Эмулятор предлагает отправить SMS на платные номера с целью поддержки автора проекта (по желанию) – над ним трудится один человек, сил которого явно недостаточно для своевременной реализации задумок достаточно обширного пользовательского сообщества.
- Скачайте из интернета Java-игру в формате jar и запустите скачанный файл.
Эмулятор J2ME Loader автоматически подхватит знакомый программе формат и добавит игру в список установленных через эмулятор.
- Для старта игры запустите эмулятор J2ME Loader и кликните по игре в списке обнаруженных.

Настройте клавиатуру и наслаждайтесь.
Удаленное скачивание и установка
Метод подойдет, если, например, на компьютере была найдена подборка лучших игр, а желания их искать в Play Market на телефоне – нет. Тогда можно воспользоваться функцией удаленной установки, не отходя от монитора. Для выполнения процедуры необходимо:
- Открыть страницу игры в магазине приложений и войти в тот же аккаунт, который привязан к мобильному устройству.
- Нажать кнопку «Установить».
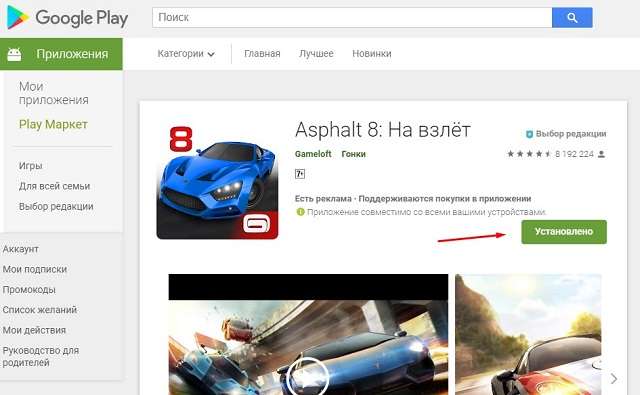
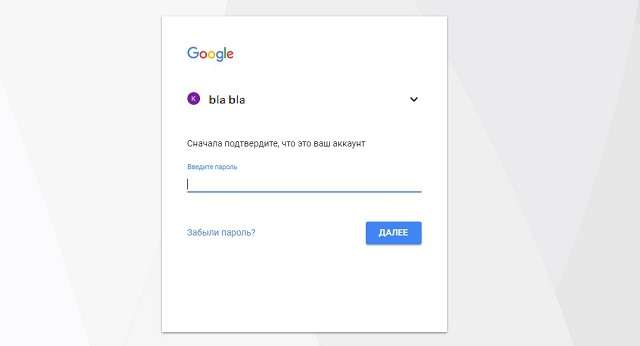
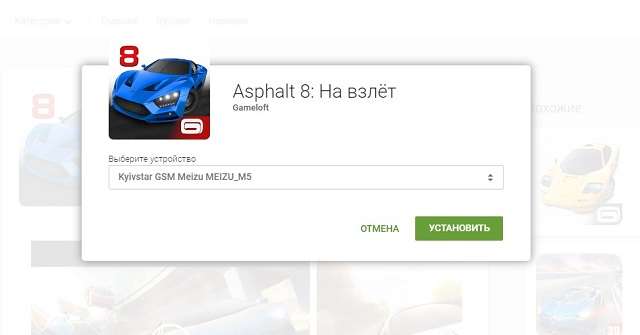
После выполнения указанных действий операционная система смартфона начнет самостоятельную установку игры.
Переносим программу с ПК
Итак, вам удалось скачать нужный apk-элемент на ПК. После этого, нужно перекинуть его на телефон. Это не сложно. Чаще всего это делается через кабель USB, который идёт в комплекте с телефоном. Также, можно перенести через картридер.
- Итак, я решил перенести приложение «Total Commander», которое я скачал с одного из сайтов приложений для смартфонов;
- Total Commander отличный файловый менеджер для ПК. Под Андроид я его ещё не проверял, но мне интересно проверить;
- Все файлы, скаченные на компьютер, по умолчанию скачиваются в папочку «Загрузки». Данное приложение имеет расширение .apk. Итак, я с лёгкостью нахожу его в «Загрузках». После этого, копирую его. Телефон в это время у меня подключён к компьютеру. На скриншоте вверху видно его название;
- Итак, после этого, я перехожу во вкладку Redmi 8 (название моего телефона). Я перенесу данный файл также в папочку «Загрузки» (Download);
- После этого, кликну по пустому месту папки «Download» и в контекстном меню выберу «Вставить»;
- Теперь, данный файл находится у нас на телефоне в папке «Загрузки». Что мы видим пока через компьютер;
- После этого, отсоединяем мобильный гаджет от компьютера. Теперь, нужно взять его и открыть «файловый менеджер»;
- Открываем его, и входим во вкладку «Скаченные файлы». Кликнем по ней;
- У нас открывается место, где находится «Total Commander». Как мы видим, это папка «Download». Нажимаем на данный файл;
- После этого, нужно согласиться на все условия, которые попросит приложение для того, чтобы быть установленным;
- Как видно из следующего скриншота, «Total Commander» у меня отлично установился, и его ярлык я установил на рабочем столе;
- В компьютере данный «Файловый менеджер» работает отлично, в смартфоне я его ещё не проверял. Вот как он выглядит изнутри, будем изучать его работу;
- Из папочки «Download» теперь данную программу можно удалить, чтобы не перегружать внутренний диск.
Мы успешно установили нужную программу. На дисплее её ярлык вы не увидите. Вам необходимо отыскать программу в «Меню» и установить ярлык на дисплей.
Несмотря на то, что приложение установилось удачно, я бы вам посоветовал подобные приложения скачивать с Плей Маркета, а из сторонних сайтов скачивать те программы, которых нет на Маркете!
Как можно установить Ватсап без телефона на компьютер
Помимо ПК-клиента и веб-версии, на компьютер можно загрузить Android-эмулятор, предназначенный для запуска приложений, изначально предназначенных для Android-устройств. А значит, с его помощью выйдет запустить полноценную версию Вацапа, которая работает на смартфонах и планшетах без каких-либо ограничений.
Сначала мы разберем официальный способ запуска мессенджера, а затем уже перейдем к Android-эмулятору.
Вариант установки WhatsApp Web без телефона
WhatsApp Web без телефона запустить попросту не выйдет. То же самое относится к официальному ПК-клиенту. В обоих случаях потребуется постоянная синхронизация с мобильным приложением. Без этого мессенджер попросту не станет работать. Если такой вариант вас устроит, то перейдем к самой инструкции.
ПК-клиент
В результате у вас запустится ПК-клиент WhatsApp. В нем можно переписываться, отправлять голосовые сообщения, просматривать статусы, редактировать пользовательскую информацию. А вот функция аудио- и видеовызовов, к сожалению, отсутствует. Кроме того, при закрытии мобильного приложения программа попросту перестанет работать.
Веб-версия
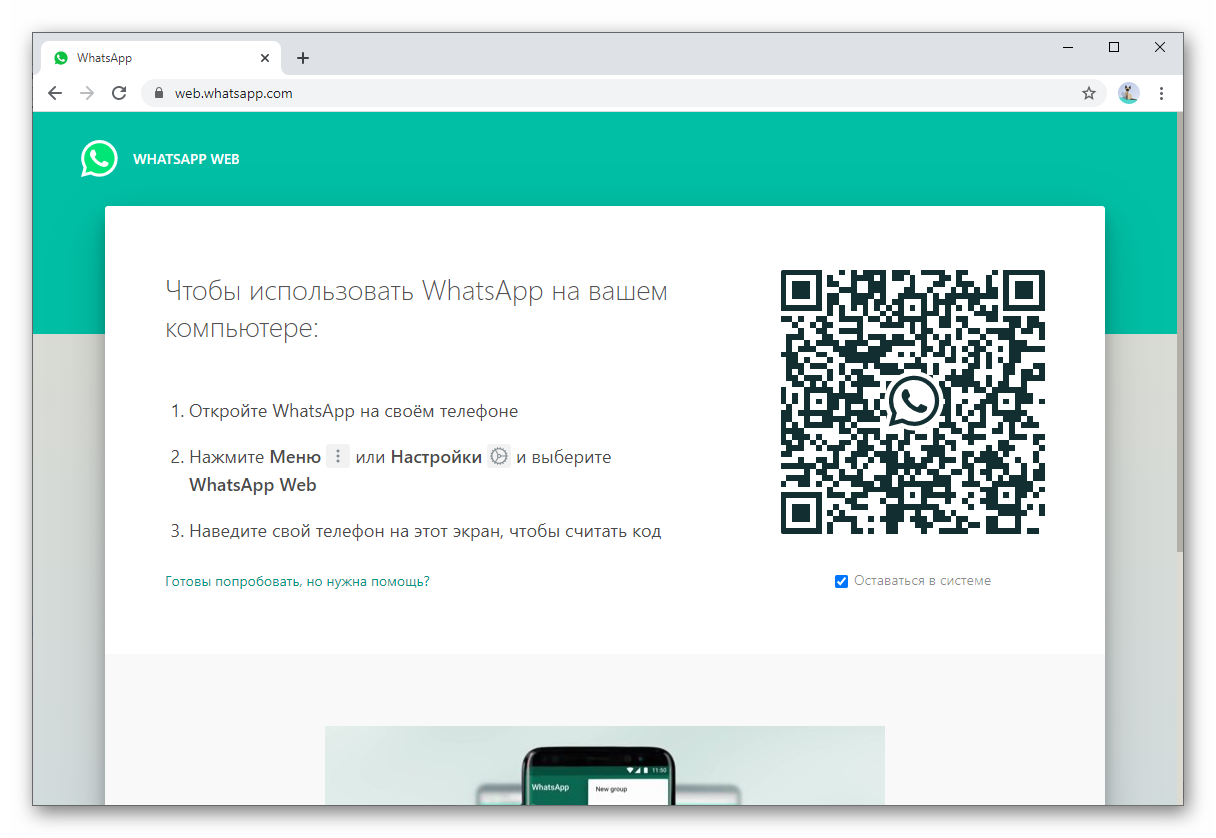
У WhatsApp Web те же недостатки, что и у ПК-клиента. Зато он не требует установки и запускается прямиком из вкладки браузера. Достаточно перейти на эту страницу https://web.whatsapp.com/ и выполнить с 7 по 11 шаг из предыдущей инструкции, чтобы подключиться к мобильному приложению.
Установка через эмулятор Андроид
Если же вы хотите полноценно пользоваться мессенджером WhatsApp без телефона на компьютере, то ни один из предыдущих вариантов, увы, не подойдет. Решение только одно – установить и настроить Android-эмулятор, чтобы с его помощью запустить мобильное приложение, в котором нет никаких ограничений.
Эта процедура состоит из нескольких этапов, поэтому рассмотрим подробнее особенности каждого. Для удобства восприятия разобьем дальнейшее повествование на несколько логических блоков.
Установка эмулятора
В качестве эмулятора Андроид-среды мы выбрали приложение BlueStacks. Небольшое предостережение – перед установкой убедитесь в том, что ваш компьютер соответствует системным требованиям эмулятора:
- Операционная система – от Win7 и выше.
- Оперативная память – не менее 2 ГБ.
- Свободное место на жестком диске – не менее 4 ГБ.
- Наличие прав администратора.
- Установленные драйвера на видеокарту от производителя.
Инструкция по установке на ПК:
Если с этим проблем нет, то эмулятор будет работать в штатном режиме, без ошибок и сбоев. Переходим к рассмотрению следующего пункта.
Установка WhatsApp
Теперь нам нужно загрузить Ватсап без телефона на эмулятор. Для этого:
После завершения этого пункта, нам остается один рывок до использования Ватсапа на компьютере без телефона. Двигаемся дальше!
Активация приложения
При первом запуске мессенджера на новом устройстве пользователя просят войти в свою учетную запись или зарегистрироваться. Для этого используется мобильный номер и одноразовый пароль, который приходит в виде SMS. При необходимости его можно заменить входящим звонком от робота, который вслух продиктует этот код.
Для активации делаем следующее:
- Запускаем Вацап через Блюстакс, если еще этого не сделали.
- Нажимаем на кнопку Applyandrestart в новом окне.
- Дожидаемся перезагрузки эмулятора.
- Снова открываем мессенджер с ярлыка на рабочем столе.
- Нажимаем на привычную кнопку «Принять и продолжить».
- Вводим номер телефона, привязанный к учетной записи, а также выбираем страну проживания из выпадающего списка.
- Подтверждаем серьезность намерений кнопкой «Далее».
- Теперь кликаем на «ОК» в окне проверки данных.
- Дожидаемся СМС с шестизначным кодом и вводим его в окошко эмулятора. А если оно по каким-либо причинам не приходит, то нажимаем на «Позвонить мне», принимаем входящий вызов и вводим код, который продиктует робот.
- Даем приложению все требуемые разрешения.
- По желанию соглашаемся с восстановлением данных из резервной копии.
- Заполняем профиль, если это требуется.
На этом пошаговая инструкция, как установить Ватсап без телефона на ноутбук или компьютер, завершена. Теперь вы можете полноценно пользоваться мессенджером, чатиться со знакомыми и созваниваться на большом экране и с удобной клавиатурой.
Что необходимо сделать перед тем, как записать программу на смартфон
Перед тем, как скачивать игры на телефон через компьютер, важно правильно настроить свой гаджет. В первую очередь, для подключения к ПК нужно использовать оригинальный и исправный USB-кабель. Именно неисправный или поврежденный кабель является первой причиной возникновения проблем с подключением.
После того, как кабель проверен, требуется внести изменения в настройки гаджета – включить опцию «Отладка по USB». Для этого надо:
После включения отладки, можно подключать устройство к ПК через usb.
Если пользователь все сделал правильно, то в верхней части экрана смартфона появится уведомление «Подключен к USB-накопителю» или «Подключен к ПК».
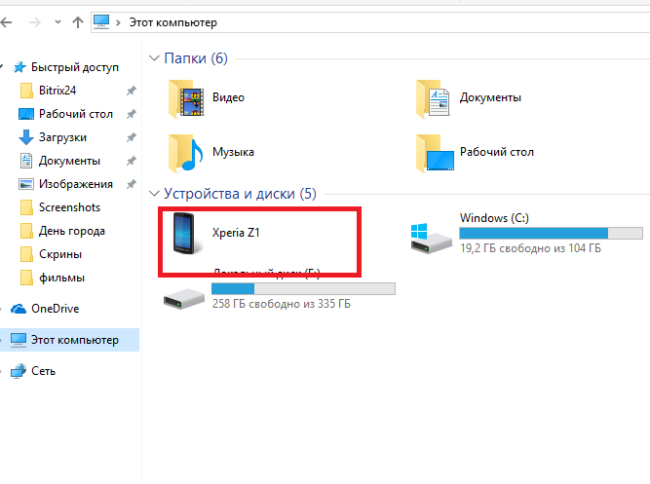
В проводнике на ноутбуке должен появиться новый накопитель:
Способы физического подключения телефона к ПК
Для установления физической связи между телефоном и компьютером используют 3 интерфейса:
- USB. Подключение через USB кабель — самый легкий и очевидный вариант. Для доступа к пользовательским файлам, хранимым на смартфоне, как правило, не нужны никакие настройки: обычно он появляется в проводнике Windows сразу после соединения. Простые кнопочные телефоны иногда требуют установки специального софта и драйверов.
- Bluetooth. Для этого типа связи обязательно, чтобы оба устройства имели Bluetooth-адаптеры. На телефонах и ноутбуках они есть по умолчанию, а для стационарных ПК их приходится приобретать отдельно. При подключении через Bluetooth у пользователя ПК появляется доступ к папкам и некоторым функциям мобильного гаджета.
- Wi-Fi. Обычное сетевое подключение по воздуху. Компьютер и смартфон могут взаимодействовать как равные члены одной локальной сети, как сервер и клиент, а также как точка доступа и клиентское устройство.
Подключение смартфона к компьютеру через Wi-Fi и приложения, помогающие его настроить
О возможности соединить устройства при помощи общей беспроводной сети знают немногие. Но решить проблему, как подключить компьютер к телефону через Wi-Fi, не получится без специальных программ. Их необходимо устанавливать, как в сам смартфон, так и на ваш ПК. Приведем наиболее популярные методы синхронизации.
ES Проводник

Работу с этой программой можно разделить на два этапа.
Первый. Необходимо подготовить смартфон к соединению по инструкции:
- Просмотрите список программ, если в нем есть ES Проводник, откройте его. Если этого приложения нет, то зайдите в Play Market и скачайте его на устройство, а затем запустите.
- Зайдите в дополнительные настройки приложения.
- Найдите вкладку «Сеть» и нажмите на ссылку «Удаленный доступ».
- Нажмите на кнопку «Включить».
Важно, чтобы смартфон и компьютер были подключены к одной сети Wi-Fi. После того как вы проведете предварительную подготовку, можно приступать ко второму этапу – работе с компьютером. Действовать нужно так:
- Откройте любой браузер
- Введите в адресную строку цифры, которые высветились на экране смартфона при активации удаленного доступа.
- Нажмите Enter.
- После загрузки страницы на ней появится файловая система смартфона.
Вы сможете перемещать папки, удалять их или отдельные файлы, копировать, просматривать или переименовывать. Недостаток описанного способа в том, что вы не сможете получить полный доступ к файлам и работать с ними совместно с компьютером. По этой причине были разработаны более совершенные способы синхронизации.
Если вы захотите скачать информацию со смартфона, то вам необходимо будет скопировать путь из адресной строки браузера и вставить его в проводник. Каталоги откроются в том же виде, что и в компьютере. Некоторые пользователи открывают файловую систему сразу в проводнике, это дает больше возможностей, но вы все равно не получите полной синхронизации.
AirDroid

Если вы хотите полностью синхронизировать свой смартфон и компьютер, то вам потребуется скачать иное приложение – AirDroid. Эта утилита также устанавливается на смартфон, а на компьютере доступ открывается через любой браузер. Лучше всего использовать Opera, Chrome и подобные им более совершенные программы. Инструкция по работе с этим приложением следующая:
- Скачайте программу в Google Play. Вам потребуется иметь на устройстве для этого около 30 Мб свободного пространства.
- Запускаем программу. В ней можно регистрироваться, но при желании этот шаг можно пропустить. Авторизация дает лишь возможность не проводить проверку при подключении к домашнему ПК, но лучше всего каждый раз ее проходить, тогда смартфон будет более защищен.
- На следующем экране вы увидите адрес, по которому нужно перейти для синхронизации.
- Для того чтобы подключение было успешным, необходимо, чтобы смартфон и компьютер находились в одной сети Wi-Fi, так как доступ открывается через ваш беспроводной роутер.
- Введите в браузере адрес, который высветился на экране телефона. Подтвердите подключение на телефоне.
- Интерфейс доступа к смартфону выполнен в виде рабочего стола, значки которого –открывают функции телефона.
Достоинство этого приложения в том, что вы сможете полноценно управлять своим девайсом, редактируя список звонков, контакты, сообщения. При этом все вносимые вами изменения будут приняты и для устройства. Используя компьютер вы сможете также прозвонить или написать СМС. Еще один приятный бонус этого приложения – вы сможете подключиться к камере смартфона и управлять ей.
Эта возможность будет полезна блогерам. Также у вас откроется полный доступ к файловой системе устройства. Через панель управления в правой части экрана вы сможете передавать файлы на компьютер и загружать их в смартфон. В правом верхнем углу есть еще одна интересная особенность приложения – при помощи специального экрана вы сможете наблюдать за состоянием девайса.
Сейчас существует возможность настроить подключение при помощи этой утилиты быстрее, при помощи сайта, выступающего в роли веб-интерфейса сервиса. В этом случае вам нужно зайти на сайт и открыв на смартфоне утилиту сканировать появившийся на экране QR-код. Программа самостоятельно настроит подключение.
Как решить возникающие при Wi-Fi подключении проблемы?
Чаще всего при нахождении в одной сети устройства не могут контактировать между собой из-за запрета на сопряжение девайсов. В этом случае домашняя есть используется исключительно для выхода в Интернет, локального беспроводного соединения нет. Избавиться от проблемы можно через меню вашего роутера:
- в настройках роутера Huawei необходимо перейти в раздел «Шифрование Wi-Fi» и выбрать пункт «Включить изоляцию точки доступа»;
- у TP-Link аналогичная возможность открывается в расширенных настройках беспроводного режима, вам нужно отметить пункт «Активировать AP Isolation».
Если у вас роутер от другого производителя, то необходимо посмотреть инструкцию к нему и найти аналогичные настройки.
Как подключить телефон к компьютеру через Bluetooth?
Если вы готовы довольствоваться крайне низкой скоростью передачи данных, а других возможностей решить проблему, как подключить телефон к компьютеру, у вас нет, то можно воспользоваться интерфейсом Bluetooth. Для этого вам потребуется иметь под рукой радиоадаптер, поддерживающий Bluetooth-соединение, или использовать ноутбук со встроенным адаптером. Включите Bluetooth на обоих устройствах и следуйте инструкции:
- Нажмите правой кнопкой мыши на значок Bluetooth, появившийся в панели быстрого доступа.
- Откройте параметры и отметьте маркером пункт, разрешающий устройствам обнаруживать этот компьютер.
- Откройте меню смартфона и обнаружьте свой компьютер в списке доступных устройств.
- Подтвердите настройку соединения при помощи кодов.
- Теперь вам осталось обозначить на телефоне файлы, предназначенные для отправки, а на компьютере нажать кнопку «Принять».
- Укажите путь для сохранения файла.
Этот способ подойдет лишь в том случае, если вам нужно перекинуть из памяти одного устройства в другое несколько файлов. Затруднения вызывает процесс активации Bluetooth на компьютере. Эту процедуру можно сделать через раздел «Параметры».
Теперь вы знаете все способы, как подключить телефон Андроид к компьютеру. Можете пользоваться любым доступным вариантом. Проще всего настраивать подключение в домашней сети Wi-Fi. Если у вас остались вопросы, вы можете задать их в комментариях. Не забудьте поделиться статьей с друзьями.












