Как устанавливать программы и игры на Андроид
Уровень сложности: для начинающих. От других мобильных операционных систем «Андроид» выгодно отличается тем, что приложения на неё можно устанавливать не только из магазина Google Play. Но, если отдельные программы не из фирменного магазина позволяют устанавливать и другие мобильные ОС (хотя для этого и потребуется аккаунт разработчика, скорее всего, платный), то возможность использования сторонних и неофициальных магазинов программ — отличительная особенность именно Android OS. В статье мы рассмотрим основные способы установки приложений на устройства, работающие под управлением этой ОС.
Большинству начинающих пользователей Android, на устройствах которых установлены сервисы Google, вполне достаточно магазина Google Play. Но, прежде чем воспользоваться им, необходимо зарегистрировать аккаунт Google, о чём мы писали в одной из предыдущих статей.
Установка приложений из этого магазина максимально проста:
1. Откройте приложение Google Play на вашем устройстве.

2. Перейдите в раздел «Приложения» или «Игры».

3. Найдите интересующее вас приложение одним из способов: поиском по ключевым словам, выбором конкретной категории или просмотром топов и подборок. Интерфейс Google Play интуитивно понятен, поэтому проблем быть не должно.


4. Откройте страницу с нужной программой или игрой, нажмите кнопку «Установить», затем ознакомьтесь с разрешениями, которые требует приложение, и подтвердите своё согласие кнопкой «Принять».

5. Бесплатное приложение будет загружено и установлено автоматически, но, если программа платная — появится ещё одно окно для выбора способа оплаты и подтверждения транзакции.

6. После нажатия на кнопку «Купить» магазин попросит вас ввести пароль от своего аккаунта — для предотвращения случайных покупок, например, детьми.

7. После покупки в течение двух часов у вас будет возможность вернуть приложение и получить уплаченные деньги обратно в полном объёме, а сама программа при этом будет удалена с устройства. Для этого необходимо нажать на кнопку «Вернуть платёж». Обратите внимание, что вернуть деньги за каждое приложение можно только один раз — при повторной покупке такой возможности уже не будет.

Покупка и установка приложений возможна не только непосредственно с Android-устройства, но и из веб-версии Google Play. Отличие лишь в том, что если у вас есть несколько устройств, то перед установкой придётся выбрать, на какое именно должна быть установлена программа. При таком способе установки загрузка приложения на гаджет произойдёт автоматически, как только он получит доступ к стабильному интернет-соединению.
Вариант первый – установка приложений через InstallAPK
-
Устанавливаем программу – процесс предельно простой: достаточно несколько раз кликнуть по кнопке “далее”, пока не появится кнопка “установить”;



Шаг № 2. Перенесите APK файл с компьютера в память вашего Android устройства.
Следующий шаг – это копирование нужного APK файла с компьютера в память Android устройства. Для этого можете подключить Android устройство к компьютеру с помощью USB кабеля. При желании вы можете использовать и другие способы передачи APK файла. Например, вы можете скинуть его при помощи Bluetooth.
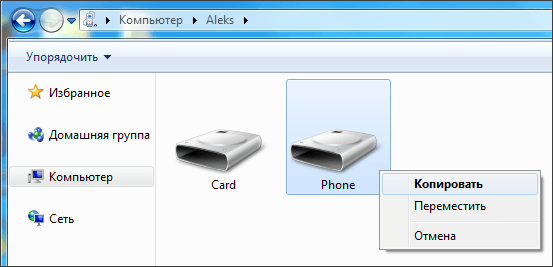
При этом вы можете копировать APK файл в любую папку на вашем устройстве. Главное, чтобы вы помнили, куда скопировали APK файл.
Установка приложений на Андроид с компьютера через USB кабель
Если приложение, которое необходимо установить на смартфоне, уже скачано, то загрузить его можно при помощи usb кабеля.
Для начала нужно убедиться, что программа имеет подходящее расширение .apk, а гаджет располагает достаточным количеством памяти необходимой для установки.
- Так как смартфон заботится о безопасности своих пользователей и во избежание заражения вирусами не разрешает скачивать с неизвестных источников, поэтому для начала необходимо убрать это ограничение.
В настройках в меню «Безопасность» необходимо передвинуть ползунок до зеленой отметки в пункте «Неизвестные источники», подтвердив перед этим действие.
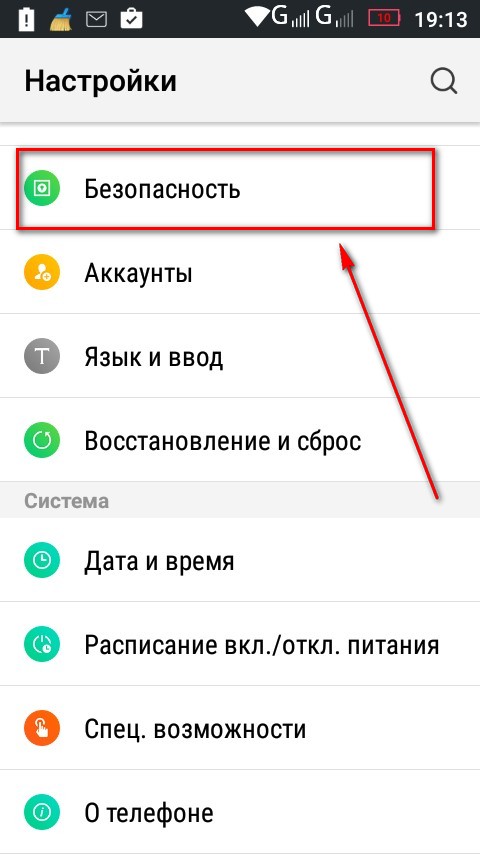
Выбираем в меню «Безопасность»
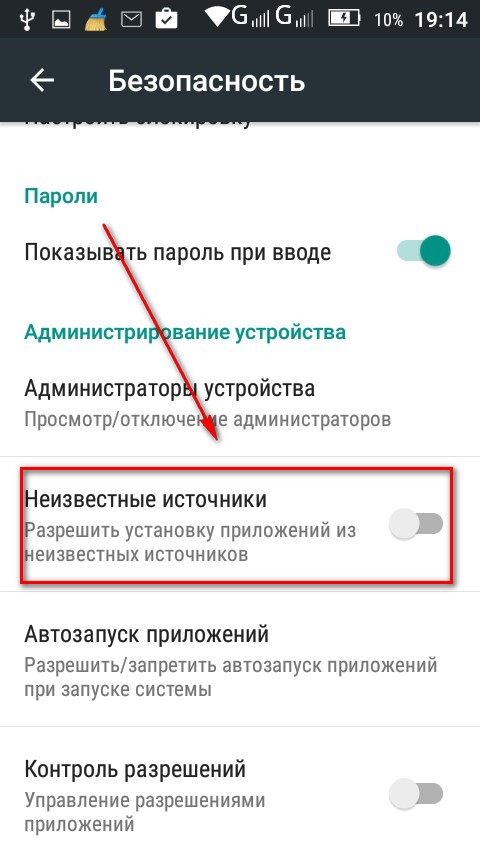
Передвигаем ползунок до зеленой отметки в пункте «Неизвестные источники»
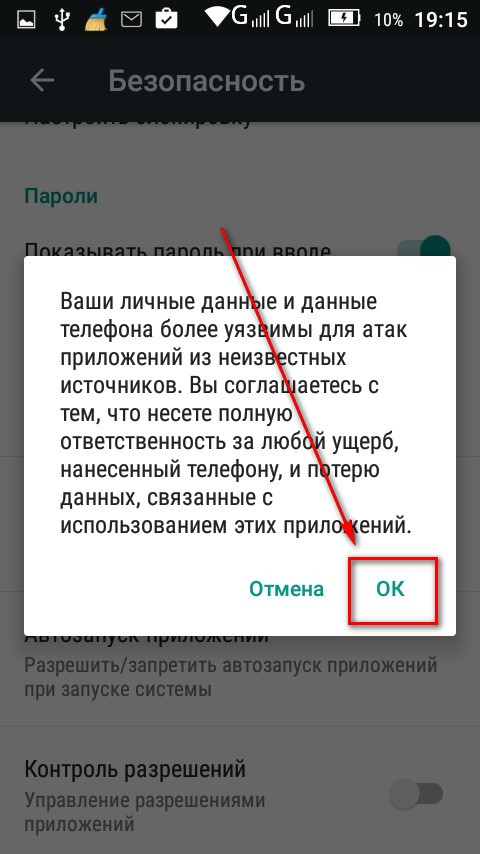
- В следующем этапе к смартфону необходимо подключит usb кабель.

- После этого через проводник файл нужно скопировать в папку «Загрузки» на смартфоне.
- После чего телефон можно отсоединить и найти на нем папку с приложением.
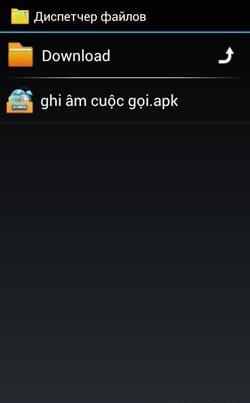
- Нажать на файл через правую кнопку и в появившемся окне выбрать «Программа установки пакета.

- Через некоторое время приложение будет установлено на смартфон.
В первом случае установки на Андроид через компьютер оба устройства должны быть подключены к интернету.
В примере использования usb кабеля такая необходимость отсутствует.
По такому принципу можно установить приложение через Bluetooth, Wi-Fi и другие сервисы, способные передавать файлы различных форматов.
Как установить приложения на Android с компьютера
Пошаговая инструкция: Как установить приложение на Андроид с компьютера
Ярослав Драгун
Ярослав. Люблю технологии и все, что с ними связано. А также рок-н-ролл) Мой телеграмм: Ярослав Драгун
‘ data-post_id=»49594″ data-user_id=»0″ data-is_need_logged=»0″ data-lang=»en» data-decom_comment_single_translate=» комментарий» data-decom_comment_twice_translate=» комментария» data-decom_comment_plural_translate=» комментариев» data-multiple_vote=»1″ data-text_lang_comment_deleted=’Комментарий удален’ data-text_lang_edited=»Отредактировано в» data-text_lang_delete=»Удалить» data-text_lang_not_zero=»Поле не NULL» data-text_lang_required=»Это обязательное поле.» data-text_lang_checked=»Отметьте один из пунктов» data-text_lang_completed=»Операция завершена» data-text_lang_items_deleted=»Объекты были удалены» data-text_lang_close=»Закрыть» data-text_lang_loading=»Загрузка. «>
Способ средней сложности
Если у вас нет доступа в интернет или по какой-то другой причине вы не можете использовать браузер, есть возможность установить приложение с настольного компьютера.
С помощью браузера на компьютер скачайте APK. Затем подключите смартфон к компьютеру и скопируйте на него файл. Если раньше вы никогда не делали этого, нужно будет включить отладку по USB.
Для этого выберите «Настройки», прокрутите вниз до пункта «Об устройстве» и семь раз нажмите «Номер сборки». Это откроет вам скрытое меню разработчика. Вернитесь в «Настройки», выберите «Параметры разработчика» и нажмите «Отладка по USB». Установите флажок напротив пункта «Отладка по USB».
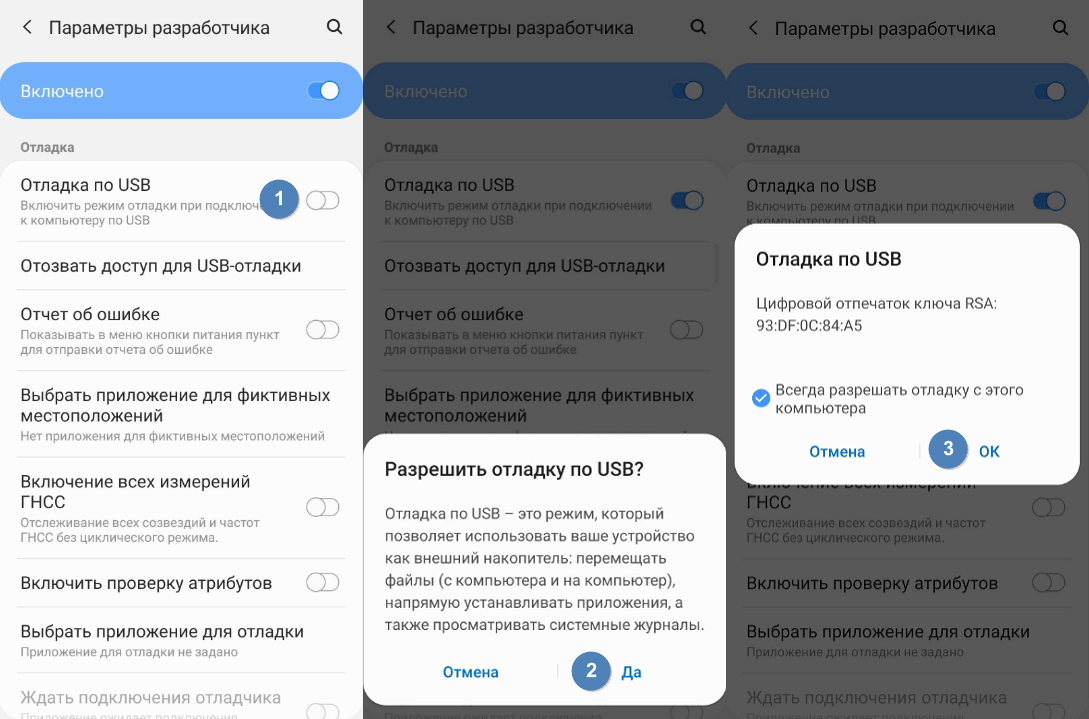
Теперь вы можете подключить смартфон к компьютеру при помощи USB-кабеля. Устройство должно определиться так же, как карта памяти или флешка. Переместите файл, скачанный с сайта, на смартфон. Вот что нужно сделать для этого:
- Найдите нужный файл на компьютере.
- Кликните по нему правой кнопкой мышки и выберите пункт «Копировать».
- Найдите на ПК смартфон, который отображается как съемный диск.
- Откройте его и найдите папку /sdcard/download.
- Скопируйте APK в эту папку.
После завершения копирования используйте менеджер файлов на смартфоне, чтобы найти его и запустить.
Если у вас нет USB-кабеля, можно установить WiFi FTP-Server из Google Play, а затем использовать FTP-клиент на компьютере для переноса файла. Но это более сложный вариант, USB-кабель обычно легче найти.
Инсталляция двух одинаковых приложений на один телефон
Подобная операция может быть актуальной для пользователя, захотевшего, например, использовать два аккаунта Skype на одном телефоне. Существует несколько методов реализации такого желания:
- установка идентичных приложений из разных мест, например, один экземпляр Skype (более старую версию) просто скачать из сети, а второй (актуальный) – инсталлировать из магазина Android-программ Play Market;
- некоторые современные мобильные гаджеты прямо «из коробки» могут предложить владельцу функционал для клонирования программ;
- применение специализированных утилит, позволяющих осуществить идею синхронного запуска одинаковых программ.
Загружаем программу с другого сайта
Почти каждая программа, которая создана под Андроид, является файлом, у которого расширение. ark. Поэтому, особой необходимости загружать его только с Плей Маркета нет. Если вы знаете проверенный сайт с отличными приложениями, смело скачивайте с него. Но, у Гугл Плей есть свои преимущества:
- Удобная строка поиска;
- Особой необходимости применять компьютер нет;
- Про каждое приложение даётся полное описание;
- Очень маленькая вероятность установить вирусное ПО.
По поводу других сайтов, то их достоинство в основном в том, что есть возможность установить платное приложение на Плей Маркете бесплатно. Но, здесь находятся и минусы:
- Чтобы скачать приложение, очень часто нужен ПК;
- Вы можете загрузить вирус, который замаскирован под нужную вам программу;
- Автоматического обновления программы не будет.
Также, рекомендуется перед установкой программы со стороннего ресурса установить антивирус. Кроме этого, если у вас Андроид 8.0 и ниже, то вам необходимо выполнить следующие действия.
-
Входим в «Настройки» телефона;



Данными действиями вы даёте своё разрешение ОС устанавливать приложения, которые были закачены не из Плей Маркета.
Но, если версия Андроид у вас 9 или 10, то давать согласие на предварительную установку приложений от неизвестных ресурсов не нужно. Такое оповещение появится сразу, как только вы запустите .apk элемент. Пользователю останется лишь войти в «Настройки» и дать своё разрешение на загрузку программ из сторонних сайтов.

Внимание: когда пользователь скачивает объёмные игры, то скорее всего ему ещё нужно будет скачать специальный кэш. Скачивать его придётся отдельно – на игровых сайтах администраторы в большинстве случаев сообщают, в какой элемент данный кэш необходимо поместить. Адрес папки имеет зависимость от модели смартфона.
Установка приложений с Трешбокса / установка с помощью apk файла
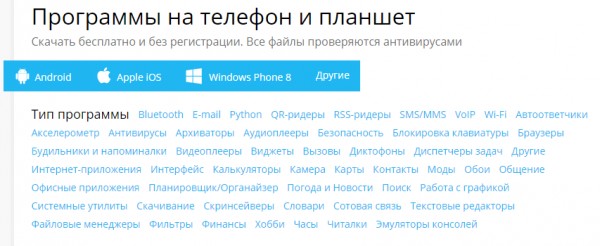
Безусловно, самый простой и логичный способ качать игры и приложения — скачивать их с Трешбокса.
Ведь имея устройство на Android, вы имеете возможность устанавливать сторонние приложения. Вам нужно лишь выставить разрешение в настройках: галочка напротив пункта «Неизвестные источники/Unknown Sources»
Настройка — Безопасность — Неизвестные источники
Перейдём непосредственно к установке:
Первое что вам нужно сделать — скачать программу с Трешбокса. С этим, надеюсь, проблем у вас не возникнет.
Далее нужно скопировать .apk файл на карту памяти и открыть приложение при помощи любого файлового менеджера.
На тот случай, если вы хотите скачать напрямую на телефон, то после скачивания просто запустите файл из строки уведомлений или папки загрузок.
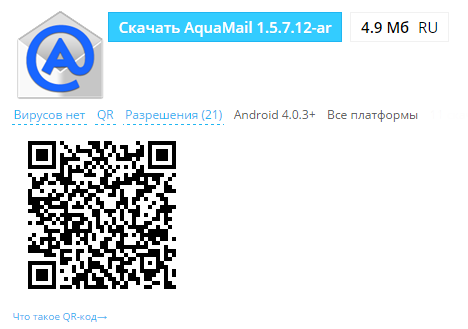
Трешбокс поддерживает и QR, поэтому если вы используете на телефоне дорогой мобильный траффик, то вам нужно будет лишь сфотографировать ссылку и закачать только столько, сколько необходимо.
ES Проводник
Этот вариант задействует компьютер лишь частично. Основной процесс установки выполняется через смартфон. Пользователям предлагается действовать в соответствии с алгоритмом:
- Скачайте APK-файл приложения на компьютер.
- На телефоне загрузите ES Проводник любым удобным способом.
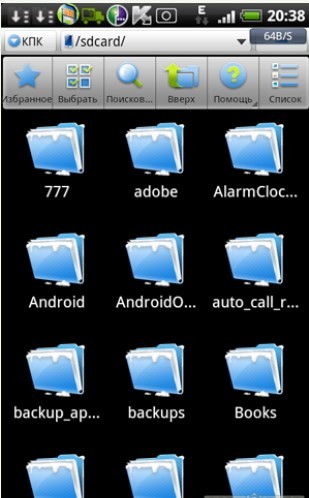
- Перекиньте APK с компьютера на смартфон через USB-кабель.
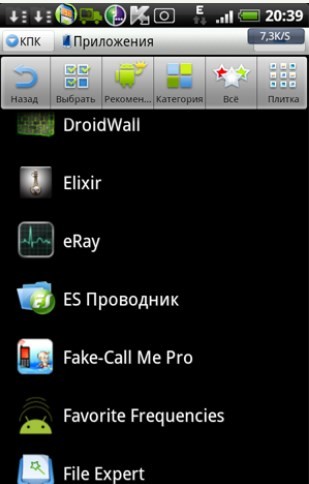
- Откройте ES Проводник и запустите APK-файл.
- Подтвердите инсталляцию.
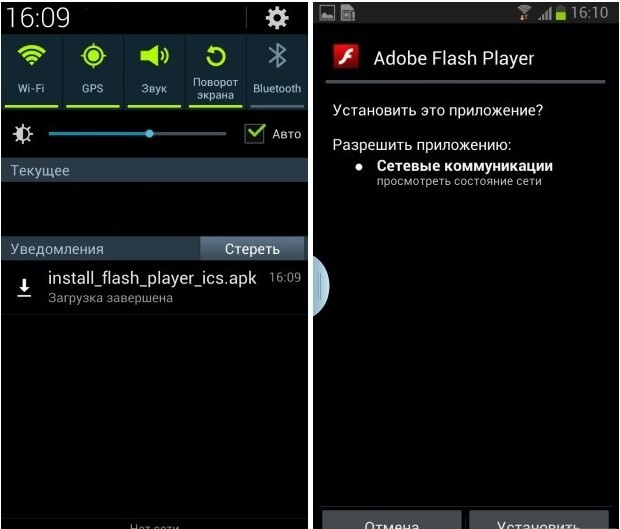
Не забывайте, что предварительно в настройках телефона нужно активировать установку из неизвестных источников. В противном случае мобильное устройство заблокирует инсталляцию, сочтя APK-файл опасным.
Использование управляющих программ
Наконец, одним из универсальных решений проблемы того, как устанавливать приложения на Андроид с компьютера, является использование специальных программ управления мобильными девайсами. Какая будет выбрана, не так и важно. Общий принцип инсталляции состоит в том, что между компьютером и мобильным девайсом должна быть установлена связь (USB-шнур, Bluetooth или Wi-fi). Рассмотрим простейший вариант того, как устанавливать приложения на Андроид с компьютера через USB-подключение с использованием приложений вроде Mobogenie или узкоспециализированных программ типа Sony PC Companion и им подобных.
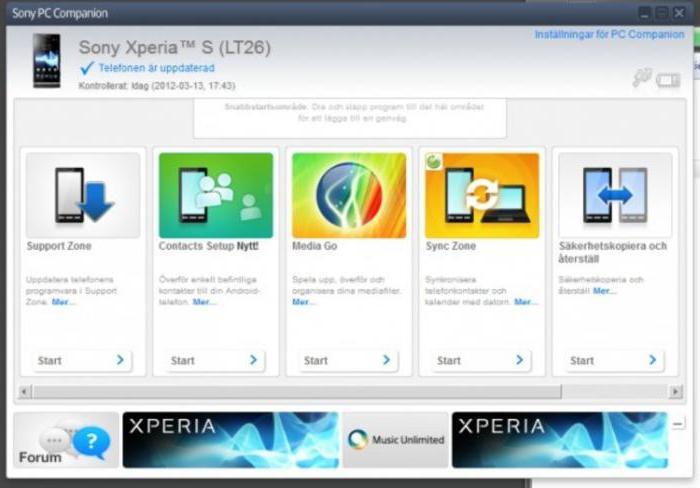
Тут есть несколько вариантов действий. Например, можно указать установку из файла, сохраненного на компьютере, как в случае с Sony PC Companion. А можно выбрать приложение непосредственно из программы (Mobogenie) в специальном разделе. Или даже с ее помощью перейти в сервис Google Play. Установка же практически ничем не отличается от вышеописанных способов, которые в данном случае просто объединены в одно целое.
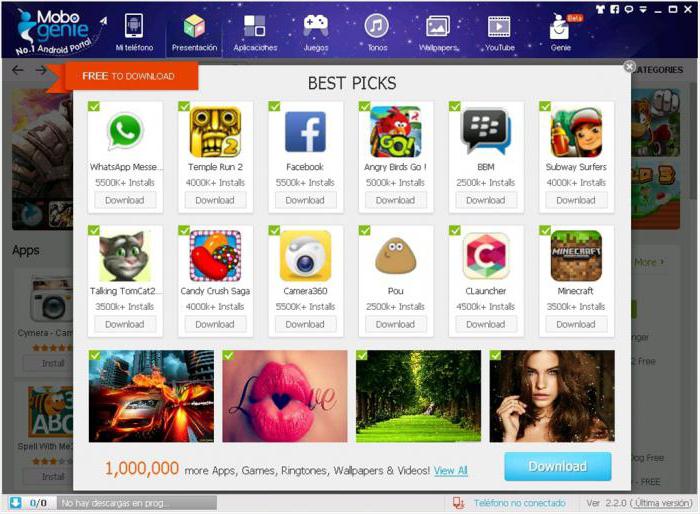
Зато преимущество приложений вроде Mobogenie состоит в том, что они способны эмулировать работу Android в среде Windows или любой другой ОС. Иными словами, установленную на мобильном девайсе игру или программу можно запустить через управляющее приложение прямо на компьютере или ноутбуке.












