Удаленный Рабочий стол Windows XP, 7, 8 и 10
Удаленный рабочий стол в операционных системах семейства Windows является очень мощным инструментом для удаленного управления компьютером. Удаленный рабочий стол или RDP внедрен в операционные системы семейства Microsoft еще со времен Windows NT 4.0. На данный момент последняя версия RDP встроенная в Windows имеет порядковый номер 10, как и сама новая операционная система. В этом материале мы подробно рассмотрим подключение к удаленной машине по RDP протоколу с различных операционных систем. Также наши читатели узнают, как коннектиться к удаленному рабочему столу по интернету.
Для нашего примера мы взяли компьютер на базе операционной системы Windows XP. Подключаться к нему мы будем по протоколу RDP с компьютеров на ОС Windows 7, 10 и Ubuntu. В этих примерах все соединения по RDP будут локальными, то есть внутри локальной сети. Первым мы рассмотрим пример подключения на Windows 10. Для этого откроем само приложение в Windows 10 «Подключение к удаленному рабочему столу».

На вкладке «Общие», чтобы получить доступ к компьютеру XP в графе «Компьютер», необходимо ввести адрес удаленного ПК. В нашем случае адрес имеет значение «192.168.0.183». Далее введем имя пользователя «User» и пароль пользователя. Адрес удаленного компьютера с XP можно узнать в настройках сетевого подключения.
Также стоит добавить, что прежде чем подключаться к удаленному ПК, в свойствах компьютера в Windows XP включите галочку в блоке «Дистанционное управление рабочим столом», как показано ниже. Это необходимо для того, чтобы разрешить к нему подключаться.

Вводимые нами данные в RDP клиенте в Windows 10 будут выглядеть таким образом:

Если все данные правильно введены, можно подключаться с помощью кнопки Подключить . Нажав эту кнопку RDP клиент перекинет нас в окно ввода пароля для дальнейшего доступа в Windows XP.
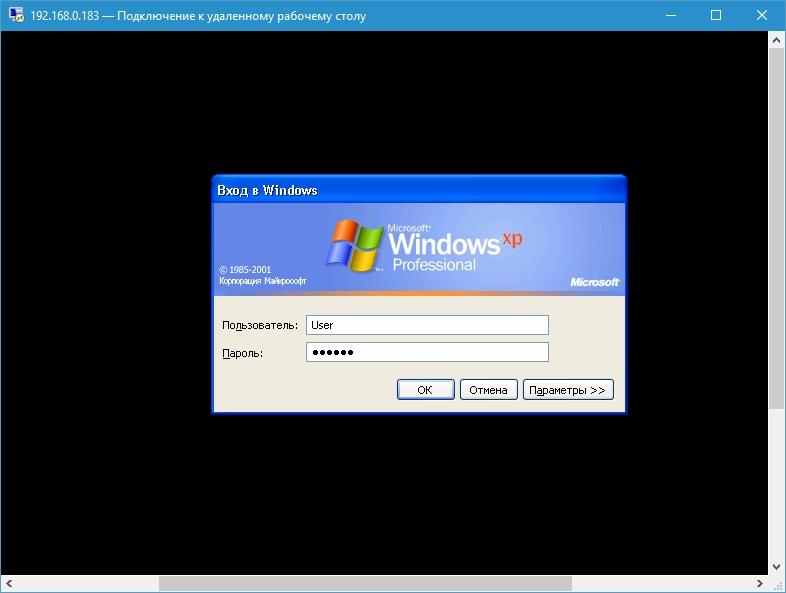
После успешного ввода пароля система Windows XP разрешит нам войти.
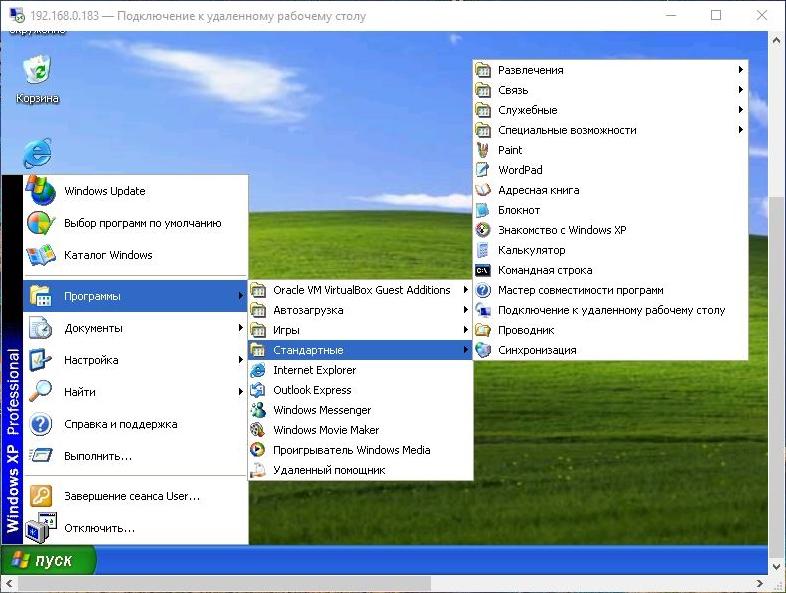
Еще раз вернемся к RDP клиенту в Windows 10. На первой вкладке мы выяснили, что в ней вводятся данные для удаленной машины. Во второй вкладке «Экран» мы можем редактировать значения разрешения экрана на удаленной машине.

Следующая вкладка «Локальные ресурсы» позволяет подключать ресурсы, которые относятся к вашему ПК (с которого выполняется подключение). Например, вы можете подключить локальный диск, DVD-ROM, принтер и другие устройства.

Вкладка «Взаимодействие» обеспечивает доступ к настройкам качества графики, отображаемой в окне клиента RDP.

Во вкладке «Дополнительно» у пользователя есть возможность включить и настроить защиту удаленного соединения RDP.

Если сравнивать клиенты на Windows 10 и 7, то вы практически не обнаружите разницы, так как они имеют одинаковые настройки. Единственным мелким отличием является слегка улучшенный дизайн в Windows 10. Ниже изображен удаленный рабочий стол Windows 7.

Поэтому, если вы будете использовать RDP на ПК с Windows 10 или 7, вы практически не заметите разницы.
Теперь перейдем к использованию удаленного рабочего стола на компьютере с операционной системой Ubuntu. Для примера будем использовать последнюю версию Ubuntu с порядковым номером 16.04. В операционной системе Ubuntu 16.04 клиент RDP называется Remmina. Ниже изображено окно с открытой программой. Чтобы получить доступ к удаленному ПК, в Ubuntu необходимо в верхней панели Remmina нажать кнопку Создать .
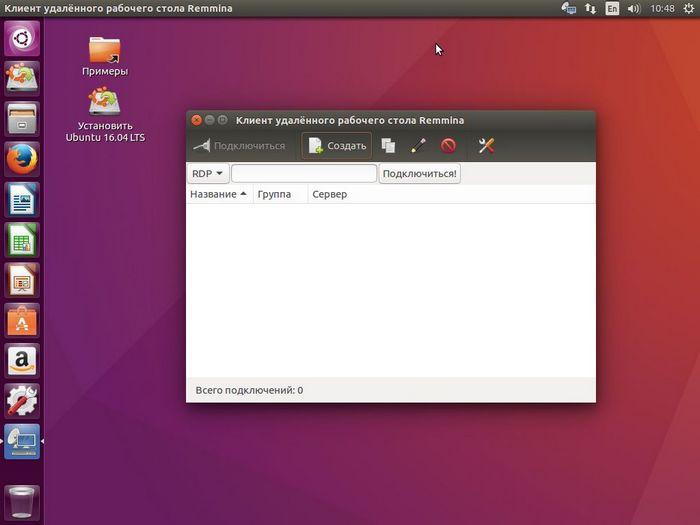
После этого действия появится окно, в котором нужно ввести настройки удаленной машины c XP.
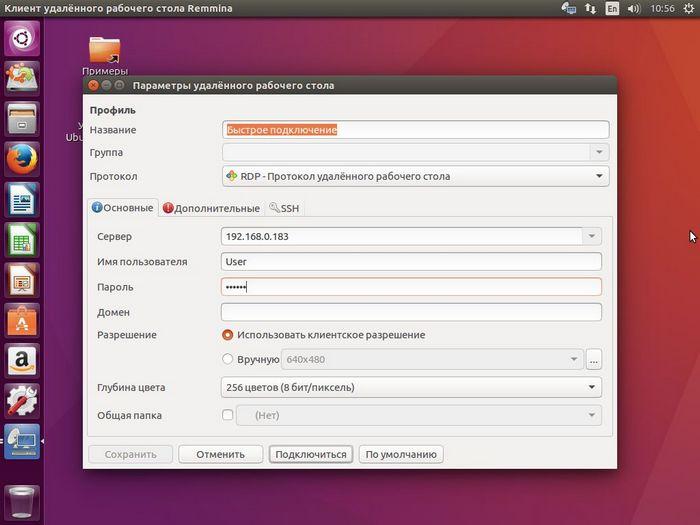
На изображении выше показано, как введены настройки по аналогии с RDP от Microsoft. После ввода этих настроек мы сразу можем получить доступ к Windows XP, нажав кнопку Подключиться , что мы и сделаем.
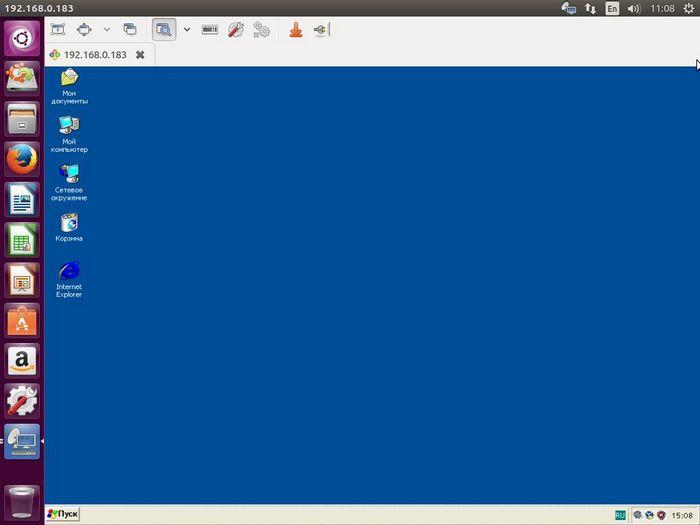
На изображении выше видно Рабочий стол подключенной машины. Если мы выйдем из этого сеанса, то в окне Remmina мы увидим, что настройки доступа к нашему ПК сохранились в программе.

Из рассмотренного примера видно, как просто можно в ПК с ОС Ubuntu получить доступ к удаленному ПК с Windows XP. Обратите внимание на то, что при сравнении стандартного клиента от Microsoft и Remmina в Ubuntu, то можно заметить, что у последней намного больше настроек и возможностей.
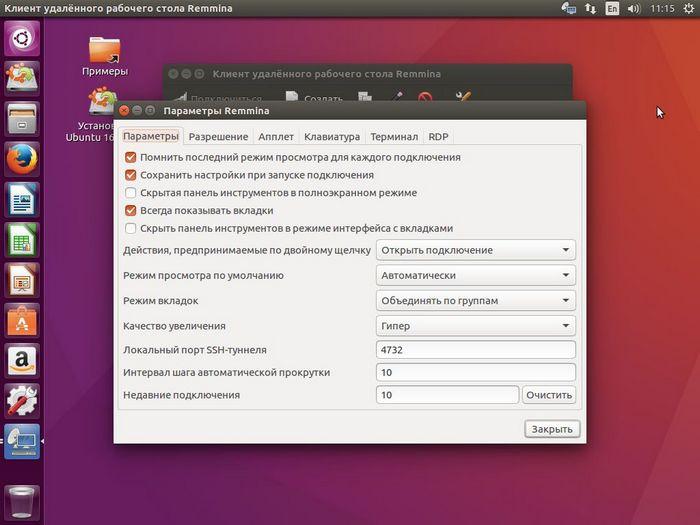
Благодаря таким возможностям Remmina операционная система Ubuntu завоевала большую популярность среди пользователей терминальных серверов. Например, во многих организациях используются в качестве клиентов для терминального сервера компьютеры с ОС Ubuntu. Это и неудивительно, ведь Ubuntu является бесплатной операционной системой. Особенной популярностью Ubuntu-клиенты пользуются при работе с серверными решениями, где установлены программные продукты фирмы 1C. Используя такую схему, многие фирмы экономят десятки тысяч долларов.
Как подключиться к удаленному серверу.
Перед тем как подключиться к удаленному компьютеру, будь то настольная рабочая станция или сервер, необходимо выполнить ряд шагов и предварительных условий. Если вы не знаете, как подключиться к удаленным серверным машинам, выполните следующие простые шаги:
- Убедитесь, что компьютер, к которому вы хотите подключиться, удаленный рабочий стол или сервер, включен и имеет сетевое подключение. Некоторые инструменты удаленного администрирования могут подключаться к спящим или выключенным устройствам, но не ко всем.
- Убедитесь, что для инструмента удаленного администрирования требуются и клиентские, и серверные приложения, оба они установлены и включены на каждом устройстве.
- Убедитесь, что у вас есть имя или IP-адрес сервера или устройства, к которому вы планируете подключиться.
- Убедитесь, что для удаленного подключения к аппарату включены все разрешения.
- Еще раз проверьте настройки брандмауэра, не препятствуют удаленному подключению.
Если вам нужны базовые инструменты удаленного доступа, вы можете настроить подключение к удаленному рабочему столу. Если вы работаете в Windows, используйте встроенную программу доступа к удаленному рабочему столу, службу сервера удаленного рабочего стола Windows. Она существует по умолчанию на всех машинах Windows и готова к подключению к другим машинам Windows.
Для хост-компьютеров необходимо убедиться, что удаленный рабочий стол Windows включен, чтобы разрешить доступ с других компьютеров. Когда вы пытаетесь подключиться к удаленному серверу с помощью удаленного рабочего стола, вы можете выбрать, какие ресурсы будут совместно использоваться или подключены к нему, выбрав «Локальные устройства и ресурсы», выбрав, какие из них вы хотите поделить, а затем введите IP-адрес удаленный сервер в поле ввода IP-адреса удаленного компьютера мастера удаленного рабочего стола.
Проблема с удаленным рабочим столом Windows заключается в том, что его функции ограничены, и он может подключаться только к определенным машинам при определенных обстоятельствах. Если вы ищете что-то для подключения к разным операционным системам и делаете больше, чем просто смотрите на экран хост-компьютера, изучите инструменты удаленного администрирования сервера. Я расскажу о них более подробно ниже.
Другой набор инструментов Windows, который вы можете проверить, называется «Инструменты удаленного администрирования сервера», которые можно загрузить и с помошью которого можно управлять удаленными серверами Windows с одного клиента. Тем не менее, вы все равно можете изучить стороннее программное обеспечение, поскольку многие из них предназначены для доступа к удаленным серверам независимо от операционных систем, а также включают в себя большое количество инструментов для мониторинга и оптимизации.
Для чего нужен удаленный доступ?

Повысить производительность
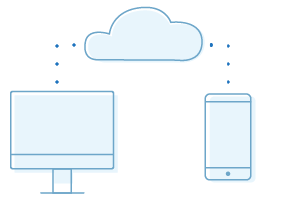
Стимулировать сотрудничество
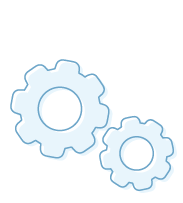
Обеспечить техническую поддержку
Настройка удаленного рабочего стола Windows
Что ж, зачем нужен удаленный рабочий стол разобрались. Теперь займемся его настройкой. Рассмотренная здесь инструкция подойдет для ОС Windows 7, 8, 8.1, 10. Во всех перечисленных операционных системах настройка аналогичная, отличия незначительны и те лишь в том, как открыть некоторые окна.
Сначала нужно настроить компьютер, к которому будем подключаться.
Внимание! Ваша учетная запись должна обладать правами администратора.
1. Открываем Пуск – Панель управления .

В Windows 8.1 и 10 удобно открыть Панель управления , нажав правой кнопкой мыши на иконку Пуск и выбрав из списка Панель управления .

Далее выбираем Система и безопасность – Система . (Это окно можно также открыть по-другому: нажать Пуск , затем правой кнопкой мыши на Компьютер и выбрать Свойства ).


2. В левой колонке кликаем на Настройка удаленного доступа .
3. В разделе Удаленный рабочий стол выбираем:
— Разрешить подключаться только с компьютеров, на которых работает удаленный рабочий стол с проверкой подлинности на уровне сети . Подходит для клиентов, у которых установлена версия 7.0 удаленного рабочего стола.
— Разрешать подключение от компьютеров с любой версией удаленного рабочего стола (опаснее) . Подходит для подключения устаревших версий клиентов.
4. Нажимаем Применить .

5. По кнопке Выбрать пользователей открывается окно, в котором можно указать учетные записи на компьютере, которым будет разрешено удаленное подключение. (Эта процедура также называется добавлением пользователя в группу Пользователи удаленного рабочего стола )

Пользователи с правами администратора имеют доступ к удаленному рабочему по умолчанию. Однако, кроме того, чтобы действительно подключиться любая учетная запись должна быть защищена паролем, даже учетная запись администратора.
6. Добавим в группу Пользователи удаленного рабочего стола нового пользователя с обычными правами (не администратора). Для этого нажмем кнопку Добавить

В поле Введите имена выбираемых объектов введем имя нашего пользователя. У меня это Dostup1 . Нажмем Проверить имена .

Если все правильно, то к имени пользователя добавиться имя компьютера. Нажимаем ОК .

Если не помним точно имя пользователя или не хотим вводить вручную, нажмем Дополнительно .

В открывшемся окне нажимаем кнопку Поиск .
В поле Результаты поиска появятся все пользователи компьютера и локальные группы. Выбираем нужного пользователя и нажимаем ОК .

Когда выбрали всех нужных пользователей в окне Выбор: Пользователи нажимаем ОК .
Теперь в группу Пользователи удаленного рабочего стола будет добавлен пользователь с обычной учетной записью Dostup1 . Для применения изменений нажимаем ОК .

7. Если вы используете сторонний брандмауер (файервол), то потребуется дополнительно его настроить, а именно открыть порт TCP 3389. Если у вас работает только встроенный брандмауер Windows, то ничего делать не надо, он будет настроен автоматически, как только мы разрешили использование удаленного рабочего стола на компьютере.
На этом основная настройка удаленного компьютера завершена.
Для чего нужен удалённый доступ
Удалённый рабочий стол помогает управлять чужим компьютером: менять настройки, устанавливать, удалять и запускать приложения, копировать и открывать файлы. Обычно его используют для:
| Рекомендуем! InstallPack | Стандартный установщик |
|---|---|
| Официальный дистрибутив Zoom | |
| Тихая установка без диалоговых окон | |
| Рекомендации по установке необходимых программ | |
| Пакетная установка нескольких программ |
zoom.us рекомендует InstallPack, с его помощью вы сможете быстро установить программы на компьютер, подробнее на сайте.
- Удалённой работы со своим компьютером. Например, если в офисе основной компьютер, а к нему нужно подключиться из дома.
- Помощи другим пользователям. Если у друзей, коллег и родственников возникли сложности с ПК, можно просто подключиться к нему из дома.
- Администрирования других компьютеров. Иногда с одного компьютера нужно контролировать работу нескольких ПК: выключать, перезагружать, менять системные настройки.
Удалённый доступ помогает совместно работать на одном ПК, если при этом не нужен голосовой чат или видеосвязь. Если нужно работать в одном пространстве и общаться, лучше пользоваться приложением Zoom.
Как получить доступы к серверу
Для удалённого подключения к серверу через протокол RDP нам понадобятся IP-адрес и доступы администратора сервера. Чтобы получить эти данные, заходим в биллинг-панель и следуем по пути: «Товары/Услуги» → «Виртуальные серверы» → «Инструкция».
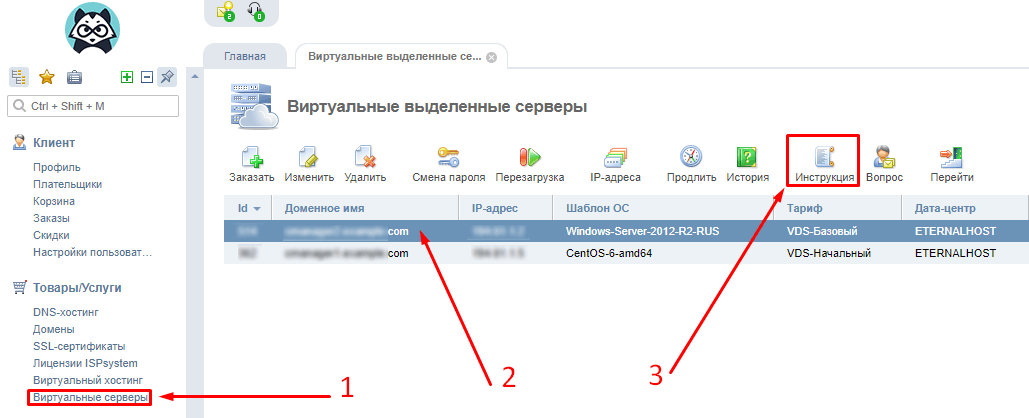
Необходимая информация будет в графе «Информация о cервере» открывшейся памятки.
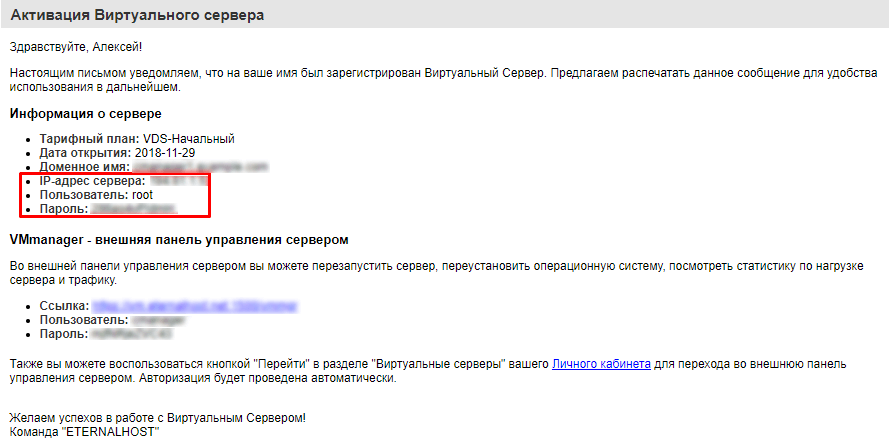
Для чего нужен удаленный рабочий стол Windows на VDS
Самый распространенный случай — решение корпоративных задач. Например, управление бухгалтерией. Сама база находится на сервере компании, а сотрудники получают к ней доступ через удаленный рабочий стол. Это безопасно и удобно — например, системный администратор может настроить ежедневное сохранение резервной копии. Если что-то пойдет не так, достаточно будет откатиться к предыдущему состоянию.
Можно также использовать VDS с Windows в качестве игрового сервера или платформы для различных ботов: для торговли, соцсетей, SEO-накрутки.
Как подключить к удаленному компьютеру зная его IP-адрес
Зная IP-адрес компьютера, к нему можно подключиться следующим образом:
- Пройти путь: «Пуск» — «Все программы» — «Стандартные» «Подключение к удаленному рабочему столу».
- Ввести сетевое имя или IP-адрес компьютера и нажать «Подключить».
Если второе устройство настроено для приема данных, то по истечении нескольких секунд на экране отобразится удаленный рабочий стол.
Управление чужим компом через интернет возможно, главное знать, как правильно это сделать.

Подгорнов Илья Владимирович Всё статьи нашего сайта проходят аудит технического консультанта. Если у Вас остались вопросы, Вы всегда их можете задать на его странице.

Соединение с компьютером производится через интернет, поэтому он должен быть подключен к сети и включен. . Перейти в раздел «Как подключиться к этому ПК», записать или запомнить имя компьютера.

Вообще говоря, существует множество простых способов подключиться к другому компьютеру через Интернет, один из них – регистрация роутера в сервисе DDNS с последующим пробросом нужного порта. Однако такие методы не дают гарантии защиты данных. Единственно надежным способом, как создать.

Для пользования другим компьютером ситуация обратная, также можно выбрать вариант взаимодействия: управление, передача . Интернет — неотъемлемая часть жизни человека. Но время от времени при попытке подключиться к «мировой. Про подключение к интернету Как открыть доступ к компьютеру по.
Как подготовить терминал средствами Windows
Под «терминалом» подразумевается ПК, с которого будет производиться подключение. Для реализации понадобится заводская утилита «Удаленный рабочий стол». Если ОС ниже 7 версии, то установить приложение можно на официальном сайте Microsoft.
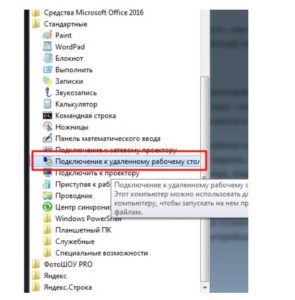
Надо запустить программу и в правом верхнем углу окна нажать «+». В выпадающем списке кликнуть «Компьютер» и для доступа ввести локальный IP-адрес. Внутренний адрес, если устройства находятся в одной сети, и внешний, если подключение будет осуществляться через интернет.
Еще для доступа к ПК необходимы данные учетной записи. Данные нужно сохранить, чтобы не вводить их каждый раз повторно.
Если все действия были выполнены верно, то в окне утилиты отобразится рабочий стол подключенного ПК. Пользователь может на нем запускать программы и открывать файлы.
Remote Desktop Protocol
Для создания удаленного подключения к другому компьютеру под управлением Windows, операционная система ПК, к которому осуществляется подключение, должна поддерживать функцию «Хост удаленного рабочего стола» («Remote Desktop Host»). В стандартной версии Windows эта функция не предусмотрена; для этого на ПК, к которому осуществляется подключение, должна быть установлена Windows Pro или Windows Enterprise. Удаленное управление невозможно и на компьютере с версией Home Edition, а также на планшете, работающем на «урезанной» RT-версии.
Наберите в строке поиска панели задач первые буквы «уда». В перечне результатов отображается пункт «Подключение к удаленному рабочему столу». Щелкните по нему для запуска компонента. После этого автоматически загружается рабочий стол и появляется диалоговое окно «Подключение к удаленному рабочему столу».
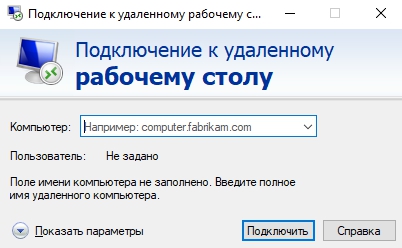
В дальнейшем мы исходим из того, что компьютеры принадлежат одной и той же сети. Для подключения к другой системе введите в поле «Компьютер» IP-адрес или имя компьютера, с которым необходимо создать соединение, и нажмите «Подключить».
Если ПК, к которому вы хотите подключиться, работает на ОС Windows, то появится диалоговое окно «Безопасности Windows». Выберите аккаунт пользователя, под которым вы хотите войти в систему, и подтвердите кнопкой «Подключить». Введите имя пользователя и пароль, а затем щелкните «ОК».
Возможно, в новом окне появится предупреждение о сертификате. Закройте это сообщение, нажав «Да». Если вы по-прежнему получаете сообщения об ошибке, проверьте, разрешена ли в системе, к которой происходит подключение, возможность использования удаленного управления. Соответствующие настройки находятся в разделе «Панель управления | Система и безопасность | Разрешить удаленный доступ».
Щелкнув в первом диалоговом окне («Подключение к удаленному рабочему столу») по опции «Показать параметры», можно изменить стандартные настройки соединения, например, разрешение экрана и необходимую скорость соединения, или задать программы, которые должны автоматически запускаться при подключении.
Если вы предпочитаете работать на планшете, установите приложение Remotedesktop из магазина Windows Store. Запустите его, введите IP-адрес или имя целевой системы, коснитесь кнопки «Подключить», укажите данные для входа и создайте удаленное подключение.












