Как установить Photoshop

Adobe Photoshop – графический редактор для работы с растровой графикой и элементами векторной графики. Используется дизайнерами, верстальщиками, художниками и другими деятелями искусства по всему миру. Является самым популярным и функциональным редактором на рынке программного обеспечения. Программа создавалась на протяжении нескольких лет и изначально имела вид нескольких независимых модулей для работы с изображением, которые никак не были связаны между собой. Впоследствии эти модули дорабатывались, добавлялись новые разработки и все наработки были собраны в полноценный продукт под названием Photoshop. В материале расскажем, как установить фотошоп СS6 и СС версий.
Как установить на компьютер
- Если у вас нет дисковода, то нужно распаковать ico Adobe.Photoshop.2020.u10.Multilingual файл через утилиту UltraISO.



2. Дальше запускаем установочный файл autoplay.exe.


3. Выбирает русский язык.


4. Установка фотошоп 2020 завершена! Запускаем.



Как взаимодействовать с софтом
Работа с Фотошоп всегда требует подготовки. Сразу взять и реализовать желаемую задачу не получится ввиду вашей неосведомлённости. Первым делом важно изучить функционал, проверить все доступные настройки и опции. Желательно потратить пару дней и поэкспериментировать с тестовыми изображениями. Главное в работе с Фотошоп 2019 – это практика. Далее будут даны полезные инструкции, которые позволят овладеть некоторыми навыками.
Описать весь функционал программы вкратце невозможно. Однако следует отметить некоторые ключевые особенности использования.
Работа с пикселями
Благодаря тому, что пользователь полностью ведет свою работу на пикселях, они сохраняются внутри программы и в облаке. Поэтому если случайно будет допущена ошибка, изменение можно будет отменить. Но для быстрой работы и возврата к прошлым редакциям потребуется мощный компьютер, т.к. ему предстоит обработка большого объема информации.

Как работать со слоями в Фотошопе
Большинство мастеров по графической обработки фотографий или других различных изображений предпочитают скачать Adobe Photoshop CC 2019 именно благодаря удобной работе со слоями. С их помощью можно объединять несколько снимков в один, но при этом не потерять их целостности. Также можно накладывать слои друг на друга в едином изображении, чтобы повысить его четкость или добавить определенные эффекты.

Как создать маску в Фотошопе
Маскирование – процедура, в процессе которой изображение разделяется на акценты и фон. Первые версии этого продукта не позволяли самостоятельно выбрать зону маскирования, за основу маски бралось изображение, которое располагалось на снимке впереди. Теперь пользователь может выбрать его самостоятельно.
Обратите внимание! Один из вариантов использования масок – это созданием изолированных объектов. После этого появится возможность вставлять их в собственные работы.

Как сохранить в Фотошопе рисунок
Многие задаются вопросом о том, как правильно делать: «Сохранить» или «Сохранить как». Оба варианта дают один и тот же результат, но есть некоторые отличия. Чтобы понимать, что именно вам выбирать, потребуется ответить себе на ряд вопросов:
- Для чего вам нужен тот или иной файл, что вы с ним будете делать в дальнейшем.
- Где именно вы можете его сохранить.
- В каком формате вам нужна работа.
- Как вы можете сохранить изображение в максимальном качестве.
Что касается хранения, лучше это делать там, к чему у вас всегда имеется быстрый доступ. Помимо этого, старайтесь сохранять всё в одном месте, чтобы какие-то элементы не терялись (например, шрифты).
Если вы, например, хотите сохранить работу для Web, проделайте следующее:
- Кликните на «Файл».
- Нажмите на «Сохранить для Web. ».

Обратите внимание! Можете сохранить работу с разными параметрами сжатия для сравнения того, как будет выглядеть финальный результат.

Как настроить шрифт в Фотошопе
Представьте, что вам необходимо ввести фрагмент текста и разместить на изображении. В таком случае потребуется воспользоваться инструментом под названием «Горизонтальный текст». Его можно найти на специальной панели. Значок будет выглядеть как буква «T». Когда данная опция активирована, потребуется выполнить некоторые настройки:
- Выбор необходимого шрифта.
- Указание желаемого начертания.
- Выставление размера.

Обратите внимание! Дополнительно можно указать любой цвет шрифта. Для этого кликните на кнопку на панели настроек, которая отражает оттенок. В рассматриваемом примере будет использоваться классический черный.
Ещё один момент – выбор расположения текста относительно левого края, правого, а также центра. Выбирайте необходимый вам вариант. По умолчанию стоит выравнивание по левому краю, но вы можете это легко поменять, чтобы добиться желаемого результата.

Ввод текста в область
Данный вариант подходит на случай, если вам необходимо работать с большим фрагментом текста. После того, как выберите инструмент «Горизонтальный текст», потребуется выполнить важную настройку. Она заключается в том, чтобы кликнуть на рабочую область и с зажатой кнопкой мыши протащить курсор так, чтобы образовалась область необходимого размера. Если хотите, чтобы выделение получилось квадратным, также удерживайте клавиру Shift на клавиатуре.

Отпустив курсор, у вас образуется область с маркерами, которую можно видоизменять. В рамке будет мерцать курсор, вы сможете ввести необходимый текст без каких-либо проблем. Если вы будете вводить длинное предложение и достигнете той или иной границы, система автоматически перенесёт непомещающееся слово на следующую строчку.
Как сделать зеркальное отражение в Фотошопе
Представьте ситуацию, при которой вам необходимо доработать фотографию, добавив в неё зеркальное отражение. Реализация данного действия выполняется наиболее часто, поэтому важно знать, как правильно добиться нужного результата. Когда вы освоили функцию переворота, можно приступать к такой, уже более продвинутой операции.
Итак, для реализации задуманного необходимо выполнить ряд действий, перечисленных ниже в виде списка:
- Убедившись в том, что фотография является слоем, а затем переименовав её, кликните по ней правой кнопкой мыши, чтобы вызвать меню. Там нужно будет выбрать пункт «Duplicate Layer». Эта опция нужна для того, чтобы сделать дубликат слоя.
- Появится идентичное оригиналу изображение. Его потребуется также переименовать. Как именно это делать вы уже знаете из инструкции, описанной несколько выше.
- Чтобы перевернуть слой, используются иные инструменты, нежели в случае с переворотом холста. Так как речь будет идти о создании отражения в воде, нужно будет перевернуть копию слоя по вертикали. Для этого перейдите в раздел меню «Edit», чтобы выбрать вариант «Transform». Появится ещё один перечень пунктов, из них останется лишь кликнуть на «Flip Vertical».



Обратите внимание! Растянуть фото вниз нужно настолько сильно, чтобы в результате туда поместилось изображение, которое было получено в ходе процедуры отражения.

Как вы можете увидеть выше на фото, дубликат идеально подравняли. Важно сделать так, чтобы все части маленького львёнка, контактирующие с водой, в итоге касались друг друга. Чем качественнее и точнее будет выполнен последний этап, тем лучше окажется итоговый результат.
Как сделать размытие в Фотошопе
То, что было получено в итоге зеркального отражения, уже можно считать готовой работой. Но нет предела совершенству, из-за чего работа над фото не завершается. Если вы уже решили скачать Фотошоп на компьютер бесплатно, старайтесь осваивать как можно больше. Так, не лишним будет выполнить размытие. Всё делается так же просто:
- Чтобы добавить размытие в слой отражения, перейдите в раздел меню «Filter». После этого кликните по варианту «Blur». В выпавшем окне нажмите по «Gaussian Blur».
- Необходимо выбрать радиус размытия. В данном случае показателя на 5 пикселей будет вполне достаточно. Кликните на клавишу «OK».

Дополнительная информация! Эффект размытия должен применяться по ситуации. Для некоторых фото он может быть неуместным и лишь ухудшать результат. Всегда ориентируйтесь лишь на свой личный пример.
Как видите, работа с программой является предельно доступной. Вам не придётся долго разбираться с функционалом. Если вы решите скачать Adobe Photoshop бесплатно, на выходе получите многогранный инструмент для воплощения в реальность любых идей.
Те примеры, что были приведены ранее, являются отражением того, насколько всё просто реализуется в случае, если понимать, где и что находится. Так что старайтесь на начальном этапе изучать функционал программы, запоминать расположение элементов интерфейса. Это поможет в дальнейшем работать и учиться с более высокой интенсивностью.
Преимущества Adobe Photoshop CS2:
- Половина функций Adobe Photoshop бесплатно
- Хорошо подходит для базового редактирования изображений
- Хорошая скорость
- Поддержка действий Adobe Photoshop
Мало кто знает, но в Adobe есть возможность скачать программу фотошоп CS2, а также Adobe Acrobat 7 бесплатно. Но не стоит так радоваться, что теперь у вас есть «слегка» старая версия популярного программного обеспечения для редактирования фотографий. Этой версии более 10 лет, и, соответственно, фотошоп онлайн старый имеет проблемы, которые были устранены в следующих версиях. Также нет поддержки новых форматов и нет работы с Creative Cloud. Еще одной из проблем является отсутствие поддержки Adobe, поэтому компания не поможет вам исправить любые ошибки.
Как скачать Photoshop Portable CS2 бесплатно? Для этого вам необходимо:
- Зарегистрировать Adobe ID
Если у вас еще нет учетной записи Adobe ID, вам необходимо зарегистрировать ее. Скачать фотошоп можно, перейдя по ссылке выше. Далее необходимо ввести свои данные для регистрации и нажать «Создать» внизу страницы.
- Перейти на страницу загрузки пакета CS2
Я уверен, что не все смогут найти, где скачать фотошоп на ПК бесплатно. Намного удобнее будет перейти по прямой ссылке, которую мы указали ниже.
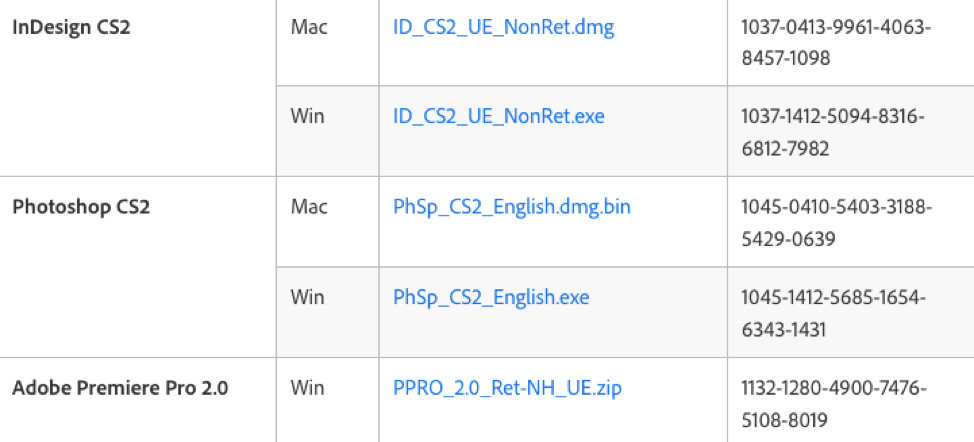
Нажав на ссылку “фотошоп скачать”, вы должны принять условия соглашения, где указано, что Adobe не несет ответственности за функционирование таких программ, затем выбрать язык программы и перейти в Photoshop CS2 с ссылками для загрузки установочных файлов, а также файлов с серийным кодом.
Будьте осторожны, потому что CS2 был выпущен во время существования таких операционных систем:
- Mac OS X v.10.2.8 — v.10.3.8
- Microsoft® Windows® 2000 / Windows XP
И стабильно работает только с ними. В более новых версиях ОС, таких как Windows 10 и macOS Mojave, могут быть некоторые задержки, или будет отсутствоать возможность скачать фотошоп бесплатно.
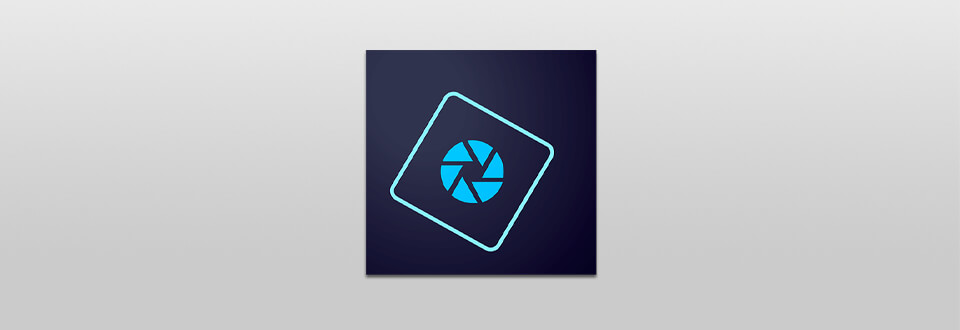
СКАЧАТЬ PHOTOSHOP ELEMENTS БЕСПЛАТНО
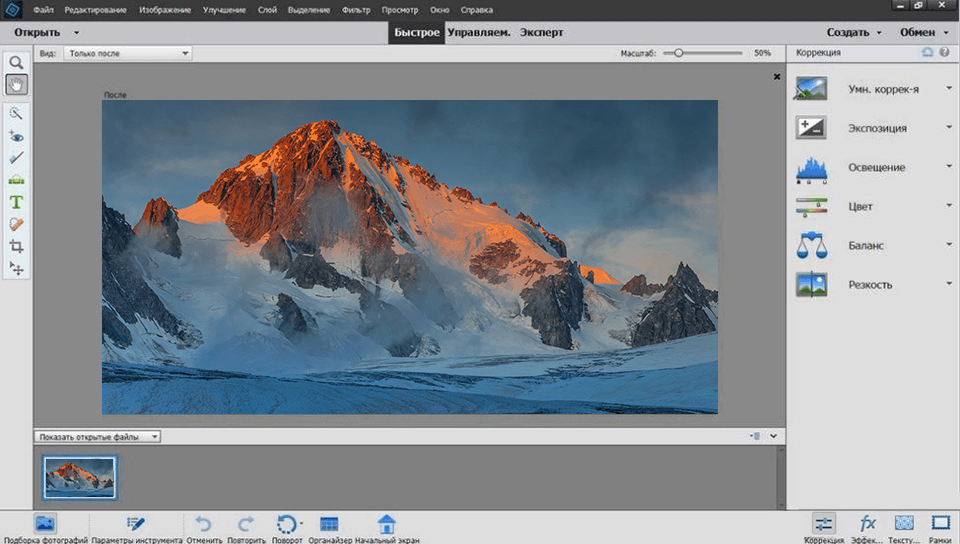
Как установить плагины?
Плагины устанавливаются в Фотошоп в основном четырьмя способами, поэтому ниже они подробно описаны.
Инсталлятор и автоустановка
В процессе такой инсталляции файлы автоматически прописываются в «Program Files», но может возникнуть проблема с установкой фильтра, если программа инсталлирована не в стандартную папку. Требуется отыскать, куда был прописан файл «.8bf» и скопировать или переместить его в подпапку программы «Plug-Ins».
Инсталлятор и самостоятельная установка
Такой тип установки фильтров в Photoshop считается самым удобным. Для этого требуется:
- скачать нужное дополнение;
- если оно заархивирован, то необходимо распаковать его программой WinRaR или другой подобной утилитой;
- после чего запускаем инсталлятор, выбираем версию, в зависимости от типа установленной на компьютер операционной системы (32 или 64 битная);
- далее установщик попросит выбрать папку для инсталляции файлов (стандартный путь к папке с плагинами C:Program FilesPhotoshopAdobeAdobe Photoshop*нужная версия*Plug-Ins).
- после установки расширения можно запустить программу и увидеть, что дополнение отображается в разделе «Фильтры». Теперь с его помощью можно комфортно работать с изображениями.
Установка вручную
Скачанные файлы с расширением «.8bf» копируют или переносится в подпапку программы «Plug-Ins», после чего в Фотошопе появятся новые опции для комфортной и быстрой работы с изображениями. Их чаще всего выкладывают RAR и ZIP архивами, поэтому перед инсталляцией их нужно распаковать. С ними чаще всего идет инструкция по установке (либо она размещается на сайте, с которого скачивается дополнительное программное обеспечение). Разберем подробно процесс инсталляции фильтра Ornament-150.
Процесс ручной установки плагинов следующий:
- Первым делом его нужно скачать. Необходимо выбирать файл под тип операционной системы компьютера (32-битную или 64 битную), потому что иначе он не будет работать.
- Далее скаченный архив нужно распаковать, а извлеченный файл скопировать или переместить в директорию C:Program FilesAdobeAdobe PhotoshopPlug-ins.
- После успешной инсталляции он должен появиться в списке фильтров.
Необходимо отметить, что после ручной установки фильтра программу необходимо перезапустить.
Через интерфейс редактора
Это способ загрузки фильтров в Фотошоп расширений подразумевает использование функционала самого приложения.
Процесс открытия плагина в Photoshop следующий:
Есть несколько способов установки плагинов для Фотошопа :
Где скачать?
Программа Adobe Photoshop платная, но вы можете изначально скачать бесплатную версию для того, чтобы ознакомиться с ней.

В каталоге мы выбираем «Photoshop» и нажимаем на ссылку «Загрузить пробную версию».
После того, как перейдете по ссылке, у вас автоматически начнётся скачивание установочного файла программы.

Файл по умолчанию будет скачен в папку «Загрузки», если только вы не поменяли настройки вашего браузера.
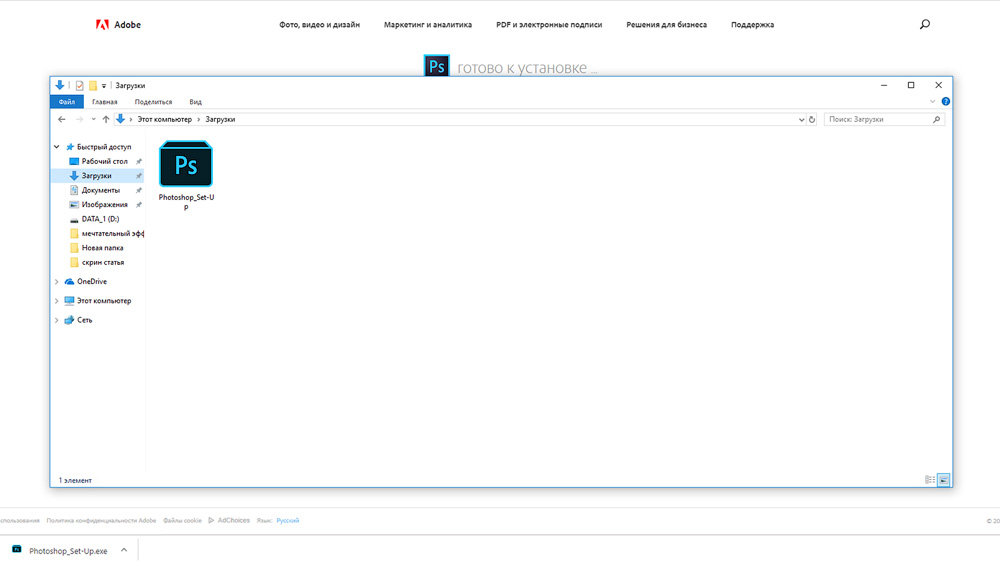
Инсталляция Photoshop СS6
Двойным нажатием левой кнопки мыши запускаем инсталлятор. Откроется окно с проверкой целостности установочных файлов и компонентов. Это может занять некоторое время, в зависимости от мощности компьютера.

После завершения инициализации откроется приветственное окно, с выбором варианта установки продукта:
- Установить, используя серий номер – подходит для пользователей, которые купили полноценную версию продукта.
- Оформить подписку – это установка с использованием платной ежемесячной подписки, которая отдельно оформляется на сайте разработчика.
- Пробная версия – весь функционал программы доступен бесплатно в течение 30 дней.
Чтобы продолжить установку необходимо выбрать последний вариант. Нажимаем на «Установить пробную версию».

Появится окно с лицензионным соглашением. Это правила пользования продуктом, кликаем на кнопку «Принять».

Далее, необходимо войти в систему под созданным Adobe ID. О том как его создать, расскажем далее в инструкции.

Появится окно входа в систему Adobe. Вводим адрес электронной почты и пароль существующего аккаунта или создаем новый, нажав на синюю надпись «Получить Adobe ID».

Для регистрации аккаунта в системе необходимо ввести свои имя и фамилию, действующий адрес электронной почты, пароль. Последним пунктом является выбор страны, желательно выбрать свою страну, так как впоследствии к ней будут привязаны региональные цены и выбрана валюта для оплаты. На указанную почту придет сообщение с подтверждением данных регистрации. Нажимаем на кнопку «Зарегистрироваться».

После успешной регистрации, вводим данные в окно входа, после чего откроется панель с условиями пользования. Ставим галочку и кликаем на кнопку «Продолжить».

На этом этапе необходимо выбрать устанавливаемые компоненты. Следует отметить, что вариация без приставки “64x” будет использовать максимум 4 гигабайта оперативной памяти. При необходимости можно отменить инсталляцию дополнительных компонентов убрав галочку возле наименования в правой колонке. Например “Adobe Font Recorder” отвечает за создание собственных шрифтов. Здесь также можно выбрать путь установки и локализацию продукта. Кликаем на «Установить».

После непродолжительной инсталляции продукт будет готов к использованию. На последнем этапе будет предложено запустить программу Phоtoshop сразу после закрытия окна установщика. Далее в материале рассмотрим, как установить фотошоп СС 2019 на компьютер бесплатно.

Как установить на компьютер
- Если у вас нет дисковода, то нужно распаковать ico Adobe.Photoshop.2020.u10.Multilingual файл через утилиту UltraISO.



2. Дальше запускаем установочный файл autoplay.exe.


3. Выбирает русский язык.


4. Установка фотошоп 2020 завершена! Запускаем.



фигня полная еле удалила яндекс себе ставьте
3D корректно не работает, снес прогу.
Странно — ставлю 22-й — выбираю нужную папку — а он ставится на диск С, дважды так попробовал.
У этой сборки есть такая проблема — ставится только по пути по умолчанию(
Фигня полная
дает обычную пробную версию программы, которая и так бесплатная. несмотря на то что я установил все по инструкции,поставил бы меньше 1 звезды.
Точно работает и не просит выбрать пробную или полную версию?
не работает совершенно, не трать время
Так работает или нет?
На Win10 x64 не устанавливается! Говорит Windows не соответствует минимальным требованиям! ?♂️
Дайте раздачу пожалуйста
Видимо нейро фильтры работают только в официальной версии
У меня, даже не смутное, предчувствие, что Adobe научился вычислять левак!
Почему не удаётся загрузить Neural фильтры?
таже самая проблема
Фсё, пока отлично!
Adobe Photoshop 2022 v22.5.0.384 Rus Portable. Придётся, к сожалению, удалить — не может, как сообщает — «Невозможно записать новый набор параметров документа». Делаешь настройки интерфейса (например, цветовая схема) — открывается со старыми настройками; делаешь, чтобы открывалось окно картинки вполную (мозаика) — та же история, по-старому открывается, мелким окошком. Portable у меня были, но таких заморочек не было…Жаль, размер огромен, наверное, много чего хорошего есть… Нет, пока не удалю — покопаюсь, с чего этот продукт под 6 Gb (до этого чего-то указал =2,34Гб, наверное, перепутал с другой сборкой данного автора, на этом же сайте)
Сам себе «отвечаю»… Вдруг неожиданно заменённый интерфейс со светлой на более тёмную тему интерфейса сам по себе устаканился после (примерно) пятого запуска программы…. И мозаичное расположение заработало…. ну прям по жорику милославскому — видал чудеса, но чтобы такое… Ну и хорошо, утряслось всё же!
Не понятно чья сборка (явно сборка умельца — заявлено: Лечение: не требуется). По весу довольно внушителен! У других «кузнецов» сего продукта максимальный вес самого тяжёлого — чуть больше 1,6 Гб, а сей продукт = 2,34 Гб…












