Как поставить пароль на компьютер (или ноутбук) Windows при включении?
Привет, друзья! Сегодня мы поговорим об аспектах компьютерной безопасности. Да, да, читатель. Это важно и для нас, рядовых домашних пользователей компьютера. Мы хотя и не олигархи и не носители каких-то важных тайн.. Но все же, не удивляйтесь. Прочитав эту статью, вы узнаете
Зачем нам может понадобился пароль, спросите Вы? А вот зачем. Если, к примеру Ваши маленькие дети любят играть за компьютером, или сидеть в интернете — таким способом можно ограничить время игр. Например в Ваше отсутствие. Если Вы работаете дома, в Вашем ноутбуке важная информация, а маленькие дети непременно хотят на нем поиграть, бывает трудно им отказать.
С помощью пароля можно настроить для них отдельный вход, при этом Ваша информация будет для них недоступна. Можно настроить периоды и количество времени проводимого за компьютером, время выключения. Он выключился, и ребенок пошел спать. Проверено!
А разработчики Windows 10 пошли еще дальше — на компьютер родителей периодически приходят отчеты о том, какие сайты и когда посещал Ваш ребенок. Давайте же будем использовать полностью предоставляемые компьютером возможности!

Что нам предлагает Windows 7? Вначале узнаем
Для локальной учетной записи
Защитить свою локальную учетную запись на ноутбуке или компьютере можно двумя способами. И в первом, и во втором случае, сам процесс много времени не займет.
Через Параметры
- Жмите по кнопке «Пуск» и открывайте окно «Параметры» – кнопка с изображением шестеренки.
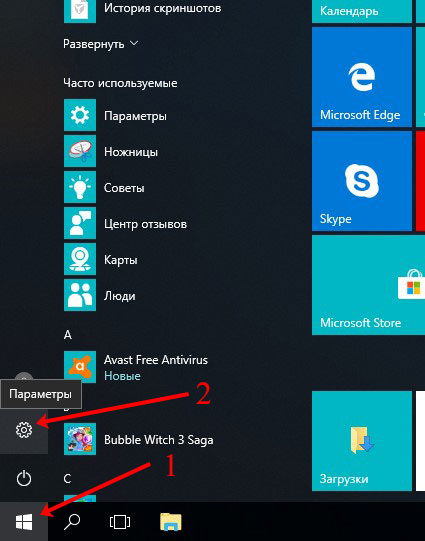
- Дальше нам нужен раздел «Учетные записи» . Кликайте по нему.
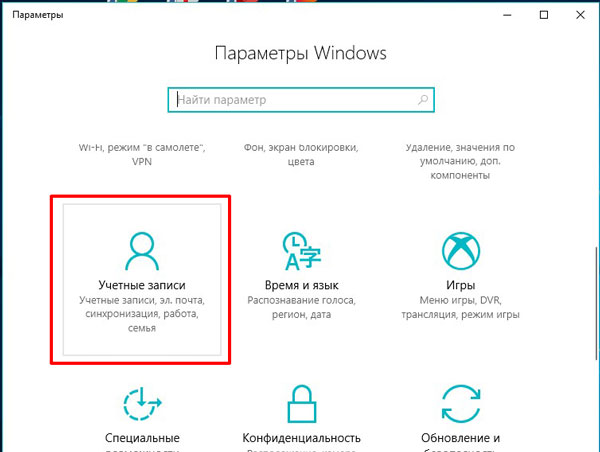
- Перейдите на вкладку «Параметры входа» .
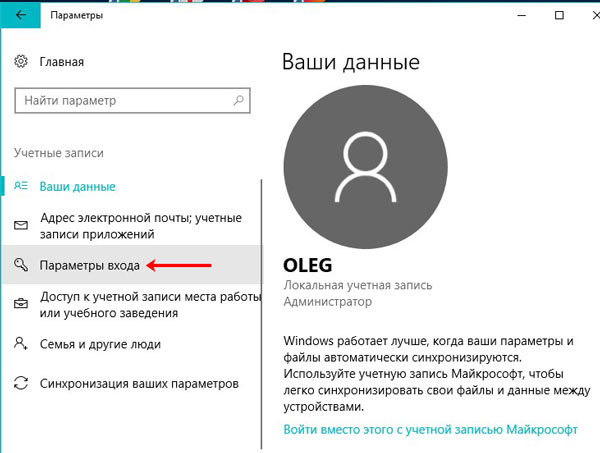
- В этом окне в области «Пароль» будет указано, что для текущей учетки он не установлен. Жмите на кнопку «Добавить» .

- Придумайте комбинацию из цифр, букв и символов, введите ее в первое поле и повторите во втором. Поле «Подсказка» тоже не должно остаться пустым. Можете в нем написать то, что реально поможет вспомнить придуманную комбинацию, а можно просто ввести текст, которые никак к ней не относится. Нажимайте «Далее» .
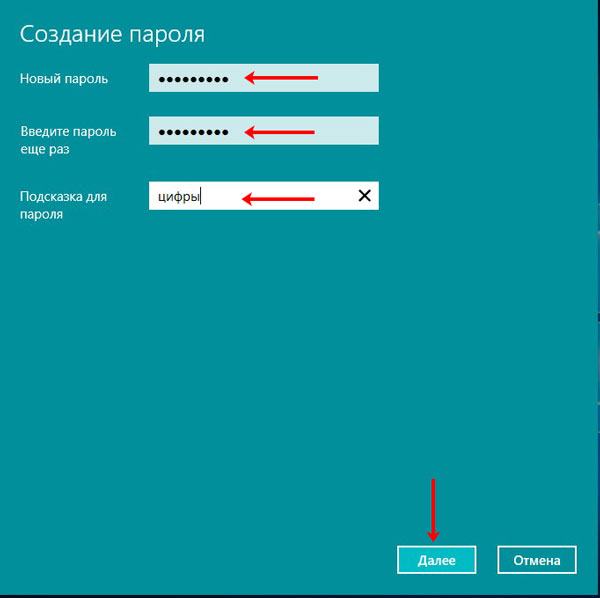
- Для завершения, в следующем окне жмите «Готово» .

Теперь, при входе в свою учетку, вы увидите поле для ввода пароля. Значит все было сделано правильно. Появляться оно будет и при выходе из режима сна или гибернации, и при разблокировке экрана.

Установив пароль на вход в Windows 10, появится возможность использовать вместо него «ПИН-код» или «Графический пароль» . Делается все это на той же вкладке «Параметры входа» .

С помощью командной строки
- Жмите правой кнопкой мыши по «Пуску» и выбирайте из дополнительного меню «Командная строка (администратор)» .
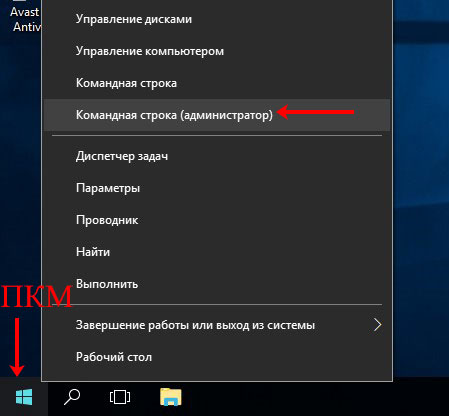
- Вводите такую команду: net user и жмите «Enter» .
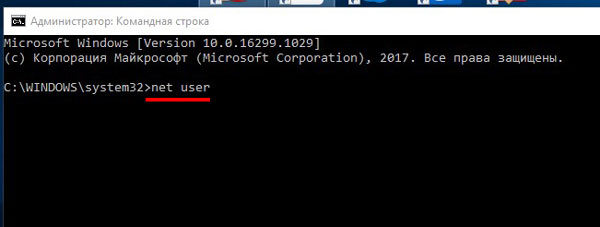
- Откроется список созданных на данном компьютере учетных записей. Найдите свою (1). Затем введите команду: net user имя_учетки пароль . Для данного примера команда будет такая: net user Oleg 123456789 (2). Жмем «Enter» .
Строка «Команда выполнена успешно» говорит о том, что установить пароль на Windows 10 у вас получилось.
Если же вас что-то не устроит, то всегда можно вернуть все обратно и убрать пароль при входе в Windows 10.
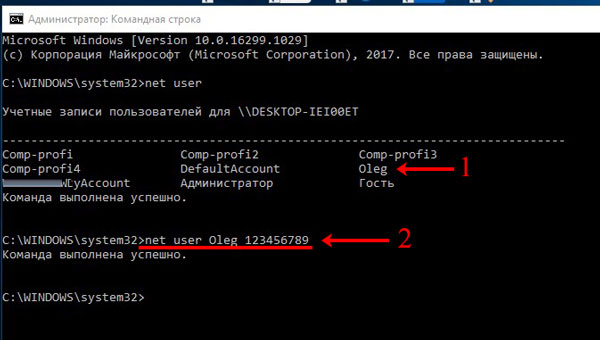
Пошаговый процесс установки пароля в Windows 10
Если пароль на локальную учётную запись устанавливается в первый раз (не задан при первичном старте операционной системы), то осуществить процедуру можно следующим образом:
Иногда пароль устанавливают при первом запуске ОС, однако в процессе входа в локальную учетную запись он не запрашивается. В данной ситуации включить авторизацию можно так:

- Через клавиатурную комбинацию Win+R откройте диалоговое окно Run и введите команду netplwiz – после клика на «OK» откроется редактирование учетных записей.
- Активируйте чекбокс с требованием ввода пароля с логином путем проставления в нём «галочки», предварительно выбрав искомую учётную запись. Кликните по кнопке «ОК» подтвердив операцию текущим паролем.
- Перезагрузитесь.
Как выполнить сброс пароля от учётной записи Майкрософт?
Если вы хотите выполнить сброс пароля от учётной записи Майкрософт, стоит воспользоваться следующим способом
Переходим по ссылке и указываем причину, по которой вы хотите сбросить пароль. Жмём «Далее».
Вводим свой е-мейл, капчу и вновь жмём «Далее».
На почту или телефон придет код, который нужно ввести, а затем указать свой новый пароль. Таким простым способом можно восстановить забытый пароль.
Также выполнить сброс пароля можно через учётную запись администратора, командную строку и редактор реестра. Об этих методах читайте в статье Как восстановить забытый пароль в Windows 10?
Как поставить графический пароль (ключ)
В качестве альтернативы можно использовать графический пароль, также известный как графический ключ. Для установки графического пароля откройте меню « Параметры », перейти в раздел « Учетные записи – Варианты входа », выделить пункт « Графический пароль » и нажать на кнопку « Добавить ».
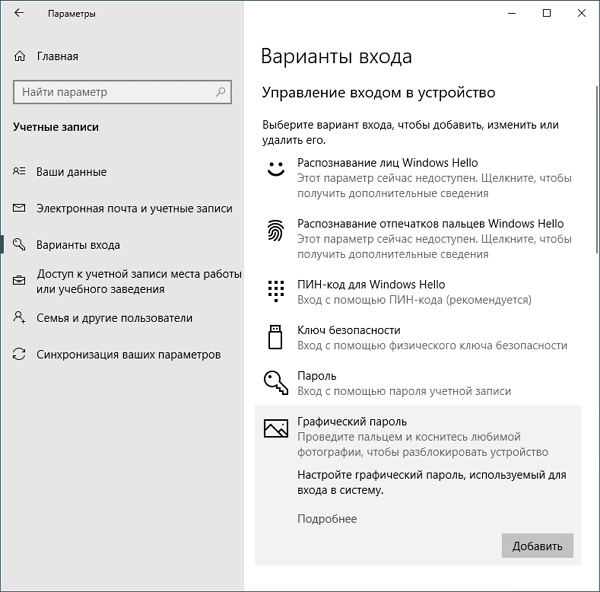
В результате должно открыться окно настройки графического ключа. На первом этапе нужно выбрать картинку, которая будет использоваться как фон.
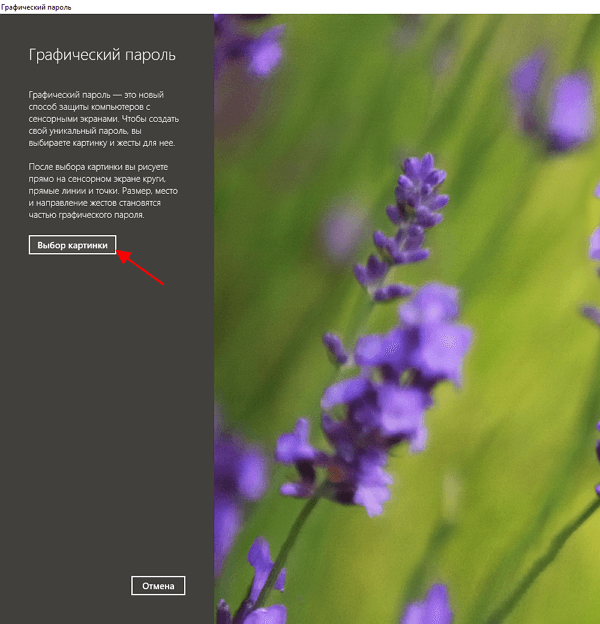
После выбора картинки подтверждаем ее нажатием на кнопку « Использовать эту картинку ».

После этого с помощью мышки или сенсорного ввода нужно провести 3 линии по экрану. Постарайтесь как-то связать эти линии с фоновой картинкой, для того чтобы их было легче запомнить.
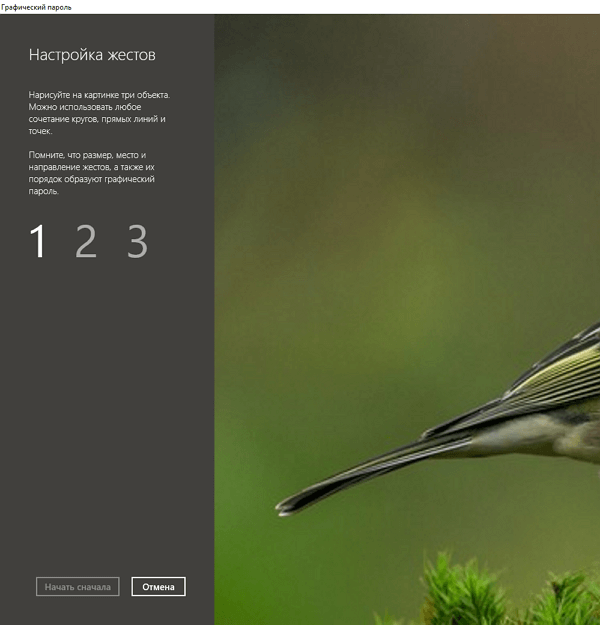
После завершения настройки введенные линии будут использоваться как графический пароль и для входа в Windows 10 их нужно будет в точности воспроизвести.
- Как посмотреть пароль под звездочками
- Забыл пароль от WiFi
- Как отключить пароль в Windows 8
- Как поставить пароль на Wi-Fi
- Как посмотреть пароль от Wi-Fi на компьютере
Создатель сайта comp-security.net, автор более 2000 статей о ремонте компьютеров, работе с программами, настройке операционных систем.
Задайте вопрос в комментариях под статьей или на странице «Задать вопрос» и вы обязательно получите ответ.
«Если все сделано правильно, то система поставит пароль и сообщит о том, что команда выполнена успешно»
А что может быть не так. У меня выдает «системная ошибка 5». Я уже заколебался с этим Windows 10 — целый день настраиваю это убожество
Жалко что больше у Вас статьи про Windows 10. Хотелось бы про семерочку, а есть ли еще наподобие таких же сайты, но про Windows 7. С уважением Николай.
Есть статьи и для Windows 7. До выхода десятки только про Windows 7 и писали.
Графический тип пароля на Windows 10
Графическим паролем называют новый способ защиты собственной системы компьютера. Представляется он корпорацией «Майкрософт» для программного обеспечения Windows 10. Принцип применения графического пароля сводится к использованию специальной картинки, которая разблокирует систему для входа.
Что это такое графический пароль
Графический пароль для компьютера — это способ сопоставления картинки и жестов для активации системы. В данном случае владельцу компьютера необходимо сделать несколько движений мышью по рабочему столу, чтобы произошла активация системы пользователя. Преимущества такого способа заключаются в следующих факторах:
- скорость ввода пароля. Отсутствие необходимости использовать клавиатуру заметно сокращает время на ввод данных;
- надежность. Комбинаций движений огромное количество, поэтому ни один хакер не сможет распознать их и войти в систему без владельца компьютера. При желании некоторые члены семьи могут подсмотреть набранную комбинацию цифр на клавиатуре. С графическим паролем дела обстоят сложнее;
- простота запоминания. Можно сделать пароль всего на одно движение в определенном месте, если у владельца плохая память, и он боится забыть код.
Важно! При использовании графического пароля нельзя выбирать движения, сопоставимые с картинкой. К примеру, если на рисунке имеется солнце, не следует его обводить, или вдоль ствола дерева не рекомендуется проводить линию. В таком случае злоумышленники быстро взломают сеть так, что никакие дополнительные приложения защиты не помогут.
Как установить графический пароль
Для самостоятельной установки графического пароля необходимо совершить следующую последовательность действий:
- Зайти сначала в папку «Параметры», используя комбинацию клавиш «Windows + I». Перейти в раздел «Учетные записи».
- Найти в открывшемся меню «Параметры входа» и открыть «Графический пароль». Там будет предложена функция «Добавить».
- Далее открывается форма, где можно создать свой пароль. Здесь требуется загрузить картинку и сделать несколько движений в определенных местах. Таким образом создается графический пароль.
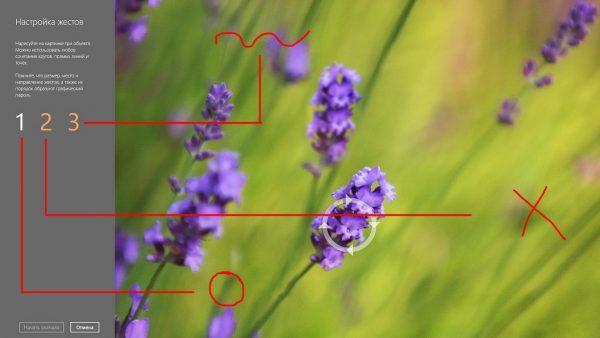
Создание графического кода
Обратите внимание! Действия в процессе создания можно отменять.
Как только движения будут придуманы и пользователем засчитаны, можно подтверждать операцию. Система предложит перезапустить систему с предоставлением экрана блокировки. На экране будет присутствовать картинка, выбранная пользователем для создания собственного входа. Требуется сделать необходимые движения для активации компьютера.
Выши были подробно представлены способы, как установить пароль на компьютер Windows 10. Приведены рекомендации по его созданию в различных ситуациях. Не следует пренебрегать защитой компьютера, если устройство используется несколькими людьми.
Устанавливаем пароль на учетную запись
- Нажмите «Пуск» слева на панели задач.
- Откройте «Параметры».
- Выберите «Учетные записи»
- В списке слева нажмите «Параметры ввода»
- Если у вас уже стоит пароль, то нажмите на кнопку «Изменить». Если его еще нет, то жмите «Добавить».


- Придумайте свой новый пароль для входа и подтвердите его дважды. Пароль должен быть достаточно сложным, чтобы его не смогли подобрать наугад, но не стоит придумывать огромный паролище, который вы сами забудете через день.

- Напишите подсказку для пароля. Нельзя вписывать в нее сам пароль или писать такую подсказку, с помощью которой все угадают пароль. Не нужно писать в пароль свое имя, дату рождения, номер телефона и прочие данные, которые находятся в общем доступе!
- Кликните «Далее».
- Нажмите на кнопку «Готово».
И все! Вы создали свой первый пароль! Теперь, чтобы войти в свою учетную запись на компьютере, вас будут каждый раз просить ввести его.
Перезагрузите компьютер, чтобы убедиться в работоспособности пароля.
Как изменить или убрать пароль пользователя в Windows 10
Пароль на Windows 10 поставить, как видели, минутное дело. И точно такая же последовательность действий будет если вы захотите его поменять или вовсе убрать (чтобы снова заходить в систему без его ввода).
В любом случае вам нужно будет перейти в раздел учетных записей, выбрать «варианты входа» и нажать кнопку «изменить» в блоке «пароль»:

Система попросит сначала ввести старый пароль, что, конечно, верно с точки зрения безопасности. А далее:
- Если хотите поменять пароль, то просто укажите дважды ваш новый и поменяйте подсказку;
- Если же хотите его убрать, то строчки, где указывается пароль, просто оставьте пустыми и не указывайте подсказку. В итоге он будет убран.
Сочетание клавиш
Если вам удалось запаролить компьютер, то не стоит терять бдительность. Разработчики стороннего ПО прекрасно научились подбирать пароли при помощи соответствующего софта. Злоумышленник может всего за пару минут разблокировать ПК, каким бы сложным ни был код доступа.
Но у владельцев компьютеров на базе операционной системы Windows 10 есть отличный способ обезопасить себя от подобной ситуации. Для этого нужно дополнительно защитить устройство комбинацией клавиш. Злоумышленнику при подборе кода придется всякий раз нажимать сочетание «Ctrl» + «Alt» + «Delete» на экране блокировки, что лишит его возможности использования стороннего софта:
- Нажмите клавиши «Win» + «R» для вызова меню «Выполнить».
- Введите запрос «netplwiz» и нажмите на клавишу «Enter».
- В открывшемся окне перейдите во вкладку «Дополнительно».
- Отметьте галочкой пункт «Требовать нажатия CTRL+ALT+DELETE».
- Кликните по плитке «Применить», чтобы сохранить настройки.
Обратите внимание, что теперь и вам придется использовать сочетание клавиш для доступа к окну ввода пароля. Однако владельцы компьютеров к этому быстро привыкают, не замечая в дальнейшем какие-либо неудобства. Главное – ПК защищен на все 100 %.












