
- ПОДЕЛИЛИСЬ
Одним из самых простых и эффективных способов повысить производительность персонального компьютера является увеличение объёма оперативной памяти. С годами операционные системы вроде Windows, тяжёлые приложения вроде Photoshop и браузеры такие как Chrome расходовали всё больше оперативной памяти.
- На что обращать внимание при выборе оперативной памяти
- Как установить память в компьютер
Пару десятков лет назад компьютеры обходились объёмом памяти 2-4 Гб, но сейчас значения в 4 Гб хватит лишь для самых лёгких программ и точно не для браузера Chrome. Для современного компьютера минимально допустимым значением считается 8 Гб памяти, а оптимальным в данный момент 16 Гб. Разница в цене между 8 и 16 Гб не особо велика и многие могут себе позволить купить дополнительные планки. Если вы любитель компьютерных игр и хотите, чтобы ваш компьютер оставался современным как можно дольше, можно поставить 32 Гб. Конечно, это обойдётся заметно дороже.
На что обращать внимание при выборе оперативной памяти
Существуют разные типы памяти. Самые современные компьютеры используют память DDR4, более старые DDR3 или даже DDR2. В следующем году или через два года может быть представлена память DDR5.
Нужно обращать внимание не только на объём памяти, но и на её скорость. Судя по тестам, нет смысла покупать самую быструю память. Не стоит брать память с тактовой частотой 5 ГГц, каким бы красивым не выглядело это значение. Вместо этого лучше поискать оптимальное соотношение цены и производительности. В этом смысле лучшие планки памяти DDR4 обладают частотой в диапазоне 2666-3600 МГц. Выбирайте комплекты памяти с двумя модулями вместо одного, а ещё лучше с четырьмя.

Следует обратить внимание на производителя. Существует немало известных брендов, таких как Corsair, G.Skill, Kingston, KLEVV, Patriot, ADATA, Crucial, PNY, Super Talent, Mushkin. Главная разница между ними заключается в дизайне радиаторов охлаждения на модулях. Выбирайте память, где найдено лучшее сочетание внешнего вида и цены.
Споры относительно качества памяти от разных производителей могут вестись бесконечно, но в целом известные компании обычно не выпускают планки памяти низкого качества.
Как установить память в компьютер
Предположим, вы купили память объёмом 16 Гб. Пришла пора поставить её в системный блок. Этот процесс довольно быстрый и простой, если знать, что делать.
Сначала необходимо выключить компьютер и отсоединить его от розетки или нажать кнопку на блоке питания для его отключения. Дальше снимается боковая крышка системного блока, чтобы получить доступ к материнской плате.
Слоты оперативной памяти находятся поблизости от разъёма для процессора. Ищите крупный радиатор над материнской платой и рядом с ним наверняка будет два или четыре слота оперативной памяти.

Прежде чем устанавливать новые планки, необходимо извлечь старые. Нужно потянуть вбок пластиковые защёлки с обеих сторон слотов памяти, чтобы можно было вытащить модули.

Пока системный блок открыт, заодно можно почистить его от пыли при помощи пылесоса или баллона со сжатым воздухом.
Пора устанавливать планки памяти. Убедитесь, что вы ставите модули правильной стороной. Чтобы не ошибиться, на модуле памяти есть выемка, которая должна совпасть с перемычкой на слоте памяти. Если вы не заполните все доступные слоты памяти, читайте руководство материнской платы.
Некоторые модели предлагают устанавливать планки в другом порядке, вроде Slot 2 > Slot 4 > Slot 1 > Slot 3. Всё зависит от конкретной платы.
Впрочем, не стоит волноваться. Даже если вы установите планки в произвольном порядке, компьютер будет работать. Однако, вы можете лишиться многоканальной работы памяти и не получите максимальную производительность, если поставите планки не как надо.

Когда память установлена в слоты, закрепите её пластиковыми защёлками по бокам. Для этого нужно нажать на края памяти с двух сторон, пока не раздадутся щелчки.

Закройте системный блок, подключите все кабели, если отсоединяли их, включите блок питания и компьютер. Может потребоваться пара перезагрузок, прежде чем операционная система определит и настроит новую память. Обычно всё происходит с первого раза.
Как установить оперативную память в компьютер

- ПОДЕЛИЛИСЬ
Одним из самых простых и эффективных способов повысить производительность персонального компьютера является увеличение объёма оперативной памяти. С годами операционные системы вроде Windows, тяжёлые приложения вроде Photoshop и браузеры такие как Chrome расходовали всё больше оперативной памяти.
- На что обращать внимание при выборе оперативной памяти
- Как установить память в компьютер
Пару десятков лет назад компьютеры обходились объёмом памяти 2-4 Гб, но сейчас значения в 4 Гб хватит лишь для самых лёгких программ и точно не для браузера Chrome. Для современного компьютера минимально допустимым значением считается 8 Гб памяти, а оптимальным в данный момент 16 Гб. Разница в цене между 8 и 16 Гб не особо велика и многие могут себе позволить купить дополнительные планки. Если вы любитель компьютерных игр и хотите, чтобы ваш компьютер оставался современным как можно дольше, можно поставить 32 Гб. Конечно, это обойдётся заметно дороже.
На что обращать внимание при выборе оперативной памяти
Существуют разные типы памяти. Самые современные компьютеры используют память DDR4, более старые DDR3 или даже DDR2. В следующем году или через два года может быть представлена память DDR5.
Нужно обращать внимание не только на объём памяти, но и на её скорость. Судя по тестам, нет смысла покупать самую быструю память. Не стоит брать память с тактовой частотой 5 ГГц, каким бы красивым не выглядело это значение. Вместо этого лучше поискать оптимальное соотношение цены и производительности. В этом смысле лучшие планки памяти DDR4 обладают частотой в диапазоне 2666-3600 МГц. Выбирайте комплекты памяти с двумя модулями вместо одного, а ещё лучше с четырьмя.

Следует обратить внимание на производителя. Существует немало известных брендов, таких как Corsair, G.Skill, Kingston, KLEVV, Patriot, ADATA, Crucial, PNY, Super Talent, Mushkin. Главная разница между ними заключается в дизайне радиаторов охлаждения на модулях. Выбирайте память, где найдено лучшее сочетание внешнего вида и цены.
Споры относительно качества памяти от разных производителей могут вестись бесконечно, но в целом известные компании обычно не выпускают планки памяти низкого качества.
Как установить память в компьютер
Предположим, вы купили память объёмом 16 Гб. Пришла пора поставить её в системный блок. Этот процесс довольно быстрый и простой, если знать, что делать.
Сначала необходимо выключить компьютер и отсоединить его от розетки или нажать кнопку на блоке питания для его отключения. Дальше снимается боковая крышка системного блока, чтобы получить доступ к материнской плате.
Слоты оперативной памяти находятся поблизости от разъёма для процессора. Ищите крупный радиатор над материнской платой и рядом с ним наверняка будет два или четыре слота оперативной памяти.

Прежде чем устанавливать новые планки, необходимо извлечь старые. Нужно потянуть вбок пластиковые защёлки с обеих сторон слотов памяти, чтобы можно было вытащить модули.

Пока системный блок открыт, заодно можно почистить его от пыли при помощи пылесоса или баллона со сжатым воздухом.
Пора устанавливать планки памяти. Убедитесь, что вы ставите модули правильной стороной. Чтобы не ошибиться, на модуле памяти есть выемка, которая должна совпасть с перемычкой на слоте памяти. Если вы не заполните все доступные слоты памяти, читайте руководство материнской платы.
Некоторые модели предлагают устанавливать планки в другом порядке, вроде Slot 2 > Slot 4 > Slot 1 > Slot 3. Всё зависит от конкретной платы.
Впрочем, не стоит волноваться. Даже если вы установите планки в произвольном порядке, компьютер будет работать. Однако, вы можете лишиться многоканальной работы памяти и не получите максимальную производительность, если поставите планки не как надо.

Когда память установлена в слоты, закрепите её пластиковыми защёлками по бокам. Для этого нужно нажать на края памяти с двух сторон, пока не раздадутся щелчки.

Закройте системный блок, подключите все кабели, если отсоединяли их, включите блок питания и компьютер. Может потребоваться пара перезагрузок, прежде чем операционная система определит и настроит новую память. Обычно всё происходит с первого раза.
Как добавить оперативной памяти в компьютер
Оперативная память – один из основных компонентов любого компьютера. Количество оперативной памяти сильно влияет на общую производительность компьютера. Если памяти недостаточно для текущих задач, то компьютер будет работать медленно. В данном материале мы расскажем о том, как добавить оперативной памяти в компьютер и решить эту проблему.
Шаг № 1. Определяем количество свободных слотов под оперативную память.
Если вы хотите добавить оперативной памяти в компьютер, то первое, что нужно сделать, это определить количество свободных слотов под память на вашей материнской плате. Это можно сделать при помощи программ, но в этом случае есть небольшой риск, получить неверную информацию. Поэтому лучше не лениться и посмотреть самостоятельно. Для этого нужно полностью обесточить компьютер, положить его на бок и снять боковую крышку.
Слоты под оперативную память будут находиться справа от процессорного кулера. На бюджетных или компактных материнских платах обычно только два слота. На материнских платах среднего уровня слотов обычно четыре, а на самых дорогих платах может использоваться даже восемь слотов под память (в этом случае они размещаются с двух сторон от процессорного кулера).

Слоты под оперативную память
Обратите внимание на, то сколько слотов свободно. Именно столько модулей оперативной памяти вы можете добавить в свой компьютер. Если все слоты под память уже заняты, то в этом случае добавить оперативной памяти в компьютер можно только через замену уже установленной памяти.
Шаг № 2. Определяем текущую конфигурацию памяти.
При добавлении оперативной памяти в компьютер нужно стремиться к тому, чтобы все модули памяти были максимально похожи друг на друга. У них должен быть одинаковый объем, одинаковая частота, одинаковые тайминги и естественно одинаковый тип (DDR, DDR2, DDR3 или DDR4). Использование одинаковых модулей памяти позволит избежать возможных проблем с совместимостью.
Поэтому, раз вы уже открыли боковую крышку компьютера, то снимите одну из плат вашей памяти и посмотрите ее характеристики. Обычно на оперативной памяти есть наклейка, на которой написана все нужная вам информация. О том, как снять и установить модуль оперативной памяти, можете почитать в конце статьи.

Наклейка с характеристиками оперативной памяти
Если наклейки нет, то вы можете получить информацию об установленной оперативной памяти при помощи программы CPU-Z. Запустите данную программу на компьютере и откройте вкладку SPD. Здесь будут указаны характеристики каждого модуля оперативной памяти.

Характеристики оперативной памяти в программе CPU-Z
В верхнем левом углу вкладки SPD будет переключатель, с помощью которого можно переключаться между характеристиками разных модулей памяти.
Шаг № 3. Покупаем новые модули памяти.
Основываясь на том, сколько у вас свободных слотов под оперативную память, а также какие характеристики уже установленной памяти, можно определить, какие модули памяти нужны и сколько их можно установить. Идеальный вариант, найти в продаже точно такие же модули как у вас на компьютере, от того же производителя и с такими же характеристиками.
Если же точно такой же памяти найти не удается, то покупайте модули от другого производителя, главное, чтобы их характеристики совпадали с теми, что у вас уже установлены.
Если вы меняете полностью все модули памяти, то соблюдать совместимость со старыми модулями уже не обязательно, главное, чтобы новые поддерживались вашей материнской платой.
Шаг № 4. Добавляем оперативную память в компьютер.
После того как нужные модули куплены можно приступать к их установке в компьютер. Если нужно снять уже установленные модули, то для этого нужно освободить два фиксатора, которые расположены по бокам модуля, и удерживая модуль за торцы аккуратно вытащить из разъема. При этом не нужно прикладывать большой силы, модуль должен выйти из разъема без затруднений.
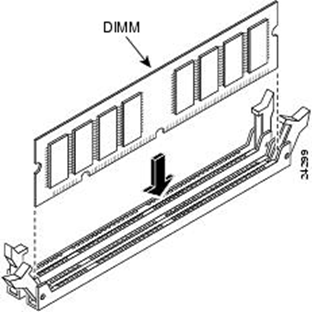
Установка модуля оперативной памяти
Установка модуля в разъем проходит аналогичным образом. Открываете фиксаторы по бокам и аккуратно вставляете модуль в разъем на материнской плате. При этом важно правильно сориентировать модуль в разъеме. Для этого нужно обратить внимание на разъем и сам модуль. На модуле будут вырезы, которые должны совпадать с перемычками на разъеме (ключ). Обычно модуль встает в нужно положение за два щелчка. После того как модуль памяти встал в разъем, нужно закрыть фиксаторы по бокам разъема. После этого можно собирать компьютер.
Как правильно установить оперативную память в компьютер?

Один из самых простых способов повысить производительность компьютера – это увеличить объем оперативной памяти, установленной в нем. С каждым годом программы требуют все больше ресурсов, и даже браузеры становятся более «прожорливыми». Оперативную память стандартного офисного компьютера можно истратить, если открыть десяток вкладок в Google Chrome, а ведь имеются еще и другие приложения, к примеру, которые действуют в фоновом режиме. Благодаря невысокой стоимости, приобрести дополнительный модуль памяти может любой желающий. Верно выбрав новый компонент для компьютера, необходимо его установить в системный блок, с чем и могут возникнуть проблемы. Если вы не знаете, как правильно установить оперативную память, в рамках данной статьи мы об этом расскажем.
Почему на материнской плате разные цвета слотов памяти?

Установка оперативной памяти – дело пары минут, но перед тем как к ней приступать, необходимо подобрать порты на материнской плате, в которые новые компонент можно вставить. Здесь у многих пользователей компьютеров возникает вопрос, почему слоты для оперативной памяти разного цвета, и имеется ли разница, куда ее устанавливать? Ответ на этот вопрос очень простой – разработчики материнских плат предусмотрели в своей модели возможность работы оперативной памяти в режиме нескольких каналов.
Пример: Вы купили две планки оперативной памяти по 8 Гб и планируете установить их в компьютер. Обе они работают на одинаковой частоте и, желательно, выпущены одной фирмой. В такой ситуации, чтобы компьютер определял модули памяти в качестве единого блока на 16 Гб, их необходимо установить в слоты одного цвета. Если в компьютер устанавливается память разной частоты или с разным объемом, нет никаких отличий, в какие слоты она будет помещена.
Если описывать ситуацию с технической точки зрения, то нужно сказать, что технология, применяемая в материнских платах для ускорения параллельной работы одинаковых планок памяти, называется Dual DDR. В большинстве домашних компьютеров материнская плата способна поддерживать только двухканальный режим работы с памятью, тогда как на рынке присутствуют и более профессиональные решения, рассчитанные на 3 или 4 канала.

Разъемы одного канала на материнской плате обозначаются единым цветом.
Как правильно установить оперативную память
Как мы отмечали в самом начале, процесс установки памяти довольно простой, и с ним справится даже малоопытный пользователь компьютера. Перед тем как приступить непосредственно к установке нового модуля, необходимо получить доступ к соответствующим слотам на материнской плате. Для этого достаточно снять крышку системного блока и найти требуемые разъемы.
Подробная инструкция по установке оперативной памяти в компьютер:
- Получив доступ к разъемам для оперативной памяти на материнской плате, определитесь с их количеством и поддержкой многоканальной работы. Если вы намерены вставить один модуль памяти, нет разницы, куда он будет установлен, а как устанавливать два модуля мы описали выше.
- Далее на разъеме для оперативной памяти сбоку отогните перемычки, чтобы подготовить слоты к установке нового компонента. После этого достаньте модуль памяти из коробки и постарайтесь не касаться электронных элементов на нем. Внимание: Держать оперативную память рекомендуется за грани, чтобы случайно не ударить статическим электричеством по уязвимым компонентам.

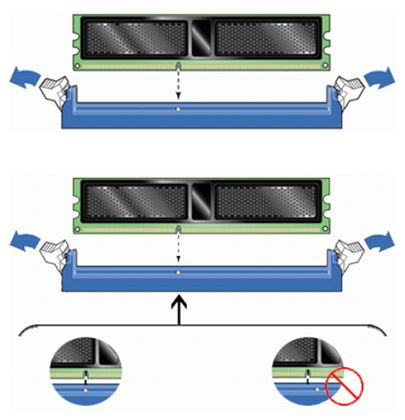


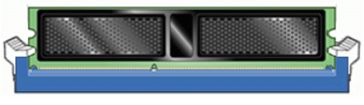
Следует отметить, что после установки нового модуля с оперативной памятью, компьютер самостоятельно его определит и начнет с ним работать. От пользователя не требуется инсталляция дополнительных драйверов, если речь не идет о совсем специфичных моделях памяти, которые редко используются в домашних компьютерах.
Как установить больше оперативной памяти в компьютер Apple iMac
IMac — продукт, востребованный практически всеми Apple пользователей, поскольку производительность и надежность, которые они обеспечивают, действительно фантастические, а одним из преимуществ настольных iMac является то, что Оперативная память может быть расширен после покупки продукта. Если вы изначально решили выбрать более ограниченную конфигурацию и в зависимости от потребностей вы хотите ее увеличить, вам будет полезно узнать, что у нас есть в этом посте, поскольку мы покажем вам процедуру, которой нужно следовать.
Каковы преимущества установки большего объема оперативной памяти на Mac?
IMac — это устройство, которое при нормальных обстоятельствах служит много лет, поэтому может случиться так, что в течение этих лет потребности пользователя изменятся так, что конфигурация устройства, которая ему нужна в то время, будет больше, чем та, которую он выбрал во время купите свой компьютер у Apple. Вот почему Apple дает пользователям возможность увеличивать объем оперативной памяти iMac, дифференцируя процесс в зависимости от модели iMac.

Увеличение ОЗУ компьютера означает повышение его производительности, поскольку оно обеспечивает большую гибкость при одновременной работе со многими приложениями, то есть, если вам приходилось закрывать приложения до того, как иметь возможность работать с другими, за счет увеличения ОЗУ на это время. этого не произойдет, поэтому работоспособность вашего Мак увеличится, а также его текучесть.
Установите больше оперативной памяти в 27-дюймовый iMac
Сделайте это самостоятельно, купив оперативную память
Процесс замены оперативной памяти в 27-дюймовом iMac полностью подходит для любого пользователя, на самом деле Apple на своем веб-сайте показывает, какие шаги нужно выполнить, если вы хотите изменить оперативную память самостоятельно. Ниже мы объясняем шаги, которые вы должны выполнить, чтобы сделать это после того, как вы приобрели желаемую оперативную память.
Прежде всего, вы должны убедиться, что iMac не горячий, поэтому, если вы только что его выключили, мы рекомендуем подождать 10 минут, чтобы начать процесс расширения оперативной памяти. Как только компоненты остынут, выполните следующие действия:
- Отсоедините шнур питания и все остальные кабели от iMac.
- Положите чистую мягкую ткань или полотенце на стол или плоскую поверхность, чтобы не поцарапать экран, когда вы кладете его на него.
- Осторожно положите компьютер на полотенце или ткань.

- Откройте крышку отсека памяти, нажав маленькую серую кнопку чуть выше порта питания переменного тока.
- Крышка отсека памяти открывается при нажатии кнопки. Снимите крышку отсека и отложите ее в сторону.
- Под крышкой отсека есть схема, на которой показаны рычаги памяти и ориентация модуля DIMM. Найдите два рычага, по одному с каждой стороны памяти, и нажмите на два рычага наружу, чтобы освободить память.
- Как только вы освободите память, потяните рычаги на себя, чтобы получить доступ к каждому слоту DIMM.
- Извлеките DIMM, потянув его вверх и наружу. Паз будет в нижней части модуля DIMM. При переустановке модулей DIMM выемка должна находиться в правильном положении, иначе модуль не будет правильно вставлен.
- Чтобы заменить или установить модуль DIMM, вставьте его в слот и нажмите, пока не почувствуете щелчок. После установки обязательно совместите выемку на модуле DIMM со слотом на модуле DIMM.
- После установки всех модулей памяти нажмите на рычаги памяти, чтобы они встали на место со щелчком.
- Закройте крышку отсека памяти. При замене крышки отсека не нужно нажимать кнопку открывания крышки отсека.
- Установите компьютер в нормальное положение. Подсоедините шнур питания и другие кабели и включите его.
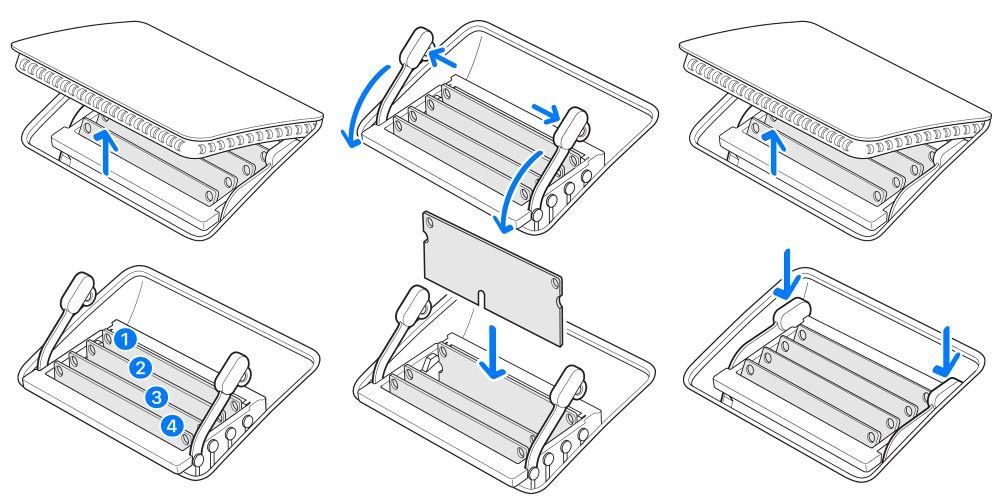
После завершения этого процесса iMac выполнит процедуру инициализации памяти при первом включении после расширения памяти или перестановки модулей DIMM. Этот процесс может занять 30 секунд или больше, а экран iMac будет оставаться черным до завершения.
Где купить оперативную память
При покупке оперативной памяти для обновления iMac очень важно отметить, что для оптимальной производительности памяти модули DIMM всегда должны иметь одинаковую емкость, скорость и быть от одного производителя. Как только вы примете это во внимание, вы можете приобрести воспоминания во многих заведениях, однако мы рекомендуем вам делать это через Amazon, поскольку у них есть много вариантов качественных производителей, помимо предложения вам гарантии и, конечно же, быстрой доставки.
Переход в Apple Store или SAT
Еще один способ расширить оперативную память вашего iMac — это сделать это через Apple, то есть за выполнение этого процесса отвечает сама компания из Купертино через своих профессионалов. Несомненно, если вы не уверены, что можете безопасно выполнить процесс, лучше всего пойти в Apple Store или SAT и таким образом убедиться, что весь процесс будет выполнен правильно.
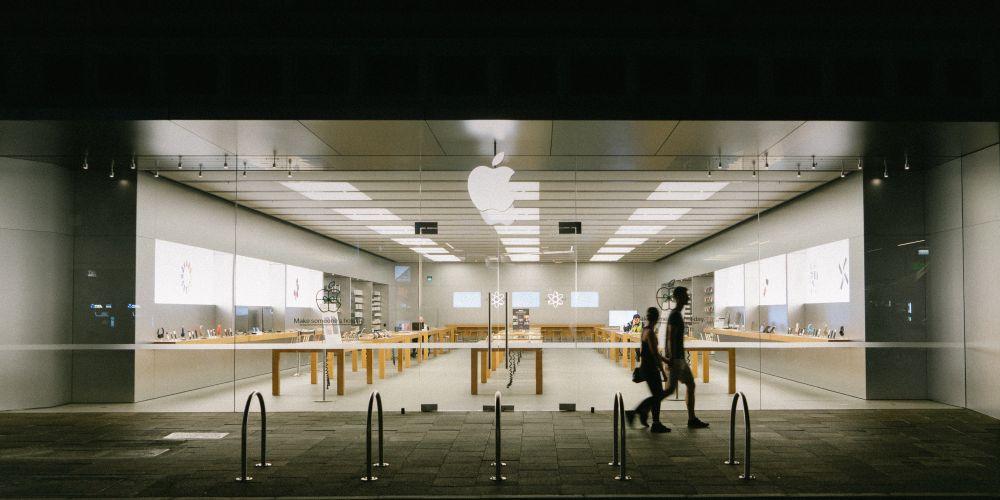
Замена оперативной памяти в 21.5-дюймовом iMac
Ограничения в маленьком iMac
«Проблема» 21.5-дюймового iMac заключается в том, что оперативная память припаяна к материнская плата, поэтому процесс его расширения намного сложнее, чем в 27-дюймовой модели. Для выполнения этого расширения требуются высокоразвитые навыки и необходимые средства, поэтому это должен делать профессионал.
Так как же расширить оперативную память iMac с диагональю 21.5 дюйма?
Если вы хотите расширить оперативную память своего 21.5-дюймового iMac, вам придется перейти в Apple Store или SAT, чтобы они отвечали за весь процесс расширения оперативной памяти. Вы также можете посещать другие заведения, однако мы рекомендуем всегда делать это через саму Apple или заведение, сертифицированное компанией Купертино.
Целесообразно ли попробовать поменять самостоятельно?
Основная причина, по которой вы не можете теоретически увеличить оперативную память 21.5-дюймовой модели iMac, заключается в том, что оперативная память в этом случае припаяна к материнской плате, поэтому это действительно более сложный процесс, чем в 27-дюймовой модели. Тем не менее, есть пользователи, которым рекомендуется выполнить этот процесс самостоятельно, что мы не рекомендуем ни при каких обстоятельствах, так как это серьезно поставит под угрозу целостность вашего iMac.

Мы рекомендуем вам ни в коем случае не увеличивать ОЗУ самостоятельно и зайти в Apple Store или SAT, где есть профессионалы, специализирующиеся на выполнении этого типа процедуры, поскольку, кроме того, таким образом вы полностью гарантируете целостность вашего устройства и возможность продолжать пользоваться продуктом, цена которого превышает тысячу евро.
Измените оперативную память на старом iMac
Процесс обновления оперативной памяти на некоторых старых 27-дюймовых iMac отличается, на самом деле некоторые 21.5-дюймовые модели также могут легко обновить оперативную память. В частности, в этот диапазон попадают следующие модели.
- iMac (27 дюйма, середина 2011 г.)
- iMac (21.5 дюйма, середина 2011 г.)
- iMac (27 дюйма, середина 2010 г.)
- iMac (21.5 дюйма, середина 2010 г.)
- iMac (27-inch, Late 2009)
- iMac (21.5-inch, Late 2009)
Для этого шаги есть.
- Отсоедините шнур питания и другие кабели от устройства.
- Положите мягкую ткань или полотенце на стол или плоскую поверхность, чтобы впоследствии поддерживать экран iMac.
- Возьмитесь за компьютер за обе стороны и медленно положите его вверх дном на полотенце или ткань.
- С помощью отвертки Phillips снимите крышку доступа к оперативной памяти, расположенную в нижней части компьютера.
- Снимите дверцу доступа.
- Вытяните язычок из отсека памяти и осторожно потяните за него, чтобы освободить установленные модули памяти.
- Вставьте новый или замененный модуль SO-DIMM в пустой слот, обращая внимание на ориентацию разъемов на модуле SO-DIMM.
- Вставив его, снова вставьте модуль DIMM в разъем. Когда память будет правильно установлена на место, должен быть слышен легкий щелчок.
- Установите выступы на модулях памяти DIMM и установите крышку доступа к памяти.
- Верните компьютер в нормальное положение, подсоедините все кабели и включите его.
Если ваш Mac не работает после установки ОЗУ
Процесс увеличения оперативной памяти iMac — это процесс, который нужно выполнять с большой осторожностью и задействовать все органы чувств, чтобы избежать возможных сбоев или проблем в будущем. Однако, очевидно, что ошибки могут появиться или произойти после расширения ОЗУ в iMac, таких как невозможность включить устройство или то, что оно остается заблокированным во время использования компьютера.
В случае, если ваш iMac выйдет из строя после обновления ОЗУ, мы рекомендуем вам еще раз просмотреть выполненную установку. Если Apple отвечала за расширение ОЗУ, вам нужно будет связаться с компанией, чтобы взять на себя ответственность за ваш компьютер и решить существующую проблему.












