Как установить игру через UltraISO
Программа UltraISO – профессиональный помощник в работе с образами. Образ диска – это файл формата .iso, точная копия физического носителя CD по структуре и содержанию. Пользователь создает копию установочного диска на компьютере и пользуется уже без лицензионного установочного CD. Этот способ давно и продуктивно применяют программные администраторы и любители компьютерных развлечений — геймеры.
Первая причина – оптические CD и DVD царапаются, ломаются и теряются. Вторая — на эти CD создателями устанавливается защита копирования. Если не пользуетесь лицензионным носителем, то поиграть не получится. Загруженные из интернета игрушки распространяются в формате ISO. Скопировать у друга без монтирования формата ISO тоже не получится. В этих случаях рекомендуется создать виртуальный формат диска, установить корректно с помощью специального ПО и использовать без физического носителя в дисководе.
Устанавливаем ПО
В новых ОС никакое приложение не нужно. Достаточно нажать правой кнопкой мыши на файл и выбрать в появившемся меню строку «Подключить». Если же у вас Windows 7 и старше, то необходимо отдельное приложение. Самых популярных программ три: Alcohol 120%, UltraISO и Daemon Tools. На примере последней мы и произведём установку.
Зайдите на официальный сайт приложения и скачайте Lite-версию. Это бесплатный вариант с набором основных функций, которые могут понадобиться. Если вас заинтересует дополнительный функционал, то можно приобрести платную версию.
Когда Daemon Tools скачается, запустите программу установки и выберите бесплатную лицензию. Когда инсталляция завершится, появится новый виртуальный привод, в который и надо будет смонтировать файл игры. Делается это так:
- запустите программу;
- выберите пункт «Открыть» и укажите путь к образу;
- щёлкните по нему и нажмите кнопку «Смонтировать».
Когда вы совершите эти простые действия, произойдёт автозагрузка – перед вами появится экран мастера установки, указаниям которого надо следовать для инсталляции игры. Если вдруг этого не произойдёт, следует открыть диск в виртуальном приводе, найти на нём файл с названием setup.exe и запустить его.
Не стоит пытаться произвести распаковку этого файла с помощью архиватора – файл образа диска уже готов к работе, для него потребуется специальное приложение. Если же вы его распакуете, велика вероятность того, что игра не захочет устанавливаться.

В дальнейшем можете использовать соответствующие программы и для создания образов. Это может произойти в том случае, если вы взяли диски у знакомого, но возникло желание их сохранить. При помощи Alcohol 120% и других приложений можно без труда сделать копию, а в дальнейшем записать её на физический носитель.
Мы перечислили действия, которые нужно предпринять, если вы стали обладателем файла с расширением ISO и абсолютно не знаете, что с ним делать. Всё очень просто – пользуйтесь специальными приложениями, не допускайте распространённой ошибки с попыткой распаковки файла, и скоро игра будет установлена.
Иногда игры и другие приложения записаны в формате ISO. Монтировать образ очень просто. Из этой статьи пользователь узнает, что такое ISO, для чего он нужен, а также ознакомится с основными программами для работы с образами. Он научиться пользоваться программами, при помощи которых возможно монтировать и устанавливать игры в этом формате.
ОТКРЫТИЕ ISO-ОБРАЗОВ ПРИ ПОМОЩИ СПЕЦИАЛЬНЫХ ПРОГРАММ
Существует масса платных и бесплатных приложений для открытия ISO-образов. Для примера возьмем программу WinCDEmu . Она полностью бесплатная, имеет перевод на русский язык, подходит для установки в 32-х и 64-битных системах Windows XP, Vista, 7, 8, 8.1 и 10.
Скачайте программу с официального сайта и запустите установку:
- В момент установки WinCDEmu на экране может отобразиться окно «Безопасность Windows» с предупреждением:

- Нажмите в нем «Установить», иначе программа не сможет работать.
- По завершению установки, перейдите в папку с ISO-образом. Кликните по нему два раза мышкой либо один раз правой кнопкой мыши и затем выберите в меню пункт «Выбрать букву диска и монтировать».

- Откроется небольшое окошко. Можете выбрать в нем букву для вновь создаваемого виртуального привода либо оставить все как есть. Нажмите «ОК» для продолжения.

- В «Проводнике» появится новый локальный диск (CD-дисковод).

- Откройте его, а затем установите игру/программу или скопируйте все содержимое ISO образа в любую папку на компьютере.
Как смонтировать образ игры в Alcohol 120%
Дальше рассмотрим, как смонтировать образ игры в Alcohol 120%. Для выполнения данного процесса нужно запустить программу и добавить в неё наш образ игры. Это можно сделать следующими способами: переместить ваш образ просто перетащив файл в главное окно программы, либо можно добавить образ с помощью поиска его на компьютере.
Для этого нужно в правом списке меню выбрать «Поиск образов»
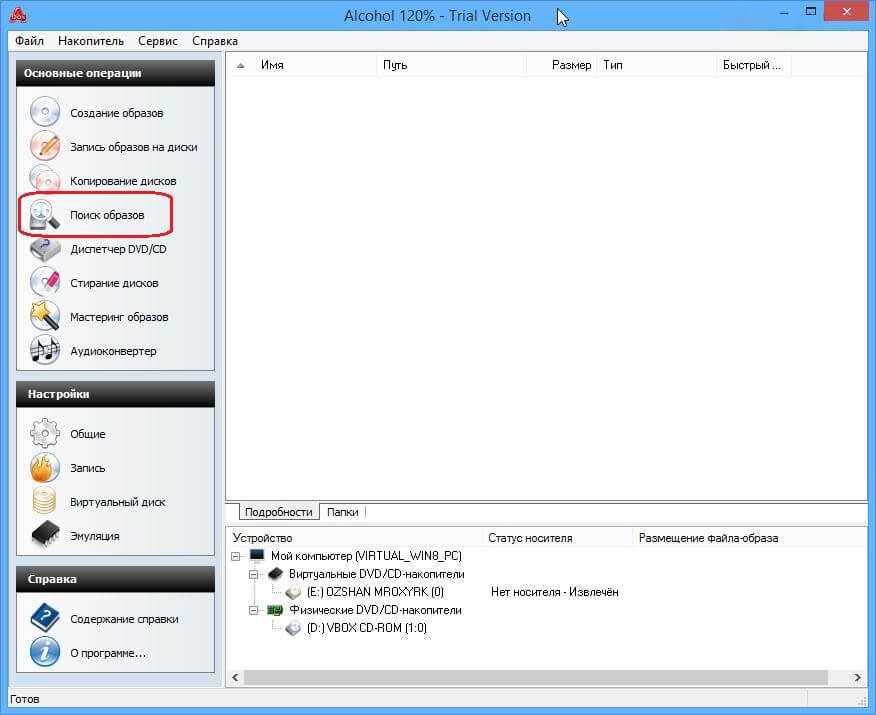
В появившемся проводнике нужно выбрать путь к файлу. Легче всего это сделать кликнув в верхней части проводника на выпадающее поле, и из приведенных ниже разделов выбрать точное расположение образа, либо любой раздел где образ может находиться и тогда программа покажет все возможные образы в этом разделе, и нажмите кнопку «Поиск».
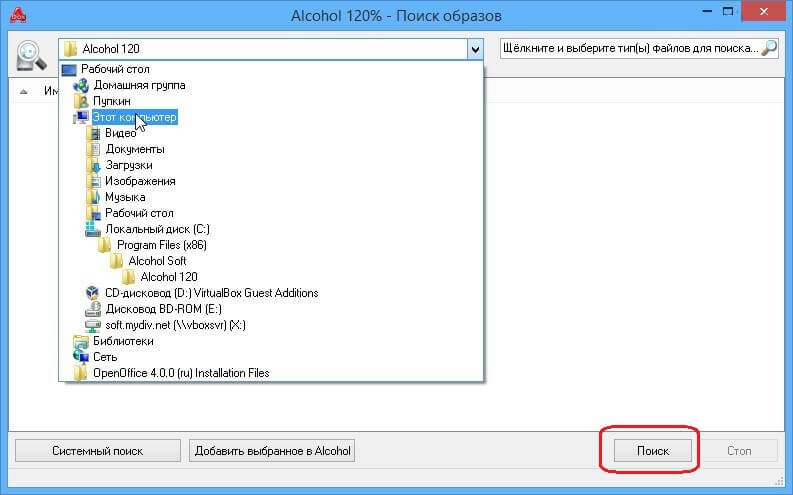
Дождитесь окончания поиска образов, и выберете из представленных нужный вам. После нажмите на кнопку «Добавить выбранное в Alcohol» чтобы данный образ добавился на главный экран программы Алкоголь 120.
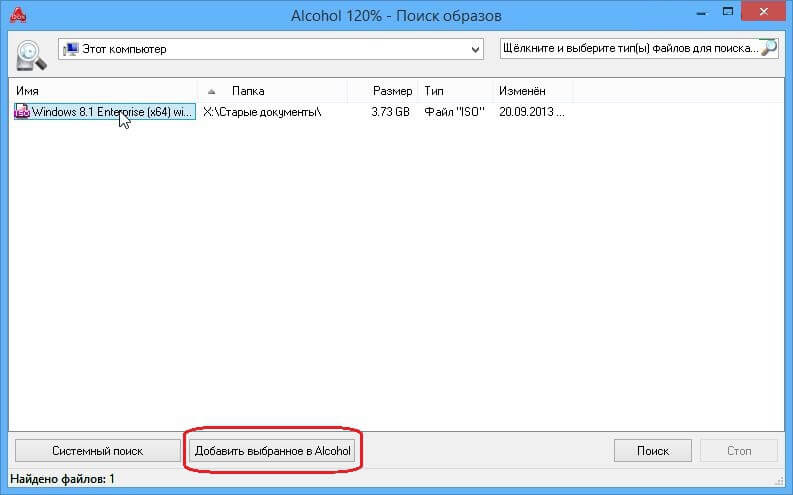
После добавления образа в программу достаточно дважды кликнуть по нему, и программа начнет его монтирование. Пройдя все эти этапы вы узнаете, как монтировать образ игры.
Вариант 4: спец. утилита UltraISO
UltraISO — программа, которая позволяет не только открыть и что-то извлечь из ISO-образа, но и редактировать его, и сжать (что во многих случаях может быть гораздо полезнее).
Что касается нашей задачи: после установки и запуска программы, перейдите в меню «Файл/Открыть. « и укажите образ ISO (сочетание Ctrl+O).

UltraISO — открыть файл ISO
Далее вы увидите все файлы и каталоги, которые есть в этом образе. Вам останется только выделить нужные из них, нажать ПКМ и в меню выбрать «Извлечь. « (скриншот ниже ?).
Как записать на флешку образ Windows 10
Всё можно сделать с помощью программы UltraISO. Конечно же, Вам понадобится загрузить чистый образ Windows 10. Создание загрузочной флешки можно выполнить только, если запустить её от имени администратора. Плюс, надо заранее форматировать USB-накопитель.

Выберите образ диска системы нажав Файл > Открыть. Откройте раздел Самозагрузка > Записать образ Жёсткого диска… При необходимости можно форматировать флешку, после чего достаточно нажать Записать. Время записи образа напрямую зависит от скоростей накопителя.
Работа с виртуальными приводами
Для некоторых игр крайне важно, чтобы для старта использовался оригинальный диск, поскольку в систему может устанавливаться минимальный набор компонентов, а основные файлы располагаются на оптическом носителе.
Но что делать, если оригинальный диск вы взяли попользоваться на пару дней, а играть-то ведь хочется? И тут особых проблем быть не должно. Опять же, сначала создается образ диска, после чего в меню инструментов выбирается строка монтирования виртуального привода, указывается расположение файла образа, и нажимается кнопка старта операции.

Иногда для упрощения действий можно воспользоваться специальными командами интеграции через разделы опций и настроек, где просто отмечаются флажками нужные форматы образов. Теперь после двойного клика в любом файловом менеджере будет производиться запуск игры или ее инсталлятора. Если таких файлов в образе нет, произойдет открытие содержимого файла образа.
Возможности программы
Если говорить о том, как пользоваться программой UltraISO, сначала стоит сказать несколько слов о ее основных возможностях и функционале.
Кроме того что приложение поддерживает порядка 30 наиболее распространенных форматов образов, которые совместимы практически со всеми известными программами такого типа, пакет UltraISO позволяет записывать данные на диск, извлекать их из образов, создавать образы съемных USB-накопителей и загрузочных флэшек, а также может запросто эмулировать оптические приводы, создавая виртуальные, что довольно часто используется для запуска компьютерных игр, требующих для работы присутствие в приводе оригинального диска.
Как смонтировать образ iso без посторонней помощи
Характерно, что вопросом, как монтировать образ iso без помощи специалиста, пользователи персонального компьютера задаются все чаще. Правильно, мы живем в XXI веке, когда практически любую информацию можно найти самостоятельно и также самостоятельно, установить на ПК специальные программы, пользование которыми вовсе не является сложным.
Никто не отбирает хлеб у работников сервисных центров, но хочется избежать неприятных моментов сотрудничества с некоторыми специалистами. Например, мастера нужно иногда очень долго ждать. Лично мне в старые времена, приехавший, в конце концов специалист, долго не думая, просто отформатировал диск C, переустановил операционную систему, взял деньги и уехал. На следующий день проблема, из-за которой я его вызывал, повторилась, но по телефону этот «специалист» сказал, что его это уже не касается, поскольку операционная система накануне загружалась.
Кроме того, такие вопросы, как смонтировать образ iso, с легкостью решаются самостоятельно, без посторонней помощи. Если будете делать все правильно, то малейших проблем возникнуть не должно. В прошлый раз читатели могли ознакомиться с тем, как смонтировать образ при помощи программы «Daemon Tools». Сегодня предлагаю вашему вниманию, обучение работе с не менее популярной программой – Alcohol 120%. Скачать ее можно бесплатно, например, по адресу https://www.softportal.com/software-1521-alcohol-120.html или в другом месте, а можно купить в специальных магазинах установочный диск.
Как смонтировать образ при помощи Alcohol 120%: Установив ее на свой персональный компьютер, произведите для начала ряд необходимых настроек, что никакой особой сложности не представляет, поскольку программа в использовании крайне проста и очень удобна. Установите количество виртуальных приводов, запустив программу и войдя в меню пункта «Сервис», а в списке, появившихся подменю, выберите – «Настройки». Затем на вкладке «Виртуальный диск», установите желаемое количество виртуальных дисков. У меня стоит один, но вы можете установить их вплоть до 31.
Как смонтировать образ, произведя начальные настройки еще проще: В окне запущенной программы слева вы увидите панель и в ней в настройках сразу выбираете «Виртуальный диск». Один клик и все. Созданный виртуальный привод является аналогом вашего CD-ROM для чтения компакт-дисков. Разница в том, что при помощи виртуального вы будете читать образы, указывая к ним путь. В программе Alcohol 120%, кстати, достаточно, просто потянуть образ диска мышкой и бросить его в главное ее окошко. Два клика мышью и он запустится.
При установке нескольких таких виртуальных приводов, можно будет ассоциировать их все с определенными желаемыми образами. Войдите снова в окошко «Виртуального диска» и в нем выберите «Ассоциацию файлов». Там отметьте все расширения кнопкой «Выбрать все».
Некоторые продвинутые пользователи ПК считают, что делать это обязательно, но у меня лично стоит только один виртуальный привод и отмечено только одно расширение. Это «mds» – «Образ Media Descriptor». Он в указанном ранее окне самый верхний и мне ни разу не приходилось сталкиваться с проблемами в вопросе – как смонтировать образ. На всякий случай выберите все и сохраните произведенные настройки, кликнув «ОК».
В принципе, можно сказать, что все необходимые обычному пользователю персонального компьютера настройки произведены. Теперь узнаем непосредственно, как смонтировать образ при помощи программы Alcohol 120%. Все предельно просто.
Снова вернитесь в главное окошко и войдите в пункт главного меню «Файл». В выпавшем подменю, выбираете «Открыть» и указываете путь к нужному вам образу диска. Он и добавится в программу. Затем, кликнув по выбранному образу (уже в программе) правой кнопкой мышки, левой выбираете в появившемся меню «Смонтировать на устройство», указав соответственно на какое либо из созданных вами ранее. Демонтаж осуществляется аналогичным образом.
Теперь вы знаете, как смонтировать образ при помощи Alcohol 120%. Добавлю лишь, что предпочитаю просто устанавливать нужные образы при помощи мышки – нажал (на образ) правой кнопкой – потянул его в окно программы – отпустил. Все, работайте на здоровье!












