 10.09.2019
10.09.2019
 itpro
itpro
 Windows 10, Windows Server 2016
Windows 10, Windows Server 2016
 комментариев 15
комментариев 15
Если вы противник установки обновлений Windows в автоматическом режиме, а служба Windows Update у вас находится перманенто в состоянии “Отключена”, то для обеспечения безопасности вашего компьютера вы должны каждый месяц вручную скачивать и устанавливать обновления Windows вручную. Также о ручной установке обновлений Windows (ну хотя бы иногда) задумываются и администраторы компьютеров в изолированных от интернета сегментах сети, при тестировании обновлений (если у вас не используется WSUS сервер, где можно вручную управлять тестированием и одобрением обновлений Windows) и ряде других случаев. В этой статье мы покажем, как вручную найти, скачать и установить актуальное кумулятивное обновление безопасности для вашей редакции Windows 10.
- Определение даты установки последних обновлений и версии Windows
- Как найти и скачать последние обновления безопасности для вашей версии Windows 10?
- Как установить кумулятивное обновление Windows 10?
Определение даты установки последних обновлений и версии Windows
Вы можете проверить дату последних обновлений на компьютере с помощью следующей PowerShell команды:
gwmi win32_quickfixengineering |sort installedon -desc

На этом скриншоте видно, что последний раз на этом компьютере обновление безопасности устанавливалось 17 июня 2019 года.
Get-WUHistory|Where-Object <$_.Title -match "KB*">|Sort-Object date -desc
Теперь нам нужно узнать текущую версию и билд Windows. Воспользуйтесь командой:
Get-ComputerInfo | select WindowsProductName, WindowsVersion, OsHardwareAbstractionLayer, OsArchitecture

В моем случае мне нужно искать последние обновления безопасности для Windows 10 1803 x64.
Как найти и скачать последние обновления безопасности для вашей версии Windows 10?
Вы можете вручную скачать последние обновления для продуктов Microsoft из каталога обновлений Microsoft Update Catalog — https://www.catalog.update.microsoft.com/Home.aspx. В каталоге вы можете найти практически любое обновление для всех поддерживаемых версий Windows (также поддерживается прямой импорт обновлений через консоль WSUS). Главная проблема, что в каталоге отсутствует удобная система поиска, и, если вы не знаете номер KB, который вам нужно установить, найти и скачать пакет с обновлением довольно трудно.
Рассмотрим, как сформировать правильный запрос для поиска обновлений для вашей редакции Windows в каталоге обновлений Microsoft. Статья пишется 10 сентября 2019 года, соответственно последние обновления безопасности выпускались месяц назад, в августе. В нашем случае для поиска обновлений безопасности для Windows 10 1803 x64 за август 2019 года, воспользуйтесь таким поисковым запросом, который нужно вставить в поисковую строку в верхнем правом углу:
windows 10 1803 x64 8/%/2019

Каталог Microsoft Update вернул список из 6 обновлений.
Как решить какие из этих обновлений нужно скачать и установить? Конечно можно установить вручную все эти обновления, но можно и сэкономить время. Т.к. Microsoft перешла на кумулятивные обновлений, вам достаточно скачать и установить последнее Cumulative Update для вашей системы.
В нашем списке есть два больших ( по 900+ Мб) кумулятивных обновлений для Windows 10:
- 2019-08 Cumulative Update for Windows 10 Version 1803 for x64-based Systems (KB4512509) Windows 10 Updates 8/19/2019 — 930.7 MB
- 2019-08 Cumulative Update for Windows 10 Version 1803 for x64-based Systems (KB4512501) Windows 10 Security Updates 8/9/2019 — 919.3 MB
Щелкните по названию обновления безопасности KB4512501. В открывшемся окне с информацией об обновлении перейдите на вкладку Package Details. На этой вкладке видно какие обновления заменяет данное обновление (This update replaces the following updates:), и каким обновлением заменяется в свою очередь оно (This update has been replaced by the following updates). На скриншоте видно, что обновление KB4512501 заменяется KB4512509.

Теперь откроем свойства обновления KB4512509. Как вы видите, оно ничем не заменяется: This update has been replaced by the following updates: n/a. Значит это самое последнее и актуальное кумулятивное обновление для вашей редакции Windows 10.

Нажмите на кнопку Download, в открывшемся окне появится прямая ссылка на загрузку MSU файла обновлений. Скачайте файл и сохраните его на диск.


В списке слева выберите вашу версию Windows 10 (в моем примере это Windows 10 1803), затем обратите внимание на список In this release. Самая первая запись ссылается на статью базы знаний для последнего кумулятивного обновления Windows для выбранной редакции. В нашем примере это August 19, 2019—KB4512509 (OS Build 17134.984). Именно это обновление мы и скачали согласно первой методике.
Как установить кумулятивное обновление Windows 10?
После того, как вы скачали MSU файл с актуальным кумулятивным обновлением для вашей редакции Windows 10, вы можете его установить.
Для этого дважды щелкните по скачанному msu файлу и следуйте шагам мастера автономного установщика обновлений Windwows.

После окончания установки пакета обновлений нужно перезагрузить компьютер (если после установки обновления вы наблюдаете проблемы с работой ОС или приложений, вы можете удалить его).
Как вручную установить обновления на Windows 10?
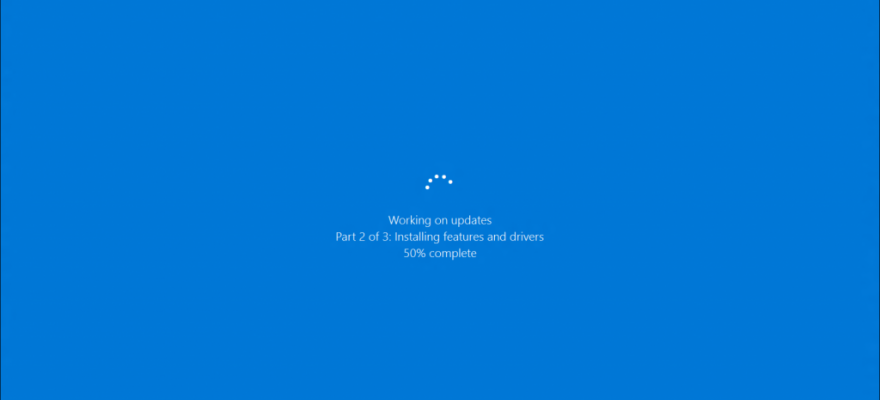
Нет идеальной операционной системы. Создавая новую платформу, каждый разработчик понимает, что с течением времени в ней будут обнаружены уязвимости; появится необходимость исправить неполадки, вызванные несовместимостью ОС с аппаратными и программными частями; будут добавлены новые функции. Все это решается путем выпуска пакетов обновлений, которые и включают в себя все исправления. Поэтому предлагаем рассмотреть, что такое апдейт и как установить обновления Windows 10 вручную несколькими способами.
Если перейти в Центр обновления Виндовс и запустить поиск пакетов для апдейта, то появится список всех выпущенных для конкретной сборки обновлений. Они делятся на несколько категорий:
- Важные;
- Рекомендованные;
- Основные;
- Необязательные.
Расшифруем каждую категорию.
- Обновления из важных категорий нужно устанавливать всегда. Точнее они устанавливаются автоматически через Windows Update. Компания Майкрософт не рекомендует их исключать из списка загрузки. Они включают в себя улучшения безопасности и надежности компьютера, исправляют уязвимости.
- Рекомендуемые обновления могут касаться некритических проблем. Чаще всего они направлены на улучшение производительности системы. И хотя такие обновления не касаются основных аспектов работы устройства и установленных компонентов, они часто содержат существенные улучшения, а поэтому могут установиться автоматически.
- Необязательные апдейты содержат обновления для драйверов и установленных программ от Майкрософт. Их инсталляция осуществляется вручную.
В зависимости от типа обновлений, пакеты делятся еще на несколько подвидов:
- Обновления безопасности. Решают проблемы с уязвимостью. Уязвимости в безопасности оцениваются, исходя из уровня этой опасности: критическая, важная, средняя или низкая.
- Критические обновления. Включают в себя исправления уязвимостей определенных программ, а также ошибок, которые с ними связаны.
- Пакеты обновлений. Они представляют наборы исправлений, обновлений безопасности, критических обновлений и обычных обновлений, а также дополнительные исправления ошибок, найденных со времени выхода продукта.
В Windows 10 все обновления (кроме необязательных) устанавливаются автоматически. Однако при лимитном трафике или возникновении ошибки после апдейта пользователю разрешается запретить устанавливаться некоторым пакетам.
Также специально для Windows 10 разработчики Майкрософт выделили несколько типов обновлений:
Как видим, есть несколько типов обновлений. Единственный тип, которого не существует – выборочного. Он существовал в более ранних сборках. Однако в Windows 10 можно только исключить конкретное обновление, но не выбрать нужные пакеты.
Есть несколько способов, с помощью которых можно обновлять последнюю операционную систему Microsoft. Рассмотрим их подробнее.
Способ 1. Принудительное обновление ОС через Командную строку
Для того, чтобы установка пакетов обновлений произошла принудительно, стоит запустить Командную строку с правами Администратора и ввести wuauclt.exe /updatenow.
Запуститься перезагрузка системы и её обновление.
Способ 2. Обновление через программу Windows10Upgrade
На сайте Microsoft можно найти два инструмента, которые позволят обновить Windows 10: Windows10Upgrade и Media Creation Tool.
Если использовать первую программу, то, запустившись с правами Администратора, появится небольшое окно. Нужно нажать всего на одну кнопку – «Обновить сейчас».
Если же запустить с правами Администратора вторую утилиту, то появится окно как при установке операционной системы. Только здесь нужно выбрать «Обновить этот компьютер сейчас».
Следуем подсказкам Мастера установщика.
Способ 3. Обновление через Центр обновления Windows
Это официальный и самый простой способ, как инсталлировать пакеты обновлений на Windows 10.
Переходим в «Параметры», «Обновление и безопасность». В меню слева выбираем «Центр обновления Windows». Или же заходим в этот раздел через Панель управления.
Нажимаем на кнопку «Проверить обновления», чтобы запустить апдейт.
Способ 4. Обновление с помощью программ CAB и MSU
Есть специальные пакеты обновлений, которые имеют формат CAB и MSU. Они предназначены для тех сборок Windows 10, которые не могут получить доступ к сети. Загрузить их можно с сайта Microsoft, а запустить с помощью двойного клика, так как пакеты имеют окончание .exe.
Если же после запуска ничего не произошло, то запустить обновление системы с этих файлов можно через командную строку с правами Администратора.
- Если вы используете файл CAB, то команда будет такой — dism /online /add-package /packagepath: Путь_к_файлу;
- Если вы используете MSU — wusa.exe Путь_к_файлу.
Обновление будет происходить по классическому сценарию с перезагрузкой ПК.
Все обновления операционной системы Windows 10 универсальны. Они включают в себя совместимые с различными процессорами, материнскими платами, видеокартами, ОЗУ и т д компоненты. Однако не всегда устаревшее оборудование может корректно среагировать на апдейт. Возникает ошибка. Пользователь откатывает систему или решает проблему, но уже задается вопросом необходимости установки обновлений в будущем.
Для начала стоит отметить, что Microsoft не то, что не собирается спрашивать, хотите ли вы обновить свою ОС, но еще и может вас засудить, если вы этого не сделаете. Однако все мы понимаем, что все обновления пакуются в большие файлы, устанавливаются сложно, долго, а хуже всего, они не проходят предварительного тестирования. Разработчикам проще вдогонку послать исправления, нежели сразу выпустить корректное KB. Поэтому, исходя из этого, можно в настройках сети включить «Лимитное подключение». Система перестанет обновляться и к вам не будет претензий, так как указать, как использовать свой ПК, вам никто не может.
НО! Всё же обновления устанавливать стоит. Почему?
- Улучшают безопасность системы;
- Имеют исправления ошибок;
- Направлены на повышение производительности;
- Обновляют программное обеспечение;
- Добавляют новые плюшки;
- Система слежки позволяет считывать, какие неполадки возникали со старым и новым оборудованием. На основании этих сведений выпускаются новые апдейты.
Как видим, плюсы в регулярном обновлении все же есть. Поэтому стоит хотя бы раз в месяц производить апдейт системы и установленного оборудования.
Если после установки обновлений у вас возникли неполадки, решить их можно простым способом:
- Переходим в «Параметры», «Обновления и безопасность».
- В меню слева выбираем «Устранение неполадок». Выбираем категорию, к которой относиться проблема.
- Далее следуем подсказкам запущенного инструмента.
Если исправить ошибки после апдейта Windows 10 таким способом не удалось, стоит воспользоваться точкой восстановления системы.
Есть небольшой перечень обновлений, которые не стоит устанавливать на Windows 10 по причине ошибок, появляющихся после инсталляции.
К списку обновлений, которые не стоит загружать, стоит добавить несколько общих рекомендаций:
- Не отключайте точки восстановления системы, так как они позволят откатиться до более раннего состояния, решив какую-то ошибку.
- Не стоит сразу после выхода какого-либо KB спешить устанавливать его. Достаточно часто Майкрософт отзывает свои обновления. Поэтому нужно подождать месяц, а после запускать обновление.
Если вы будете придерживаться этих двух рекомендаций, то даже при установке сбойного апдейта сможете решить проблему.
Как вручную загрузить и установить обновление для Windows 10
Обновления Windows нацелены на улучшение безопасности и решение тех проблем, которые проявляются во время использования операционной системы. Но если у вас лимитный Интернет, то скачивание пакета обновлений, который может весить 1 ГБ и больше, съест у вас весь трафик. Нет возможности скачать нужные файлы и на тех компьютерах, которые вообще не подключены ко всемирной паутине. Ну и если скорость Интернета небольшая, то ждать окончания загрузки придется долго.
Описанных примеров должно быть достаточно, чтобы задуматься над вопросом: как установить обновления Windows 10 вручную? По умолчанию этим вопросом занимается Центр обновления Windows. Он регулярно проверяет, есть ли что-то новое для вашего ПК и если да, то нужные файлы автоматически загружаются и устанавливаются. Тем, кому такое не подходит, нужно отключить автоматическое обновление Windows 10, и в дальнейшем выполнять все необходимые действия самостоятельно.
Просмотр установленных
Прежде чем переходить к скачиванию давайте разберемся, какие обновления уже установлены в «десятку». Для этого откройте окно «Параметры» , используя комбинацию клавиш Win+I , и перейдите в раздел «Обновление и безопасность» .
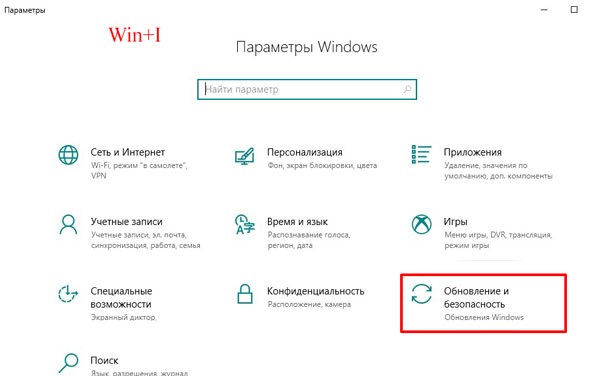
Дальше нам нужна будет первая вкладка – «Центр обновления Windows» . Если в окне стоит желтый восклицательный знак и в поле «Состояние» указано «Ожидание установки» , то для ПК есть что-то новое. Установить указанный патч, в примере это KB4100347, можно самому или автоматически (это произойдет, когда вы выключите, а потом включите компьютер).
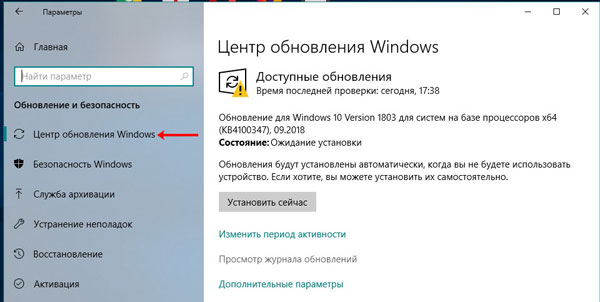
Если желтых и красных значков нет, а поверка была выполнена в ближайшее время, то ничего устанавливать вам не нужно.
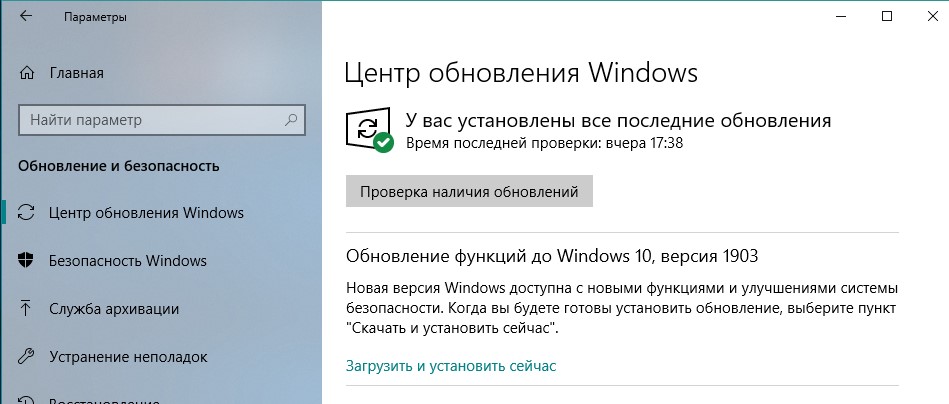
Чтобы посмотреть, что уже установлено, нажмите на кнопку «Просмотр журнала…» .
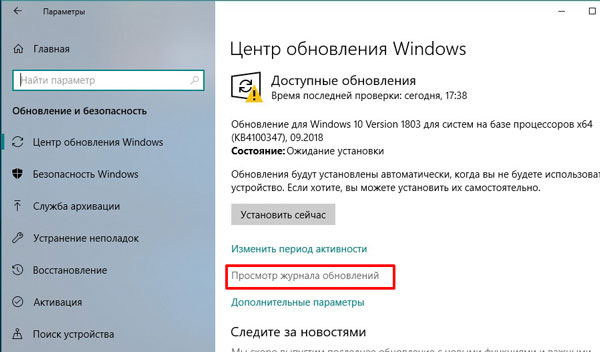
Дальше разворачивайте списки «Журнал…» , «Исправления» , «Другие…» . В каждом будут указаны названия обновлений, и когда они были установлены. Если нажать по названию, откроется страница в Интернете с подробным описанием, для чего оно нужно и что в нем нового.
Полный список всех установленных патчей можно посмотреть, нажав на кнопку «Удалить…».

Конечно, удалять ничего не нужно, но перед вами откроется весь список. Он поделен на разделы: «Microsoft Office» , «Microsoft Windows» и другие. Определяйтесь с разделом, а потом смотрите на имя установленного патча и дату.

Ручной поиск и установка
После того, как вы посмотрели, что есть у вас, можно переходить к данному пункту. Все файлы с обновлениями хранятся в Каталоге Центра обновления Майкрософт. Чтобы вручную установить их, нужно найти нужный патч и скачать его.
Учтите, что здесь хранится все: и файлы с самыми последними изменениями, и более ранние их версии. Скачивать нужно то, что новее, в них все предыдущие изменения учитываются.
По ссылке: http://www.catalog.update.microsoft.com/Home.aspx переходите на страницу Каталога. Дальше в строку поиска введите название нужного обновления и кликайте «Найти» .
Буквы KB не русские, их нужно набирать с выбранной английской раскладкой клавиатуры.
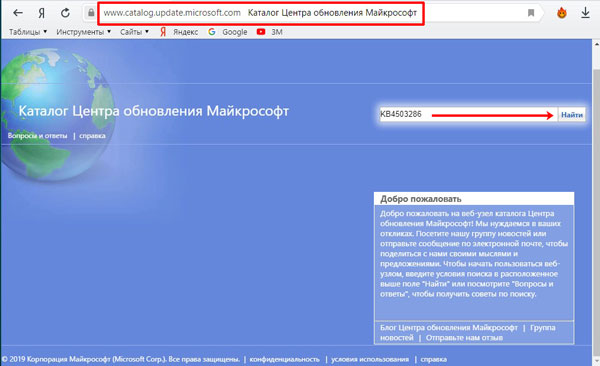
Из доступных вариантов выберите тот, который соответствует разрядности операционной системы, х86 или х64, и нажмите по названию.
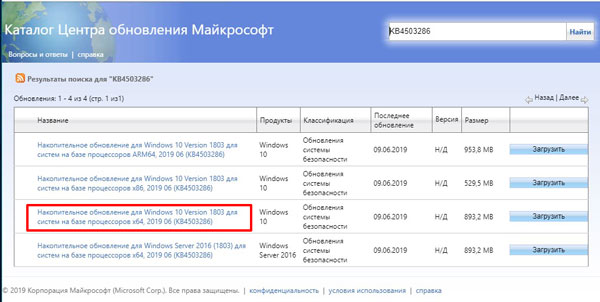
В открывшемся окне откроются сведения о выбранном обновлении. Пересмотрите информацию на четырех вкладках. На вкладке «Сведения о пакете» можно посмотреть, какие обновления оно заменяет. Если там будет указано, что выбранный патч также чем-то заменили, то лучше установить более новую версию.
После ознакомления с информацией данное окно можете закрывать.
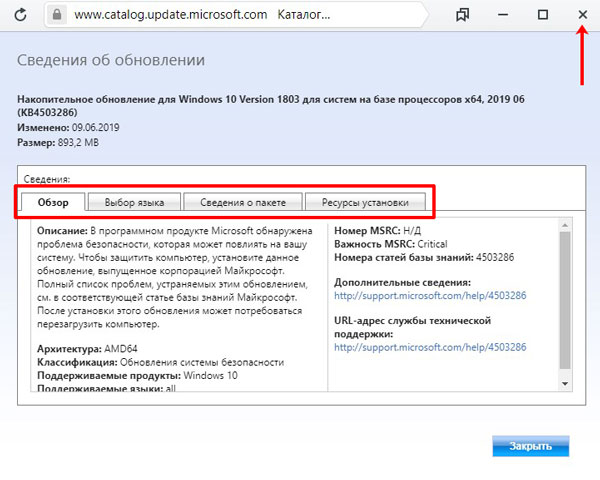
Если все устраивает, смотрите, сколько места занимает файл, и жмите «Загрузить» .
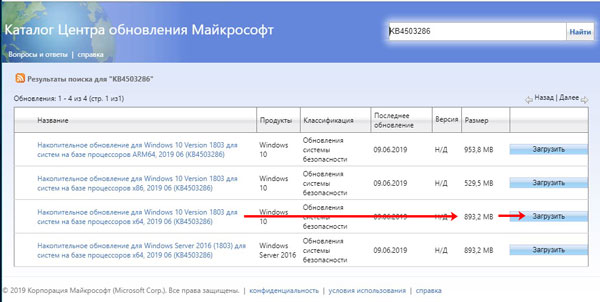
Откроется отдельное окно. В нем нажмите по ссылочке с названием, чтобы началась загрузка.

В зависимости от выбранного браузера, справа вверху или внизу слева можно следить за оставшемся временем до окончания загрузки.
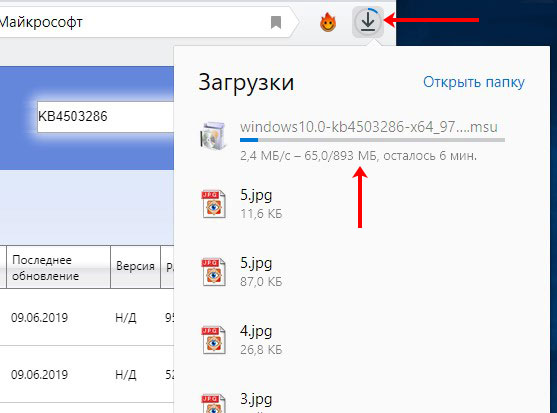
Когда процесс завершится, скачанный файл можно будет найти в той папке, куда попадают и все остальные файлы, загруженные из Интернета. По умолчанию – это папка «Загрузки» .
Дальше вы можете его скопировать или на флешку, или на SD-карту, или на съемный жесткий. Затем подключите, например, флешку к компьютеру, который хотите обновить. После этого запустите файл и следуйте мастеру установки. После завершения установки выбранное обновление будет установлено.

Разумеется, вы можете не знать, какое именно обновление хотите установить. Поэтому в строку поиска наберите «Windows 10» . Затем отсортируйте столбец «Последнее обновление» , кликнув по нему. Вверху отобразятся самые новые. Ориентируясь на название выберите подходящее и прочтите о нем подробную информацию (нажав на название). Если все устроит, загружайте файл.
Помните, касающиеся безопасности обновления, Microsoft выпускает раз в месяц. Те, которые касаются Office, драйверов и прочего выпускаются по мере их готовности. Если же появляются какие-нибудь серьезные угрозы безопасности (вирусы), то компания старается выпустить обновление в кратчайшие сроки.
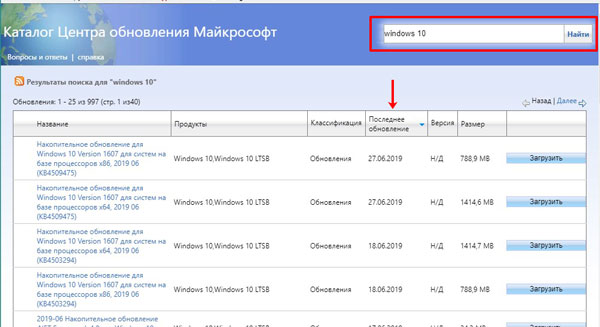
Теперь можете не переживать за не подключенный к Интернету компьютер, или за ограниченный лимит трафика. Скачайте все необходимые файлы на другом устройстве, а затем можно установить обновления на Windows 10 вручную в удобное для вас время.
Как установить любые обновления Windows вручную
Каждый месяц Microsoft выпускает обновления для своих операционных систем Windows и других продуктов, с которыми идут улучшения безопасности и исправления всех видов неполадок и ошибок, которые могут нанести ущерб пользователям. Поэтому очень важно, чтобы система windows была обновлена все время, однако есть некоторые пользователи, которые не могут обновиться по многим причинам. К примеру нет интернета, медленная скорость или просто нужно завести в деревню и обновить там компьютер бабушке.
Как правило, обновления Windows автоматически загружаются на компьютеры, когда они подключаются к Интернету через Windows Update. Многим пользователем сложно скачать без проблем патч около 1 Гб и они накапливаются по много раз, соответственно сумма обновления может быть около 5 Гб. По этому мы разберем, как правильно использовать Каталог центра Обновления Майкрософт для загрузки обновлений вручную, чтобы потом установить на любом компьютере, где нет интернета. Также вам будут доступны и microsoft Office, windows server и все продукты microsoft для ручного скачивания обновлений.
Скачать пакеты обновлений Windows для установки вручную
Чтобы скачать эти обновления, нужно перейти на сайт каталога центра обновлений . И первое, что мы увидим это простой сайт где нет ничего кроме строки «Найти» в верхнем правом углу.

Идеальный способ использовать эту страницу это искать непосредственно название обновлений, к примеру патч кумулятивный KB4016637 Windows 10. Мы сможем скачать обновления на флешку и установить потом на другом компьютере, где нет интернета.

Можем нажать к примеру мышкой по самому названию и посмотреть Обзор и сведения, что включает в себя этот пакет обновления.

Для загрузки обновления нажмите Загрузить, вас перенаправят еще на одну страницу, где нужно нажать на ссылку и патч обновления загрузится.

Таким образом мы можем скачать любые обновления, для любых систем, будь-то windows 7, windows 10, windows 8.1. Берем скаченный наш файл и просто перемещаем его флешку, cd карту, или вообще на мобильник. Подключаем устройство на котором наш файл и нажимает на сам исполняемый файл. Одним словом, вставили в другой комп флешку и запустили скаченный файл двойным нажатием.
Как использовать Microsoft Update Catalog если не знаем патч
Как я уже говорил этот сервис лучше использовать точным названием патча обновлений, но к примеру мы хоти найти все обновления windows 10, windows XP, windows 7. Просто введите в строку поиска windows 7 и вам выдаст весь список обновлений этой системы, и нажмите сортировку «Последнее обновление».

Как узнать какие обновления установлены в Windows
Во всех версиях Windows открываем командную строку и вводим следующую команду:
- wmic qfe list
Наблюдаем наши патчи установленных обновлений kb4022405 и левее время установки.

Windows 7: Откройте «Панель управление«, наберите в поиске панели «Просмотр установленных обновлений» и выберите из списка.


Windows 10: Зайдите «Параметры» > «Обновления и безопасность» > «Журнал обновлений«.
Установка CAB и MSU файлов обновлений Windows в ручном режиме
 10.09.2019
10.09.2019
 itpro
itpro
 Windows 10, Windows 7, Windows 8
Windows 10, Windows 7, Windows 8
 комментариев 8
комментариев 8
Обновления для операционной системы Windows выпускаются в виде пакетов с расширением MSU или CAB. В том случае, если не работает (специально отключен) штатный функционал службы Windows Update (Центра обновления Windows), нужные для системы накопительные обновления или обновления безопасности можно скачать и установить вручную в офлайн режиме. В этой статье мы покажем, как в Windows 10 скачать и установить обновления в формате MSU и CAB файлов.
- Где скачать MSU файл обновления Windows
- Установка MSU файла обновления в Windows
- Как извлечь CAB файл из пакета обновлений MSU
- Установка CAB файла обновлений в Windows 10
Где скачать MSU файл обновления Windows
Microsoft изначально выпускает свои обновления и патчи в формате CAB файла. Именно в таком виде ваш компьютер получает обновления с серверов обновления Microsoft или локального сервера WSUS. Для более удобного ручного распространения отдельных обновлений клиентами через каталог обновлений Microsoft, данные CAB файлы упаковываются в специальный формат MSU (Microsoft Update Standalone Package).
Скачать MSU файлы обновлений Windows (а в некоторых случаях и CAB)и других продуктов MSFT можно в каталоге обновлений Microsoft (https://www.catalog.update.microsoft.com/). Перейдите в Microsoft Update Catalog, найдите и скачайте нужное обновление. К примеру, я хочу установить обновление безопасности для Adobe Flash Player под Windows 10 x64 1507 – KB4056887. Нажмите на кнопку Download.

Переместите скачанный файл windows10.0-kb4056887-x64_fca8a311f0495e669715ae5aa0e0d8720f945049.msu в каталог C:temp. Переименуйте файл на более короткое имя — windows10.0-kb4056887-x64.msu
Установка MSU файла обновления в Windows
Для запуска установки пакета обновления в Windows достаточно дважды щёлкнуть по скачанному MSU файлу. Если обновление применимо к данному компьютеру, откроется диалоговое окно Автономного установщика обновлений Windows (Windows Update Standalone Installer), в котором нужно подтвердить установку апдейта.

Кроме того, установить msu пакет обновления можно и из командной строки с помощью утилиты wusa.exe.
Для установки обновления в «тихом» режиме (пользователю не будут показываться никакие всплывающие окна) с отложенной перезагрузкой, откройте командную строку с правами администратора и выполните команду:
wusa.exe c:Tempwindows10.0-kb4056887-x64.msu /quiet /norestart

Через некоторое время убедимся, что обновление установлено успешно, выполнив команду:
wmic qfe list | findstr 4056887

Или найдя в журнале событий Установка (Event Viewer -> Windows Logs -> Setup) запись с Event ID 2 от источника WUSA с текстом:

Как извлечь CAB файл из пакета обновлений MSU
В некоторых случаях, когда служба Windows Update, которую использует утилита wusa, работает некорректно (попробуйте для начала выполнить сброс настроек агента обновления Windows), установить обновление в формате MSU не получается. В этом случае можно вручную распаковать пакет MSU, извлечь из него CAB файл обновления и вручную установить его в системе.
Чтобы распаковать MSU пакет в каталог C:Tempkb4056887 (каталог нужно предварительно создать), выполните следующую команду:
expand _f:* “C:Tempwindows10.0-kb4056887-x64.msu” C:Tempkb4056887

Как вы видите в каталоге появилось 4 типа файлов:
- .xml файл (Windows10.0-KB4056887-x64.xml) — содержит метаданные пакета msu и используется программой Wusa.exe
- .cab файл (Windows10.0-KB4056887-x64.cab — один или несколько)– непосредственно архив с обновлением Windows
- *pkgProperties.txt файл (Windows10.0-KB4056887-x64-pkgProperties.txt)– содержит свойства пакета (дата выпуска, архитектура, тип пакета, ссылка на KB и т.д.)
Установка CAB файла обновлений в Windows 10
Установить CAB файл обновления, полученный из MSU пакета можно двумя способами.
Наиболее универсальный способ установки обновления из CAB файл – утилита DISM.exe. Команда установки может быть такой:
DISM.exe /Online /Add-Package /PackagePath:c:Tempkb4056887Windows10.0-KB4056887-x64.cab

Если нужно установить CAB пакет в тихом режиме и подавить запрос на перезагрузку компьютера после установки обнволения, команда DISM будет такой:
start /wait DISM.exe /Online /Add-Package /PackagePath: c:Tempkb4056887Windows10.0-KB4056887-x64.cab /Quiet /NoRestart
В Windows 8 и Windows 7 можно установить обновление через менеджер пакетов Pkgmgr. Команда:
start /w Pkgmgr /ip /m:c:»c:Tempkb4056887Windows10.0-KB4056887-x64.cab»
Примечание. В Windows 10 / Windows Server 2016 менеджер пакетов PkgMgr.exe более не поддерживается. При его запуске появляется предупреждении о необходимости использовать для управления пакетами DISM.exe.
Note: The PkgMgr.exe has been deprecated. Please update your scripts to use dism.exe to extract, install, uninstall, configure and update features and packages for Windows.

Данная инструкция по ручной установке накопительных (если вы не помните что это такое, прочитайте статью про новую модель обновлений Windows систем) и любых других обновлений Windows применима ко всем поддерживаемым версиям ОС: Windows 10 / 8.1 / 7 и Windows Server 2016 / 2012 / R2 / 2008 / R2.




![]()
Просто отличный мануал по использованиею MSU и CAB файлов в Windows Update — автору руспект.
![]()
Статья хорошая и обновления CAB и MSU распаковываются, устанавливаются без проблем.Однако у меня есть проблема с командами Dism в Windows 7 sp1 Home Premium x 64 .Я установил на Virtual box свой windows чтобы там посмотреть как правильно распаковать msu и cab обновления, чтобы получить пакеты обновлений для добавления в свой iso образ.Пакеты обновлений получил и стал тестировать команды dism.Этот список команд работает без проблем и в логе dism только info есть:
DISM.exe /Get-WimInfo /WimFile:C:testimagesmyimage.wim
DISM.exe /Mount-Wim /WimFile:C:testimagesmyimage.wim /index:2 /MountDir:C:testoffline
DISM.exe /Get-MountedWimInfo — Проверяет подключенные образы
DISM.exe /Commit-Wim /MountDir:C:testoffline — Сохраняет изменения образа
DISM.exe /Unmount-Wim /MountDir: /commit — Сохраняет и отключает образ
DISM.exe /Unmount-Wim /MountDir: /discard -отключает образ
DISM.exe /Cleanup-Wim -удаляет ресурсы с поврежденными образами
А вот при использовании команды:
DISM.exe /image:C:testoffline /LogPath:C:logAddPackage.log /LogLevel:2 /Add-Package /PackagePath:C:packages
В логе AddPackage при каждом успешном добавлении пакета обновления проблема возникает:
Warning DISM DISM Provider Store: PID=3388 Failed to Load the provider: C:UsersKoksAppDataLocalTemp1DFA6FEB-EE3C-444A-B7E4-89A752AD4A9FPEProvider.dll. — CDISMProviderStore::Internal_GetProvider(hr:0x8007007e)
И так warning возникает при добавлении любых обновлений.
Нужен совет как решить эту проблему.Также хотелось бы узнать из-за чего возникает warning.И интересует будет ли работать корректно мой образ win7 c добавленными пакетами обновлений с указанной выше проблемой.Или лучше пересобрать свой iso образ.
На мой взгляд, раз это всего лишь Warning, то проблем быть не должно.
В любом случае проверьте ваш wim образ с помощью dism /Cleanup-Image /CheckHealth и dism /cleanup-image /RestoreHealth
Вроде бы так:
DISM /Online /Cleanup-Image /RestoreHealth /source:WIM:X:SourcesInstall.wim:1 /LimitAccess
![]()
Добрый день. Задача раскидать патчи по компам в домене. Будет ли работать следующая команда. Интересует именно скрипт/команда на wmi /cmd, т.к pshell remote не везде поднят. Спасибо.
============
wmic /node:»pc1″ /user:»admin» /privileges:enable process call create «DISM.exe /Online /Add-Package /PackagePath: c:kb4012212.cab /Quiet /NoRestart»
============
Пока могу сказать лишь, что почему то не работает. Висит wuauclt.exe в процессах, но патч не ставится…Если не сложно укажите на ошибку.
В данном случае вы хотите установить обновления через cab файлы, а не MSU. Процесс wuauclt.exe при этом не используется. Установка обнвления напрямую в образ пойдет через DISM.
1) Вы предварительно скопировали на все компьютеры cab файл, чтобы он был везде доступен по пути c:kb4012212.cab
2) Насколько я помню, через DISM можно было добавлять cab пакет даже по сети.
Попробуйте такую команду:
wmic /node:»pc1″ process call create «DISM.exe /Online /Add-Package /PackagePath:\server1updateskb4012212.cab»
![]()
А как найти и достать из cab конретную dll?
Файл CAB также можно распаковать как архив, но там нет именно dll файлов. Возможно какая-то инфа есть в .manifes, но врядли. Наверно проще всего сделать снимок системы, установить обовление, скопировать нужную dll и откатить состояние обратно.
![]()
В команде expand и на скрине выполнения этой команды есть ошибка: _ вместо —
Должно быть так:
expand -f:* “C:Tempwindows10.0-kb4056887-x64.msu” C:Tempkb4056887












