Как подключить SSD
Установка SSD – это простой, но верный способ ускорить работу компьютера или ноутбука, без покупки нового устройства. Даже самая бюджетная модель твердотельного накопителя будет работать в несколько раз быстрее, чем HDD средней ценовой категории. Если вы уже купили дополнительный девайс для своей «машины», то прежде чем приступать к её обновлению, необходимо разобраться, как подключить SSD. Для этого не нужно иметь специальных знаний, но некоторые навыки и аккуратность пригодятся, а также для подключения SSD понадобится крестообразная отвёртка для снятия панелей и любой внешний накопитель, например, флешка.
Есть четыре способа, как установить SSD:
- Просто меняется устаревший HDD на новый SSD.
- Подключение твердотельного диска через CD-ROM, точнее вместо него с помощью специального девайса.
- Установка твердотельного накопителя вместо жёсткого диска и последующее подключение HDD в дисковод для оптических дисков.
- Замена жёсткого диска на SSD с последующим подключением HDD в USB разъём с помощью адаптирующего устройства.
Рассмотрим разные способы, как подключить ССД к компьютеру и ноутбуку, а также разберём возможные неисправности при самостоятельной замене.
Подготовка к подключению SSD
Решение о замене накопителя требует предварительной подготовки, которая заключается в программной части и физической установке винчестера. Большинство SSD выпускаются в формате 2.5 дюйма, что потребует подобрать место под монтаж нового диска. В случае модернизации ноутбука проблем не возникнет, так как штатный разъем точно подойдёт под формат SSD. Компьютер использует в работе диск размерами в 3.5 дюймов, что потребует подобрать место под установку. Для закрепления устройства в стандартный разъем нужен специальный переходник, который обеспечит фиксацию винчестера меньшего размера.

SSD гарантирует высокую скорость обмена данными и его установка в качестве системного наиболее целесообразна. В этом случае потребуется перенести операционную систему на твердотельный диск или установить её заново. Для клонирования используется стороннее ПО, которое позволяет быстро развернуть Windows на новом диске. Установка ОС займёт чуть больше времени, но даст возможность получить чистую систему.
Важно знать, что SDD не поддерживают устаревший интерфейс IDE и их установка на материнскую плату таким типом подключения невозможна. Воспользоваться конвертером IDE – SATA также бессмысленно, так как потери скорости работы диска будут огромны.
Установка SSD
Размеры твердотельных дисков позволяют выполнить их монтаж практически в любом месте стандартного корпуса компьютера. Наиболее правильно будет произвести установку в штатный отсек для HDD размером в 3.5 дюймов. Для реализации подобных задач потребуется выполнить такую последовательность работ:
- Подготовить переходник для установки SSD, и проверить возможность закрепления в нём винчестера с помощью крепёжных винтов.
- Выключить компьютер, и дождавшись его полного отключения, снять боковую панель или крышку, освободив доступ к винчестеру.
- Установить салазки с твердотельным винчестером внутрь 3.5-дюймового отсека и закрепить их винтами.




Подготовка к работе с SSD в качестве логического диска
При включении компьютера с уже установленной операционной системой произойдёт автоматическая инициализация нового оборудования. Следует войти в настройки утилиты «Управление дисками» и отформатировать подключенный накопитель. При необходимости можно разделить диск на несколько частей, а также изменить размер кластера или букву диска. После выполнения этих операций и перезагрузки ПК диск готов к работе и его можно заполнять информацией.
Наиболее просто открыть консоль оснастки с помощью комбинации клавиатурных клавиш. Следует одновременно нажать клавиши «WIN» + «X», после чего выбрать в меню пункт «Управление дисками». Можно также воспользоваться комбинацией «WIN» + «R», и в появившемся окне ввести diskmgmt.msc, что даст аналогичный результат.

Данные операции можно выполнить и через меню настроек. Следует кликнуть правой кнопкой мыши на значке «Мой компьютер» и выбрать пункт «Управление» и перейти в «Управление дисками».
На клавиатуре не существует клавиши с обозначением «WIN», которая заменена стилизованным логотипом Windows, выполненном в виде окна.
Подготовка к работе с SSD в качестве загрузочного диска
Для установки или клонирования операционной системы потребуется зайти в BIOS. Для выполнения таких действий необходимо при включении компьютера нажать клавишу «Esc» или «F1» и выставить в настройках загрузку с SSD. Выбор клавиши для попадания в меню настроек BIOS зависит от конкретной модели ноутбука и это могут быть «F2», «F3», «F10», «F12» или «Del». Зачастую при включении ноутбука или компьютера на несколько секунд появляется информационное сообщение «BIOS setup press F1» или аналогичного содержания.
При возникновении трудностей с запуском этой микропрограммы следует воспользоваться инструкцией к ноутбуку или материнской плате ПК. Навигация в меню BIOS современных устройств выполняется с помощью компьютерной мыши. В остальных случаях следует воспользоваться клавиатурой выбрав кнопки с указателем в виде стрелки. Для выполнения настроек необходимо перейти в меню «Boot».

Там нужно выбрать пункт «Boot Device Priority», в котором выставить загрузку с установленного SSD.

При работе в BIOS следует обратить внимание на пояснения, размещенные в правой колонке. В этом разделе находится информация о клавишах, которые можно использовать и их назначение.
Сохранение введенных настроек выполняется с помощью клавиши «F10», после чего компьютер будет перезагружен. Далее можно приступать к установке Windows или воспользоваться ПО для клонирования образа системы на новый диск.
Выбор нового SSD

Сначала нужно приобрести современный SSD. Перед покупкой рекомендуется ознакомится в интернете с руководством по покупке SSD 2019. Хорошей новостью является то, что в последние годы цены на твердотельные накопители значительно упали — примерно на 30-40%. SSD-диски бывают нескольких размеров форм-фактора. Для большинства устаревших бюджетных ноутбуков — это 2,5-дюймовый SSD. Подключается он через интерфейс SATA III. Перед тем как установить SSD диск, нужно определить емкости хранилища, если потребуется хранить большие медиа-файлы, выбирают 500 ГБ или выше. Если нет, то 250 ГБ будет достаточно.
Для того чтобы сохранить файлы, понадобится переходной кабель USB-SATA для переноса данных с жесткого диска на твердотельный накопитель. Устанавливают специальное программное обеспечение, которое поставляется вместе с SSD. Далее нужно просто следовать инструкциям.
Перед тем как установить SSD диск, необходимо выполнить некоторые физические аппаратные работы — к счастью, это простой процесс. Первым делом отсоединяют все кабели от ноутбука или ПК и выключают его. На большинстве машин нужно найти прямоугольную или L-образную панель с винтами, найти и отсоединить жесткий диск от разъема SATA. Наконец, заменяют жесткий диск на SSD и собирают все части и детали обратно в их первоначальные конструкции. Если нужно переустановить Windows 10, понадобится установочный диск.
Шаг второй: переносить ли операционную систему на новый диск или выполнить ее чистую установку
Как только вы купили нужный для своей системы диск, вам ничего не мешает открыть корпус ноутбука или системного блока, чтобы установить его. Следующий вопрос, который нам предстоит обсудить, – это переносить ли операционную систему на новый диск или выполнить ее чистую установку. Разумеется, у каждого из этих действий есть свои плюсы и минусы.
Перенос операционной системы на новый диск
Перенос ОС на другой диск – это крайне длительный, но важный процесс для тех пользователей, кто никак не хочет расставаться с обжитой системой. Ну оно и понятно: при установке новой системы придется снова выполнять настройку всего и вся, чего не каждый захочет.
Рекомендуем ли мы заниматься подобным процессом? Только в том случае, если вам действительно важна ваша операционная система. В другом случае, мы советуем вам выполнить чистую установку, дабы не занимать свое время на такое хоть и простое, но длительное занятие. Тем не менее вы должны знать, что существует ряд программного обеспечения, которое поможет вам при переносе операционной системы на другой диск.
Если вы используете ноутбук, то вам понадобится использовать SATA-адаптер, подключаемый посредством USB-интерфейса, чтобы выполнить перенос операционной системы и всех необходимых файлов. Подобным образом вы можете поступить и с стационарным компьютером, но уж легче просто установить в системным блок новый диск, выполнить перенос данных, а затем отключить старый диск(или остановить его там).
Выполнение чистой установки
Установка чистой операционной системы на новый диск имеет кучу своих плюсов. Один из самых крупных плюсов в этой ситуации заключается в том, что вы начнете все буквально с чистого листа. Ваша ОС не будет засорена старыми временными файлами, забытыми программами и установочными файлами всевозможных обновлений. Также мы уверены в том, что вы заметите небольшой прирост в производительности, перейдя на чистую ОС.
Минусом, конечно же, является то, что вам придется выполнять настройку чистой системы: установка драйверов для оборудования ПК, установка нужных программ, а также игр(куда уж тут без них). Как вариант, вы можете заранее сделать копию всех важных для вас личных данных, например, рабочих документов или коллекции фильмов, установить на новый диск чистую ОС, а затем загрузить все копированные файлы в систему. Собственно, многие пользователи так и поступают, дабы получить на руки чистую систему и нужные данные.
Часть 3. Как установить SSD в качестве загрузочного диска в Windows 10
Если вы вручную установили Windows 11/10 на SSD или автоматически перенесли систему на SSD с помощью стороннего программного обеспечения, вам необходимо установить SSD в качестве загрузочного диска, чтобы загрузить ПК именно с этого SSD.
Как сделать SSD загрузочным диском в Windows 11/10:
Шаг 1. Перезагрузите компьютер и нажмите клавиши F2/F12/Del, чтобы войти в BIOS.
Шаг 2. Перейдите к настройкам загрузки, измените порядок загрузки дисков, настроив ОС на загрузку с нового SSD.

Шаг 3. Сохраните изменения, выйдите из BIOS и перезагрузите компьютер.
Терпеливо подождите, когда компьютер загрузится. После этого вы можете успешно использовать новый SSD в качестве основного диска операционной системы.
Совет Если исходный жёсткий диск или SSD — это MBR с режимом загрузки BIOS, а клонированный/перенесённый SSD — GPT, сначала необходимо сделать SSD загрузочным в BIOS, а затем изменить режим загрузки на EFI, чтобы обеспечить правильный запуск системы.
Как настроить SSD в качестве логического диска
Если вы включите компьютер, на котором установлена Windows, начнется автоматическая инициализация нового оборудования. Зайдите в утилиту «Управление дисками» и отформатируйте SSD.Сделать это можно тремя способами.
- Самый быстрый способ открыть консоль — нажатие на сочетание клавиш «WIN» + «X». Далее в появившемся меню надо выбрать «Управление дисками».
- Также можно нажать на клавиши «WIN» + «R» и в строку «Выполнить» ввести «diskmgmt.msc».

Результат действий первых двух вариантов будет одинаковым. Обратите внимание, что на клавише «WIN» на клавиатуре вместо надписи нанесен всем известный значок Windows.

У вас есть возможность разбить новый накопитель на несколько дисков, а также поменять его название на любую букву. После того, как все эти процедуры будут выполнены, перезагрузите компьютер. Теперь смело можете наполнить диск всей необходимой информацией.
2) Что нам понадобится
- Ноутбук (в котором есть слот M2 под твердотельный накопитель). Сразу отмечу : в некоторых случаях (зависит еще от типа устройства), самостоятельная установка диска в ноутбук, является причиной в отказе гарантийного обслуживания (если ноутбук на гарантии — следует уточнить этот момент);


NVMe SSD Samsung — как выглядит SSD M2 накопитель

Отвертка (под винты т5)
Миграция Windows на SSD
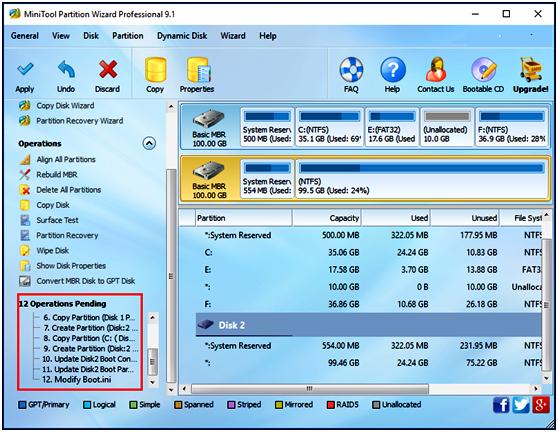
Для миграции системы копируют все текущие разделы, необходимые для загрузки Windows, со старого на новый диск, который содержит операционную систему, все установленные программы и данные, сохраненные в папке пользователя. Подобно копированию носителя, для миграции Windows на новый требуется второй. Перед тем как установить «Виндовс» на SSD диск, нужно правильно подобрать его размер. Поскольку копируется только операционная система, новый носитель не обязательно должен быть большим. Если нужно переместить Windows и установленные программы с C на новый SSD, миграция системы — лучший выбор.
При этом если исходные данные имеют только один раздел, это означает, что будет сохранена операционная система, а также все личные файлы в одном разделе, они будут скопированы на новый диск, даже если пользователь решит перенести систему, а не клонировать весь диск. Для миграции ОС можно использовать профессиональный инструмент — MiniTool Partition Wizard.
- Запускают MiniTool Partition Wizard, чтобы получить основной интерфейс.
- Выбирают «Перенос ОС на SSD / HD» на панели инструментов «Migrate OS to SSD / HD».
- Во всплывающем окне выбирают «Вариант B», копируют только системные разделы и нажимают «Далее и опция B» только для миграции ОС.
- Выбирают новый диск в качестве целевого диска, весь контент на нем будет удален и нажимают «Далее» и SSD в качестве целевого диска.
- Вносят изменения, которые необходимы на целевом диске, параметры копирования и нажимают «Далее». Используют таблицу разделов GUID для целевого диска — это платная опция, доступная в Pro и более продвинутых версиях.
- Подтверждают или изменяют параметры копирования.
- Знакомятся с примечанием о том, «как загрузиться с целевого диска» и нажимают «Готово».
- Нажимают «Применить» на панели инструментов MiniTool Partition Wizard, чтобы завершить работу, потребуется перезагрузка.
- Нажимают Apply на панели инструментов.
Подключение SSD к ноутбуку
Здесь всё намного проще, чем с компьютером, так как количество действий сведено к минимуму. Для начала вам потребуется узнать, поддерживает ли ваш ноутбук подключение SSD-накопителя. Чтобы это сделать, посмотрите в характеристиках ноутбука, какой тип интерфейса используется для подключения уже установленного диска. Если это SATA, то всё нормально, но есть риск, что SSD всё же не будет работать на полную мощность (если в качестве интерфейса используются SATA ниже 3-й версии).
Как только вы удостоверились, что технические характеристики ноутбука вам позволяют подключить к нему SSD-диск, то можете начинать процесс установки. Для начала рекомендуется отключить ноутбук от питания и вытащить аккумулятор. Затем можно делать разборку корпуса. Некоторые модели оборудованы отдельными крышками, которые позволяют получить быстрый доступ к винчестерам и/или оперативной памяти. Если у вас именно такая модель, то разбирать весь корпус не нужно.

Когда получите доступ к жёстким дискам, то вытащите старый HDD. Если у вас есть ячейка для дополнительного диска, то старый извлекать необязательно. В свободную ячейку установить SSD-диск так, чтобы он плотно встал в ней, а также соединился с SATA-разъёмом. Если у вас не получается его плотно установить, то придётся использовать специальные слазки, что идут в комплекте с SSD, либо отдельно закупаются. Оставлять диск неплотно закреплённым нельзя, так как во время работы он может просто отсоединиться от SATA-интерфейса.

После подключения носителя соберите ноутбук и запустите его. Проверьте, обнаружила ли система новое устройство. Если нет, то возможно вы где-то допустили ошибку, либо неплотно подключили диск.

Ничего сложного в установки твердотельного накопителя в компьютеры и ноутбуки нет, поэтому с этим сможет разобраться даже не очень опытный пользователь.












