Облачная переустановка Windows 10: переустанавливаем систему без загрузочного носителя
Привет, друзья. В этой публикации рассмотрим одно из значимых новшеств вышедшей в мае версии 2004 Windows 10 – функцию облачной переустановки операционной системы, переустановки без использования загрузочного носителя. Облачная переустановка не являет собой отдельную системную функцию, она включена в состав имеющейся функции возврата компьютера в исходное состояние и являет собой альтернативу переустановке системы с использованием локального образа установки Windows 10. Мы рассмотрим, как работает эта функция. И также поговорим о её эффективности на фоне других способов переустановки «Десятки». Что же, поехали…
Итак, друзья, облачная переустановка – это штатная возможность переустановки Windows 10 начиная с версии 2004 без использования загрузочного носителя. И это дополнение к функции возврата компьютера в исходное состояние, существующей в системе с момента релиза первой её версии в 2015 году. До версии 2004 эта функция выполнялась с использованием локально хранящегося (на диске С) образа новой установки Windows 10. Механизм же облачной переустановки образ новой установки берёт из облака, т.е. с серверов компании Microsoft. Локально хранящийся образ установки системы может быть повреждён, и, соответственно, процесс возврата компьютера в исходное состояние с использованием такого образа может завершиться неудачей. Либо же система переустановится, но она переймёт все проблемы повреждённого образа. На серверах Microsoft же всегда хранится целостный образ установки Windows 10. И при его использовании мы можем точно быть уверены, что после переустановки получим чистую систему без тормозов и глюков.
Таким образом облачная переустановка являет собой лучшую альтернативу имеющемуся функционалу возврата компьютера в исходное состояние с использованием локального образа установки системы. Но, друзья! Для успешного проведения облачной переустановки Windows 10 необходим стабильно работающий Интернет. Т.е. если сбой, обусловивший необходимость переустановки системы, затронул настройки сети, вследствие чего Интернет стал недоступен, облачную переустановку мы, соответственно, использовать не сможем.
Друзья, облачная переустановка – не новинка как функция, как упомянуто выше, это лишь альтернативный механизм и ранее существовавшей функции возврата компьютера в исходное состояние. Более того, это даже не новинка в плане самого механизма переустановки с использованием образа установки с серверов Microsoft. Этот механизм был нам доступен и ранее: в среде самой Windows 10 по её версию 1909 включительно он существовал в виде функции «Новый запуск» в составе приложения «Безопасность Windows. И также переустановка Windows 10 с использованием скачиваемого с Интернета образа новой установки достаточно давно доступна нам с использованием утилиты Refresh Windows, скачиваемой с сайта Microsoft. Т.е. в Windows 10 начиная с версии 2004 мы получили лишь интеграцию этой возможности в функционал возврата компьютера в исходное состояние. Но это всё равно хорошо: не все знают о существовании утилиты Refresh Windows, но главное – случись системный сбой, облачную переустановку в составе функции возврата компьютера в исходное состояние можно использовать в среде восстановления Windows 10. Функция же «Новый запуск» реализации в среде восстановления не имела.
Что нужно для облачной переустановки? Во-первых, как упоминалось, для её проведения нужен стабильно работающий Интернет. Во-вторых, на диске С должно быть свободного места в размере порядка 4 Гб для загрузки образа новой установки с серверов Microsoft. Вот, собственно, и все требования. Давайте же теперь посмотрим, как непосредственно происходит этот процесс.
Особенности переустановки «Виндовс»
Данная статья посвящена переустановке Windows 7 на компьютеры и ноутбуки, для всех кто не знает как это сделать, или боится впервые самостоятельно переустановить «Виндовс» 7.
В статье вас ждёт:
- Подробное описание самой установки – пошаговая инструкция;
- Изображения хода установки и последующих настроек;
- Советы и рекомендации по ходу установки.
Использование установочного образа системы и виртуального дисковода
Самый простой способ установки Виндовс – это скачивание образа системы из интернета. Процесс скачивания архива образа точно такой же, как и в предыдущем разделе статьи, однако, распаковывать его не нужно. Образ диска позволяет без использования дискового привода установить любую программу, игру, утилиту или операционную систему.

Пользователи OS Windows XP/7 должны обязательно установить дополнительное программное обеспечение для работы с образами. В более новых версиях виндовс работать с образами можно без использования дополнительного ПО (такие файлы распознаются, как архивы, чтобы установить образ его нужно открыть архиватором и запустить установочный файл).
Несколько советов по скачиванию образа ОС:
- Не качайте файлы с подозрительных сайтов и ресурсов.
- Воздержитесь от выбора различных модифицированных сборок ОС. Практически всегда они содержат множество вирусов и шпионского ПО, которое может украсть ваши личные данные, пароли или номера кредитных карт.
- Выбирайте только проверенные ресурсы (сайты компании Microsoft или специализированные утилиты по установке новой ОС).
В утилите для работы с образами создайте виртуальный диск с новой ОС (более подробно о самых популярных и надежных программах для создания виртуальных дисководов читайте в следующем разделе этой статьи). Для того чтобы создать новый диск, выберите в программе нужный iso-образ. Далее программа предоставит все необходимые инструкции. Процесс создания диска займет меньше минуты времени. Далее двойным щелчком нажмите на созданный диск, таким образом запустив окно установки ОС.
Перезагрузка в BIOS
Далее необходимо перезагрузить компьютер и зайти в BIOS. Для этого стоит использовать как кнопки DEL, F2, так и другие, предусмотренные производителем Вашего ноутбука. В нем Вам необходимо выбрать загрузочное устройство. Это может быть привод дисковода, USB устройство, в зависимости от того где находится образ системы. Если на флешке, то выбираем USB (флешка должна быть вставлена), сохраняем настройки и перезагружаем компьютер.
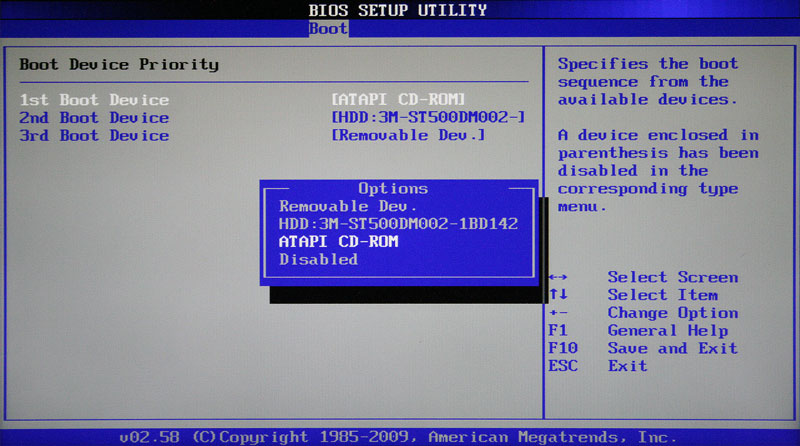
Установка системы
Вставьте установочную флэшку в USB-порт компьютера. Если используется DVD, он должен быть помещен в оптический привод. После перезагрузки компьютера перейдите в UEFI или BIOS так, как это предусмотрено в вашей модели. В перечне носителей устройства поменяйте приоритет загрузки таким образом, чтобы созданный вами накопитель находился на первом месте.
Компьютер стартует с загрузочного накопителя. Первым действием инструмент установки системы предложит вам определить язык, формат денежных единиц и приоритетную раскладку клавиатуры. Нажмите «Далее».

Щелкните мышью по кнопке «Установить».

Введите ключ активации системы. Если на данный момент он у вас отсутствует, выберите пункт «У меня нет ключа активации». Вы сможете активировать систему потом.

Вам будет предложен выбор версий системы для установки. В их числе: Домашняя, Домашняя для одного языка, для образовательных учреждений, Pro (базовая, для образовательных учреждений и для рабочих станций).

Рассмотрю на примере установки Windows 10 Pro. «Далее».

Вам будет предложено ознакомиться с лицензионным соглашением и принять его условия.
Установку вы сможете продолжить лишь после того, как подтвердите свое согласие, поставив «птичку» перед надписью «Я принимаю условия лицензии». «Далее».

Перед вами появится перечень из двух пунктов. Если у вас уже установлена Windows, вы можете выбрать «Обновление: установка Windows с сохранением файлов, параметров и приложений». В этом варианте ваши файлы и софт будут перенесены в новую систему.

«Выборочная: только установка Windows (для опытных пользователей)». Я рассмотрю этот вариант, при котором ваши данные, параметры и программы не сохранятся. Перед этим рекомендую еще раз вспомнить, сохранена ли на дополнительном носителе вся важная для вас информация. Если вы уверены в том, что нужные файлы сохранены, щелкните по данному пункту.

На экране появится инструмент работы с разделами. Вы можете выбрать один из доступных дисков для установки системы, создать новый, удалить, отформатировать существующий (что ведет к потере всех данных на нем) или расширить виртуальный диск. Фактический объем физического носителя не может быть увеличен программно. «Далее».

Стартует процесс установки, который включает в себя копирование файлов системы, их подготовку к установке, а также установку компонентов и обновлений. Он займет длительное время, которое во многом зависит от производительности вашего компьютера. Обладателям старых и слабых машин предстоит запастись терпением. В ходе установки на экране будет отображаться степень завершенности каждого процесса (в процентах).

После завершения всех процессов, которые необходимы для инсталляции системы, компьютер будет автоматически перезагружен. После этого начнется настройка системы, которая состоит в запуске компонентов и ее подготовке к первому включению. На это также потребуется немалое время.

Как переустановить Windows 10?
Прежде, чем начать переустановку, необходимо привязать ключ продукта Windows 10 к учетной записи Microsoft, если вы не сделали это ранее. В противном случае после переустановки у вас могут возникнуть проблемы с повторной активацией Windows 10. У данной системы не всегда есть лицензионный ключ, и если вы обновляли ее с Windows 7 или 8, то у вашей системы его точно не будет.
Поэтому перейдите в Параметры > Обновление и безопасность > Активация. Если в данном разделе вы видите только надпись «Система Windows активирована с помощью цифровой лицензии» и больше ничего, в таком случае ваша система не привязана к учетной записи Microsoft. Чтобы это исправить, перейдите в Параметры > Учетные записи > Ваши данные. Выберите «Войдите с помощью учетной записи Microsoft» и следуйте дальнейшим подсказкам. Если вы все сделали правильно, то в разделе «Активация» статус будет изменен на «Система Windows активирована с помощью цифровой лицензии, привязанной к вашей учетной записи Майкрософт».
Часто задаваемые вопросы
В зависимости от причины переустановки системы вы можете выбрать чистую установку, обновление до следующего поколения Windows, использование точки восстановления или функции «Чистый запуск».
«Чистый запуск» стоит использовать если вы хотите вернуть состояние операционной системы до заводских настроек. В противном случае обратите внимание на другие типы установки Windows.
Я переустановил операционную систему Windows, но оказалось, что я забыл перенести важный файл с диска C. Как я могу его вернуть?
Воспользуйтесь программой RS Partition Recovery. Она позволяет восстанавливать файлы после случайного удаления, форматирования диска, повреждений логической структуры накопителя и во многих других случаях.
Функция «Чистый старт» только возвращает операционную систему к заводским настройкам, в то время как во время чистой установки нужно отформатировать накопитель и тем самым уничтожить все виды вирусов, программных ошибок диска и т.д.
Да. Вирусы могут перейти с других локальных дисков. Поэтому настоятельно рекомендуется про просканировать все подключенные диски при помощи качественного антивируса.

Полный сброс системы
Microsoft внедрила в Windows 10 инструмент, который раньше присутствовал только в мобильных операционных системах. Пользователь может выполнить полный сброс системы, вернув ее к начальным установкам. Удобство этого способа заключается в том, что выполняется переустановка Windows 10 без диска и флешки. Достаточно, чтобы на компьютере была установлена версия не ниже 1607 Anniversary Update. Проверить это можно с помощью командной строки. Запускаем ее от имени обычного пользователя и вводим «winver», как показано на скриншоте.

В результате откроется информационное окно, в котором приводится номер версии текущей ОС.

Убедившись, что конфигурация системы позволяет выполнить задуманные действия, перейдем к параметрам Windows. Нужный раздел обведен на скриншоте рамкой.

В области навигации переходим к пункту «Восстановление». Чтобы активировать сброс к исходному состоянию, нажимаем на указанную стрелкой кнопку.

Если фото и документы хранятся на жестком диске, выбираем пункт, обозначенный красной рамкой. Поклонники облачных сервисов могут выбрать белую рамку. В этом случае с накопителя будет удалено все, кроме ОС.

Мастер сброса настроек выдаст перечень ПО, подлежащего удалению с компьютера.

На последнем этапе выводится список действий, которые будут выполнены при восстановлении ПК. Запуск процедуры осуществляется кнопкой «Заводской».

Начальную часть работы до первой перезагрузки мастер выполняет в графической среде.

Весь комплекс операций занимает около часа. После завершения сброса в системе останутся только пользовательские файлы. Все настройки ОС обнуляются до состояния аналогичного чистой установке.
Что делать после переустановки Windows
После того, как Windows была переустановлена, в зависимости от используемого способа я бы рекомендовал выполнить ряд первоочередных действий, а после того, как они сделаны, пока компьютер еще чист от программ, создать образ системы и в следующий раз для переустановки использовать именно его: Как создать образ для восстановления компьютера в Windows 7 и Windows 8, Создание резервной копии Windows 10.
После использования раздела восстановления для переустановки:
- Удалите ненужные программы производителя компьютера — всякого рода McAfee, неиспользуемые фирменные утилиты в автозагрузке и прочее.
- Обновите драйвера. Несмотря на то, что все драйвера в данном случае устанавливаются автоматически, следует, как минимум, обновить драйвер видеокарты: это может положительно повлиять на производительность и не только в играх.
При переустановке Windows с форматированием жесткого диска:
- Установить драйвера оборудования, причем желательно с официального сайта производителя ноутбука или материнской платы.
При переустановке без форматирования:
- Достать нужные файлы (если есть) из папки Windows.old и удалить эту папку (ссылка на инструкцию выше).
- Удалить второй Windows из загрузки.
- Установить все нужные драйвера на оборудование.
Вот, видимо, и все, что мне удалось собрать и логически связать на тему переустановки Windows. На самом деле, на сайте больше материалов на эту тему и большинство из них вы можете найти на странице Установка Windows. Возможно, что-то из того, что я не учел вы сможете найти там. Также, если при переустановке ОС у вас возникли какие-либо проблемы, просто введите описание проблемы в поиск слева вверху у меня на сайте, с большой вероятностью, я уже описывал ее решение.












