Как поставить себе напоминание // расписание+ ♥ (чтобы не забыть о «нужном» деле. )
Доброго дня!
Так уж устроена человеческая память (у большинства людей), что когда в ней «крутятся» несколько дел — что-нибудь да позабудется. (да и «держать» в голове несколько мыслей — довольно утомительно).
И, разумеется, было бы неплохо сделать так, чтобы «кто-нибудь» за нас всё это помнил и подсказывал нам, когда нужно «что-то сделать» ?, например: поздравить с Днем Рождения, подготовить и отправить отчет, сделать заказ и т.д.
Собственно, как следует из названия заметки, сегодня я хочу порекомендовать несколько способов для созданий напоминаний , которыми пользуюсь (пользовался) сам. Согласитесь, ведь довольно удобно, как только появилась ценная «мысль/дело», — занести ее сразу в своё электронное расписание, чтобы к нужной дате об этом точно знать! ?
Теперь о том, что использовать для этого, и как настроить.
? Кстати!
На рабочем столе Windows можно создать стикеры (заметки) ? — если вы каждый день работаете за ПК, то ни одно дело не ускользнет от взгляда! ?
Как установить напоминание на экране компьютера
Функция «Напоминание», доступная всем пользователям Windows 7, иногда бывает очень полезной. Выглядит она так: в заданное время на мониторе компьютера появляется фраза, которую вы сами же и создали, и напоминает вам о чём-то важным. Это может быть важный звонок, какое-то ежедневное обязательное действие. А, может быть, вам нужно напомнить себе о необходимости отвлечься и сделать гимнастику.
Также есть возможность устанавливать напоминания о важных событиях, которые произойдут нескоро. Например, важно не забыть поздравить друга с днём рождения.

- Как установить напоминание на экране компьютера
- Как установить календарь на рабочий стол
- Как написать напоминание
Создать такое напоминание с помощью средств, имеющихся в системе Windows 7, несложно.
1.Откройте программу «Планировщик заданий». Найти её можно через кнопку «Пуск»:
— в меню кнопки Пуск выберете вкладку «Все программы»;
— затем вкладку «Стандартные»;
— в стандартных программах выберете вкладку «Служебные»;
— среди служебных программ вы увидите «Планировщик заданий».
2. В открывшемся окне программы выберете вкладку «создать простую задачу» в списке действий (правая часть окна). Дайте задаче имя, например «напоминание 1». Нажмите кнопку «Далее».
3. Установите периодичность напоминания, например, один день. Нажмите кнопку «Далее».
4. Установите время появления напоминания на экране компьютера, нажмите кнопку «Далее».
5.Выберете действие — отобразить сообщение, нажмите кнопку «Далее».
6. В окне «сообщение» напишите текст сообщения, который вы хотите видеть на экране. Нажмите кнопки «Далее» и «Готово».
8. Напоминание создано. Теперь эта фраза будет появляться в специальном окне на мониторе вашего компьютера в указанное вами время.
Если это напоминание перестало быть актуальным, его можно удалить. Для этого в левой части окна «Планировщика заданий» выберете вкладку «библиотека планировщика заданий». В средней части окна программы откроется весь список запланированных задач. Найдите свою задачу, кликнете по ней правой кнопкой мыши и выберете удалить.
Можно настроить вывод напоминания на экран через каждый час или другой промежуток времени. Для этого нужно выбрать в списке задач в левой части окна вкладку «создать задачу» вместо «создать простую задачу» и пройти все шаги настройки аналогично вышеописанному.
3 шаг
Дальнейшие действия различны для Windows XP и Windows Vista,Windows 7.В этом шаге действия для Windows XP,а в следующем для Windows Vista и Windows 7.
Windows XP: щёлкните по пункту “Назначенные задания” и затем в появившемся окне по значку “Добавить задание”.В окне “Мастер планирования заданий” нажмите по “Далее” и затем “Обзор…”,выбрав расположение файла,созданного в шаге 1: reminder.vbs.Далее укажите с какой периодичностью необходимо запускать “напоминалку”:ежедневно,еженедельно или ежемесячно.Для подтверждения выполненных действий нажмите “Далее”.А потом выберите параметры запуска “напоминалки”: время,дни недели и начальную дату запуска.После нажмите “Далее”,указав пароль используемой учётной записи и поочерёдно щёлкните “Далее” и “Готово”.
Windows Vista и Windows 7: щёлкните по пункту “Планировщик заданий” и в следующем окне по пункту “Создать простую задачу…”,а затем присвойте задаче имя,например Имя: Напоминалка,а потом нажмите “Далее”.А после этого укажите периодичность выполнения задачи:ежедневно,еженедельно или ежемесячно и снова нажмите “Далее”.Задайте время запуска “напоминалки” и два раза нажмите “Далее”.После этого нажмите кнопку “Обзор…” выберите файл,созданный в шаге 1:reminder.vbs.В завершении нажмите “Далее” и “Готово”.
Как поставить напоминание на компьютере Windows 7?
Перейдите в «Пуск», «Все программы», «Стандартные», «Служебные». Выберете «Планировщик заданий». В открывшемся окне планировщика нажмите пункт «Планировщик заданий», а в правой части окна пункт «Создать простую задачу». Дайте произвольное имя новой задаче, например «Напоминалка» и нажмите «Далее».
- Откройте приложение «Google Календарь» .
- В правом нижнем углу экрана нажмите на значок «Создать» .
- Введите напоминание или выберите автоматически предложенный вариант.
- Укажите дату, время и частоту.
- В правом верхнем углу экрана нажмите Сохранить.
- Напоминание появится в Google Календаре.
Добавление сроков и напоминаний в Microsoft To Do
Используйте даты выполнения и напоминания, чтобы ничего не забыть. Запланированные задачи будут автоматически появляться в смарт-списке «Запланировано», в котором можно просматривать ваши задачи, подлежащие выполнению сегодня, завтра и позже.
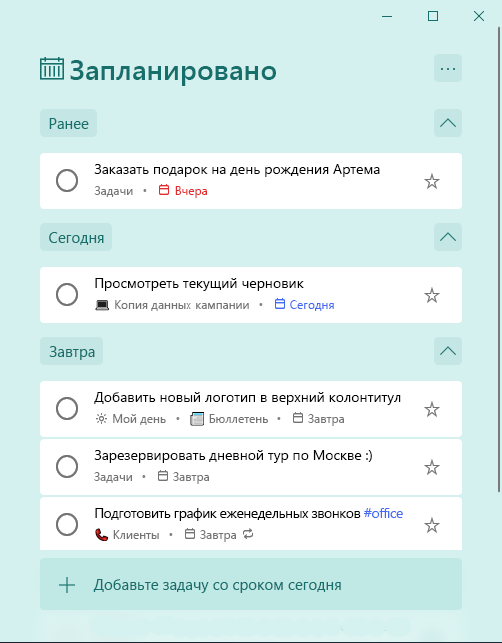
Добавление даты выполнения
Выберите задачу, чтобы открыть представление со сведениями.
Нажмите Добавить дату выполнения и выберите срок выполнения задачи: сегодня, завтра, следующая неделя или указанная дата.
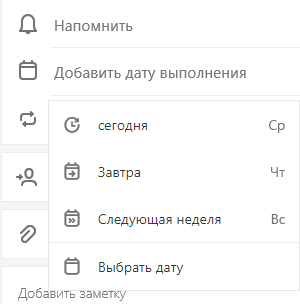
Добавление напоминания
Нажмите Напомнить и укажите, когда нужно получать напоминания: позднее сегодня, завтра, на следующей неделе или в выбранные вами день и время.
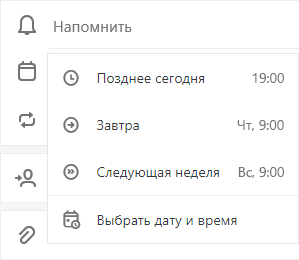
Настройка повторяющейся даты выполнения
НажмитеПовторить и укажите, когда ваша задача будет повторяться: ежедневно, в будние дни, еженедельно, ежемесячно, ежегодно или с настраиваемым повторением.
Как создать напоминание на компьютере

В наше время большинство людей уже давно привыкли в той или иной степени организовывать свою работу. Еще не так давно для этого использовались бумажные блокноты-органайзеры, в которые записывалась вся важная информация, напоминания для самого себя. На смену им пришли приложения, устанавливаемые на смартфоны. Сейчас же на любую мобильную платформу, будь то Android, iOS или Windows Phone, существует уйма приложений-напоминалок, как стандартных, так и от сторонних разработчиков. Как ни странно, но на персональных компьютерах дела обстоят сложнее, и многие пользователи до сих пор не знают, где найти хорошую напоминалку. Об этом мы и расскажем ниже.
Стандартная напоминалка на компьютер
К большому сожалению Microsoft не предусмотрели в своей операционной системе программы-напоминалки, по крайней мере, в том виде, в котором мы с вами ее себе представляем. Однако, возможность создать напоминание на Windows стандартными средствами все же существует.
Если у вас уже установлен офисный пакет MS Office, проблем не возникнет. Если офисом вы пока еще не пользуетесь, скачать его можно с официального сайта Microsoft по ссылке.
Нам понадобится одна из утилит, входящих в состав пакета – это Microsoft Outlook, лучший, по словам самих Майкрософт, почтовый клиент.
Запустите почтовый клиент, авторизуйтесь в нем, привязав свою почту. Дождитесь завершения синхронизации.
В Microsoft Outlook есть календарь, где вы и сможете создаваться для себя напоминания, которые в необходимое время будут напоминать вам о поставленной задаче всплывающим окном в правом нижнем углу.
В операционной системе Windows 10 календарь выведен в отдельное приложение, запустить которое можно из меню «Пуск» либо же со списка всех приложений.
Вот, как он выглядит.

Установите себе напоминание по дате и времени, запишите задачу (дело), чтобы не забыть. «Календарь» вам обо всем напомнит.

Что ж, о стандартной напоминалке на компьютер вы теперь знаете, осталось разобраться с программами от сторонних разработчиков.
Веб-напоминалка на компьютер LeaderTask
Существует удобная напоминалка на компьютер, которую можно использовать онлайн (в браузере). Посетите этот сайт.

Создайте свой аккаунт.

На электронную почту вам придет письмо с подтверждением регистрации, перейдите по ссылке, указанной в нем.

Подтвердив регистрацию, вы можете войти на сайт напоминалки LeaderTask.
Теперь вы можете использовать этот сайт для организации своих дел и создания напоминаний.
Еще удобнее использовать LeaderTask для создания напоминаний, установив официальную программу на компьютер. Скачать ее можно на официальном сайте.

Нажмите «Скачать», выберите Windows, сохраните программу и установите ее на свой ПК.
Запустите напоминалку и авторизуйтесь в ней, введя логин и пароль, которые вы себе придумали при регистрации на сайте.

Как видите, программа выглядит просто, удобно и понятно.

Слева календарь, справа время, на которое вы можете создавать задачи, а посредине список дел. LeaderTask, как и любая хорошая напоминалка на компьютер, своевременно уведомит вас о задаче, которую вы поставили перед собой.
Напоминалка на компьютер «Напоминалка»
Программа «Напоминалка», название которой говорит само о себе, хорошо подходит для создания напоминаний, планирования и организации любой деятельности.
Скачать ее вы можете здесь.

Сохраните программу на свой компьютер, установите ее, следуя инструкции инсталлятора.

Впервые запустив программу, вы увидите список различных праздников, годовщин и прочих событий, происходящих сегодня.

Чтобы создать собственное напоминание, необходимо выбрать меню «Сервис» — «Редактировать».

В окне, которое появится перед вами, в его левой части, есть стандартный список событий. Чтобы создать свою группу событий, необходимо нажать на белый лист. Появится следующее окно:

Придумайте название этой группе и укажите число дней, за которые программа будет вам напоминать об этом событии.

Ваш список появится в конце стандартного перечня событий, теперь вы можете создать для себя напоминание.

Нажмите «Сохранить». Теперь можно смело закрывать программу, не беспокоясь о том, что вы что-то забудете – «Напоминалка» своевременно уведомит вас о событии.
Теперь вы знаете о том, как установить напоминалку на компьютер. Какой из методов, какую программу для этого выбрать, решать вам. Приятного пользования и хорошей организации дел.












