Поделиться
Moodle — самая популярная система дистанционного обучения в мире. Она бесплатная, имеет открытый исходный код и легко дорабатывается под конкретные цели и задачи.
Именно поэтому мы подготовили для вас подробную инструкцию по установке данной СДО. Из статьи вы узнаете, как установить Moodle на компьютер (Windows, Ubuntu) и хостинг Beget.
Установка Moodle на Windows
Шаг 1. Скачайте Moodle
Скачайте установочный пакет с сайта Moodle и загрузите архив на компьютер. Система сразу готова к установке, но мы рекомендуем заранее подготовить папку для файлов, чтобы хранить их в одном месте.

Шаг 3. Откройте браузер
Работать в Moodle вы будете через браузер, поэтому откройте его и наберите localhost — это универсальный локальный адрес вашего компьютера.
Один из наших проектов «Ресурс Транс»
Установка Moodle на Ubuntu
Moodle (расшифровывается как Modular Object-Oriented Dynamic Learning Environment) — бесплатная система электронного обучения. Это открытое веб-приложение, на базе которого можно создать специализированную платформу для развития студентов или сотрудников.
Через систему электронного обучения Moodle вы можете обучать и тестировать учеников со всего мира на расстоянии. Важную роль в платформе играют плагины — модули, которые помогают изменить дизайн и расширить функциональные возможности системы.
Плагины разрабытвают участники сообщества Moodle, и по большей части они в бесплатном доступе. Сейчас насчитывается более 1500 плагинов.
На сегодня Moodle — одна из самых популярных платформ электронного обучения. Она переведена более чем на 100 языков, и ею пользуются крупные университеты во всем мире.
Платформа iSpring Learn закрывает все задачи Moodle и при этом проще в администрировании. Узнайте, в чем iSpring Learn превосходит Moodle→
Больше полезных материалов для администраторов Moodle:
Как попробовать Moodle
Moodle можно установить на сервер или развернуть и в облаке. Если вы хоитет быстрее протестировать возможности учебной платформы, используйте облачную версию Moodle Cloud. У нее есть как платные тарифы, так и бесплатная версия с рядом ограничений:
- Нельзя выдавать сертификаты;
- Нельзя менять дизайн;
- Поддерживаются плагины только с сайта Moodle;
- Если системой не пользоваться в течение 60 дней — ее автоматически удалят.
Некоторые ограничения есть и в платных тарифах, поэтому Moodle Cloud не подходит для долгой, стабильной работы. Сервис стоит использовать лишь для тестирования возможностей или пробного запуска.
Система Moodle — прежде всего серверное решение. Чтобы установить Moodle, нужно:
- Скачать установщик с официального сайта. Это бесплатно. Поддерживается Windows и Mac OS;
- Распаковать и запустить Start Moodle.exe;
- Открыть панель администратора Moodle в браузере через http://localhost/ или адрес вашего сайта;
- Заполнить форму: имя платформы, пароль и форму. Затем система сделает необходимые проверки;
- Подождать, пока система установится.
Можно приступать к настройке системы. Ниже расскажем, как это сделать.
Организация электронного обучения
У Moodle непростая организация обучения. Для вашего удобства мы поделили этот раздел на три части: создание, поддержка и организация курсов.
Создание контента
У Moodle есть встроенный редактор, позволяющий создавать лекции, опросы, задания и тесты. Эти виды контента формируются из текстов, изображений, видео и аудиофайлов, которые администратор загружает на платформу.
Вот так выглядит вопрос теста, созданного в редакторе Moodle:

Главное в Moodle — это лекция. В лекции вы рассказываете ученику теорию по нужному предмету. Например, объясняете, как продать клиенту новый продукт вашей компании. В конце лекции можно разметить тест, чтобы ученик закрепил изученный материал. В Moodle лекция считается полноценным учебным курсом.
Лекцию вы создаете во вкладке Администрирование. Затем надо перейти к курсу, включить режим редактирования и начать настраивать темы. В темы нужно добавить элементы — формы контента для курса, и каждый элемент настраивается отдельно. Элементов много, и если у вас нет опыта работы с Moodle, не всегда понятно, какой элемент лучше использовать.
Неопытный пользователь может потратить на создание одной лекции день. Сократить время работы и упрастить задачу можно при помощи конструктора электронных курсов (Authoring Tool). С его помощью вы за час упакуете текст, видео, картинки и музыку в электронный курс. Например, iSpring Suite — комплексный набор, позволяющий создавать полноценные уроки: презентации, тесты, диалоговые тренажеры и скринкасты. Это может быть урок по пожарной безопасности или тренажер по продажам в салоне. Так выглядит тренажер, созданный в iSpring Suite:

Поддержка контента
В хранилище Moodle можно загрузить файлы в следующих форматах:
- Текст — doc, pdf, xls, csv
- Изображения — jpeg, png, gif
- Видео — flv, f4v, f4p, mp4, m4v, m4a, 3gp, mov
- Аудио — mp3, aac, flac, m4a, oga, ogg, wav
Из этих файлов и будут формироваться задания, созданные во встроенном редакторе.
Созданный же в стороннем конструкторе курс обычно выгружают как SCORM-архив. Это стандарт упаковки файлов, позволяющий опубликовать урок в системе обучения или на сайте в готовом для прохождения виде.
SCORM 1.2 — самый новый из таких стандартов, но Moodle поддерживает и более старые. Полный список:
- SCORM 2004, 1.2
- IMS
- LTI 1.1, 1.3, 2.0
- AICC
- xAPI и cmi5. Поддерживаются через плагин Logstore API
Организация курсов
Контент в Moodle собирается в курсы, которые могут включать в себя любую последовательность единиц контента, доступных на платформе. Это может быть курс по продажам, онбордингу или даже полноценная программа обучения.

Курс в Moodle состоит из отдельных единиц учебного контента — лекция, тест или SCORM-пакет
Любой курс состоит из тем, которые наполняются готовым контентом: лекциями, тестами, SCORM-курсами и т.д. Темы выполняют роль разграничительных этапов, и с их помощью можно создать гибкую траекторию обучения. Например, такой курс, где последняя тема не покажется, если студент не наберет нужное количество баллов.

Организация учебного курса в Moodle
- Курсы состоят из тем
- Темы состоят из готовых единиц контента: лекция, тест, SCORM-пакет
- Контент создается во внутреннем редакторе или загружается на платформу
Организация тестирования в Moodle
Цель тестирования — проверка знаний сотрудника в той или иной области. Например, это может быть тест по пожарной безопасности или по работе с оборудованием. Тестирование в Moodle можно организовать двумя способами.
- Встроенный редактор. Элемент «Тест» позволяет создавать простые тестирования с 15 видами вопросов. Например, множественный выбор, короткий ответ, эссе, соответствие, перетаскивание. Так выглядит тест, сделанный в Moodle:

- Сторонний конструктор тестов. Тесты можно создать и с помощью сторонних редакторов и платформ. Как правило, у них больше возможностей и более яркий дизайн. Например, так выглядит тест, сделанный в iSpring Suite:

Аттестация сотрудников
Цель аттестации — выявить потенциальные возможности сотрудника и оценить, насколько он готов выполнять свою работу. В Moodle есть два инструмента оценки персонала.
- Опросы в редакторе. Встроенные элементы Анкеты и Опрос позволяют проводить простое анкетирование.
- Анкеты — уже готовые формы оценки с вопросами
- Опрос — вы сами создаете вопросы
Вот так выглядит анкета:

- Метод 360 градусов. В данном методе сотрудника оценивают со всех сторон: его руководители, коллеги и он сам. В Moodle он реализован как плагин 360 Feedback. Вы создаете форму с опросом и оценкой конкретного сотрудника, записываете на нее рецензентов, они заполняют форму, и вы получаете отчет с обратной связью. Вот так он выглядит:

Система отчетности и аналитики
В Moodle есть встроенная система аналитики, позволяющая формировать отчеты по активности на платформе. Например, просмотры курсов, комментарии, входы и выходы. Выгружать отчеты нельзя: статистика просматривается только в Moodle.

Стандартные отчеты в Moodle
Базовые возможности расширяются за счет 38 плагинов по формированию статистики. Вот некоторые из них:
- My Feedback формирует подробные отчеты по успеваемости в табличной форме

- Overview Statistics выгружает разные виды отчетов в виде графиков

- Device Analytics предоставляет информацию по устройствам, с которых пользователи заходят в Moodle

- Monitoring Learning Plans предоставляет шаблоны учебных планов и позволяет выгружать по ним статистику

- Events Graphic Reports создает отчеты в виде графиков по событиям в Moodle

Таким образом с помощью плагинов можно настроить специализированную систему аналитики.
Мобильное обучение
Moodle поддерживает мобильные браузеры Chrome и Safari. В них можно как проходить курсы, так и администрировать платформу.

У Moodle есть мобильное приложение Moodle Mobile. В нем можно выполнять задания, общаться с другими пользователями и создавать Wiki-статьи. Мобильная версия также позволяет скачивать задания для прохождения в офлайн-режиме.
Организация продажи курсов
С помощью Moodle можно создать платформу для продажи электронного контента обучения. Это достигается за счет интеграции с другими платформами.
Самый простой способ — установка плагина PayPal. Он позволит запрашивать плату через PayPal за доступ к контенту на платформе.
Второй способ — продавать курсы через WordPress. Сервис интегрируется через плагин Edwiser Bridge. Вы переносите курсы на сайт с WordPress и с помощью надстройки WooCommerce продаете их.
Интеграция Moodle с другими сервисами
Так как Moodle является открытой веб-платформой, каждый может разработать интеграцию с любимым сервисом. На данный момент доступно свыше 30 интеграций. Вот наиболее популярные из них:
Как установить Moodle на Ubuntu 20.04
Moodle — это бесплатная и открытая система управления обучением (LMS). Она написана на языке программирования PHP. Moodle используется многими школами, университетами и организациями для лучшего обучения.
Moodle предоставляет управление контентом, удобный пользовательский интерфейс, отчетность, викторины, отзывы, списки посещаемости и многое другое.
Это руководство покажет вам, как настроить свой собственный сервер Moodle с нуля на Ubuntu 20.04 с помощью стека LEMP.
Установка стека LEMP на Ubuntu
LEMP — это набор Linux программ с открытым исходным кодом включающий в себя: Nginx, MySQL или MariaDB, а так же PHP. Так что LEMP — это альтернатива стеку LAMP, с Nginx в качестве веб — сервера вместо Apache.
В этом руководстве мы все установим на Ubuntu 20.04. Убедитесь, что у вас есть доступ к пользователю sudo.
Установка Nginx
Nginx необходим для обслуживания Moodle. Если у вас нет существующего экземпляра веб-сервера NGINX, Чтобы установить NGINX на Ubuntu 20.04 ознакомьтесь с этой статьей установка NGINX. После того как вы успешно настроили NGINX с вашим зарегистрированным доменным именем, вы можете вернуться к этому руководству и продолжить выполнение следующих шагов ниже.
Установка MySQL / MariaDB
База данных необходима для хранения данных moodle, включая информацию о пользователях, курсах и так далее.
Сейчас мы установим MariaDB, которая является системой управления базами данных. Напомню вам, что MariaDB поставляется с открытым исходным кодом, а также является производной от MySQL.
1. Выполните следующую команду, чтобы установить MariaDB на Ubuntu:
$ sudo apt-get install mariadb-server mariadb-client
Следующая команда выполнит встроенный скрипт для настройки и защиты установки mariadb.
Очень важно, чтобы вы внимательно прочитали инструкцию. Во — первых, вам будет предложено ввести текущий пароль для пользователя mysql root. Поскольку это новая установка, пользователь root mysql имеет пустой пароль. Поэтому нажмите клавишу enter, чтобы продолжить.
Enter current password for root (enter for none):
OK, successfully used password, moving on…
2. Установите пароль root для mariadb. Введите y, а затем введите нужный пароль.
Set root password? [Y/n] y
New password:
Re-enter new password:
Password updated successfully!
Reloading privilege tables..
… Success!
3. Затем требуется удалить анонимных пользователей. Введите Y для подтверждения.
Remove anonymous users? [Y/n] y
… Success!
4. Следующий шаг касается отключения удаленного входа в систему. Требуется ввести y для подтверждения.
Disallow root login remotely? [Y/n] y
… Success!
5. Введите y, чтобы подтвердить удаление тестовой БД.
Remove test database and access to it? [Y/n] y
Dropping test database…
… Success!
Removing privileges on test database…
… Success!
6. И последнее, требуется перезагрузить таблицы привилегий, чтобы ваши изменения вступили в силу. Введите y для подтверждения.
Reload privilege tables now? [Y/n] y
… Success!
Cleaning up…
All done! If you’ve completed all of the above steps, your MariaDB
installation should now be secure.
Thanks for using MariaDB!
Настройка mariadb
Теперь вы можете войти в mariadb и создать базу данных для хранения данных moodle. Выполните приведенную ниже команду и введите корневой пароль mariadb. После того как появится соответствующий запрос.
После входа в систему требуется выполнить следующую команду. Эта команда создаст базу данных.
Затем создайте учетную запись пользователя для Moodle в mariadb, делается это следующим образом.
Не забудьте заменить moodlesuper и пароль своими собственными значениями.
> CREATE USER ‘moodlesuper’@’localhost’ IDENTIFIED BY ‘password’;
А эта команда предоставляет необходимые разрешения для созданной учетной записи пользователя.
> GRANT SELECT,INSERT,UPDATE,DELETE,CREATE,CREATE TEMPORARY TABLES,DROP,INDEX,ALTER ON moodle.* TO ‘moodlesuper’@’localhost’;
Выйдите из mariadb с помощью этой команды.
Установка PHP на Ubuntu 20.04
PHP необходим для динамической обработки запросов пользователей Moodle. NGINX работает с PHP при помощи PHP-FPM. (FastCGI Process Manager)
Установите на Ubuntu необходимые компоненты PHP, выполнив команду ниже.
$ sudo apt-get install php-fpm php-mysql php-xml
После установки, следующим шагом является настройка NGINX для пересылки PHP запросов в PHP-FPM. Для этого вам нужно будет отредактировать файл сервера NGINX для вашего веб-сайта Moodle. Например, приведенная ниже команда откроет файл блока сервера для «cloudindevs.com».
$ sudo nano /etc/nginx/sites-available/cloudindevs
В файле блока сервера добавьте index.php к строке. А так же скопируйте следующую директиву конфигурации и вставьте ее прямо под существующей директивой.
# pass PHP scripts to FastCGI server
location
[^/].php(/|$) <
fastcgi_split_path_info ^(.+.php)(/.+)$;
fastcgi_index index.php;
fastcgi_pass unix:/var/run/php/php7.4-fpm.sock;
include fastcgi_params;
fastcgi_param PATH_INFO $fastcgi_path_info;
fastcgi_param SCRIPT_FILENAME $document_root$fastcgi_script_name;
>
После внесения изменений эта часть файла блока сервера должна выглядеть так же, как показано на рисунке ниже. Все чт мы добавили отмечено красным.
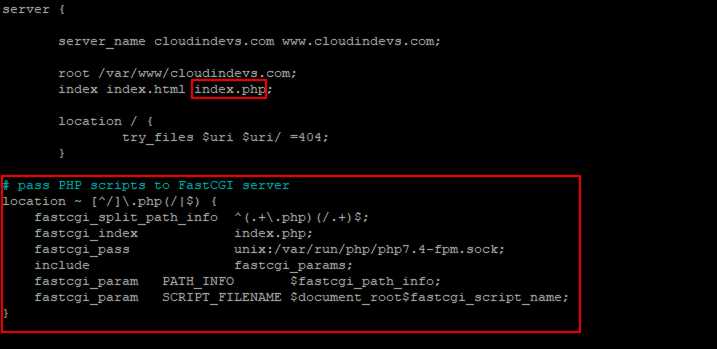
Настройка NGINX для работы с PHP-FPM
Чтобы проверить конфигурацию выполните приведенную ниже команду для создания примера index.php. Файл находится в корневом каталоге вашего веб-сайта moodle. Не забудьте имя сайта.
$ sudo nano /var/www/cloudindevs.com/index.php
Скопируйте и вставьте приведенный ниже пример PHP — кода в index.php .
Сохраните и закройте файл index.php. Введите в браузер yourwebsite.com/index.php и вы должны увидеть пример страницы ниже.
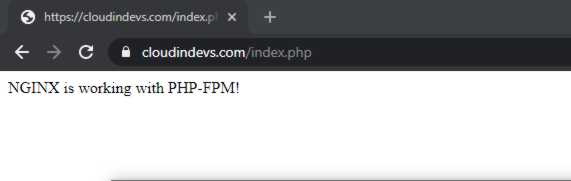
Тестовая конфигурация PHP-FPM
Чтобы установить SSL сертификат ознакомьтесь этой статьей Настроить Nginx с Let’s Encrypt.
Установите Moodle на Ubuntu
На момент написания этого руководства последняя версия Moodle — 3.10.1. Для ее загрузки используйте команду wget.
$ sudo wget https://download.moodle.org/download.php/direct/stable310/moodle-3.10.1.tgz
Затем извлеките содержимое загруженного архива и поместите его в корневой каталог вашего веб-сайта Moodle.
$ sudo tar -zxvf moodle-3.10.1.tgz -C /var/www/cloudindevs.com
Теперь требуется изменить права собственности и разрешения на извлеченную папку Moodle. Учетная запись службы NGINX по умолчанию — www-data.
$ sudo chown -R www-data:www-data /var/www/cloudindevs.com/moodle
$ sudo chmod -R 755 /var/www/cloudindevs.com/moodle
Выполните следующие три команды, чтобы создать каталог с соответствующими разрешениями для Moodle. Это требуется для хранения загруженных файлов и папок. Каталог данных Moodle не должен быть доступен из интернета.
$ sudo mkdir /var/moodledata
$ sudo chown -R www-data:www-data /var/moodledata
$ sudo chmod -R 755 /var/moodledata
Конфигурация Moodle
Теперь пришло время создать основной конфигурационный файл Moodle. Для этого измените каталог, а затем скопируйте пример конфигурационного файла в извлеченную папку Moodle.
$ cd /var/www/cloudindevs.com/moodle
$ sudo cp config-dist.php config.php
Откройте config.php файл для редактирования.
В разделе DATABASE SETUP данных config.php файла, сделайте следующее.
- Замените pgsql на mariadb
- Замените moodle на имя базы данных, созданной при настройке mariadb
- Измените имя пользователя на фактическое имя пользователя базы данных, которое вы создали ранее.
- Измените пароль на пароль вашей базы данных
Нажимайте клавишу со стрелкой вниз до тех пор, пока не попадете в раздел WEB SITE LOCATION, config.php файла.
Заменить на http://yoursite.com/moodle
Например, у меня была бы … https://cloudindevs.com/moodle’
Прокрутите страницу вниз до раздела DATA FILES LOCATION..
Измените /home/example/moodledata на ваш каталог данных moodle, который вы создали ранее. Мой был бы /var/moodledata
Доступ к веб-интерфейсу moodle
На этом этапе вы можете открыть веб-браузер и посетить yoursite.com/moodle чтобы завершить установку.
Вот что я вижу, когда иду в «www.cloudindevs.com/moodle».
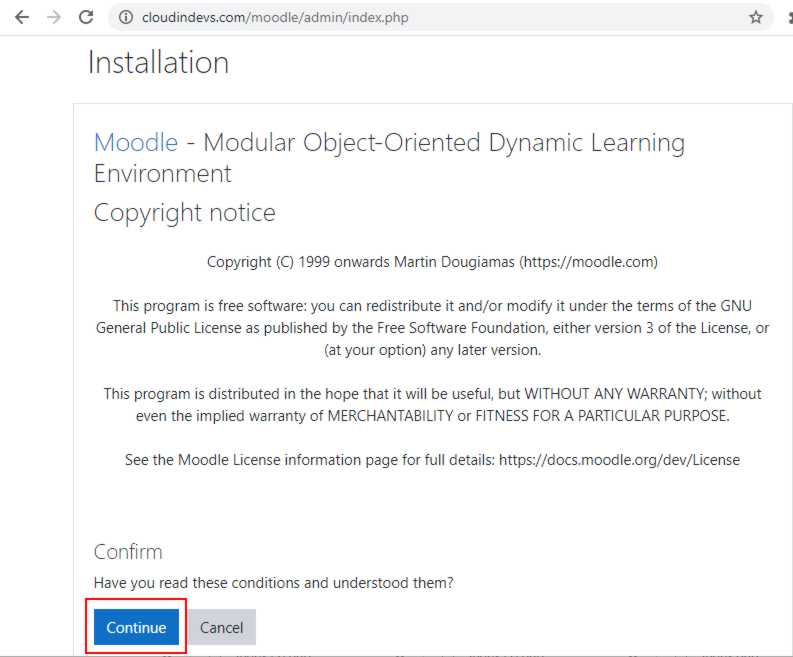
Страница установки Moodle web
Нажмите кнопку Продолжить, чтобы продолжить. На следующей странице вы можете столкнуться с ошибками, касающимися отсутствующих плагинов.
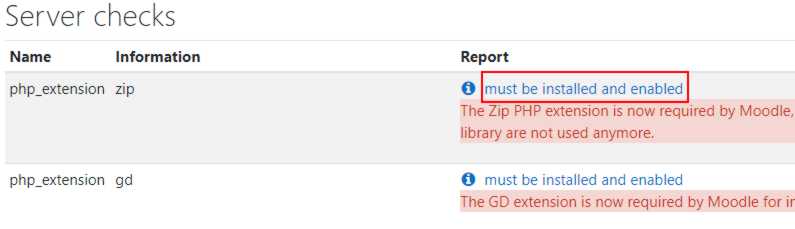
Проверка сервера Moodle
Чтобы устранить эти проблемы, нажмите кнопку must be installed and enabled и следуйте инструкциям по установке необходимых расширений. После установки необходимых расширений перезапустите NGINX с помощью команды
А затем перезагрузите страницу проверки сервера, чтобы убедиться, что ошибки исчезли.
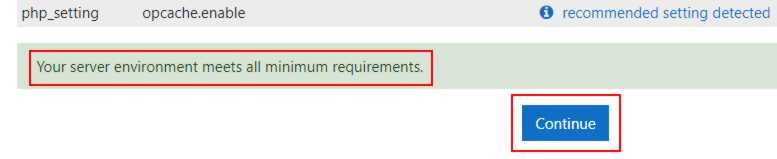
Пройдены проверки сервера Moodle
Если ошибки исчезли, вы можете нажать кнопку Продолжить (Continue).
Настройка Учетной Записи Главного Администратора Moodle
После успешной установки Moodle вы попадете на страницу настройки вашей основной учетной записи администратора. Вам нужно будет указать имя пользователя, пароль и другую необходимую информацию.
Кроме того, вам будет предложено настроить имя вашего сайта, сводку главной страницы, параметры местоположения и т. д. Когда вы закончите, нажмите кнопку Сохранить изменения (Save changes).
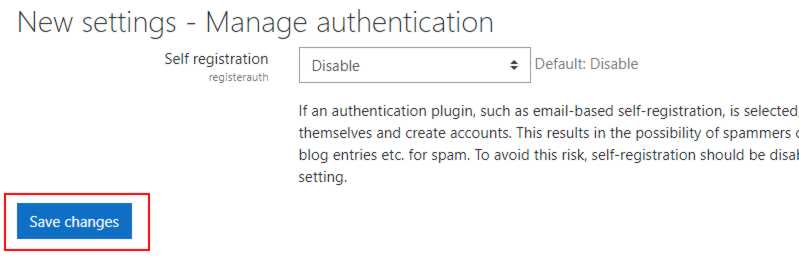
Сохранение настроек Moodle
На этом завершается установка Moodle. Вот как выглядит мой новый сайт Moodle.
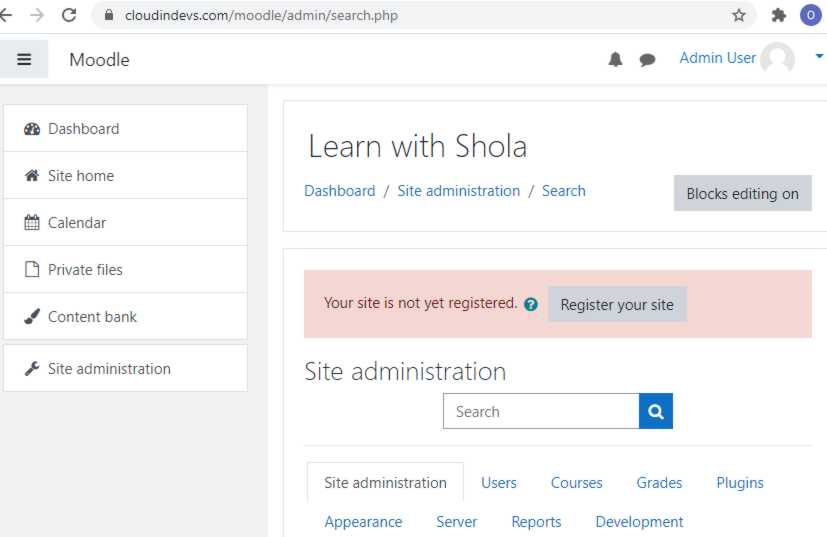
Moodle успешно установлен
Заключение
Онлайн — обучение привлекает большое внимание людей с тех пор, как началась пандемия Covid — 19. Многие образовательные учреждения создают платформы электронного обучения с помощью систем управления онлайн-обучением, таких как Moodle.
В этом руководстве мы успешно установили и настроили сервер Moodle с нуля на Ubuntu 20.04. Для получения дополнительной информации о том, как использовать ваш веб-сайт Moodle и управлять им. Для этого обратитесь к официальным документам Moodle Docs.
Как установить Moodle на Ubuntu 16.04

 Добавить в избранное
Добавить в избранное




 (Пока оценок нет)
(Пока оценок нет)
 Загрузка.
Загрузка.

В этом руководстве мы установим и настроим Moodle на сервере Ubuntu 16.04. Вы будете устанавливать и настраивать все программное обеспечение, необходимое для Moodle, запустите с помощью мастера настройки, выберете тему и создадите свой первый курс.
Предпосылки
Перед тем, как начать это руководство вам необходимо следующее:
- 16,04 сервер 1GB Ubuntu с минимумом 200 МБ дискового пространства для кода Moodle и столько, сколько нужно для хранения контента. Moodle требует 512 Мб оперативной памяти, но рекомендует не менее 1 ГБ для лучшей производительности.
- Пользователь некорневой с Sudo привилегиями и межсетевого экрана, который можно настроить, выполнив первоначальную руководство по начальной настройки сервера Ubuntu 16.04.
- Стек LAMP (Apache, MySQL и PHP) установить, следуя этим учебным пособием. Обязательно запишите корневой MySQL пароль, который вы установили во время этого процесса.
Шаг 1 – Установка Moodle и зависимостей
Moodle опирается на несколько частей программного обеспечения, в том числе библиотеки проверки орфографии и библиотеки графиков. Moodle является PHP приложением, и у него есть несколько дополнительных зависимостей PHP библиотек. Перед тем, как установить Moodle, давайте установим все предварительные библиотеки, используя менеджер пакетов. Во-первых, убедитесь, что у вас последний список пакетов:
Затем установите зависимости Moodle:
Затем перезапустите веб-сервер Apache для загрузки модулей, которые вы только что установили:
Теперь мы готовы загрузить и установить сам Moodle. Мы будем использовать curl для загрузки Moodle с официального сервера.
Следующая команда перейдет на сайт Moodle и получит архивный пакет, содержащий стабильную версию Moodle в файле moodle.tgz . Флаг -L говорит curl следовать переадресации.
Теперь мы можем распаковать файл tar с программой и поместим полученные файлы в корневую директорию веб – документов:
Убедитесь , что каталог moodle находится в корневой веб – директории вашего сервера:
Вы должны увидеть директорию moodle в списке:
Output
Теперь просмотрим файлы в каталоге moodle :
Вы увидите все файлы Moodle и каталоги, которые вы только что скачали:
Output
Теперь нам нужно создать каталог за пределами корневого веб-каталога для Moodle, чтобы хранить все данные связанные с курсами, которые будут храниться на сервере, а не в базе данных. Это более безопасно, чтобы создать этот каталог за пределами корневой веб-директории, так что он не сможет получить доступ непосредственно из браузера.
Выполните следующую команду:
Затем установите его собственность, чтобы убедиться, что пользователь веб – сервиса www-data может получить доступ к каталогу:
Затем измените разрешения на папки, так чтобы только владелец имел полные права доступа:
Теперь, когда у вас есть Moodle на сервере, пришло время, настроить базу данных, которую он будет использовать.
Шаг 2 – Настройка базы данных
Нам необходимо создать базу данных MySQL, где Moodle будет хранить большую часть своих данных. Мы создадим структуру, которая ожидает код Moodle, и мы создадим пользователя, который будет использовать Moodle для подключения к базе данных.
Но сначала нам нужно внести несколько изменений в файл конфигурации MySQL, чтобы наша установка MySQL, была совместимым с Moodle. Откройте файл конфигурации MySQL:
Затем добавьте следующие выделенные строки в области “Основные настройки”, которые настроят тип хранения, новые базы данных следует использовать:
Конфигурация mysqld
Сохраните этот файл, а затем перезапустите сервер MySQL, чтобы перезагрузить конфигурацию с новыми параметрами.
Теперь мы можем создать базу данных Moodle. Для того, чтобы сделать это, вы будете взаимодействовать с интерфейсом командной строки MySQL. Выполните следующую команду:
В ответ на запрос, введите корневой пароль, который вы установили при установке MySQL.
После входа в систему , вы увидите подсказку mysql> . Выполните следующую команду для создания базы данных:
Затем создайте пользователя Moodle, мы не должны сказать приложению Moodle, что наш пароль суперпользователя. Выполните следующую команду:
И дать moodler разрешение пользователю редактировать базу данных. Этот пользователь должен будет создавать таблицы и изменять разрешения:
Теперь выйдите из интерфейса командной строки MySQL:
Это заботится о конфигурации базы данных. Теперь мы можем запустить Moodle в браузере и продолжить установку там.
Шаг 3 – Настройка Moodle в браузере
Для завершения настройки Moodle, мы перейдем на сайт в веб-браузере и предоставим его с некоторыми дополнительными деталями конфигурации. Для того, чтобы веб-сервер сохранил конфигурацию, необходимо временно изменить разрешение на веб-корень Moodle.
Если вы измените разрешения, это очень важно, чтобы отменить это, как только вы закончили установку. Этот шаг входит в этот учебник.
Теперь откройте браузер и перейдите. Вы увидите следующую страницу http:// your_server_ip /moodle

Выполните следующие действия для настройки Moodle:
- Установите язык, который вы хотите использовать, и нажмите кнопку Далее.
- На следующем экране, установите каталог данных на /var/moodledata и нажмите кнопку Далее.
- На странице Choose Database Driver, установите драйвер базы данных на Improved MySQL (родной Mysqli) . Затем нажмите кнопку Далее.
- На странице настройки базы данных, введите имя пользователя и пароль для пользователя MySQL Moodle, созданный на шаге 3. Остальные поля можно оставить как есть. Нажмите Далее для продолжения.
- Прочтите лицензионное соглашение и подтвердите, что вы согласны с его условиями, нажав кнопку Продолжить.
- Просмотрите страницу Server Checks для любых возможных проблем. Убедитесь, что сообщение “Ваша серверная среда отвечает всем минимальным требованиям” существует в нижней части и нажмите Продолжить.
- Moodle установит несколько компонентов, отображающие сообщение “Success” для каждого из них. Перейдите к нижней части и нажмите Продолжить.
- После этого вы увидите страницу, где вы можете настроить учетную запись администратора для Moodle.
- Для Username введите все, что вы хотите, или примите значения по умолчанию.
- Для Choose an authentication method, оставьте значение по умолчанию на месте.
- Для получения нового пароля введите пароль, который вы хотите использовать.
- Для получения электронной почты, введите свой адрес электронной почты.
- Установите остальные поля в соответствующие значения.
- Нажмите Update profile.
- На первой странице Настройки экрана, заполнить Полное имя сайта ,короткое имя для сайта, установите местоположение, и выберите, хотите ли вы разрешить самостоятельную регистрацию через электронную почту. Затем нажмите кнопку Сохранить изменения.
После того, как вы сделали это, вы попадете на приборную панель новой установки Moodle, вы вошли в систему в качестве администратора.
Теперь, когда ваша установка завершена, важно ограничить права доступа к веб-корень Moodle снова. Перейдите назад в вашем терминале, выполните следующую команду:
Давайте сделаем еще одно небольшое изменение, чтобы повысить уровень безопасности Moodle. По умолчанию Moodle создает файлы в папке /var/moodledata с разрешениями world-writeable. Давайте изменим путем изменения разрешения по умолчанию, которое использует Moodle.
Откройте файл конфигурации Moodle в редакторе:
Найдите следующую строку:
config.php
Измените его на следующее:
config.php
Затем сохраните файл и выйдите из редактора.
И, наконец, сбросьте разрешения на сам каталог /var/moodledata , так как Moodle уже создал несколько папок во время процесса установки:
Теперь, когда Moodle настроен, давайте сделаем несколько настроек и создадим тестовый курс, чтобы получить тему для веб-интерфейса Moodle.
Шаг 4 – Настройка Moodle и создание первого курса
Теперь, когда ваш сайт работает, одна из первых вещей, которые вы хотите сделать, это зарегистрировать свой сайт Moodle. Это позволит вам подписаться на список рассылки Moodle, который будет держать вас в курсе о таких вещах, как предупреждения о безопасности и новых версий.
Чтобы зарегистрироваться, нажмите ссылку Администрирование сайта в поле слева и нажмите на регистрацию. Затем заполните веб – форму с соответствующими деталями. Вы также можете опубликовать свой сайт Moodle, чтобы другие могли найти его.
Далее, давайте изменим тему для нашего сайта Moodle. Выберите Администрирование сайта, выберите вкладку Внешний вид и выберите Theme selector. Вы увидите страницу, которая выглядит, как на рисунке ниже, показывая, что вы в настоящее время используете тему на по умолчанию , которое ссылается на современный веб – браузер:

Нажмите кнопку Сменить тему, и вы попадете на экран , который показывает вам другие доступные темы. При нажатии на кнопку Использовать тему под названием темы, ваш сайт Moodle будет использовать эту тему , чтобы показать все содержание вашего сайта. Вы также можете выбрать различные темы для различных устройств, таких как тачпады или телефоны.
Теперь, когда у Вас есть свой сайт Moodle, вы захотите создать свой первый курс. Выберите Site home в меню навигации. Вы увидите пустой список курсов и кнопку добавить новый курс. Нажмите на эту кнопку, чтобы отобразить форму, которая выглядит как на рисунке ниже:

Заполните информацию о вашем курсе, включая имя, короткое имя, описание, а также любые другие соответствующие детали. Затем прокрутите вниз и нажмите кнопку Save and display.
Ваш первый курс Moodle теперь готов к работе. Вы можете начать добавлять уроки и мероприятия в процессе использования интерфейса Moodle.
Но прежде чем начать позволять людям зарегистрироваться, чтобы взять ваш новый курс, вы должны убедиться, что ваша установка Moodle готова к работе. Для начала, вы захотите создать сертификат TSL/SSL для Apache для шифрования трафика между сервером и клиентами. И чтобы убедиться, что ваши данные защищены, убедитесь, что вы делаете периодически резервное копирование базы данных MySQL. Необходимо также создать резервную копию файлов на сервере, включая папку /var/moodledata/ .
Вывод
В этой статье вы установили и настроили Moodle на сервере Ubuntu 16.04. Moodle является надежным и высоко настраиваемым веб-приложением. Обязательно обратитесь к документации Moodle и войти в контакт с мировым сообществом пользователей Moodle и администраторов для идей о том, как сделать из нее максимум пользы. Удачи вам с Moodle!

Если вы нашли ошибку, пожалуйста, выделите фрагмент текста и нажмите Ctrl+Enter.









