Как установить облачное хранилище Майл.Ру на компьютер
Компания Майл.Ру предлагает своим клиентам получить до 25 ГБ бесплатной памяти в интернете. При этом сама память компьютера никак не затрагивается. Смысл облачных хранилищ довольно прост и понятен: интересные пользователям файлы они могут хранить не на своем компьютере, а на защищенных серверах в интернете.
Ссылка на скачивание Облака
Важно! Доступ к нужной информации можно получить с любой точки мира.
В данной статье рассмотрим, как установить облако Mail.Ru на компьютер.
Где и как получить облако
Есть сайты, которые дают пользователям облака. Это как с почтой: есть сайты, на которых можно ее получить. Идем на такой сайт, регистрируемся и получаем облачный сервис для хранения данных.

Нам выделяется какой-то определенный бесплатный объем. На некоторых сервисах он весьма приличный 50-100 ГБ. Если хотите больше, то это за деньги.
А можно несколько раз зарегистрироваться и, соответственно, получить несколько бесплатных объемов. Все бесплатно, все законно!
Самый простой способ получить облако – сделать это там, где у Вас находится почта. Дело в том, что крупнейшие почтовые сайты (Яндекс, Mail, Gmail) бесплатно раздают такие сервисы. Нужно только захотеть.

То есть Вам даже регистрироваться не нужно. Просто открываете свою почту и указываете, что хотите получить облако. Вам сразу же его дают.
Что предлагает mail.ru?
Вы получите 8 ГБ пространства для загрузки файлов и удобную синхронизацию между разными устройствами.
Если вам мало 8 Гб, то свободное место хранилища можно расширить покупкой дополнительных гигабайт. На мобильных тарифах для Android и iOS доступно увеличение до 1 ТБ, а на ПК, для веб-версии — до 4 ТБ. По статистике компании большинству пользователей с лихвой хватает бесплатных «гигов». Смысл купить облако побольше есть для корпоративных клиентов, чтобы использовать сервис совместно с коллегами.
Есть три варианта использования облачного сервиса:
- Напрямую, через веб-интерфейс на официальном сайте Облако Mail.ru, если привыкли использовать компьютерную версию для рабочего стола.

- Скачав программу на свой гаджет, если планируете работать с облаком через мобильное устройство. Ссылки для скачивания вы легко найдете на официальном сайте:

- Загрузив специальную программу: «Диск-О» для синхронизации файлов из облака с вашим компьютером. Программа позволяет подключить синхронизацию не только с облаком mail.ru, но и другими популярными облачными сервисами. Такими как , Dropbox, Google Drive. Но, поскольку доработка сервиса «Диск-О» еще не завершена, использовать его, на мой взгляд еще рано.
Из всех перечисленных способов использования сервиса, по моему, самый простой и надежный это работа через интерфейс сервиса Облако Mail.ru.
Нужна ли эта программа?
Мое мнение, что если вы пользуетесь облаком как облаком — то есть оно вам нужно для хранения важных файлов, чтобы иногда что-то скачать что-то туда залить — то не стоит для этого устанавливать Диск-О.
Но возможно что сейчас они уже допилили программу и она работает шустрее намного, ошибок нет, зависаний нет. Но все равно — смысл? Ну смысл в облаке, которое идет как локальный диск, когда по характеристикам и близко не дотягивает до локального диска?
В крайнем случае я советую вам протестировать работу программы Диск-О, ведь это просто:
- Скачайте, установите, запустите.
- Откройте настройки и посмотрите что можно настроить.
- Авторизуйтесь в облаке.
- Попробуйте залить несколько файлов мелких, лучше если вы будете точно значит их количество.
- Как залили файлы — пойдите на сайт облака Маил ру и проверьте, совпадает ли количество файлов?
- Сделайте тоже самое — попробуйте скопировать из облака все файлы на локальный диск и снова сверьте количество файлов. Все должно совпадать.
- Обратите внимание, когда заливаете файлы или скачиваете — Диск-О грузит комп? Если да, то насколько, не выходит ли нагрузка за рамки дозволенного так бы сказать?))
Преимущества Диск-О

Среди существенных плюсов программы мы можем выделить следующие моменты:
- Удобство. Принцип «всё в одном» позволяет позволит пользователю не распыляться на несколько «облачных» приложений. Добавим, что использование Диск-О позволяет синхронизировать все ваши данные на трех устройствах. Вы также можете сохранять и загружать файлы различных программ (например, Photoshop или AutoCAD) напрямую из облака.
- Снижение необходимости жестких дисках. К тому же «виртуальные» диски более надежны, чем физические носители. Отметим, что сэкономить у вас вряд ли получится, ведь «место» в популярных облаках стоит недешево.
- Скорость. По заявлениям разработчиков работа с файлами через Диск-О займет в два раза меньше времени по сравнению с работой через веб-интерфейс.
- Защищенность. Данные, передаваемые через приложение, защищены по протоколу SSL.
- Заявленные функции, которые ожидаются позже: защита облачных данных с помощью пароля, формирование ссылок на файлы для удобства обмена данными, доступ к данным без подключения к Интернету.
Недостатки Диск-О
Главные недостатки приложения от Mail.Ru Group:
- Цена. с 01 февраля 2018 Диск-О будет распространяться на платной основе. Стоимость годовой подписки составит 450 рублей. Бонусом к этому вы получите свое собственное облако от Mail.Ru на 8 ГБ.
- Приватность. На сегодняшний день мы не можем с уверенностью утверждать, что файлы, синхронизируемые с помощь Диск-О, не будут доступны третьим лицам. Ну вы понимаете.
- Побочные эффекты. Компания Mail.Ru Group знаменита своей политикой распространения своих программных продуктов, так что мы нисколько не удивимся, если в пакете с новым приложением бонусом будет идти какой-нибудь браузер Амиго, будь он неладен.
- Неподтвержденные баги: не работает на macOS High Sierra и на 32-битных ОС, не поддерживает слишком длинные пути к файлам.
Советы
1. Размер сетевого диска и свободное место отображаются неверно. Не переживайте — Microsoft утверждает, что это нормальное поведение WebDAV в системе.
2. При работающем шифровании появится задержка после сохранения файла. Будет долгая пауза, когда проценты копирования/перемещения дойдут до 100%. Оставайтесь терпеливыми — шифрованию требуется время.
3. Команду «net use» для монтирования диска нельзя запускать от имени администратора, потому что тогда сетевой диск увидят только программы, запущенные с повышенными привилегиями.
4. Вы можете использовать сторонний софт, умеющий монтировать диски по WebDAV. Бесплатные версии большинства продуктов более одного диска подключать не умеют, поэтому рекомендовать в моём блоге не буду. Если найдёте нормальный бесплатный софт с поддержкой неограниченного количества дисков — сообщите в комментариях, пожалуйста.
5. Штатный WebDAV клиент, встроенный в операционную систему, не умеет загружать файлы кусками. При открытии файла с видео он сначала загрузит его весь и только потом откроет в плеере, даже если качать придётся 10 гигабайт. Если вам нужно использовать Облако Mail.Ru для просмотра фильмов, пользуйтесь PotPlayer — он умеет открывать WebDAV-хранилища напрямую без всяких дисков (меню «Открыть» — «FTP/WebDAV/HTTP-клиент») и поддерживает частичную загрузку. Тогда фильмы будут открываться быстрее, а во время перемотки будет лишь небольшая пауза, пока подгрузится нужный кусок файла.
6. Периодически обновляйте WDMRC. Автор развивает программу, исправляет ошибки (например, при смене интерфейса на стороне Мейл.ру). Обновить WebDAVCloudMailRu легко: в Диспетчере задач на вкладке Службы остановите службу WebDAVCloudMailRu, распакуйте новую версию с заменой файлов и перезагрузите компьютер. Я на всякий случай и службу Windows переустанавливаю, но это не обязательно.
«Яндекс»-облако: как пользоваться?
С сервисом «Яндекс», в принципе, дела обстоят практически идентично. Функциональный набор, в общем-то, отличается не сильно.
Но разработчики этого сервиса подумали о том, что пользователь может удалить файлы совершенно случайно. Вот тут-то и приходит на помощь так называемая «Корзина», в которую помещается информация при удалении. Работает она по типу стандартной компьютерной службы. Правда, к ней неприменимы средства восстановления данных, если они были удалены уже из «Корзины». Тем не менее, функция весьма полезная.
Управление онлайн хранилищем Mega через приложение для Windows
Начнём с установки приложения:
Для начала приложение как обычно нужно скачать. Сделать это можно из аккаунта.
Переходим в раздел «Меню», выбираем подменю «Приложения» и далее пункт «Приложение синхронизации»:
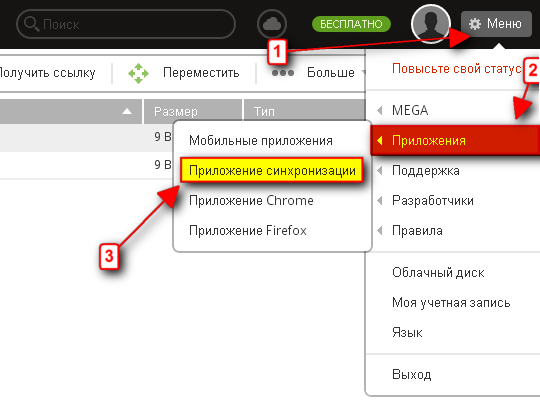
На новой странице спускаемся чуть вниз и нажимаем кнопку «Загрузить бесплатно для Windows»:
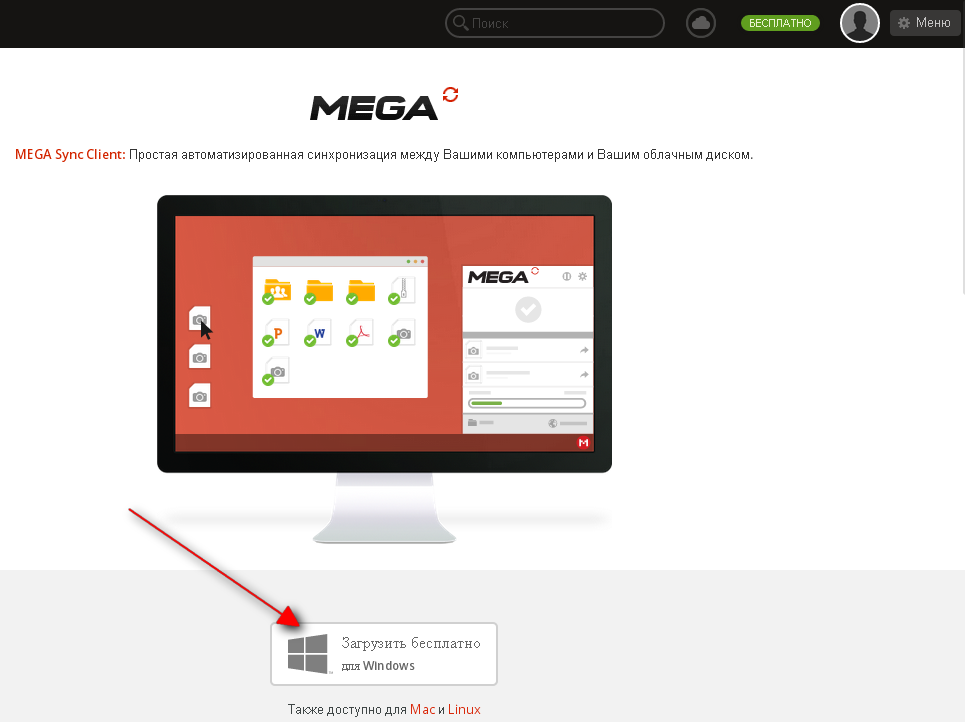
Начнётся автоматическое скачивание файла. Иногда нужно указать папку для скачивания вручную. Это зависит от браузера.
После того как файл скачается, найдите его на компьютере и запустите:
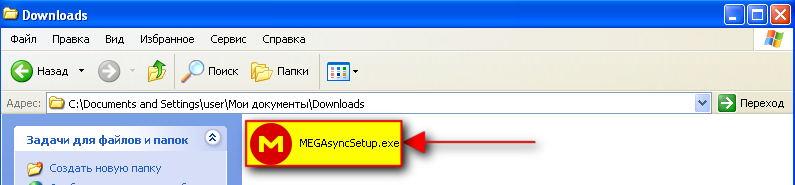
Начнётся процесс установки. Подобные программы, как правило, имеют практически одинаковый процесс установки. В первом окне выбираем язык и нажимаем «ОК»:
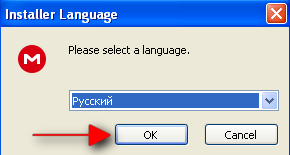
Нажимаем «Далее» в следующем окне:
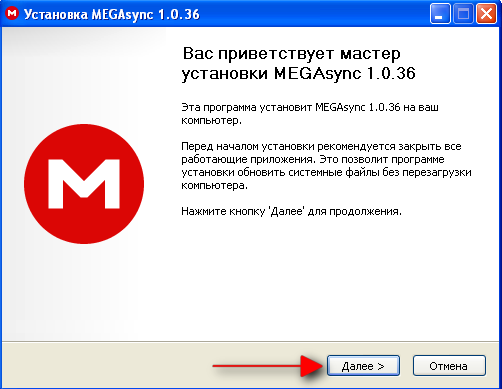
Принимаем лицензионное соглашение кнопкой «Принять»:

На следующем этапе рекомендую переключить кнопку на пункт «Install for anyone using this computer», что означает – установить для всех пользователей данного компьютера, чтобы в дальнейшем не возникало проблем с доступом к программе:
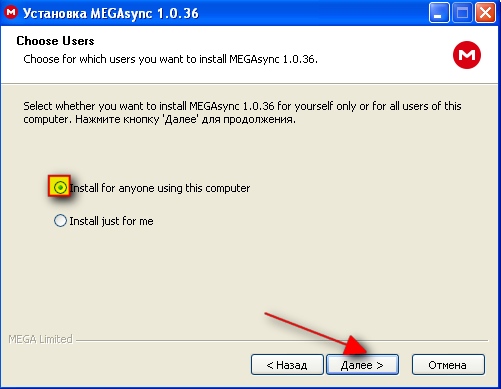
В следующем окне можно указать другое название для папки в меню «Пуск», куда будут помещены ярлыки программы. Удобнее всего оставить имя, заданное по умолчанию. Нажимаем кнопку «Установить»:

Начнётся процесс скачивания дополнительных файлов для установки, который займёт около минуты:
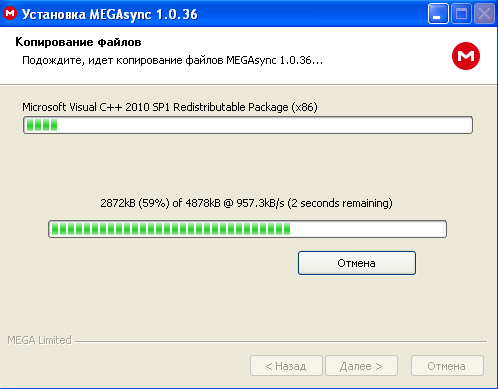
В последнем окне нажимаем кнопку «Готово», оставив галочку «Запустить MEGAsync 1.0.36»:

Программа установлена к этому моменту и теперь начнётся некоторые этапы настройки. В следующем окне отмечаем пункт «У меня есть учётная запись MEGA», если вы уже проходили регистрацию, например, по инструкции из данной статьи:
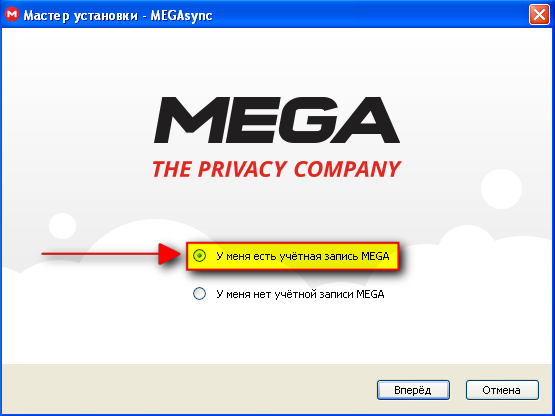
Если же вы ещё не регистрировались, то выберите второй пункт и пройдите регистрацию. Рассматривать повторно я, соответственно, уже этот процесс не буду.
В новом окне вводим логин (E-Mail) и пароль, которые вы указывали при регистрации и нажимаем «Вперёд»:
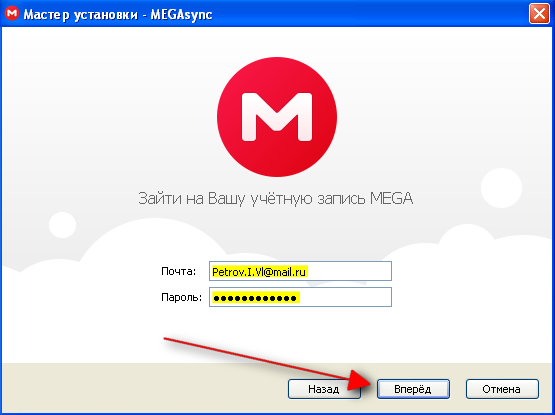
Теперь из двух вариантов синхронизации выбираем «Полная синхронизация», для того чтобы все файлы и папки, которые вы уже успели загрузить в хранилище Mega, синхронизировались с вашим компьютером (т.е. вы сможете увидеть загруженные папки и файлы прямо на своём компьютере):
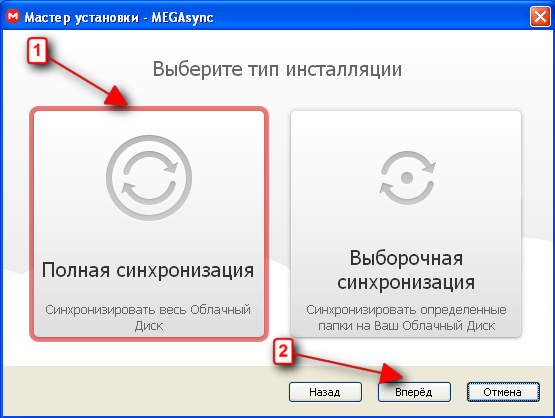
Нажимаем кнопку «Вперёд».
Теперь нам предоставляется возможность изменить папку для хранилища Mega на вашем компьютере. В эту папку вы будете загружать все файлы, которые хотите, чтобы те оказались на онлайн-диске. Можно оставить папку, заданную по умолчанию, а можно и поменять, нажав «Изменить». Я, как правило, оставляю пути прежними, потому что так удобнее и, в принципе, изменять путь не имеет смысла.
После этого нажимаем «Вперёд»:
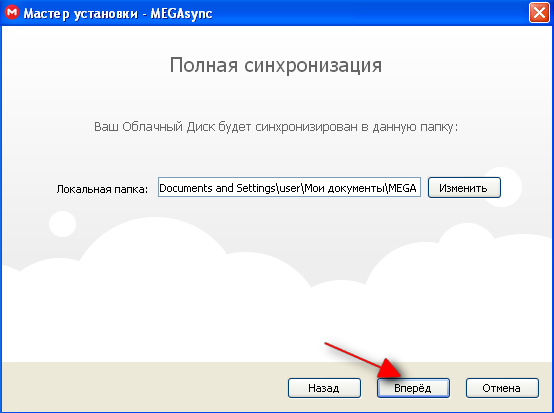
В последнем окне жмём единственную кнопку «Готово»:
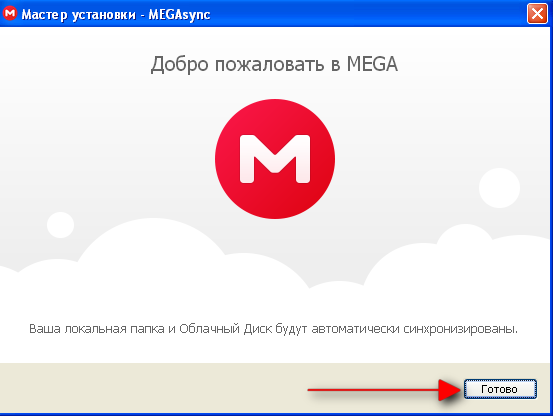
На этом установка приложения завершена. Сразу после установки вы получите уведомление, а в трее Windows будет значок приложения – Mega:

Переходим к принципу работы с сервисом Mega через установленное приложение.
Управление онлайн хранилищем Mega через приложение
Приложение Mega для компьютера не имеет никаких настроек и управление им проще простого. Справится совершенно любой пользователь компьютера 🙂
Разберём всё что нам доступно через приложение:
Загрузка файлов на онлайн диск Mega и их удаление.
Прежде всего нужно открыть папку хранилища Mega. Быстрее всего это сделать, щёлкнув дважды мышкой по значку приложения в трее:
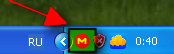
А второй способ – найти папку, которая была создана для синхронизации с хранилищем Mega на вашем компьютере и открыть её:

В любом случае перед вами откроется папка хранилища Mega, где уже будет видно ваши ранее загруженные через Веб-интерфейс файлы и папки (если они успели синхронизироваться):
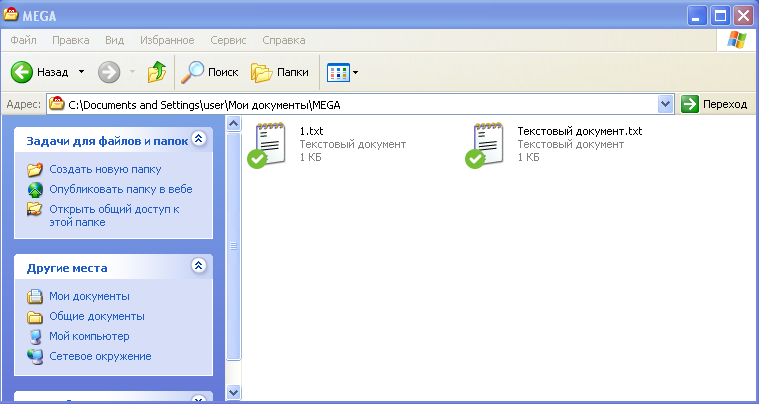
Для того чтобы загрузить новые файлы и папки на диск, как и во всех подобных приложениях, необходимо просто скопировать их в папку Mega, т.е. в ту, что на примере выше.
Файлы будут какое-то время синхронизироваться (зависит от объёма файлов), после чего на них появится значок в виде зелёной галочки. Это означает, что файлы загружены в хранилище Mega.
Удалять файлы также проще простого. Просто возьмите и удалите всё что не хотите видеть в хранилище Mega прямо из той же папки и всё! Изменения синхронизируются и удалённых файлов больше не будет видно в вашем аккаунте.
Предоставление ссылки на файлы / папки для доступа другим пользователям
Для того чтобы получить ссылку, которую вы затем в дальнейшем сможете отправить любому человеку для скачивания им ваших файлов, перейдите в папку Mega, выберите один или несколько файлов, к которым хотите дать доступ, щёлкните правой кнопкой мыши и нажмите «Получить MEGA ссылку»:
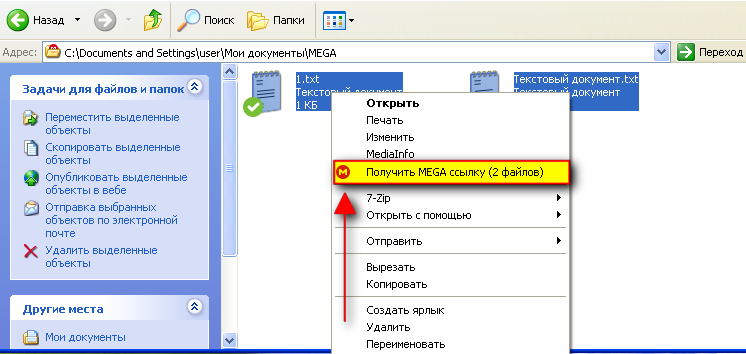
В результате вы получите полноценные ссылки для скачивания выбранных файлов и можете отправить их кому угодно. Они будут скопированы в буфер обмена и вам останется лишь вставить их в любое текстовое поле или документ:

С хранилищем Mega тоже разобрались. И теперь рассмотрим последний сервис, о котором я обещал поговорить в данной статье – Microsoft OneDrive.
Регистрация в облачном хранилище Microsoft OneDrive
Хранилище OneDrive от корпорации Microsoft предоставит вам 15 Гб свободного места бесплатно, что соизмеримо с бесплатным объёмом, предоставляемым Google.
Начнём процесс регистрации:
-
Переходим на сайт OneDrive по ссылке:



Как и прежде при регистрации в других сервисах, вводите все данные, которые запрашиваются: Имя, Фамилию, Логин (Имя пользователя), пароль + подтверждение пароля, страну, индекс, дату рождения и пол.
По окончании регистрации вам будет создан ещё и почтовый ящик на сервере outlook.com с указанным вами именем пользователя.
Спускаемся чуть ниже и заполняем оставшиеся регистрационные поля:

Здесь нужно указать телефон (он обязателен для регистрации в данном сервисе), далее ввести капчу. Рекомендую снять в самом низу галочку «Отправлять мне специальные предложения Microsoft», чтобы вам не присылали лишнюю информацию. И наконец, нажимаем кнопку «Создать учётную запись».
Сразу после выполнения последнего шага будет открыта страница с вашим онлайн хранилищем на OneDrive.
Рассмотрим как с ним работать через браузер.
Хранение резервных копий данных
Как указано выше, Облако Mail.Ru может хранить синхронизированные резервные копии важных данных с жесткого диска компьютера. В случае поломки ПК вы не потеряете ценную информацию и сможете воспользоваться ею с другого места.
Инструменты клиента разработаны таким образом, чтобы пользователь смог моментально отправить файлы с облака получателю посредством ссылки на скачивание.
Еще одна полезная функция сервиса – поделиться информацией с друзьями в соцсетях. Работает она по принципу публикации ссылки на файл, которая выкладывается на страничке хозяина.












