Как загрузить Linux на ПК с помощью телефона Android
Из многочисленных преимуществ, которыми обладает бесплатный Linux с открытым исходным кодом, одно очень полезное — доступность многочисленных отличных дистрибутивов Linux, из которых вы можете выбирать и использовать. Кроме того, почти все дистрибутивы Linux имеют возможность загружать и запускать ОС с установочного носителя, такого как USB-накопители. Но что, если бы вы могли использовать свой телефон Android вместо флэш-накопителя USB для запуска (и, конечно, установки) практически любого дистрибутива Linux на вашем компьютере?
На самом деле, вы можете, благодаря удивительному приложению для Android под названием DriveDroid . Но даже прежде, чем мы обсудим, как загрузить Linux на ПК с помощью телефона Android, давайте посмотрим, почему вы хотите это сделать, и (аппаратное и программное обеспечение), необходимое для этого.
Выбор дистрибутива
Сначала пользователь должен определиться с дистрибутивом Linux, который он хочет установить. В этом руководстве рассказывается, как установить Linux на компьютер, на примере Ubuntu.
Ubuntu – хороший выбор для тех, кто хочет опробовать Линукс и не заморачиваться с разнообразными настройками системы. Если пользователь не знает ни одной команды, которую можно ввести в терминал – этот дистрибутив для него.
Как запустить Linux с флешки без установки на компьютер
Разработчики Ubuntu предусмотрели возможность ее использование вместе с Windows 7 или более новыми версиями ОС. Запуск Linux с флешки удобен тем, что можно не устанавливая систему, ознакомиться с ее возможностями. Чтобы создать загрузочную флешку, скопировать образ дистрибутива на USB будет недостаточно. Для этого нужно следовать пошаговому руководству, приведенному ниже.
Как скачать Линукс для установки с флешки
Образ ISO Ubuntu возможно бесплатно скачать на официальном сайте разработчиков. Но следует учесть, что дистрибутив имеет несколько редакций для различных устройств. Каждая из них обладает своим сайтом и сообществом.
Совет! Для работы с мультимедиа предназначен дистрибутив Ubuntu Studio, для образования применяется Edubuntu. Чтобы создать домашний кинотеатр с MythTV, следует скачать Mythbuntu.
Дистрибутив по умолчанию поставляется окружением рабочего стола Unity. Он отличается привлекательным внешним видом и минимальным количеством дополнительных опций. Но вариаций и модификаций Убунту существует множество, поэтому можно выбрать нужную, соответствующую индивидуальным предпочтениям и требованиям.
Важно! Нужно обратить внимание на разрядность системы. Для персональных компьютеров с объемом ОЗУ более 2 Гб подойдет 64x bit.
Скачать дистрибутив также возможно на торрент-трекерах и на других сторонних ресурсах. Но перед скачиванием стоит убедиться, что источник проверенный и надежный.
Установка полноценной Ubuntu на USB накопитель
Чтобы установить дистрибутив Линукс, нужно скачать специальную утилиту для создания загрузочной флешки Universal USB Installer, а также понадобится сам накопитель с объемом памяти не меньше 2 Гб. Затем необходимо сделать следующее:
- Запустить программу UUI, при первом запуске согласиться с лицензионным соглашением, нажав кнопку «I agree».
- Выбрать версию Линукс во всплывающем окне. Утилита способна работать со всеми дистрибутивами.
- Чтобы выбрать образ Ubuntu, нажать на кнопку «Browse» (Обзор) и указать путь к папке, где хранится установочный файл. Его адрес будет отображен в поле.
- В пункте «Step 3» выбрать флеш-накопитель из списка. Если нужная флешка не отображается, поставить галочку напротив «Now Showing All Drives», чтобы показать все диски.
Программа уведомит об успешном завершении процедуры. После следует закрыть ее.
Как в Линуксе открыть флешку
Открытие USB накопителей во всех операционных системах аналогично. Только для ОС могут понадобиться драйвера. Для начала нужно убедиться, что все USB порты работоспособны, вставив накопитель в разъем и найти его в директории «computer:///». Если флешка не отображается, то необходимо скачать дополнительные драйвера. Подобная проблема нередко встречается в ОС Linux.
- Скачать и инсталлировать ПО для портов USB0 или 3.0, введя соответствующий запрос в строке поиска в любом браузере.
- Если первый вариант не помог, то обновить драйвера для материнской платы. Также стоит проверить ее на совместимость с операционной системой.
Запуск Линукс с флешки без установки
Linux с флешки и все ее дистрибутивы предполагают возможность запуска без инсталляции на персональный компьютер или ноутбук. После того как создана загрузочная флешка, нужно сделать следующее:
- Зайти в BIOS устройства. В зависимости от модели, комбинация клавиш при запуске системы может отличаться. Обычно используются Del, Esc или одна из функциональных клавиш.
- Во кладке «Boot» в приоритете загрузки поставить USB порт, в который подключена флешка.
- Во вкладке «Exit» выбрать выход с сохранением настроек. Компьютер начнет перезагрузку.
Загрузка компьютера с флешки
Вставьте флешку с образом диска в компьютер и перезагрузите его. Если после перезагрузки вы попали в свою старую операционную систему, перезагрузитесь снова и при включении компьютера нажимайте F2 — это вызовет экран BIOS. В нём зайдите в раздел Boot и сделайте так, чтобы компьютер сначала пытался загрузиться с флешки, а потом уже с диска.
BIOS может выглядеть как-то так:
Экран BIOS на ноутбуке Lenovo. Вызывается клавишей F2 при загрузке. Нам нужно зайти на экран Boot Экран Boot, в котором определяется, с чего загружаться. Нам нужно, чтобы вверху была USB-флешка. На этом скриншоте Ubuntu уже установлена на диск (строка внизу), но у вас там будет что-то другое
Какую версию Linux установить
На сегодняшний день одной из самых популярных версий (дистрибутивов) Linux является Linux Ubuntu. Именно данный дистрибутив Linux чаще всего устанавливают на продаваемые ноутбуки, в отличие от других видов ОС Linux. В данный момент Ubuntu является одним из самых прогрессивных дистрибутивов. Многие линуксоводы высказывают мнение о том, что Ubuntu утратило свою первичную философию и уже не такой «простой», как был раньше.
Более нетребовательными к ресурсам дистрибутивами Linux являются Linux-Mint и Linux openSUSE. Оба этих дистрибутива пользуются популярностью у пользователей благодаря своей простоте. Главное — не требовательностью к ресурсам. Именно на этих трёх дистрибутивах мы и рекомендуем остановить свой выбор. На каком дистрибутиве остановиться именно вам — решайте сами, попробовав все эти виды операционных систем, к тому же, это можно сделать даже без установки, запустив ОС с установочного диска.
Наш мануал по установке Linux мы построим на базе Linux Ubuntu, в виду его большой популярности.

Заключение
Мы рассказали вам о наиболее работающем и наименее проблемном способе установки Linux на планшет. Если вы хотите запустить систему полноценно, вместо Android, нужно быть программистом и как минимум уметь перепрограммировать разделы в случае каких-то ошибок. Преодолевать проблемы совместимости в таком случае приходится буквально на каждом шагу, при том для каждой версии Linux и модели планшета они индивидуальны.
На сегодняшний день существует версия Ubuntu Touch, разработанная энтузиастами, но она пока адаптирована под некоторые модели – смартфоны Fairphone 2, OnePlus One и планшетом BQ Aquaris. Если у вас такие имеются, вы можете почитать об этом на официальном сайте (https://ubuntu-touch.io) и там же скачать все необходимые программы и сами прошивки. Однако поддерживаемый модельный ряд расширяется, и на сайте можно увидеть много популярных моделей смартфонов и планшетов, адаптация под которые близка к завершению.
Получилось ли у вас запустить Linux на вашем планшете? Расскажите нам в комментариях.
Установка Anbox в Linux
С установленным на вашем ПК Linux сервисом snapd вы готовы установить Anbox. Это делается с помощью следующей команды, которая устанавливает все необходимое:
snap install —classic anbox-installer && anbox-installer
Вам будет предложено ввести пароль перед загрузкой пакета моментальных снимков.

Вскоре после этого вам будет представлен выбор:
- Установить Anbox
- Удалить Anbox
Если вам потребуется удалить программное обеспечение позднее, просто запустите указанную выше команду установщика и выберите вариант 2. Однако в случае установки Anbox вы можете перейти к варианту 1.

После этого вы увидите сводную информацию о том, что будет делать установка. Например, выделяются файлы, добавленные из PPA, а также информация о том, что среда выполнения anbox (библиотека программного обеспечения, позволяющая запускать другие программы и приложения) будет автоматически запускаться при входе в Linux.
Если вас все это устраивает, введите легенду «Я СОГЛАШАЮСЬ» и дождитесь установки Anbox. После этого следуйте инструкциям, чтобы перезагрузить систему, прежде чем продолжить.
Подготовка смартфона
Сначала устанавливаем BusyBox. Зайдите на страницу программы в Google Play и нажмите установить. Когда программа установится, нужно ее запустить и еще раз нажать кнопку install для распаковки всех необходимых компонентов:
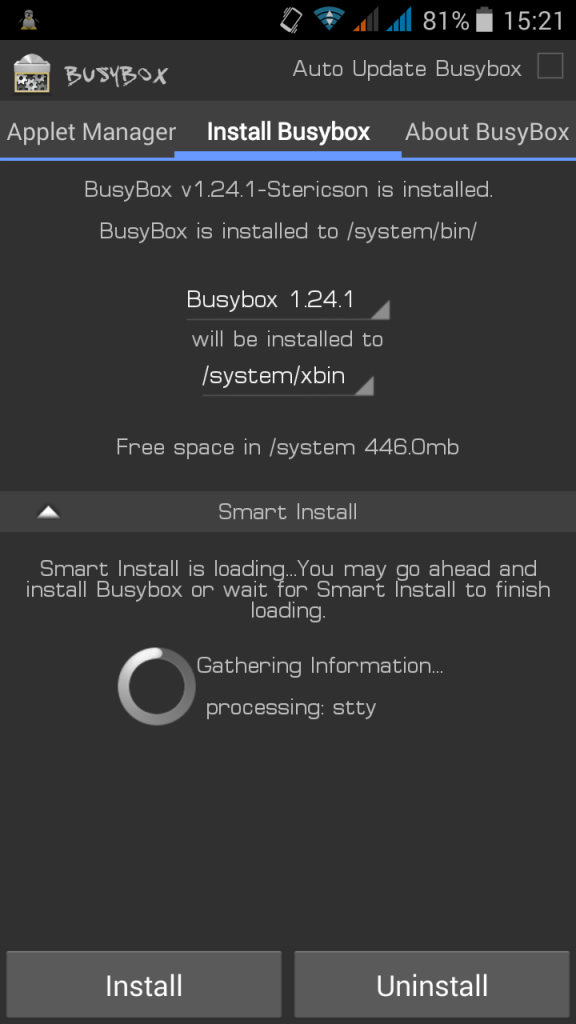
Остальные программы устанавливаются стандартным способом из Google Play.
Второй вариант установки
Данный способ установки Kali Linux на смартфон проще первого, ибо установка на виртуалку, и не придется ковыряться с получением root-прав.
Для начала убедитесь, что на девайсе есть 4GB свободного места, все заряжено, и открыт доступ в интернет.
1. Скачивайте образ Kali Linux Light 32-Bit с официального сайта.
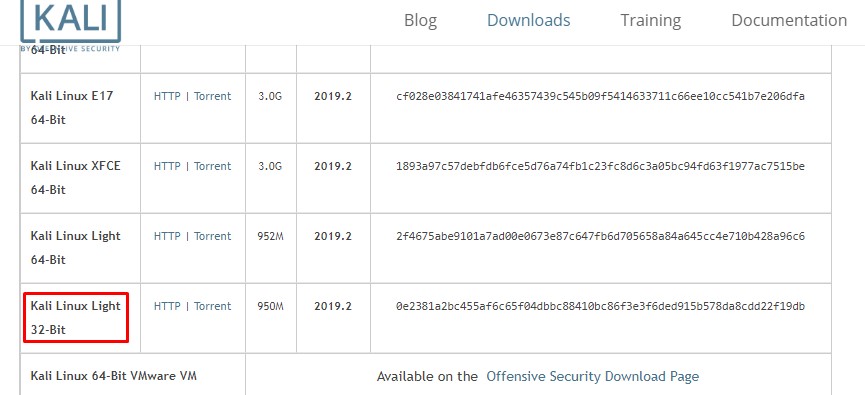
2. Перекидывайте скачанный образ в пустую (нужно создать) папку в корне карты памяти.
3. Для виртуализации понадобится приложение. По ссылке найдете подробное описание и инструкции.
4. устанавливайте Limbo, запускайте и создавайте учетку своего юзера.
5. В Architecture укажите x86, в CPU Cores – 4, а RAM ставьте не менее 512MB (лучше больше, если память позволяет).
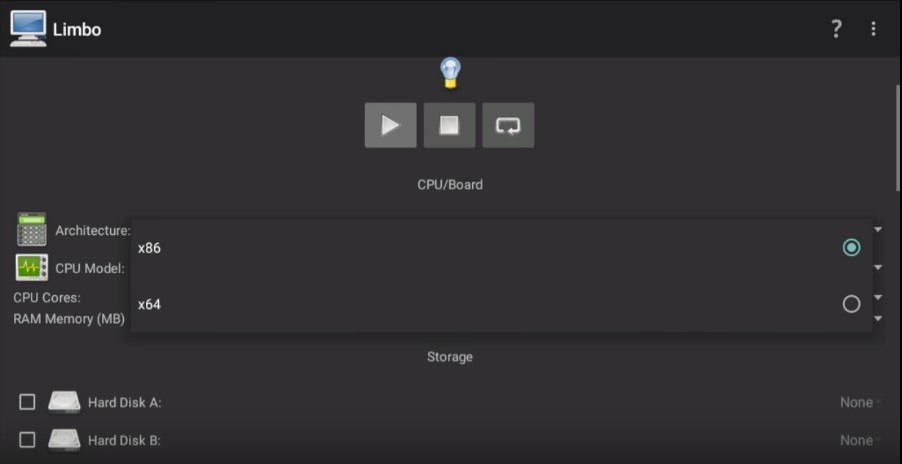

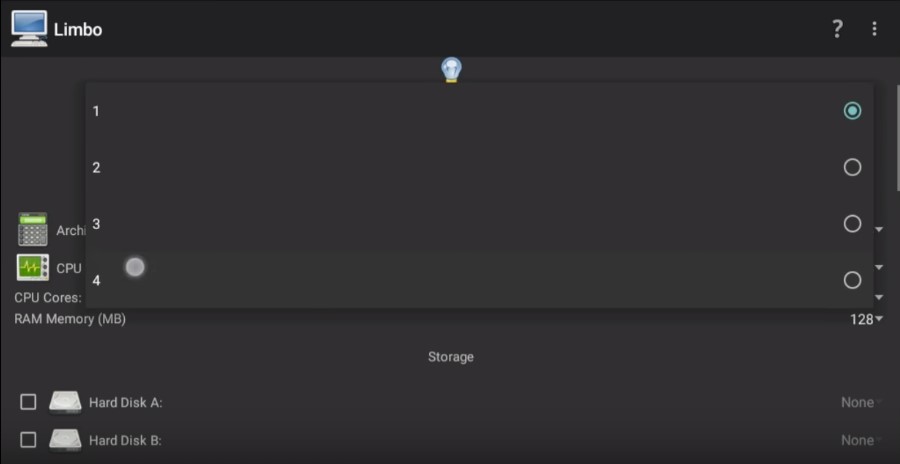
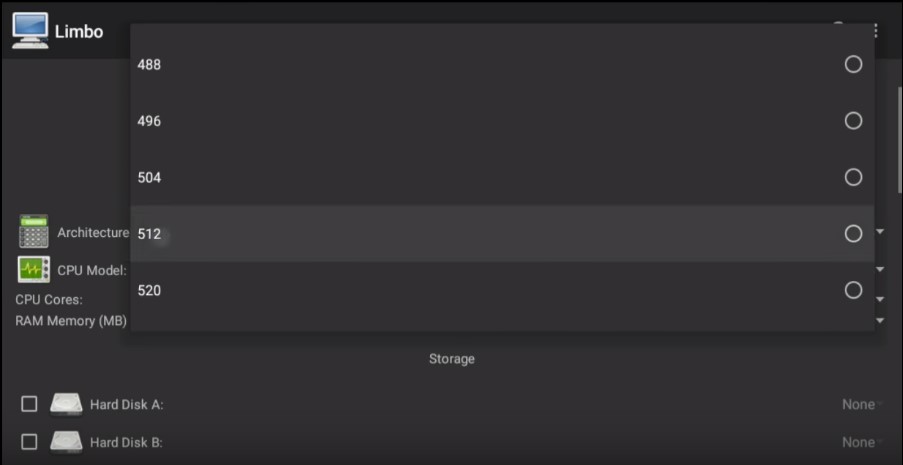
6. Создайте хранилище (Hard Disk) размером не меньше 4GB.
7. В CD-ROM откройте меню и найдите скачанный iso-файл Kali.
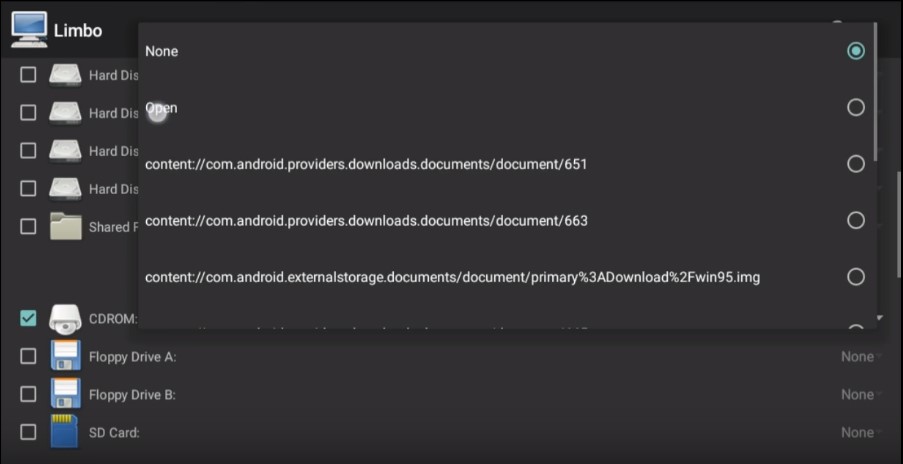
8. В разделе Network отметьте галочкой пункт User.
9. Ниже в секции Boot Settings укажите загрузку с привода.

10. Все готово к установке. Жмите на кнопку запуска и ожидайте окончания процесса.












