Обладатели старых ноутбуков, в попытке «ускорить» девайс, изъявляют желание установить Линукс. С флешки это сделать проще всего, особенно если гаджет не снабжен оптическим приводом. Однако прежде чем приступить к делу, следует узнать об этом процессе подробнее.
Особенности установки Линукса с флешки
Linux и Windows при взаимодействии с пользователем могут быть похожими в некоторых ситуациях. Но внутренними процессами они сильно разнятся. Вот и с установкой не обошлось без особенностей:
- Запустив Линукс с флешки, пользовательское окружение и основные программы можно протестировать без обязательной установки на жесткий диск. Поэтому практически все дистрибутивы данной ОС носят название «Live-CD/DVD».
- Установка Linux с флешки или диска может быть произведена как в качестве единственной системы на ПК, так и рядом с иной ОС.
- Для записи дистрибутива следует использовать исправные USB-накопители, так как некачественный носитель может перегреться и отключиться во время инсталляции.
- Не рекомендуется совершать установку, подключая флешку через USB-хабы. Особенно если помимо хранилища с установщиком в него подключена иная аппаратура. Это может вызвать много проблем.
Программы для установки Линукс с флешки
Существует огромный список программного обеспечения для записи дистрибутивов операционных систем на USB-накопители. Но самым универсальным и проверенным является Unetbootin, так как он работает как на Windows, так и на Linux.
Как записать образ при помощи Unetbootin:
- Скачать программу по ссылке https://unetbootin.github.io

- Запустить ее, указав, что целью будет образ диска.

- Нажав кнопку с тремя точками, указать образ дистрибутива.

- Выбрать тип «Устройство USB».

- Указать букву носителя. Если носитель подключен в единственном экземпляре, программа определяет ее автоматически.

- Нажать «Ок». Данные на носителе будут утеряны.

Все готово к тому, чтобы начать установку линукс с флешки на ноутбук. Можно закрыть программу.

Как установить Linux с флешки
Многообразие дистрибутивов Линукс не позволит рассказать сразу про все типы инсталляторов. Однако самыми распространенными среди пользователей являются Debian –сборки, к которым относятся Ubuntu, Fedora, Zorin OS, ALTLinux и т. п. И их установщики дают полную картину того, какими способами и как можно установить линукс. С флешки, для начала, нужно загрузиться. Нужно попасть в BIOS.
Настройка BIOS
Однако в зависимости от производителя и модели, клавиши и их сочетания могут меняться.
- Ноутбуки MSI – клавиша Del, F2.
- Dell – Del, F1, Insert или
- Acer – F1, F2, Delete, Ctrl+Alt+Escape.
- Packard Bell – Del, F2.
- Hewlett Packard – F2, F11, Del.
Также у некоторых производителей доступно Boot Menu, из которого можно сразу выбрать устройство для загрузки в обход настройки BIOS. Обычно оно доступно по нажатию клавиш – F10, F11 или F12.
Если Boot Menu отсутствует, но в BIOS попасть удалось, то настройка для большинства моделей ноутбуков выглядит так:
- Попасть в BIOS.

- Найти раздел «Boot».

- Нажать «Enter «на пункте «Boot Device Priority» и на первое место поставить флешку с установщиком Линукс.

- Нажать F10 и подтвердить сохранение настроек, выбрав вариант ответа «Ok».

- Компьютер перезагрузится и начнет считывать информацию с флешки.
Установка Линукс на примере Fedora
Внимание! Ручная разметка для установки операционной системы создает более благоприятные условия для ее дальнейшего использования.
- После загрузки с флешки пользователя встретит следующее окно, в котором нужно выделить пункт «Start Fedora-Workstation» и нажать «Enter».

- Появится стартовая страница установщика. Кнопка «Install to Hard Drive» запускает инсталляцию.

- Далее нужно выбрать язык и регион.

- Щелкнуть по кнопке Место установки.

- Выбрать винчестер, на которой будет производиться распаковка Линукс.

- Установить конфигурацию устройств в режим «По-своему» и нажать «Готово».

- Далее сменить схему разделов на «Стандартный раздел».

- Нажмите на кнопку “+” чтобы приступить к разбивке диска.

- В примере имеется хранилище на 128,33 Гиб.
- Первым разделом будет основной (корневой) раздел. Под него выделяется примерно 15-20 Гб места. Точка монтирования «/».

- Таким же образом создается раздел подкачки «Swap».
- Видно, что для последнего раздела «/home» осталось 106,33 Гиб. Именно такой объем нужно указывать при его создании.

- Создание разделов завершено.
Информация по работе с разделами:
- Щелкните по кнопке “Готово”.

- Затем запустите процесс нажатием на кнопку “Начать установку”.

- Начнется процесс распаковки.

- Когда Fedora уведомит об окончании процесса распаковки, нажмите «Выход».

- Затем в меню управления перезагрузите ПК и извлеките USB-носитель.


- Первый запуск Fedora сопровождается окном приветствия, в котором последним экраном будет ввод имени пользователя и пароля.


- В конце настройки, нажмите на кнопку «Начать работу», и на этом установка Fedora с флешки завершена.

Установка с флешки Zorin OS происходит через стандартный для Debian-подобных сборок инсталлятор и имеет минимальные отличия от данного процесса в Линукс Fedora. А именно:
- Выбор языка сразу при старте с носителя.

- Возможность выбора, нужно ли сразу загружать обновления и устанавливать дополнительное программное обеспечения для оборудования и поддержки кодеков видео и аудио.

- Разбивка диска выглядит слегка иначе. При создании первого, корневого раздела («/»), следует указывать что он «Первичный» и его надо сместить в «Начало этого пространства». А размер раздела указывается в мегабайтах. То есть, раздел в 20 Гб будет равен 20480 Мб, так как 1 Гб = 1024 Мб.

- Выбор жесткого диска происходит здесь же.

- Настройка учетной записи до первого старта системы.

Установка с флешки ALTLinux и большинства других ОС на этом ядре, таких как Ubuntu, Elementary, Deepin и другие, происходит так же, отличаются лишь интерфейсы.
Если Линукс не устанавливается с флешки: распространенные ошибки
Несмотря на кажущуюся простоту установки, никто не застрахован от проблем с ней. Если с флешки линукс не устанавливается, скорее всего:
- Слетели настройки BIOS или были установлены не корректно. Проверьте настройки и сохраните их повторно. Если ситуация не изменится, попробуйте заменить батарейку на материнской плате ноутбука, она отвечает за сохранение настроек, даты и времени на устройстве.
- Если в компьютере больше одного жесткого диска после установки ОС Линукс зайдите в BIOS и первым загрузочным устройством выберите тот винчестер, на который была произведена распаковка дистрибутива.
- Битый образ или некачественная запись. Обычно это можно проверить с помощью MD5 сумм, однако не все дистрибутивы распространяются вместе с ними. Так что самым надежным вариантом будет повторная загрузка Линукс-образа с официального сайта (без параллельных скачиваний чего-либо), с последующей записью на USB-носитель без посторонних запущенных процессов.
- Неверно размеченный винчестер. Когда раздел корня меньше, чем рекомендуется в системных требованиях определенной сборки.
- Загрузчик был установлен не на тот диск.
Заключение
С недавних пор Linux перестал являться продуктом, предназначенным исключительно для профессионалов компьютерного дела. Благодаря этому любой человек, прочитав эту статью, сможет самостоятельно установить линукс с флешки.
Как установить Linux с флешки

Дистрибутивы GNU/Linux набирают популярность в качестве альтернативы Windows. CD/DVD-диски уже редко используются для их распространения. Современный способ инсталляции — USB-накопитель. В этой статье будет рассмотрено, как установить Линукс с флешки.
Загрузочная флешка Ubuntu — как сделать?
На официальных сайтах дистрибутивов находятся оригинальные версии систем, доступных для загрузки. Здесь рассмотрен пример установки ОС Ubuntu 18.04 в качестве основной с использованием всего диска. Процесс схож с установкой Mint и других дистрибутивов на основе Ubuntu.
Через Windows
GNU/Linux записывается на флешку с помощью разного ПО. Для примера будет использована программа «Universal USB Installer». Установка Ubuntu (Linux) на флешку:
- Установите утилиту с официального сайта и запустите.
- Вставьте USB-накопитель.
- Укажите в полях следующую информацию: «Step 1» — Ubuntu, «Step 2» — загруженный образ, «Step 3» — флешка для записи → «Create».
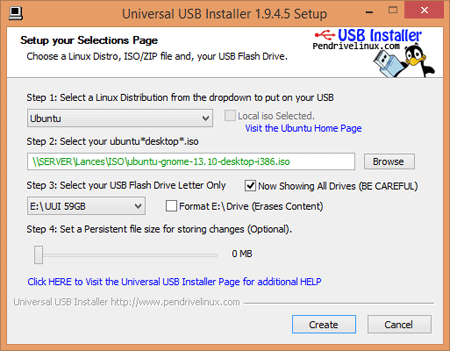
Дождитесь завершения процесса → «Close».
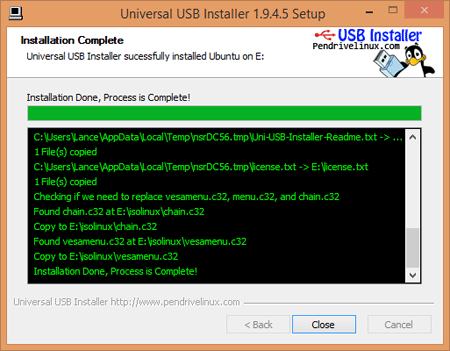
Через Linux
Для записи образа ОС в Линуксе в качестве примера будет использована утилита «Etcher».
-
Установите программу с официального сайта и запустите.
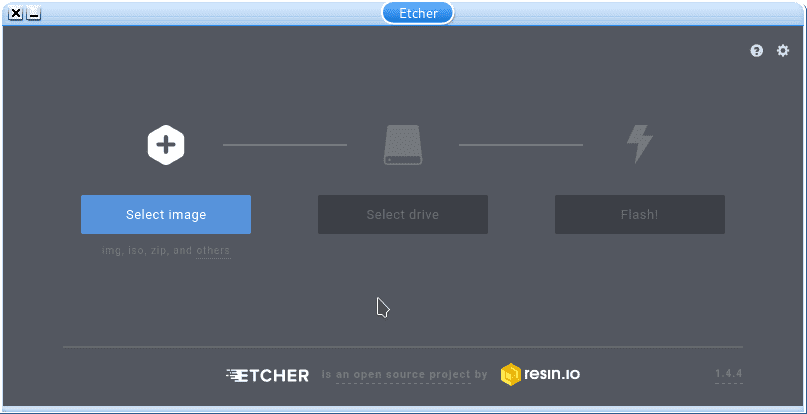
Установка Ubuntu с флешки
Чтобы установить линукс с флешки, нужно запустить флешку в момент обращения компьютера к указанному устройству.
- Перезагрузите ПК.
- При прохождении POST-теста (в момент появления логотипа материнской платы или текста о тестировании компонентов компьютера) нажмите кнопку выбора первичного девайса для загрузки. Чаще всего, это F11 или F12 (зависит от модели BIOS).

Укажите с помощью стрелок USB-flash с Linux → «Enter».
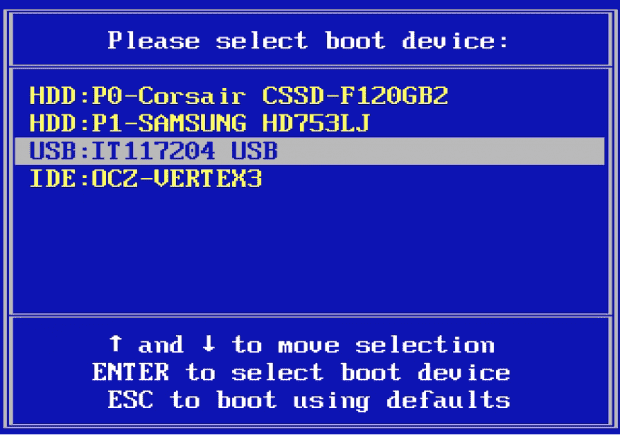
Во время показа окна со значком клавиатуры нажмите на ее физическом аналоге любую кнопку.
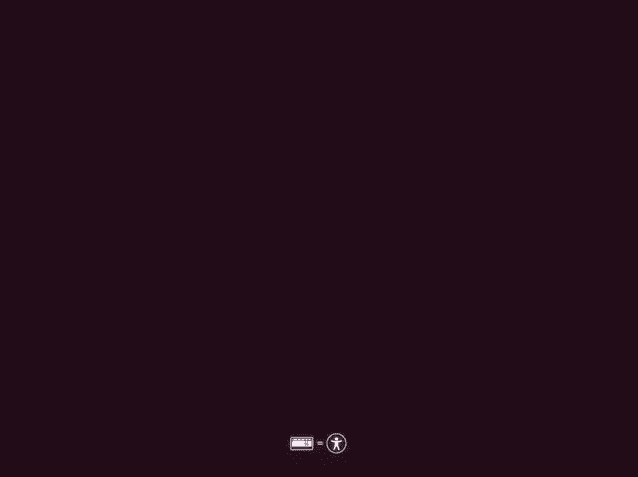
Выберите язык установки «Русский» → «Продолжить».
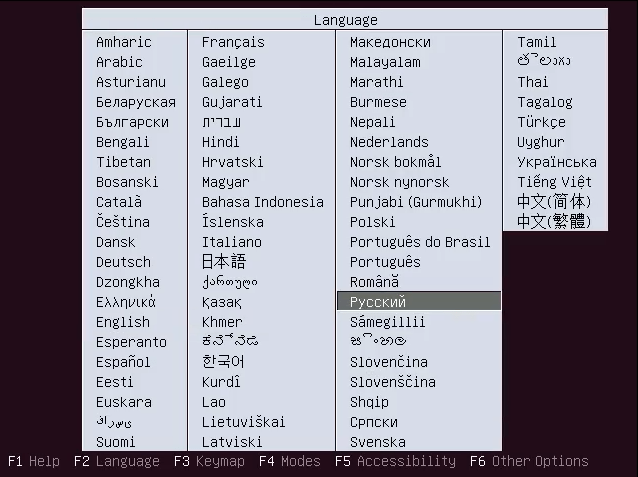
Нажмите «Enter» на пункте «Установить Ubuntu».
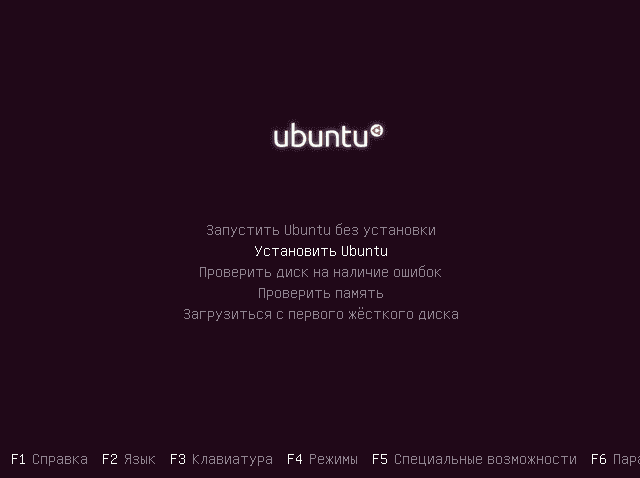
Укажите язык устанавливаемой системы → «Продолжить».
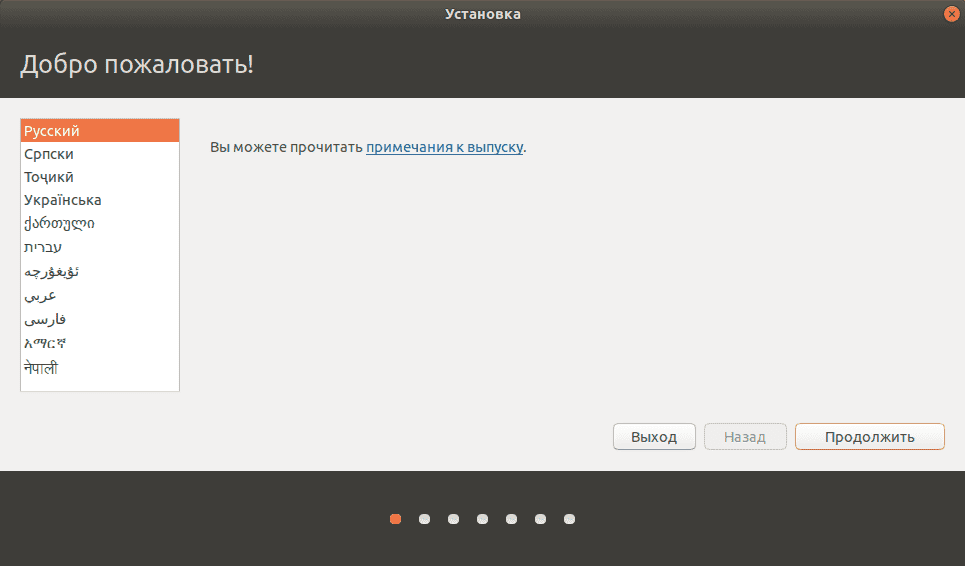
Выберите необходимую раскладку. Она добавится после инсталляции вместе с английской → «Продолжить».
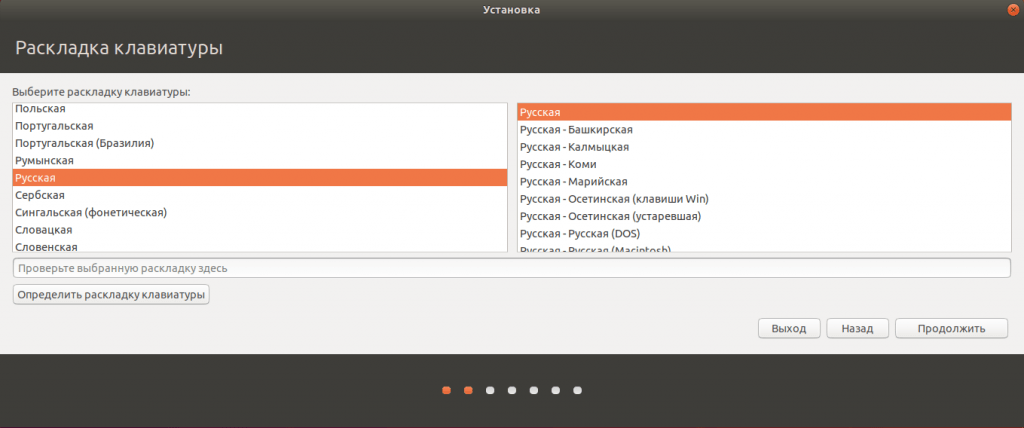
Поставьте галочку напротив «Загрузить обновления» и «Install third-party software», если активно интернет-соединение и укажите «Обычная установка» → «Продолжить».
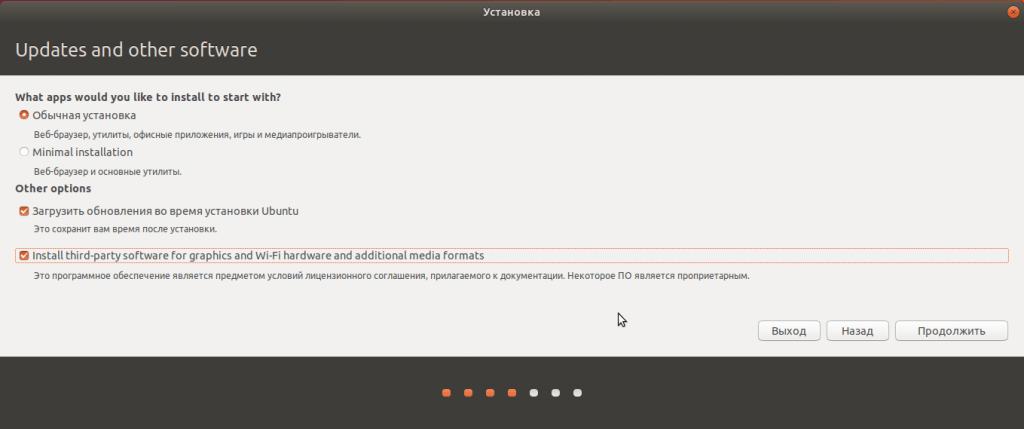
Выберите тип установки «Другой вариант» для ручной разметки → «Продолжить».
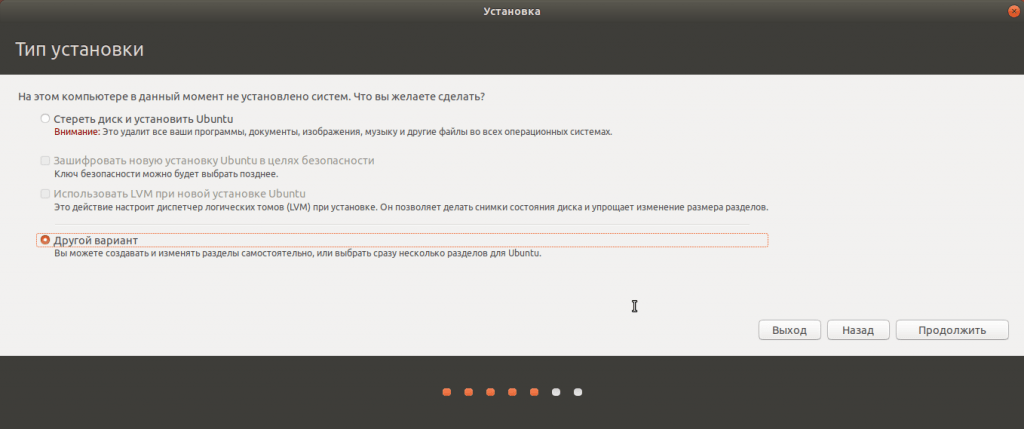
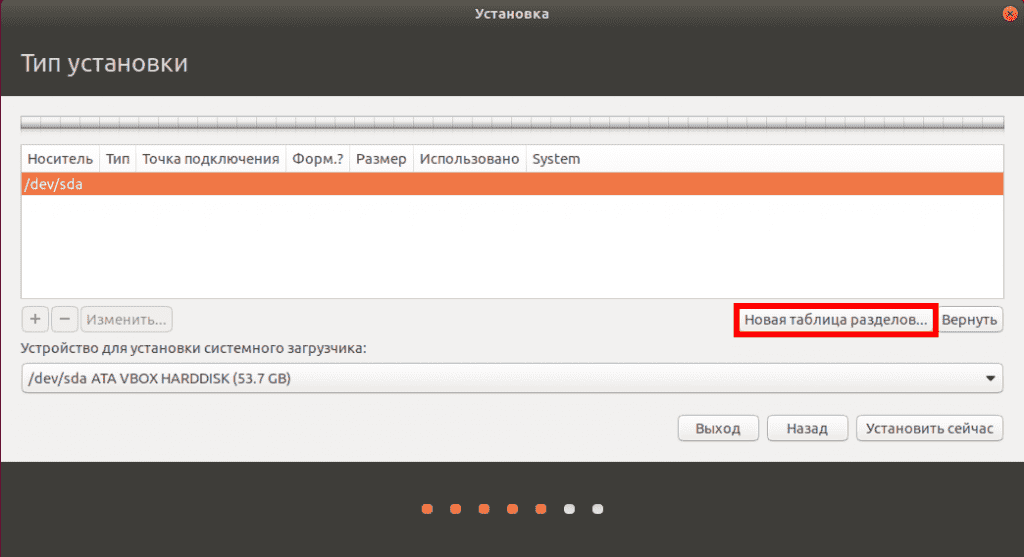

Дважды щелкните по строке «свободное место» или выберите ее → нажмите «+».
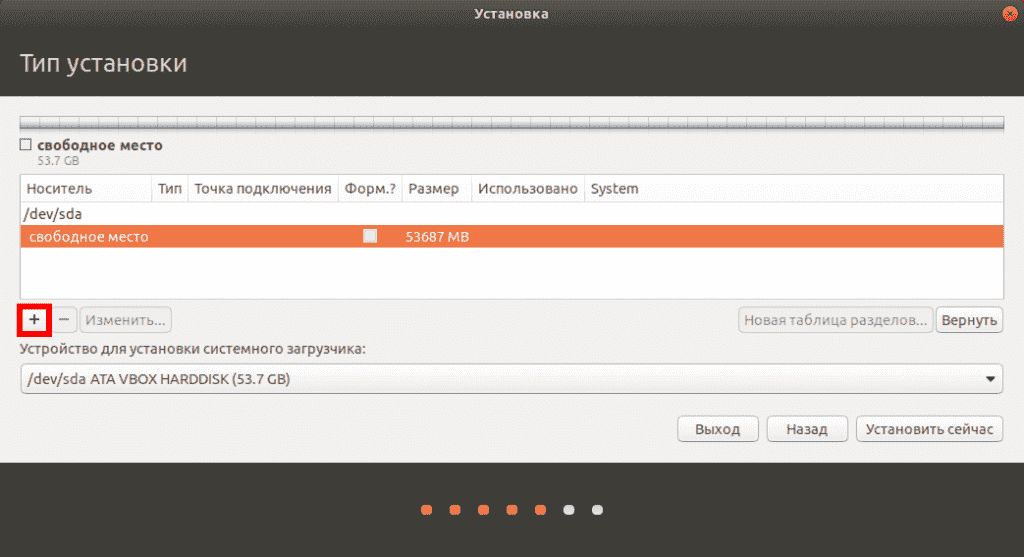
Создайте корневой каталог с такими параметрами: «Раздел» — 15000, «Тип нового раздела» — Первичный, «Местоположение» — Начало, «Использовать как» — Журналируемая файловая система Ext4, «Точка монтирования» — / → «OK».
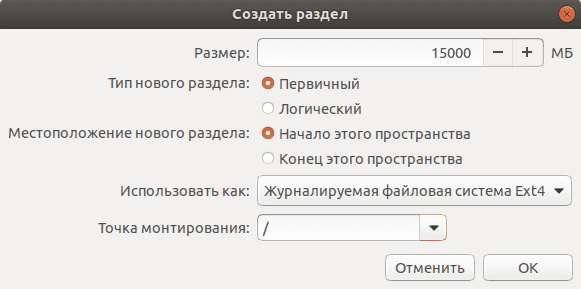

В оставшемся месте сделайте точку монтирования /home в начале пространства с логическим типом, используя как Ext4 → «OK».
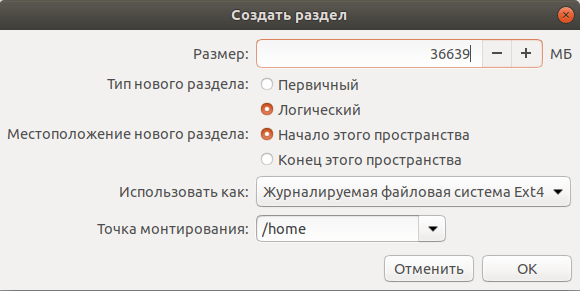
Убедитесь, что для загрузчика выбран диск, на который устанавливается система → «Установить сейчас».
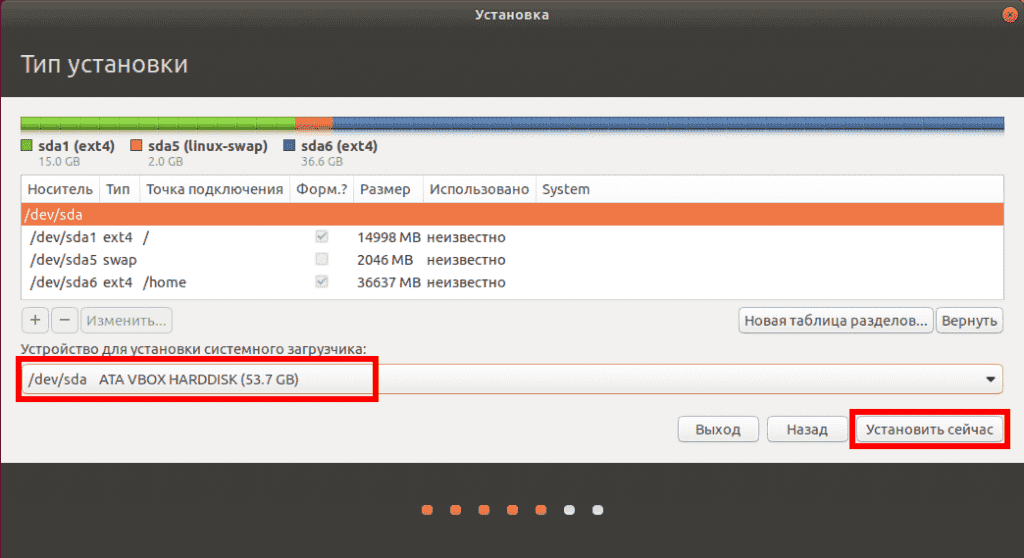
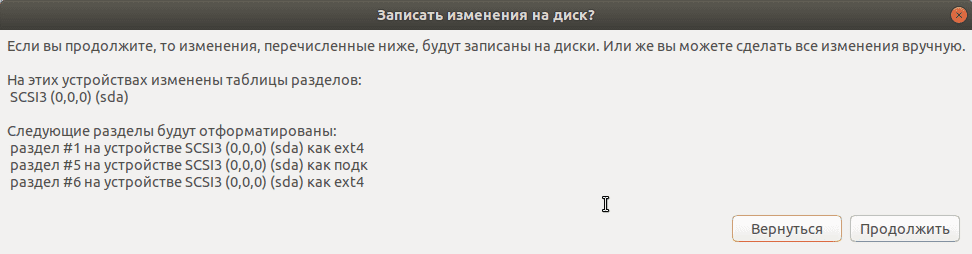
Выберите часовой пояс, указав на карте ближайший к вам город или написав его название на английском языке → «Продолжить».
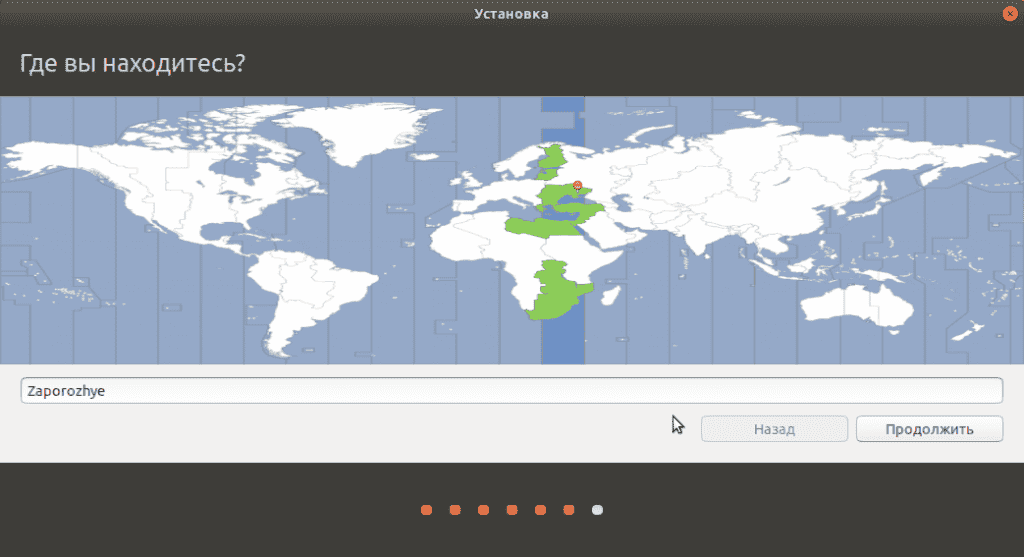
Создайте нового пользователя, введя необходимые данные. Укажите «Входить в систему автоматически», чтобы при входе не запрашивался пароль → «Продолжить».
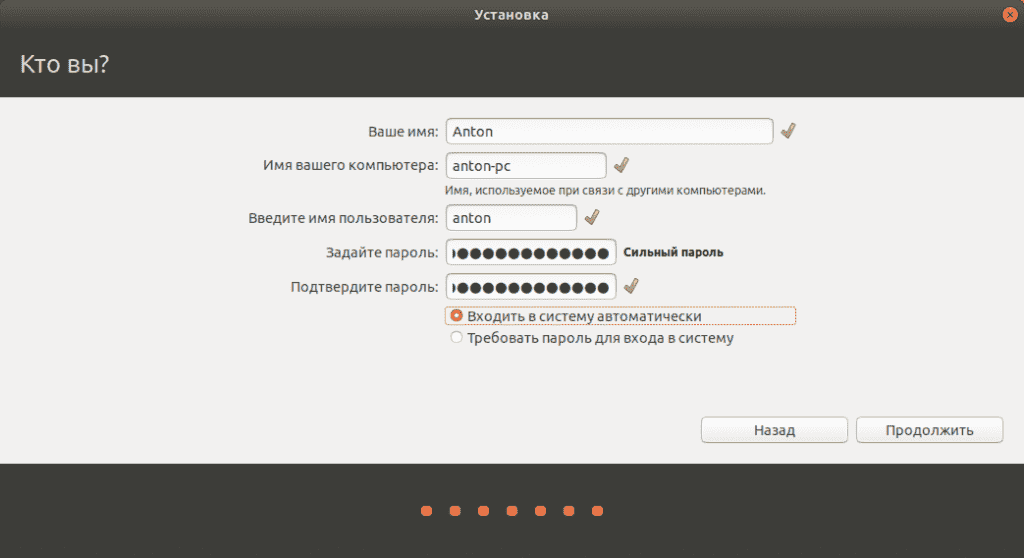
Дождитесь окончания установки → «Перезагрузить».
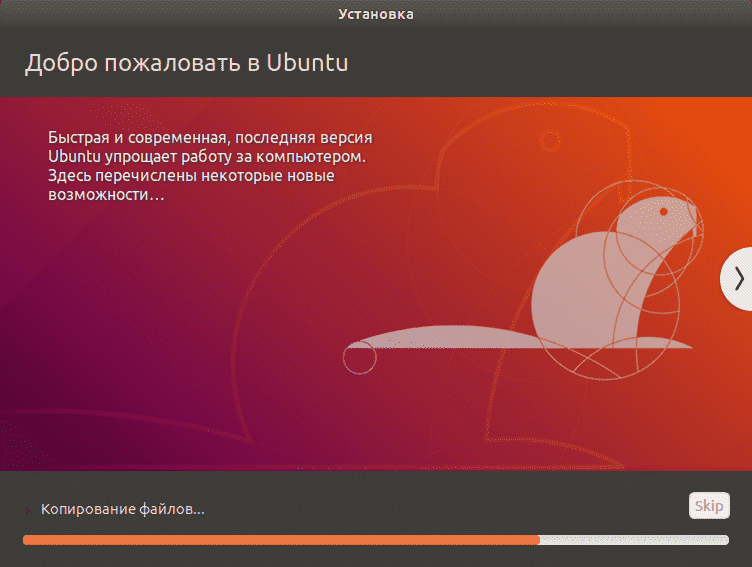

Вытащите флешку из USB при соответствующем запросе → «Enter».
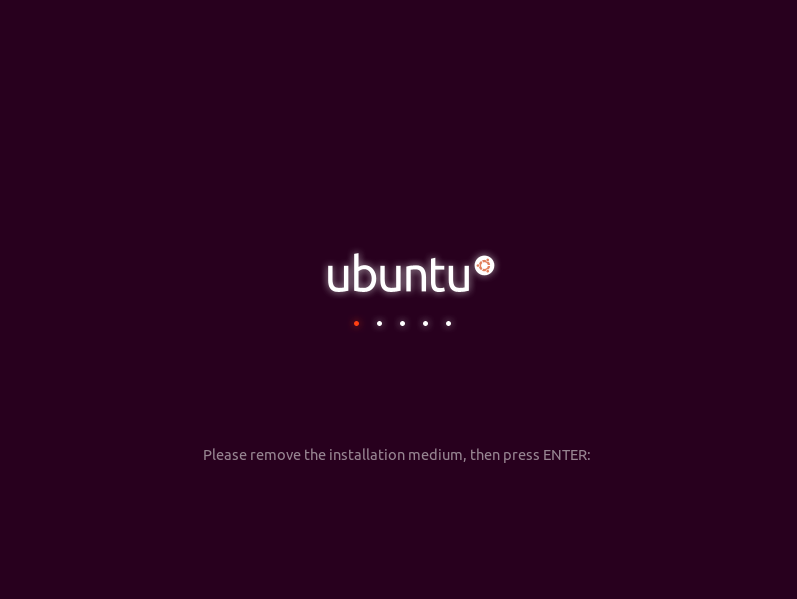
Выводы
Чтобы установить Линукс с флешки, необходимо скачать образ необходимой операционной системы, записать ее с помощью соответствующей утилиты, перезагрузить компьютер, в меню выбора устройства указать флешку и следовать инструкциям инсталлятора.
Не могу установить линукс с флешки
Записал линукс на флешку. Пробовал через ультра исо,UnetBootin, но когда выбираю в бисе флешку на экране просто мигает дефис и ничего не происходит(
- Ссылка
- Ссылка

#Телепаты в #отпуске на #всевключено. Какой линукс[2]? Откуда ставишь? Зачем собственно ставишь?
- Ссылка
Пиши флшеку через rufus с опцией dd.
- Показать ответ
- Ссылка

Ставь Etcher, сейчас самая нормальная утилита.
- Показать ответ
- Ссылка
Etcher опенсорс, это хорошо. Но чего он так разжирел то ? Пытается потеснить nero ?
- Показать ответ
- Ссылка
Поддерживаю вопрос о дистрибутиве. От себя посоветую win32diskimager. Но он ломает разметку флешки, потом надо переразбивать.
- Показать ответ
- Ссылка

Ну так он же все зависимости с собой носит. И самое хорошее то, что для linux он в AppImage упакован (хотя есть и минусы, для обновления нужно перекачивать
80 метровый файл). Если бы он еще разметку флешки не менял, создавая раздел для boot. P.S> Еще он умеет записывать bsd и windows.
- Ссылка

Нашёл проблему его веса, он с собой в зависимостях chromium тянет 😀
- Показать ответ
- Ссылка
- Ссылка
Не устанавливается с флешки
Нетбук — asus x205ta (single language). Отключил секьюр и поставил загрузку с флешки — ф10 и возвращает в биос. С этой же флешки другой ноут загружает. Пробовал и с другой флешки — та же история. Может кто знает в чем беда?
- Ссылка
Та же проблема
Сделал через руфус загрузочную флешку, у товарища на ноуте поставил, прихожу с ней к себе а биос не ставит ток ета черточка мигает, хочу ставить Линукс убунту 16.04 амд 64, биос , ну материнка jetway m2gta-4v award (05/30/07) v6.00pg у товарища ноут хюледпекерд там с бит саундс, громкий такой, не помню модель не столь важно. Думаю) также проблема еще с убунту на его ноуте при старте с выбора ос не показывает лого , только когда ляжет спать, можна пробудив пользоваться, в общем Линукс понравился, правда есть много критики по поводу плюшек , типа автосмены обоев почему нету сразу что б менялись как на винде 7, не привычно, нравится интерфейс сразу и удобно переключатся между многими, ну типа то что с мака или как на маке стыренотакое , помогите новичку а то я уже пару дней в дипресии ходжу
- Ссылка
Какой-то тролль. Но если нет, то лучше другой дистр выбрать. От ubuntu ты в ещё большую депрессию впадёшь.
- Показать ответ
- Ссылка
Какой? Нравится гном.. но она пишет еще больше места жрет, минт не нравится, нравится такая вехняя панель как в убунту с сокрытием строки меню,или как там оно называется, лончер нравится и тд,суть не в том. Как установить? Мне нужно родителям поставить на пк, я уезжаю, сам пк ток погамать пользуюсь, ну чтоб там.. месяцами стоит без дела, а так хотел настроить что б видется с ними и что б не ломалось ничего а то вирусни нахватают сейчас накликав.. Повторюсь как установить? В чем сыр бор?
- Показать ответы
- Ссылка
Ещё и два аккаунта.
- Ссылка
Ставь другую среду. Нравиться должно не тебе, а родителям. Если нравится гном, могу посоветовать xfce. Дистр арч, по мне это самый норм дистр. Ещё как вариант можешь слаку накатить. Но там кеды четвёртые. Хотя никто не мешает туда впихнуть что нужно. Честно, особо не знакомился. Слился на стадии четвёртых кед.
- Показать ответы
- Ссылка
Простите не совсем понимаю сленг (( а что если сделаю другую загрузочную флешку с другим дистрибутивом то поставится? Или че? Просто у товарища ставил с той же флешки и все работает, там инет, видео , с музыкой пока не розобрался, не могу понять че не сделать плееер типа аимпа по умолчанию.
- Ссылка
Мне нравится интерфейс типа под мак, имхо интуитивный,к ода все справа и вверху какбе.. и хочется чтоб более стабильный был, исходя из етого выбрал просто убунту, и мне впринципе нравится, не считая там отсутствия так сказать последних игр с др х 11.
- Показать ответы
- Ссылка

- Показать ответ
- Ссылка
Тебе, похоже, довелось заполучить мамку с такой реализацей процесса загрузки с флешки: втыкаешь флешку, включаешь комп, идешь в BIOS, выбираешь ее первым загрузочным устройством, сохраняешь изменения и выходишь. Следующий раз комп попытается загрузиться с флешки. И никакого secure boot у тебя там нет, не звизди — какой, к черту, secure boot на мамке до 2010 г/в? Но есть опция «Virus Warning», ее надо отключить — или ты не сможешь перезаписать содержимое MBR.
- Ссылка
- Ссылка

Тогда пробуй Mac Ubuntu. Интерфейс там прямо слизан с ось Х 10.7.5 🙂
- Показать ответ
- Ссылка
Ето что-то решит с загрузочной проблемой с флешки с биоса? Или может дд записать? Хотя я записавыал с флешки копипастом, то не вышло ибо исо был удалил, сегодня скачаю на роботе, ибо дома инета нету хорошего.. А поповоду там убунту мак не мак, я как вижу какой хош став дистрибутив его можна допилить аналогично..не суть в етом суть в том что б хорошо легло, мне немало важна перспектива развития, я вижу убунту наиболее перспективной в вопросе развития линукса. Вот проблемы пока две у меня с биоса не запускается, а ноуте у товарища все лягло, говорю пользовался уже, но что б начать работу так Нада ждать что б система лягла в спячку а потом розбудив уже начинает екран показывать, говорят нюанс с драйверами видео, но что делать пока не розобрался.. да и может другой дистр.. попробовать склоняюсь уже, но выбор не густо..тоесть вариантов много но качество..
Как установить linux mint на компьютер с флешки

Современный мир не стоит на месте, а мир информационных технологий и подавно. На смену магнитным дискетам, оптическим и магнитооптическим дискам пришли USB флеш-накопители (флешки). Флешка — это съёмное перезаписываемое запоминающее устройство. Характеризуется высокой надёжностью, большой скоростью, бесшумностью и малыми габаритами.
- Как записать linux mint на флешку
- Первоначальная подготовка
- Настройка компьютера для загрузки с флешки
- Установка и запуск Linux Mint
Существует множество видов операционных систем. Наиболее популярны Windows, Linux, MacOS. Каждая система имеет свои положительные и отрицательные стороны. Главное отличие Linux в том, что система является бесплатной и самой безопасной среди других. Поскольку Linux является бесплатной, многие корпорации, компании и индивидуальные лица разработали собственные дистрибутивы. Среди наиболее популярных можно выделить Linux mint.
Производители настольных и портативных компьютеров повсюду отказываются от использования различного вида дисководов. Поэтому вопрос, как установить линукс с флешки, становится все более актуальным. Ещё одной особенностью будет то, что установка линукса с флешки может происходить без загрузки на жёсткий диск.
Как запустить или установить Linux с флешки, рассмотрим на примере linux mint. Это дополняемый дистрибутив, разработанный на основе Debian и Ubuntu, характеризующийся такими свойствами, как современность, элегантность, удобство, простота в использовании. Обеспечивает поддержку любых форматов мультимедиа.
Как записать linux mint на флешку

В первую очередь, необходимо подготовить USB-флеш. Загрузочная флешка linux mint не требовательна к дисковому объёму, поэтому достаточно накопителя 4 Гб. Для того чтобы компьютер или ноутбук мог загрузить систему с носителя, он должен быть обозначен как загрузочный.
Первоначальная подготовка
Перед тем как записать образ, необходимо установить USB-носитель в устройство и переформатировать его в файловую систему fat 32. Можно воспользоваться штатной утилитой, входящей в состав Windows, а можно использовать сторонние программы. Каким бы способом форматирования ни воспользовались, следующим этапом будет запись образа. Перенести образ на флеш помогут специализированные программы. Список наиболее популярных из них:
- Unetbooti;
- Live USB MultySystem;
- USB — cestor;
- Live USB Install;
- UNetbootin UNetbootion.
В любом софте осуществляемые действия отличаться друг от друга не будут. Обычно нам предложат выбрать операционную систему, в данном случае линукс минт, указать расположение носителя и в некоторых случаях вид загрузчика. Всё остальное используемая программа сделает самостоятельно. По окончании процесса необходимо извлечь флешку из устройства и перейти к следующему этапу.
Настройка компьютера для загрузки с флешки
Для того чтоб компьютер, ноутбук, неттоп устройства могли загрузиться с флешки, необходимо подготовить их. Для этого необходимо изменить настройки BIOS или воспользоваться Boot Menu (меню загрузки).
В первом случае придётся найти строчку First boot device (первичное устройство загрузки) и выбрать USB-накопитель. Надо отметить, что в современных компьютерных устройствах нередко устанавливается графический биос, существенно облегчающий его настройку. Во втором случае необходимо после включения компьютера нажать определённую клавишу, обычно это клавиша F2, F12 или F8, она вызовет меню загрузки. Точное название клавиши можно узнать из надписи, появившейся на мониторе в момент запуска.
После того как загрузка выбрана, при последующем запуске или перезагрузке устройство запустится с USB-накопителя. Итак, чтоб записать linux mint на флешку понадобится:
- компьютер, неттоп, нетбук, ноутбук или иное устройство, на который будет ставиться дистрибутив;
- дистрибутив linux mint (распространяется свободно);
- флешка объёмом 4 ГГб или более;
- программа, позволяющая сделать запись образа.
Установка и запуск Linux Mint

После того как подготовительные операции закончены, останется запустить linux минт. Устанавливаем носитель в нужное устройство и ждём появления меню загрузчика. Как только компьютер заново запустится, появится загрузчик для выбора операционной системы с задержкой в несколько секунд. В это время можно выбрать систему с помощью клавиш вверх или вниз на клавиатуре и подтвердить выбор клавишей ввод. Обычно линукс минт стоит первым в загрузчике, и если ничего не делать, то его загрузка произойдёт автоматически.
Во время установки нам будет предложено выбрать язык и тип. Запуск без установки или полная установка linux mint. При этом, если выбрать первый вариант, то USB-флешка больше не понадобится. Следующее включение автоматически загрузит новую операционную систему. А если выбрать второй, то создастся виртуальное место, и информация на жёстком диске затронута не будет.
Совсем не сложно понять и самостоятельно установить линукс минт с флешки. Установка linux происходит так же, как и с другого носителя, с небольшими нюансами. Основные трудности, такие как запись образа и настройка БИОС, не должны вызвать непонимания. А сама установка системы хорошо локализована и требует всего несколько действий.
Как с флешки установить Линукс — пошаговая инструкция
Операционная система Linux по-прежнему пользуется популярностью среди многих пользователей ПК. Данную ОС можно установить с загрузочного USB-накопителя в минимально короткие сроки. О том, как операционку Линукс установить на флешку правильно, будет рассказано в статье.
Как с флешки установить Линукс
Линукс на флешку как полноценную ОС можно установить, выполнив несколько этапов. О них будет рассказано далее.
Загрузка дистрибутива
В первую очередь, пользователю потребуется скачать образ Linux Ubuntu для флешки. Для этого необходимо попасть на официальный сайт и скачать последнюю актуальную версию системы.
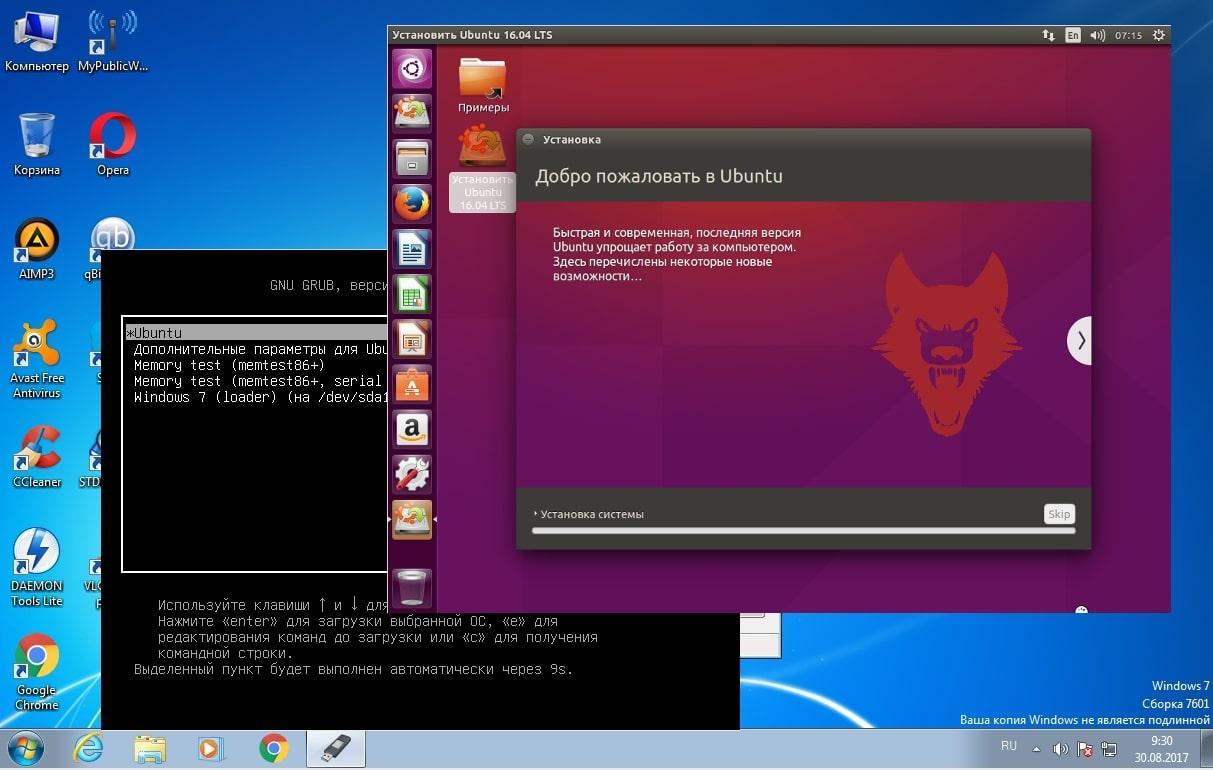
Внешний вид установщика операционной системы Линукс
Создание загрузочного USB-накопителя
Для выполнения поставленной задачи опытные специалисты рекомендуют действовать по инструкции:
- Вставить в разъём USB компьютера флешку объёмом не менее 8 ГБ.
- Отформатировать накопителя стандартным образом.
- Запустить скачанный дистрибутив. Появится окно с выбором дальнейших действий.
- Поставить тумблер на строку «Образ диска».
- Выбрать «Стандарт ISO», а также накопитель, на котором впоследствии будет размещён образ.
- Нажать на ОК внизу меню и дождаться окончания записи.
После осуществления вышеуказанных манипуляций ISO-образ операционной системы будет записан на накопитель. Для проверки можно зайти на флэшку и удостовериться в наличии необходимых файлов. Запускать их не рекомендуется.
Обратите внимание! Аналогичным образом можно создать загрузочный компакт-диск.

Внешний вид загрузочной флэшки для установки операционной системы
Предварительные настройки в БИОС
Перед тем как устанавливать операционку, пользователю потребуется провести несколько действий в BIOS. Для выполнения поставленной задачи нужно будет сделать несколько простых шагов:
- Перезагрузить стационарный компьютер или ноутбук стандартно через «Пуск».
- В процессе запуска ПК несколько раз нажать на клавишу «Delete» на клавиатуре для входа в БИОС материнской платы.
- Среди списка параметров отыскать вкладку «Boot», которая отвечает за загрузку с внешних устройств. Здесь будут представлены все устройства, подключенные в данный момент к компьютеру.
- Поставить на первое место название своего USB-накопителя с образом. Это можно сделать, нажимая на кнопки «Вверх» и «Вниз» на клаве.
В конце нужно перезапустить ПК. Теперь вместо логотипа операционки должно отобразиться окошко установщика Линукс.
Подготовка к установке
Установка Линукс с флешки осуществляется при помощи пошагового алгоритма:
- В главном меню установщика выбрать нужный для конкретно юзера язык и нажать по значку «Установить Ubuntu».
- В следующем окошке рекомендуется снять галочку с пункта «Установить стороннее программное обеспечение» и тапнуть по кнопочке «Продолжить».
- Далее пользователю понадобится выбрать «Тип установки». Человек должен сделать выбор из своих собственных предпочтений, руководствуясь описанием возле каждого типа загрузки.
Важно! Возможно два варианта установки OC Linux. Либо поставить её рядом с основной системой в качестве дополнительной, либо полностью снести старую операционку и заменить её на Линукс.
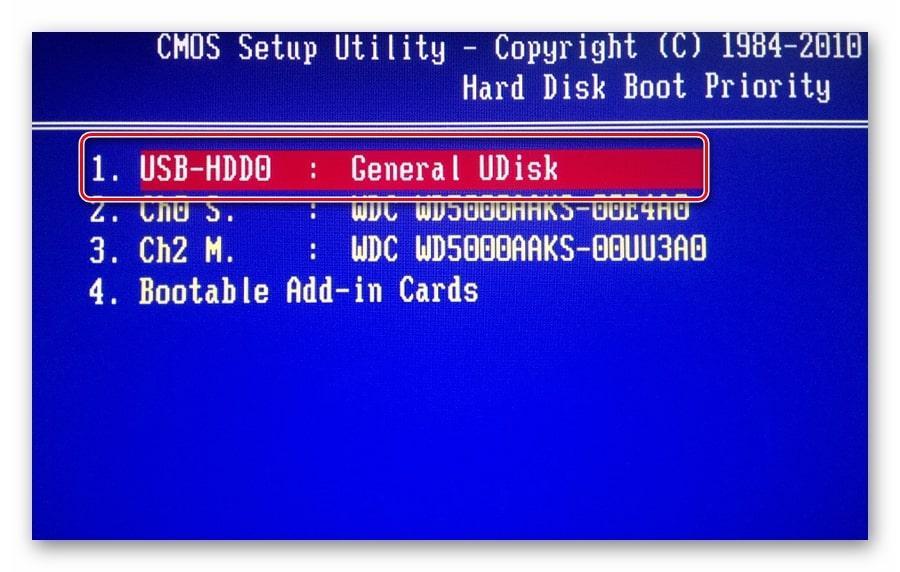
Выставление флэшки на первое место в загрузке БИОС при установке операционки
Как распределить место на жёстком диске под загрузку Linux
Частая проблема пользователей, которые впервые устанавливают данную операционную систему – недостаток места. Правильно распределить пространство на диске можно, прислушиваясь к следующим рекомендациям:
- После выбора типа загрузки ОС нужно кликнуть по слову «Продолжить» внизу меню.
- Если Linux устанавливать рядом с Windows, то для распределения места на ЖД потребуется поставить разделитель в соответствующее положение. Например, Виндос можно выделить 30 ГБ от общего объёма накопителя, а Линукс 20 ГБ. Также можно поровну распределить пространство. Если система только одна, то для неё рекомендуется оставлять весь объём диска.
- По окончании распределения необходимо тапнуть по кнопке «Установить сейчас».
- Начнётся процесс загрузки операционки, который обычно занимает несколько минут. Здесь многое зависит от типа используемого накопителя. Система в разы быстрее установится на твердотельный SSD-накопитель, чем на обычный жёсткий диск. В процессе установки компьютер будет несколько раз перезагружаться.
- Произвести сохранение изменений как на Виндовс.
Дополнительная информация! Для OC Linux отводится не менее 10 ГБ свободного места на ЖД. Также во время первого перезапуска ПК пользователь должен успеть вытащить флешку из USB-разъёма, иначе весь процесс начнётся заново.
Что нужно сделать по окончании процедуры
Когда Linux установка на флешку завершится, пользователю потребуется создать учётную запись, выбрать правильную раскладку клавиатуры, а также указать верный часовой пояс. После этого произойдёт автоматическая перезагрузка ПК, по окончании которой человек попадёт на рабочий стол Linux. Здесь уже можно будет производить персональные настройки, выполнять подключение к интернету и т. д.
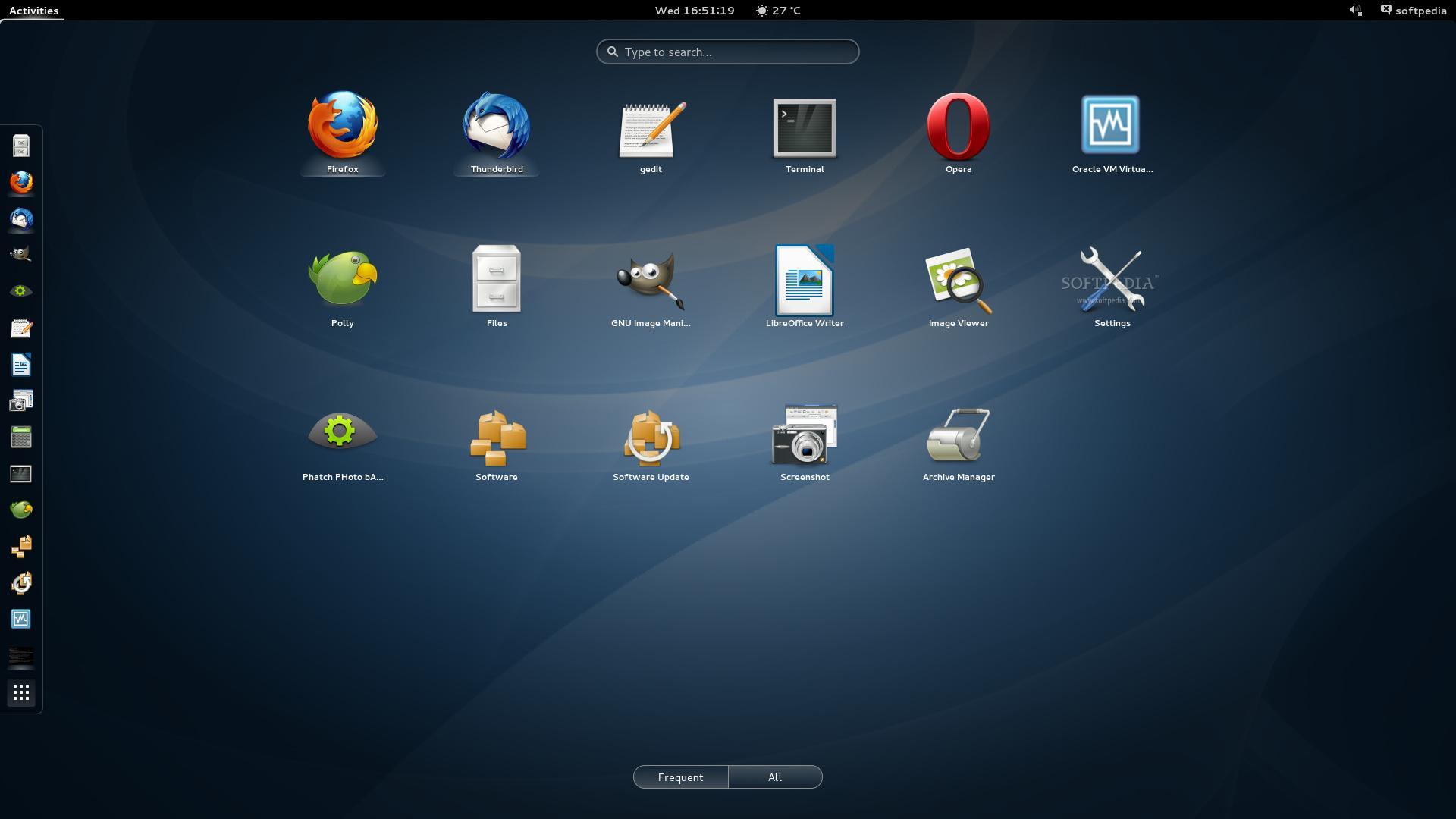
Внешний вид рабочего стола на операционной системе Линукс
Возможно ли использовать Linux на флешке как полноценную ОС
Данную операционную систему можно просто запускать на флешке, на которой хранится ISO-образ. Для работы Linux с флешки в окне установщика операционки после выбора языка юзеру нужно будет нажать по кнопочке «Запустить Ubuntu». В такой ситуации система запустится без изменений на ПК прямо с флешки, которая вставлена в порт ЮСБ.
У метода, предполагающего использование операционной системы Linux c USB флешки, есть несколько особенностей:
- Качество работы. Система, запущенная с флешки, с большой вероятностью будет нестабильно функционировать. Возможны сбои, ошибки, а также медленная скорость работы.
- Повреждение флешки. Со временем накопитель на 8 ГБ «изотрётся», т.е. перестанет нормально считывать информацию. Данное обстоятельство объясняется небольшим его объёмом. Поэтому лучше использовать внешний жёсткий диск.
- Практичность использования. Этот метод эксплуатации Linux нельзя назвать практичным, эффективным и удобным.
Обратите внимание! Не рекомендуется вытаскивать флешку из разъёма USB во время использования Linux. В этой ситуации появится синий экран и операционку придётся запускать заново из окна установщика. То же самое происходит, когда выполняется установка Linux с флешки на ноутбук.
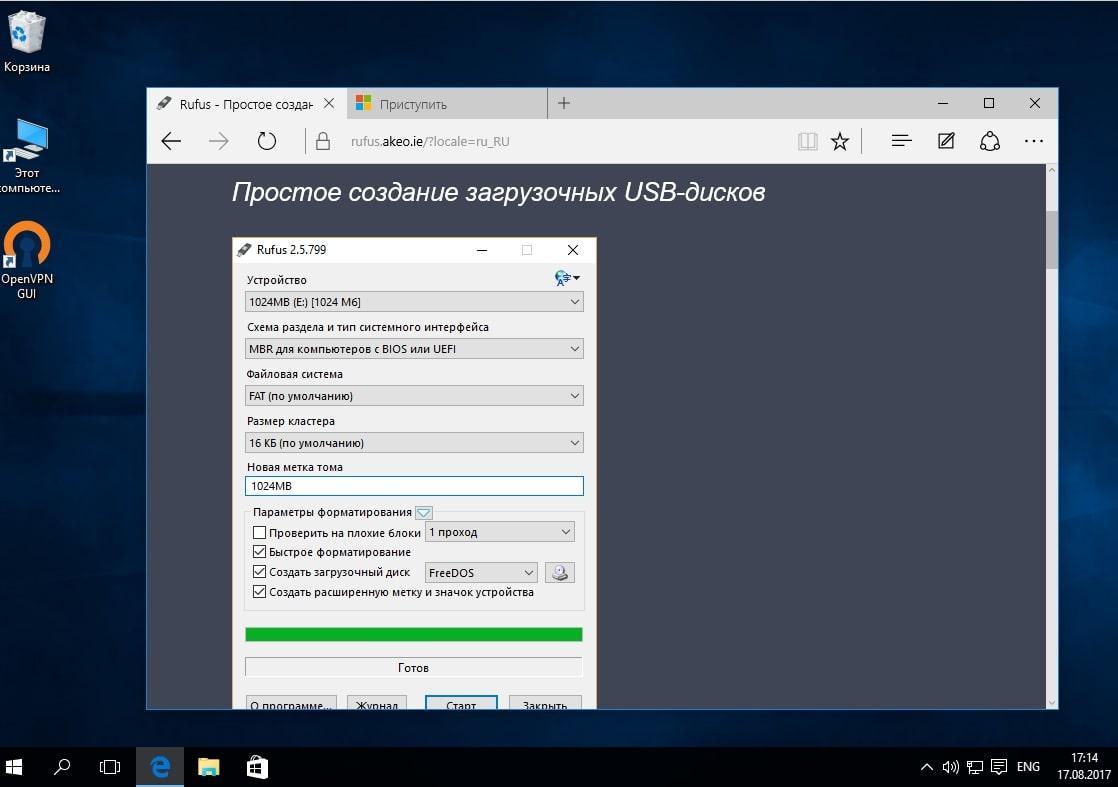
Запись дистрибутива Линукс на флешку
Как запустить Linux с USB-накопителя
Чтобы справиться с поставленной задачей, рекомендуется действовать по алгоритму:
- Установить ISO-образ системы на флешку по схеме, рассмотренной выше.
- Запустить окно установщика, выставив в БИОС загрузку с накопителя.
- Нажать по кнопочке «Запустить Ubuntu».
- Дождаться окончания подготовительных мер, после которых стационарный компьютер или ноутбук перезагрузится, и Линукс автоматически запустится с загрузочной флешки.
По окончании ознакомления с системой нужно будет выключить ПК и извлечь накопитель из USB-разъёма.
Подводя итоги, можно сказать, что OC Linux является универсальной системой. Её можно использовать как с флешки для ознакомления с основными возможностями ПО, так и полноценно, установив на компьютер. На основе вышеизложенной информации каждый пользователь сможет понять, как установить Linux на флешку.












