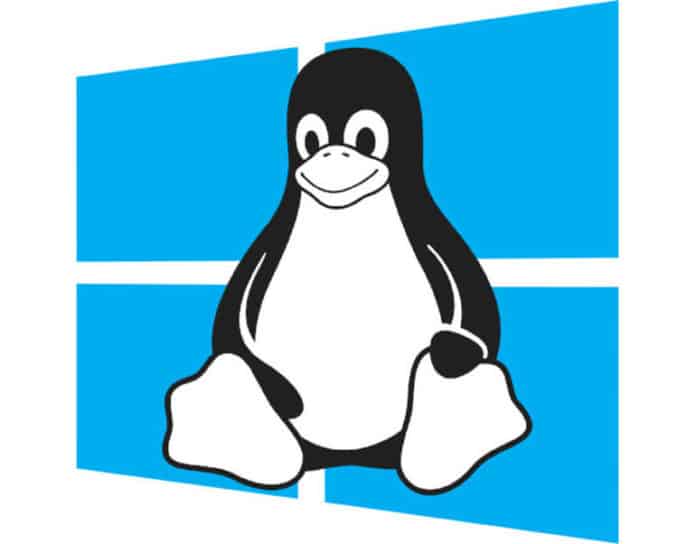
Итак, вы решили перейти на Linux. Хорошее решение! А еще лучше, если вы выбрали Linux Mint!
Linux Mint — один из лучших дистрибутивов для новичков. В установке нет никаких сложностей, как и в самой работе на Linux Mint. И как же установить данный дистрибутив вместе с Windows 10?
Для начала давайте кратко повторим несколько вещей об установке Linux Mint. Существует несколько способов того, как можно начать использовать любую операционную систему на базе Linux:
- Использование Linux в Windows. В данном способе Linux работает в Windows как любая другая программа. Так можно наиболее безопасно попробовать Linux. Однако это потребляет много системных ресурсов. Поэтому, если на вашем компьютере менее 4 ГБ оперативной памяти, то лучше не использовать дистрибутив в полной мере.
- Запуск с Live USB. В данном методе вы записываете Linux на USB-носитель или DVD диск и запускаетесь с них. Но так любые изменения в Linux (обычно) не сохраняются. Такой способ подойдет, только если вы хотите посмотреть, как работает Linux.
- Удаление Windows и установка Linux. Если вы создали резервную копию данных и у вас есть готовый диск для восстановления или установки Windows или если вы не собираетесь больше использовать Windows, то можете полностью удалить ее и использовать только Linux.
- Установка Linux вместе с Windows. Данный метод называется двойной загрузкой Linux и Windows. Linux устанавливается в систему с предустановленной Windows. При загрузке системы можно выбрать либо Windows, либо Linux для дальнейшей работы. Новичкам этот вариант может показаться сложным, но лучшего способа, чтобы использовать вместе Linux и Windows в одной системе, нет.
Замедлит ли двойная загрузка Linux и Windows работу системы?
Ответ — нет. Двойная загрузка Linux и Windows не замедлит работу системы.
Единственное, что замедлит работу, — это время загрузки, так как вам дается 10 секунд на выбор между Linux и Windows. Сделав выбор между ними, вы продолжите работу так же, как если бы на ПК была установлена одна единственная ОС.
Установка Linux Mint для двойной загрузки вместе с Windows:
Прежде чем приступить к рассмотрению процедуры двойной загрузки Linux Mint вместе с Windows, я расскажу вам о нескольких необязательных, но рекомендуемых правилах безопасности:
- Создавайте резервные копии данных. Вам понадобится работать с разделами диска. Обычно это не проблема, но если вдруг вы неправильно выбрали раздел или ошиблись где-то еще, то можете лишиться всех своих данных. Поэтому я советую все-таки создавать резервные копии важных файлов, документов, музыки, фильмов и т.д. на внешнем диске или облаке.
- Имейте при себе программуboot-repair-disk. Если что-то произойдет с загрузкой, вы можете попробовать восстановить ее с помощью boot-repair-disk. Под него можно использовать USB-носитель или CD диск.
- Держите под рукой Live CD или диск восстановления Windows. Если, несмотря на все попытки восстановить загрузчик, ничего не выходит, можно переустановить Windows с диска.
Я не отговариваю вас, а просто прошу быть готовыми к худшему.
Напоминаю, что вы устанавливаете Linux Mint к уже установленной Windows 10 и никак иначе.
Выполните следующие действия для установки Linux Mint в режиме двойной загрузки вместе с Windows:
Шаг 1: создайте Live USB/CD
Перейдите на сайт Linux Mint и скачайте ISO файл. Этот файл является образом диска, который можно записать на USB-носитель или DVD диск: скачать Linux Mint
Загрузив ISO Linux Mint, вам понадобится программа для записи образа на диск. Я рекомендую использовать бесплатную программу Universal USB Installer для Windows: скачать Universal USB Installer
Это исполняемый (.exe) файл. Просто дважды щелкните по нему, чтобы запустить программное обеспечение и выберите путь к ISO. Убедитесь, что вставили USB-носитель в компьютер.
Шаг 2: создайте новый раздел под Linux Mint
Записав установочный образ на USB/CD, примемся за разметку нашего жесткого диска, где у нас уже установлен Windows и куда мы будем ставить Linux.
Здесь нужно быть внимательным. Если у вас есть несколько разделов, то вы можете использовать один из них или можете также создать новый раздел из существующего. Так, при наличии достаточного места, с вашими данными ничего не произойдет. Обычно под Linux достаточно и 10 ГБ, но я рекомендую выделить 30–40 ГБ, если есть возможность. Тогда у вас будет больше места для загрузки и хранения различных файлов.
В Windows 10 перейдите в меню «Пуск» и введите «раздел». Так вы найдете утилиту управления дисками. Теперь выберите диск и освободите на нем место, сжав том:
У меня был диск С: с объемом памяти в 223 ГБ. Я сжал его и создал раздел с объемом в 110 ГБ.
Шаг 3: загрузка с Live USB
Подключите Live USB с Linux Mint к компьютеру и перезагрузите систему. Во время загрузки нажмите клавишу F10 или F12 (зависит от настроек компьютера), чтобы открыть меню загрузки системы. Далее выберите опцию загрузки с USB или съемного носителя.
Важно: если вы обновили Windows 8 или Windows 8.1 до Windows 10, то вам нужно сначала отключить Secure Boot (безопасная загрузка) в BIOS или UEFI. Для большинства современных систем c Windows 10 этого производить не нужно, особенно при установке Linux Mint или Ubuntu.
Шаг 4: Начало установки
Загрузка системы с Live USB или диска занимает время. Немного терпения. Когда система загрузится, перед вами будет выбор «Try Linux Mint» и «Install Linux Mint». Если вы выбрали первую опцию, вторую можно будет найти на рабочем столе.
Далее вам надо выбрать язык операционной системы.
Затем будет произведена проверка на достаточный объем памяти, зарядку и подключение к интернету.
Шаг 5: Разметка жесткого диска
Это самая важная часть процесса установки. Куда устанавливать Linux Mint? Как уже говорил, я предпочитаю отдельные разделы для WIndows и Linux. Windows уже установлена, поэтому подготавливаем новый раздел для Linux Mint. В окне «тип установки» выбираем « другой вариант».
Шаг 6: Создание разделов «Root», «Swap» и «Home»
Выделив свободное пространство, приступаем к установке Linux Mint. Для этого существует несколько способов. Я вам расскажу о своем любимом, который подразумевает создание разделов «Root»,«Swap» и «Home» вручную.
Сначала создаем раздел «Root». Выберите свободное пространство и нажмите «+».
Далее выбираем размер (10 ГБ будет достаточно, но я выбираю 20), журналируемую файловую систему ext4 и точку монтирования / (т.е. корень).
Затем создаем раздел «Swap». И тут встает вопрос, какой размер нужно указать для него?
Это зависит от размера оперативной памяти, личных потребностей, доступного места на диске и от того, будете ли вы использовать спящий режим. Можете сделать выбор по следующим критериям:
- RAM меньше 2 ГБ: размер swap должен быть в 2 раза больше размера оперативной памяти.
- RAM от 2 до 4 ГБ: размер swap равен размеру оперативной памяти и + 2ГБ
- RAM от 6 GB до 8 ГБ: размер swap равен размеру оперативной памяти
- RAM больше 8 ГБ: размер swap должен быть меньше размера оперативной памяти в 2 раза или еще меньше.
Не тратьте много времени на swap. Этот раздел полезен для системы с небольшой оперативной памятью. Для систем с объемом оперативной памяти больше 8 ГБ и SSD, чем меньше swap, тем лучше.
Далее создаем раздел «Home». Выделите как можно больше размера для home, так как в нем будут храниться ваши пользовательские файлы.
Создав все три раздела, нажмите на «установить сейчас».
Шаг 7: Далее просто следуйте инструкции
Фактически, все самое страшное позади. Далее вам надо выбрать еще некоторые параметры (раскладка клавиатура, учетные данные и т.д.). В этом нет ничего сложного.
После завершения установки вам будет предложено две опции: продолжить работу с загрузочного диска или перезагрузить систему.
Вот и все. При следующей загрузке вы сможете выбрать Linux Mint в окне загрузчика. Теперь вы можете наслаждаться прекрасным дистрибутивом Linux, который отлично подходит для новичков.
Соседство? Нет, содружество. Как установить Linux рядом с Windows 10
Нет, ну как она достала! По какому случаю тормоза и глюки. Вроде и ошибки исправлены, и вирусы убиты, и мусор вычищен до блеска, а Windows 10 снова ерепенится и чудит… Не опускайте руки, просто взгляните на проблему иначе: вдруг ваша винда просто… загрустила от скуки, ведь она одна-одинешенька на жестком диске.

Увы, не каждый компьютер хорошо уживается с «десяткой». Даже новые, но не самые мощные машины иногда тянут ее из последних сил. Если откат на «семерку» не вариант, а совсем отказаться от Windows вы не готовы, подселите к ней соседа – альтернативную операционную систему Linux. О дистрибутивах Linux, подходящих для нетбуков и слабых компьютеров, F1comp уже рассказывал, а сегодня мы поговорим, как установить Linux рядом с Windows 10.
Винда, подвинься
Windows 10 занимает на диске 1 или 2 раздела, не считая служебных. Второй обычно отводят для хранения файлов, а сама система целиком умещается на первом – диске С. Linux тоже создает 2 или 3 своих раздела – один основной, где разместится операционная система, второй – пользовательский и третий – небольшой, для подкачки памяти (swap).
Хранилище файлов, которому в Windows зачастую отводится диск D, вы сможете использовать совместно – в состав большинства дистрибутивов Linux входит драйвер виндовой файловой системы NTFS-3G, который позволяет работать с данными на дисках NTFS. А вот винда таких возможностей не дает: разделы, занятые файловой системой Linux (ext4), она считает пустым пространством. То есть доступа к файлам «чужака», работая под Windows 10, без танцев с бубном вы не получите.
Для установки Linux вам придется отжать у Виндовс минимум 20-30 Гб дискового пространства. Рекомендуемый размер раздела уточните в руководстве выбранного дистрибутива.
В качестве «делильшика» накопителя допустимо использовать любые инструменты – оснастку MMC «Управление дисками», консольную утилиту Diskpart или стороннее приложение, например Aomei Partition Assistant , который показан на скриншоте ниже. Как создать новый раздел средствами Windows, F1comp рассказывал тоже.
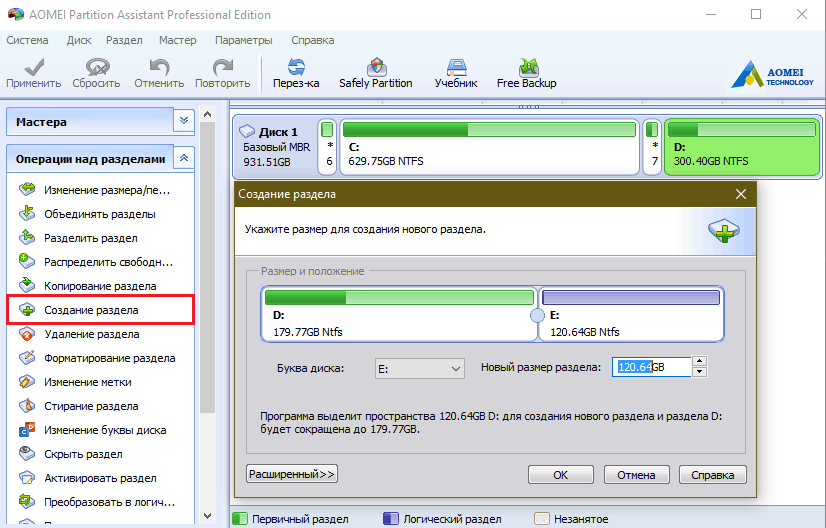
Впрочем, средство переразбивки диска входит в состав любого дистрибутивов Linux, поэтому можете оставить это на потом. Но лучше заранее убедиться, что после такого «варварства» винда сохранила работоспособность. Отделенную область не следует форматировать, дабы во время установки новой ОС не пришлось тратить время на ее очистку. Пусть она будет просто неразмеченным пространством.
Создание установочной флешки
Для создания установочного носителя операционной системы понадобится USB-флешка размером 2-4 Gb, образ Linux в формате ISO – в качестве подопытного я буду использовать Ubuntu 19 , и утилита для переноса последнего на флешку.
Вот несколько подходящих бесплатных утилит, пригодных для создания загрузочных флешек с Linux под Windows:
Рассмотрим процесс переноса на примере Rufus.
- Подключите флешку к компьютеру и запустите Rufus. Утилита сама обнаруживает подсоединенные USB-накопители. Если их несколько, выберите нужный из списка «Устройство».
- В поле «Схема раздела и тип системного интерфейса» установите значение «GPT для компьютеров сUEFI», если ваш ПК выпущен позже 2010-11 годов. Или «MBR для компьютеров сBIOS иUEFI», если раньше.
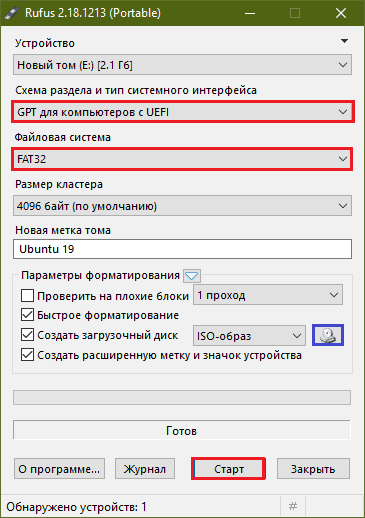
Чтобы точно определить, какой системный интерфейс использует ваш ПК или ноутбук, наберите в поиске Виндовс «Сведения о системе» и в открывшемся окне посмотрите значение строки «Режим BIOS». Если указано «UEFI», значит, компьютер новый и поддерживает стандарт разметки дисков GPT. Если – «Legacy» или «устаревший», значит, его материнская плата произведена до 2010-11 гг. или работает в режиме эмуляции BIOS, а системный диск размечен по стандарту MBR.
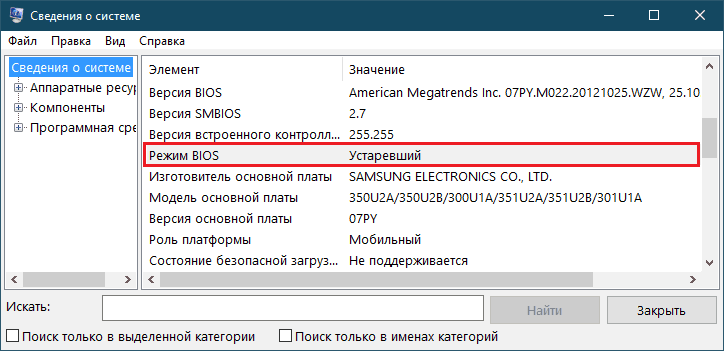
Вернемся в Rufus и продолжим:
- Выберите тип файловой системы Fat32.
- По желанию заполните поле «Новая метка тома» – придумайте и впишите сюда название загрузочной флешки.
- В параметрах форматирования отметьте «Быстрое» и из списка «Создать загрузочный диск» выберите «ISO-образ».
- Затем нажмите кнопку с иконкой DVD, обведенную на скриншоте утилиты синей рамкой, и укажите путь к скачанному дистрибутиву Linux.
- После установки настроек кликните «Старт» – это запустит процесс записи. В окошках уведомлений, которые откроются после запуска, просто нажмите «ОК».
Через 10-15 минут флешка готова к дальнейшим действиям.
Настройка UEFI (BIOS)
Если вам приходилось устанавливать Windows старых версий, например, «семерку» на ПК с UEFI, вы знаете, что для запуска инсталляции интерфейс UEFI нужно перенастроить, а именно отключить в нем режим безопасной загрузки Secure Boot.
Этого же требует и установка большинства дистрибутивов Linux, кроме некоторых исключений. В частности, Ubuntu последних версий с Secure Boot уже совместимы и ставятся на настройках по умолчанию.
Чтобы установить Linux на компьютер с диском MBR, в дополнение к вышесказанному придется активировать режим эмуляции BIOS – CSM или Legacy. Впрочем, если на машине уже стоит винда седьмой версии, то нужные режимы включены.
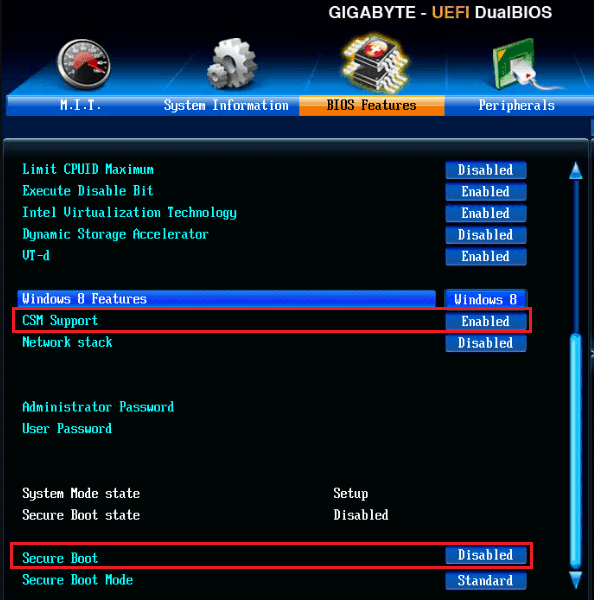
Как отключить Secure Boot и включить CSM/Legacy, рассказано и показано в статье, посвященной UEFI, не будем повторяться.
Осталось назначить первым загрузочным устройством недавно созданную флешку – и можно приступать к установке.
Особенности инсталляции Linux на примере Ubuntu 19
Ход инсталляции, как и интерфейс программы-установщика различных версий линуксов, неодинаковы, хотя и имеют некоторую схожесть. Если вы используете дистрибутив, отличный от Ubuntu, все же стоит подготовить и положить перед собой инструкцию.
Инсталляция Ubuntu 19 ведется на русском языке, который нужно выбрать в первом окне установщика.
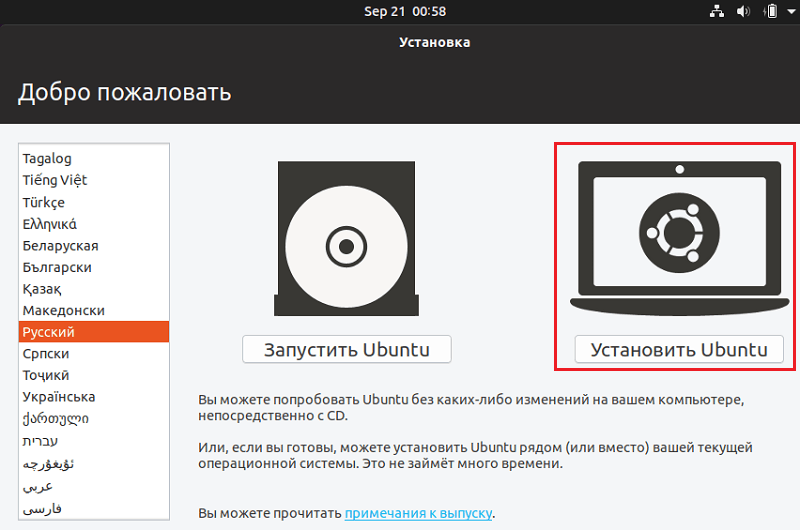
Затем мы выбираем раскладки клавиатуры, вариант инсталляции – обычный или с минимальным набором программ, и один из следующих типов размещения систем на диске:
- Установить рядом сWindows 10. Если нет желания заниматься ручной настройкой разделов, выбирайте этот пункт. Программа установки автоматически создаст загрузочное меню с выбором операционных систем, которое будет открываться после включения компьютера.
- Другой вариант (не показан на скриншоте). Тоже подходит для нашей задачи, но здесь вам придется создавать разделы вручную.
- Стереть диск и установитьUbuntu. При выборе этого варианта установщик отформатирует весь накопитель и удалит всё, что на нем есть. Не подходит.
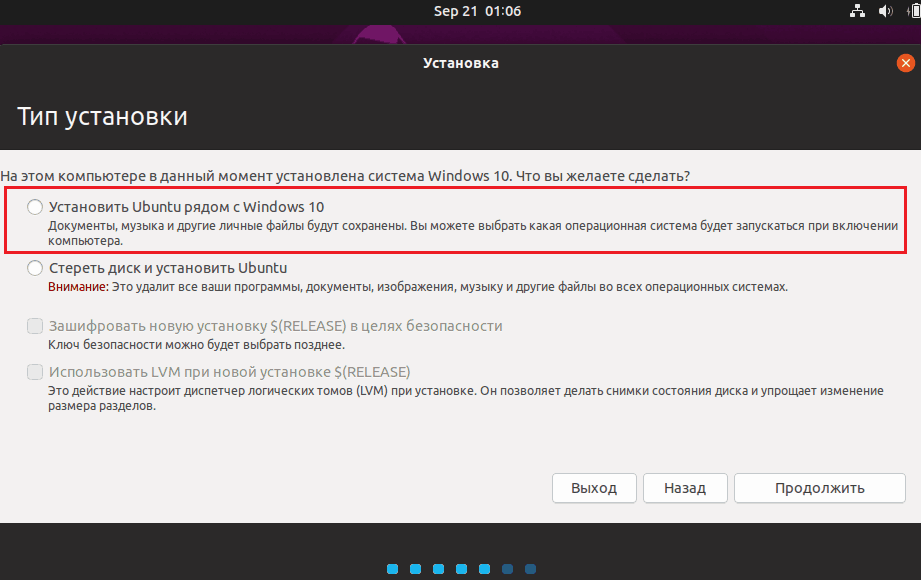
При выборе варианта «Другой» открывается таблица существующих и вновь создаваемых разделов диска. Здесь должны быть:
- Разделы с Windows – системный, дополнительный и служебный. В колонке «Тип» они обозначены как NTFS.
- Загрузочный раздел EFI – имеет тип Fat32 и размер 100 Мб или чуть больше. Присутствует только в системах с UEFI.
- Системный или корневой раздел Linux – тип Ext4, точка монтирования (подключения) «/».
- Домашний раздел пользователя Linux – тип Ext4, точка монтирования «/home».
- Раздел подкачки Linux – тип swap (в последних версиях Ubuntu не создается, так как она использует swap-файл).
Пока вы не распределили пространство для Ubuntu, в списке есть только разделы загрузчика, Windows и свободное место. Выделите последнее кликом мыши и нажмите «Изменить».
В окошке «Создать раздел» укажите желаемый размер, в строке «Использовать как» установите «Журналируемая система Ext4». Затем назначьте новому разделу точку монтирования в соответствии с его типом – «/» или «/home». У раздела подкачки точки монтирования нет.
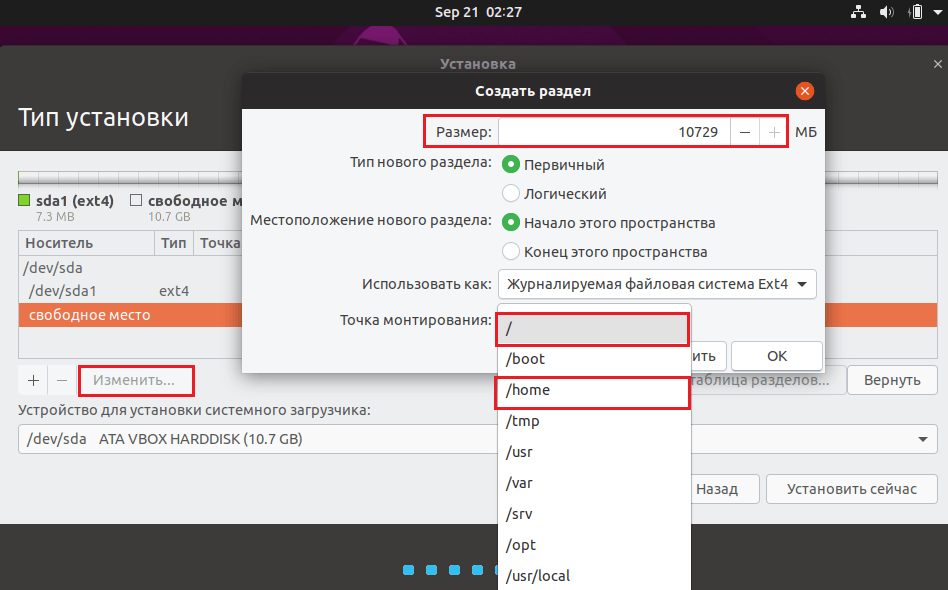
Величину разделов Linux можно определять по своему усмотрению. Корневой желательно сделать таким, как указано в системных требованиях дистрибутива или больше. Размер раздела подкачки, если он есть, рекомендуется устанавливать равным половине объема оперативной памяти компьютера.
Когда все разделы будут созданы, убедитесь, что напротив томов NTFS и EFI не стоят флажки форматирования. Иначе системный загрузчик Windows, она сама и другое содержимое дисков С и D будут стерты.
После всей проделанной работы щелкните «Установить сейчас» и подтвердите согласие на внесение изменений на диск. Дальше останется выбрать ваше географическое местоположение и создать учетную запись пользователя, что вряд ли вызовет затруднения. Еще немного терпения – и через 15-30 минут у вас появится вторая операционная система рядом с Windows.
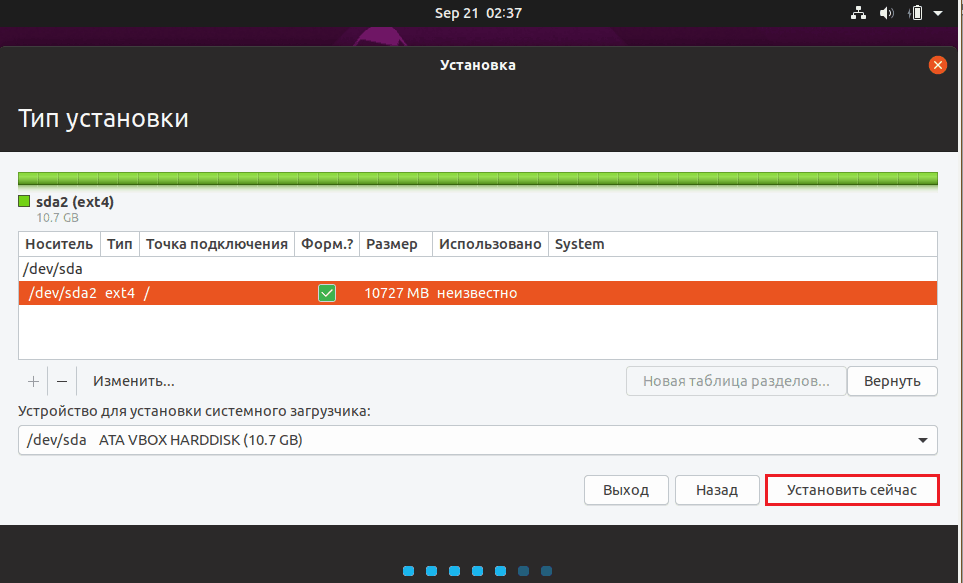
При установке Ubuntu никаких ручных манипуляций с загрузчиками и загрузочным разделом системного диска производить не нужно. Если всё сделано правильно, программа-инсталлятор создаст конфигурацию с двойной загрузкой и сформирует предзагрузочное меню, которое будет выводиться на экран после запуска компьютера.
Что делать, если после установки Linux одна из операционных систем не грузится
Инсталляция Linux вместе с Windows на один ПК иногда приводит к невозможности загрузки системы, которая была установлена первой. Когда линкус «подселяют» к винде, стоявшей на диске изначально, проблем обычно не бывает, а если они и случаются, то по причине неумелых действий пользователя или сбоя во время установки. Зато когда Виндовс устанавливают второй, такое происходит в 100% случаев. Почему? Все дело в загрузчиках.
Проприетарный загрузчик Windows 10 – bootmgr (boot manager) предназначен для систем семейства Microsoft и умеет загружать только Виндовс. А каждая последующая операционка, установленная на один компьютер, заменяет загрузчик предыдущей своим. Если на ПК установлено несколько копий винды разных поколений, то все они будут грузиться с помощью загрузчика той системы, которая установлена последней. Но если к ним «затесался» чужак, вроде Ubuntu, Linux Mint, Debian и т. д. то всей «честной компании» придется использовать альтернативный загрузчик, который совместим и с Windows, и с Linux.
Такой загрузчик – GRUB (Grand Unified Bootloader), использует, в частности, Ubuntu 19 (дистрибутивы Linux могут иметь и другие загрузчики). Поэтому при установке ее на компьютер после Windows обе системы должны сохранить работоспособность и загружаемость.
Если после установки Linux рядом с Windows одна либо обе операционные системы перестают грузиться, чаще всего достаточно переустановить загрузчик.
Для переустановки GRUB понадобится установочная флешка с вашим дистрибутивом Linux и приложение Терминал.
- Загрузите компьютер с флешки. Запустите терминал нажатием комбинации клавиш Ctrl-Alt-T.
- Выполните в терминале инструкцию: sudo fdisk –L. Она покажет структуру разделов диска.
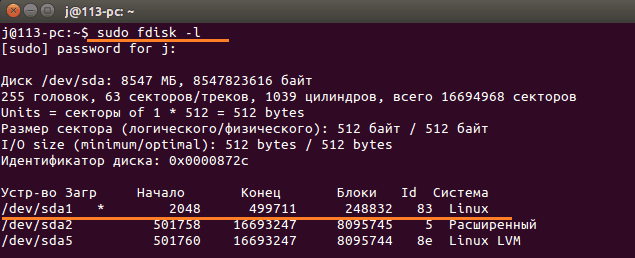
- Найдите корневой раздел Linux. В моем примере это /dev/sda1. Если у вас компьютер с UEFI, также найдите загрузочный раздел EFI.
- Далее смонтируйте Linux-раздел в системный каталог /mnt командой: sudo mount /dev/sda1 /mnt. Вместо /dev/sda1 укажите номер своего раздела.
- На ПК с UEFI дополнительно выполните команду: sudo mount /dev/sda* /mnt/boot/efi. Вместо /dev/sda* укажите номер вашего раздела EFI.
- Установите загрузчик командой: sudogrub-install /dev/sda.

- Создайте новый файл конфигурации, который поможет загрузчику определить все установленные на диске операционные системы: sudo grub-mkconfig -o /boot/grub/grub.cfg
- Чтобы изменения вступили в силу, выполните в терминале команду перезагрузки компьютера: sudo reboot.
До перезапуска машины не забудьте отсоединить флешку. Если причина заключалась в некорректной работе загрузчика, ошибка будет исправлена.
Как установить Linux Mint рядом с Windows 10 [инструкция для чайников]
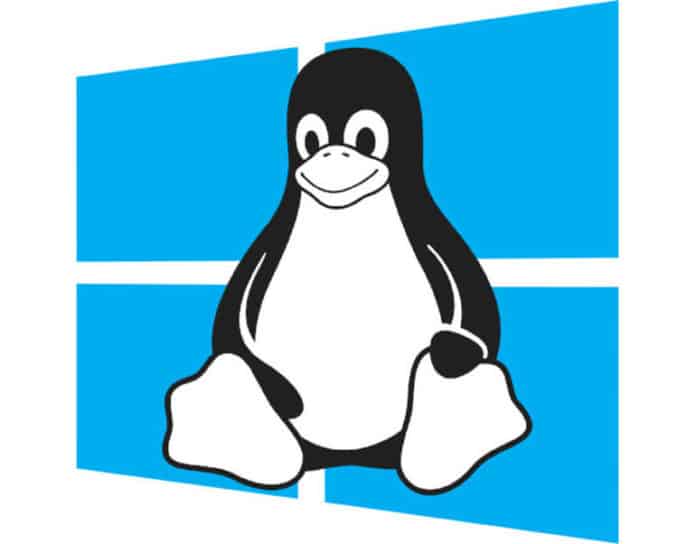
Итак, вы решили перейти на Linux. Хорошее решение! А еще лучше, если вы выбрали Linux Mint!
Linux Mint — один из лучших дистрибутивов для новичков. В установке нет никаких сложностей, как и в самой работе на Linux Mint. И как же установить данный дистрибутив вместе с Windows 10?
Для начала давайте кратко повторим несколько вещей об установке Linux Mint. Существует несколько способов того, как можно начать использовать любую операционную систему на базе Linux:
- Использование Linux в Windows. В данном способе Linux работает в Windows как любая другая программа. Так можно наиболее безопасно попробовать Linux. Однако это потребляет много системных ресурсов. Поэтому, если на вашем компьютере менее 4 ГБ оперативной памяти, то лучше не использовать дистрибутив в полной мере.
- Запуск с Live USB. В данном методе вы записываете Linux на USB-носитель или DVD диск и запускаетесь с них. Но так любые изменения в Linux (обычно) не сохраняются. Такой способ подойдет, только если вы хотите посмотреть, как работает Linux.
- Удаление Windows и установка Linux. Если вы создали резервную копию данных и у вас есть готовый диск для восстановления или установки Windows или если вы не собираетесь больше использовать Windows, то можете полностью удалить ее и использовать только Linux.
- Установка Linux вместе с Windows. Данный метод называется двойной загрузкой Linux и Windows. Linux устанавливается в систему с предустановленной Windows. При загрузке системы можно выбрать либо Windows, либо Linux для дальнейшей работы. Новичкам этот вариант может показаться сложным, но лучшего способа, чтобы использовать вместе Linux и Windows в одной системе, нет.
Замедлит ли двойная загрузка Linux и Windows работу системы?
Ответ — нет. Двойная загрузка Linux и Windows не замедлит работу системы.
Единственное, что замедлит работу, — это время загрузки, так как вам дается 10 секунд на выбор между Linux и Windows. Сделав выбор между ними, вы продолжите работу так же, как если бы на ПК была установлена одна единственная ОС.
Установка Linux Mint для двойной загрузки вместе с Windows:
Прежде чем приступить к рассмотрению процедуры двойной загрузки Linux Mint вместе с Windows, я расскажу вам о нескольких необязательных, но рекомендуемых правилах безопасности:
- Создавайте резервные копии данных. Вам понадобится работать с разделами диска. Обычно это не проблема, но если вдруг вы неправильно выбрали раздел или ошиблись где-то еще, то можете лишиться всех своих данных. Поэтому я советую все-таки создавать резервные копии важных файлов, документов, музыки, фильмов и т.д. на внешнем диске или облаке.
- Имейте при себе программуboot-repair-disk. Если что-то произойдет с загрузкой, вы можете попробовать восстановить ее с помощью boot-repair-disk. Под него можно использовать USB-носитель или CD диск.
- Держите под рукой Live CD или диск восстановления Windows. Если, несмотря на все попытки восстановить загрузчик, ничего не выходит, можно переустановить Windows с диска.
Я не отговариваю вас, а просто прошу быть готовыми к худшему.
Напоминаю, что вы устанавливаете Linux Mint к уже установленной Windows 10 и никак иначе.
Выполните следующие действия для установки Linux Mint в режиме двойной загрузки вместе с Windows:
Шаг 1: создайте Live USB/CD
Перейдите на сайт Linux Mint и скачайте ISO файл. Этот файл является образом диска, который можно записать на USB-носитель или DVD диск: скачать Linux Mint
Загрузив ISO Linux Mint, вам понадобится программа для записи образа на диск. Я рекомендую использовать бесплатную программу Universal USB Installer для Windows: скачать Universal USB Installer
Это исполняемый (.exe) файл. Просто дважды щелкните по нему, чтобы запустить программное обеспечение и выберите путь к ISO. Убедитесь, что вставили USB-носитель в компьютер.
Шаг 2: создайте новый раздел под Linux Mint
Записав установочный образ на USB/CD, примемся за разметку нашего жесткого диска, где у нас уже установлен Windows и куда мы будем ставить Linux.
Здесь нужно быть внимательным. Если у вас есть несколько разделов, то вы можете использовать один из них или можете также создать новый раздел из существующего. Так, при наличии достаточного места, с вашими данными ничего не произойдет. Обычно под Linux достаточно и 10 ГБ, но я рекомендую выделить 30–40 ГБ, если есть возможность. Тогда у вас будет больше места для загрузки и хранения различных файлов.
В Windows 10 перейдите в меню «Пуск» и введите «раздел». Так вы найдете утилиту управления дисками. Теперь выберите диск и освободите на нем место, сжав том:
У меня был диск С: с объемом памяти в 223 ГБ. Я сжал его и создал раздел с объемом в 110 ГБ.
Шаг 3: загрузка с Live USB
Подключите Live USB с Linux Mint к компьютеру и перезагрузите систему. Во время загрузки нажмите клавишу F10 или F12 (зависит от настроек компьютера), чтобы открыть меню загрузки системы. Далее выберите опцию загрузки с USB или съемного носителя.
Важно: если вы обновили Windows 8 или Windows 8.1 до Windows 10, то вам нужно сначала отключить Secure Boot (безопасная загрузка) в BIOS или UEFI. Для большинства современных систем c Windows 10 этого производить не нужно, особенно при установке Linux Mint или Ubuntu.
Шаг 4: Начало установки
Загрузка системы с Live USB или диска занимает время. Немного терпения. Когда система загрузится, перед вами будет выбор «Try Linux Mint» и «Install Linux Mint». Если вы выбрали первую опцию, вторую можно будет найти на рабочем столе.
Далее вам надо выбрать язык операционной системы.
Затем будет произведена проверка на достаточный объем памяти, зарядку и подключение к интернету.
Шаг 5: Разметка жесткого диска
Это самая важная часть процесса установки. Куда устанавливать Linux Mint? Как уже говорил, я предпочитаю отдельные разделы для WIndows и Linux. Windows уже установлена, поэтому подготавливаем новый раздел для Linux Mint. В окне «тип установки» выбираем « другой вариант».
Шаг 6: Создание разделов «Root», «Swap» и «Home»
Выделив свободное пространство, приступаем к установке Linux Mint. Для этого существует несколько способов. Я вам расскажу о своем любимом, который подразумевает создание разделов «Root»,«Swap» и «Home» вручную.
Сначала создаем раздел «Root». Выберите свободное пространство и нажмите «+».
Далее выбираем размер (10 ГБ будет достаточно, но я выбираю 20), журналируемую файловую систему ext4 и точку монтирования / (т.е. корень).
Затем создаем раздел «Swap». И тут встает вопрос, какой размер нужно указать для него?
Это зависит от размера оперативной памяти, личных потребностей, доступного места на диске и от того, будете ли вы использовать спящий режим. Можете сделать выбор по следующим критериям:
- RAM меньше 2 ГБ: размер swap должен быть в 2 раза больше размера оперативной памяти.
- RAM от 2 до 4 ГБ: размер swap равен размеру оперативной памяти и + 2ГБ
- RAM от 6 GB до 8 ГБ: размер swap равен размеру оперативной памяти
- RAM больше 8 ГБ: размер swap должен быть меньше размера оперативной памяти в 2 раза или еще меньше.
Не тратьте много времени на swap. Этот раздел полезен для системы с небольшой оперативной памятью. Для систем с объемом оперативной памяти больше 8 ГБ и SSD, чем меньше swap, тем лучше.
Далее создаем раздел «Home». Выделите как можно больше размера для home, так как в нем будут храниться ваши пользовательские файлы.
Создав все три раздела, нажмите на «установить сейчас».
Шаг 7: Далее просто следуйте инструкции
Фактически, все самое страшное позади. Далее вам надо выбрать еще некоторые параметры (раскладка клавиатура, учетные данные и т.д.). В этом нет ничего сложного.
После завершения установки вам будет предложено две опции: продолжить работу с загрузочного диска или перезагрузить систему.
Вот и все. При следующей загрузке вы сможете выбрать Linux Mint в окне загрузчика. Теперь вы можете наслаждаться прекрасным дистрибутивом Linux, который отлично подходит для новичков.
Как установить Ubuntu рядом с Windows 10 — пошаговая инструкция
Установка Убунту рядом с Виндовс 10 — распространенное решение среди программистов, которые предпочитают Linux. Это один из самых известных инструментов на ОС, при помощь которого можно управлять системой. Вдобавок Linux более оптимизирована, чем продукт от Microsoft. Также Линукс менее уязвима для вирусов, а UI более удобный по сравнению с Windows. Но если не хочется «сносить» старую ОС, можно установить вторую рядом. Установка не занимает много времени, и при желании можно просто перезагрузить устройство и поменять систему. В этой статье рассказано, как хранить на одном компьютере Linux и Windows 10.
Как подготовить компьютер к установке нескольких систем рядом
Перед тем как устанавливать дополнительную операционную систему, необходимо выполнить некоторые настройки. Следующие пошаговые инструкции ориентированы на пользователей, у которых уже установлен Виндовс на жестком диске. Для того чтобы поставить две операционные системы вместе, понадобится создать новый раздел на ноутбуке или компьютере.
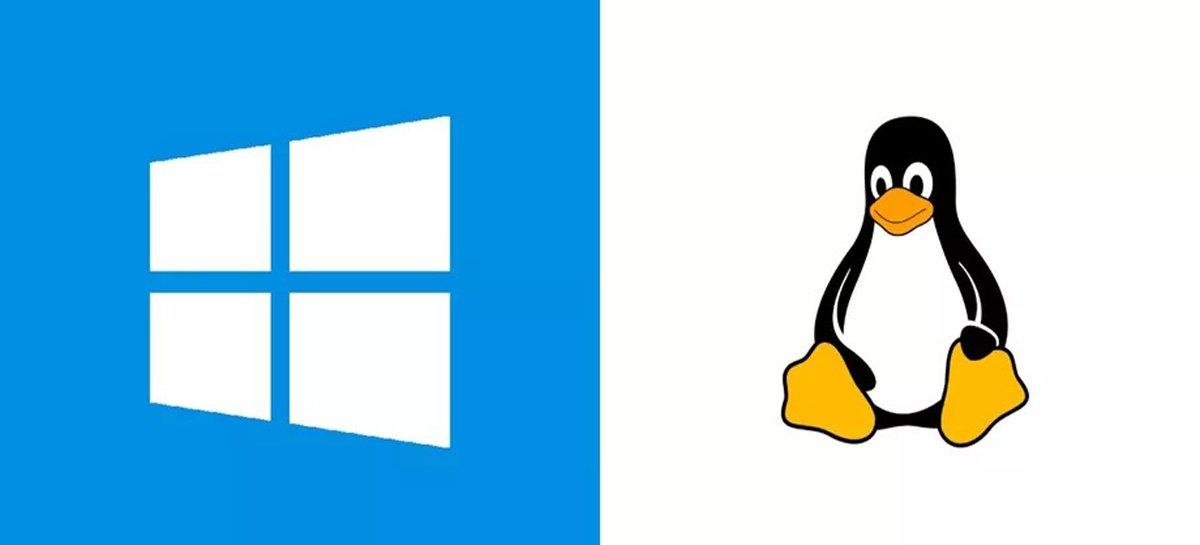
Установка Убунту вместе с Виндовс 10
Полезная информация! Данная статья подходит не только для Убунту, но и для других дистрибутивов. Например, Минт.
Если планируется устанавливать две системы, то рекомендуется создать три раздела: два под ОС, а один для сторонних программ, игр и прочего. Естественно, возможно поставить Линукс и Виндовс на один диск. Но такой способ не гарантирует отсутствие ошибок и конфликтов системных файлов. Поэтому рекомендуется потратить немного времени, и сделать несколько разделов. ОС будет быстрее устанавливаться на соседние диски.
Установка на разных дисках более удобна, когда нужно найти конкретный файл. Вдобавок при переустановке ОС не нужно сносить обе системы. Если захочется удалить Линукс, на Виндовс это не повлияет, и наоборот.
Количество гигабайт, выделенное под раздел зависит от конкретного дистрибутива. Для Убунту минимальным значением будет 10 гигабайт. Однако лучше перестраховаться, и выделить 20, чтобы была возможность установить различный софт. То же самое касается Минт. 15-20 гигабайт под корень будет достаточно. Такое распределение полностью покрывает требования операционной системы, и будет возможность установить несколько программ. Чтобы не ограничиваться слишком сильно, можно выделить 30-40 ГБ. В таком случае весь необходимый и дополнительный софт поместиться.
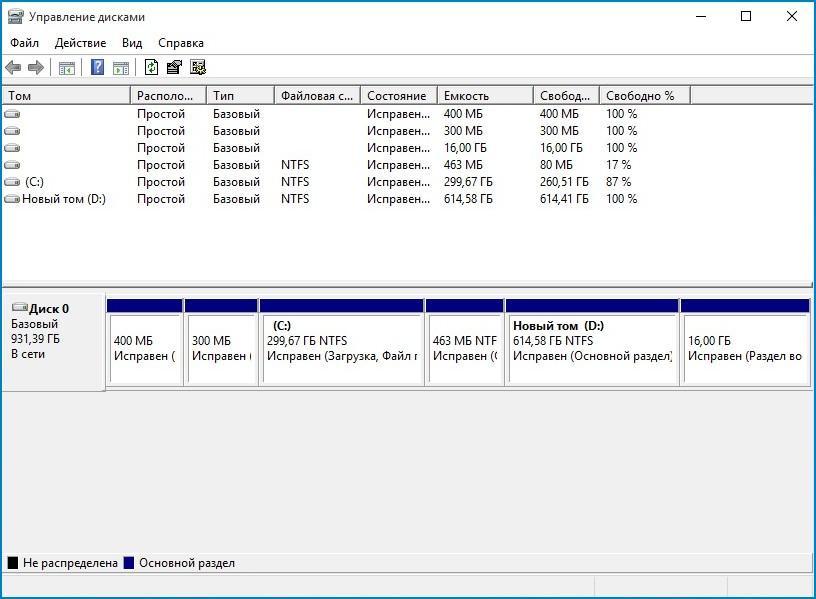
Тома диска на Виндовс 10
Также установка системы Windows 10 рядом с Linux требует пространство для файлов подкачки. Виртуальная память необходима для тех случаев, когда не хватает ОЗУ. В пик нагрузки, процессы, которые не используются, помечаются, как неактивные, и перемещаются в файл подкачки, освобождая оперативную память компьютера или ноутбука. Виртуальная память работает за счет пространства на жестком диске.
Важно! Без файла подкачки можно обойтись, но это увеличит риск вылета утилит, когда ОЗУ не будет хватать. Рекомендуется выделить на это немного места. Чтобы определить оптимальный размер, необходимо разделить количество оперативной памяти на два.
Также необходимо учитывать, есть ли необходимость использовать спящий режим компьютера. Если да, то понадобится больше виртуальной памяти. В таком случае нужно выделить количество ГБ, равное объему ОЗУ. Если упустить данный момент, то позже могут вылетать программы при попытке включить спящий режим, либо вовсе устройство будет отключаться. И последний раздел — для своих файлов. На это можно выделить оставшееся место. Тут, как правило, хранят личные файлы, программы и прочее.
Как установить Линукс Минт или Убунту второй операционной системой: настройка диска
Первый и один из самых главных шагов в установке — распределение пространства. Пошаговое руководство по созданию разделов для установки Убунту рядом с Виндовс 10:
- Для начала нужно зайти на рабочий стол и нажать правой кнопкой мыши на «Этот компьютер». После чего, выбрать опцию «Управление» в контекстном меню.
- В следующем меню необходимо нажать на «Управление дисками». Вкладка находится в левой части экрана, ветка «Запоминающие устройства».
- Внизу есть все разделы. Как правило, у пользователей 2-3 пункта. Но зачастую, это C и D. Необходимо выбрать тот, у которого больше всего места, нажать на него правой кнопкой мыши, и щелкнуть по опции «Сжать том».
- В появившемся меню необходимо ввести количество гигабайт, которые будут вычтены из объема раздела. В последнем поле отображается пространство, которое останется после сжатия.
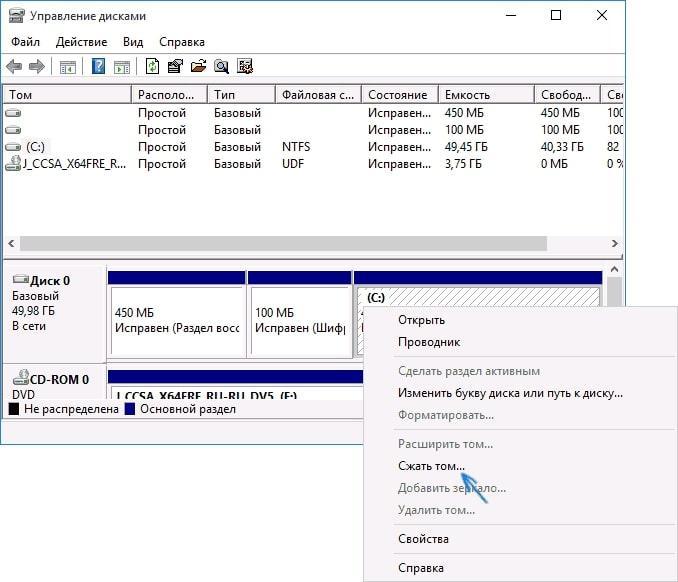
Сжатие раздела на Виндовс 10
После этого требуется лишь подтвердить действия, и подождать. Из неразмеченной области необходимо создать раздел. Для этого достаточно нажать на нее правой кнопкой мыши, и выбрать соответствующий пункт. Теперь понадобится зайти в «Этот компьютер», и запомнить, либо записать объем нового тома, чтобы выбрать его при установке Линукса.
Важно! Количество освобождаемых гигабайт не может быть больше, чем доступное пространство на разделе. Можно «подрезать» по чуть-чуть из каждого диска. Но лучше освободить пространство заранее.
Как установить Ubuntu рядом с Windows 10: настройка BIOS
Как правило, Линукс устанавливается из загрузочной флешки. Но по умолчанию ОС загружается из системного раздела. Поэтому нужно поменять настройки БИОСа для правильного включения устройства. Перед началом настройки необходимо определить, как войти в данное меню. Если используется ноутбук, то кнопка зачастую «F1», «F2» или «F10». В случае со стационарными компьютерами, то нужно поискать информацию в интернете. Но стоит попробовать нажать «Del». Клавиша нажимается, когда при включении на дисплее появляется логотип производителя «материнки».
Также перед тем как поменять настройки, рекомендуется вставить флешку в разъем. Часто БИОС не видит физический накопитель. В таких случаях стоит вставить устройство при загруженной ОС, затем перезагрузить гаджет. Также понадобится ввести пароль от Виндовс для входа в интерфейс.
Дальнейшее руководство отличается для устройств разных производителей, но суть похожа:
- Phoenix BIOS — вкладка BOOT, переместить Removable Devices в самый верх;
- Lenovo BIOS — Зайти в Boot, Boot Priority Order, поставить на первое место USB HDD;
- Award BIOS — Advanced BIOS Features, Boot Sequence, зайти в First Boot Device, поставить USB HDD.
Также стоит посмотреть, как управлять интерфейсом. Клавиши расписаны на плашке внизу. Зачастую, чтобы сохранить и выйти, нужно нажать F10. После этого система будет загружаться с флешки. Дальнейший шаг — записать Линукс на сам накопитель любым удобным способом. Например, через утилиту Unetbootin.
Установка Линукс рядом с Виндовс 10
Когда пользователь нажмет клавишу F10 в БИОСе, начнется перезагрузка компьютера. К этому моменту на флешке уже должна быть установлена ОС Линукс. Откроется интерфейс, необходимо выбрать язык и нажать «Установить Убунту».
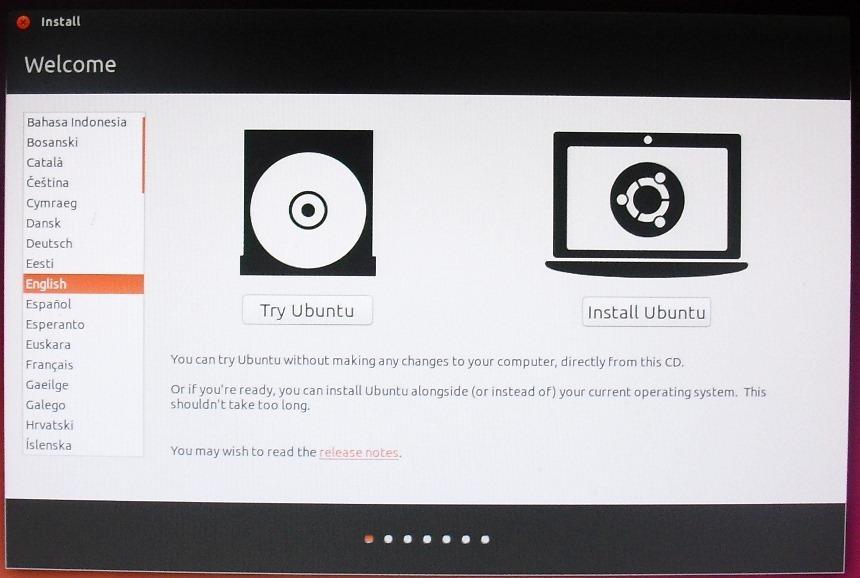
Мастер установки Убунту
Следующую вкладку можно пропустить, поскольку настроить интернет, и скачать обновления можно позже. Дальнейшие действия:
- В меню «Тип установки» нажать «Другой вариант».
- Далее в разметке диска выбрать ранее созданный том, после чего щелкнуть по «Установить сейчас».
- Далее система предложит выбрать регион, язык и прочие стандартные параметры.
По окончанию инсталляции, высветится сообщение о том, что загрузка завершена. Необходимо перезагрузить компьютер. При включении будет возможность выбрать ОС. Нужно нажать на пункт с Линуксом.
Полезная информация! После первого включения можно обновить ОС. Для этого нужно нажать сочетание клавиш ALT + F2, ввести в строку «gnome-terminal» (без кавычек). В строку необходимо ввести «sudo apt update && sudo apt upgrade».
Возможно ли поставить на Макбук
Такая возможность есть. Но не рекомендуется сносить стандартную ОС, потому что это особенность Макбука. Существует простой способ решить проблему — использовать программу VirtualBox:
- Сначала нужно установить виртуальную машину, а также скачать последнюю версию дистрибутива.
- В программе VirtualBox нажать на кнопку создания новой эмуляции.
- Дальше нужно ввести данные: название виртуальной машины, выбрать в списке Линукс, поставить флажок напротив «Создать новый жесткий диск».
- Выбрать динамический тип.
- Нажать клавишу «Создать».
Когда загрузка закончится, нужно открыть виртуальную машину, выбрать скачанный образ. Дальнейшая инструкция идентична с предыдущей.
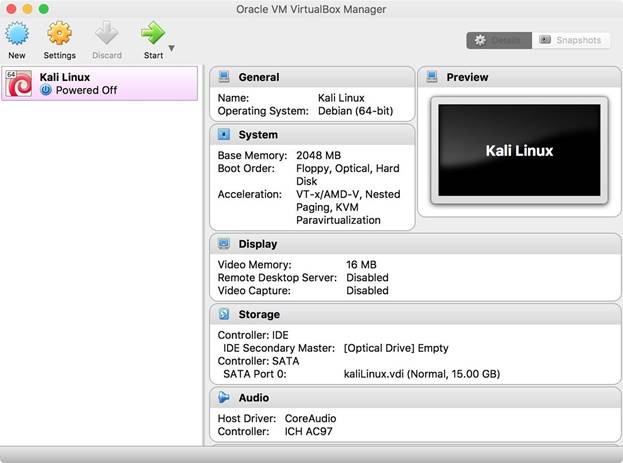
Виртуальная машина с Линуксом на Mac OS
Таким образом возможно установить Линукс второй операционной системой. Главное — правильно распределить размер в диске, и настроить БИОС. Сам процесс инсталляции прост, нужно просто следовать инструкции.
Как установить Linux Mint рядом с Windows 10 [ инструкция для чайников]
Jan 17, 2019 · 7 min read
Итак, вы решили перейти на Linux. Хорошее решение! А еще лучше, если вы выбрали Linux Mint!
Linux Mint — один из лучших дистрибутивов для новичков. В установке нет никаких сложностей, как и в самой работе на Linux Mint. И как же установить данный дистрибутив вместе с Windows 10?
Для начала давайте кратко повторим несколько вещей об установке Linux Mint. Существует несколько способов того, как можно начать использовать любую операционную систему на базе Linux:
- Использование Linux в Windows. В данном способе Linux работает в Windows как любая другая программа. Так можно наиболее безопасно попробовать Linux. Однако это потребляет много системных ресурсов. Поэтому, если на вашем компьютере менее 4 ГБ оперативной памяти, то лучше не использовать дистрибутив в полной мере.
- Запуск с Live USB. В данном методе вы записываете Linux на USB-носитель или DVD диск и запускаетесь с них. Но так любые изменения в Linux (обычно) не сохраняются. Такой способ подойдет, только если вы хотите посмотреть, как работает Linux.
- Удаление Windows и установка Linux. Если вы создали резервную копию данных и у вас есть готовый диск для восстановления или установки Windows или если вы не собираетесь больше использовать Windows, то можете полностью удалить ее и использовать только Linux.
- Установка Linux вместе с Windows. Данный метод называется двойной загрузкой Linux и Windows. Linux устанавливается в систему с предустановленной Windows. При загрузке системы можно выбрать либо Windows, либо Linux для дальнейшей работы. Новичкам этот вариант может показаться сложным, но лучшего способа, чтобы использовать вместе Linux и Windows в одной системе, нет.
Замедлит ли двойная загрузка Linux и Windows работу системы?
Ответ — нет. Двойная загрузка Linux и Windows не замедлит работу системы.
Единственное, ч т о замедлит работу, — это время загрузки, так как вам дается 10 секунд на выбор между Linux и Windows. Сделав выбор между ними, вы продолжите работу так же, как если бы на ПК была установлена одна единственная ОС.
Установка Linux Mint для двойной загрузки вместе с Windows:
Прежде чем приступить к рассмотрению процедуры двойной загрузки Linux Mint вместе с Windows, я расскажу вам о нескольких необязательных, но рекомендуемых правилах безопасности:
- Создавайте резервные копии данных. Вам понадобится работать с разделами диска. Обычно это не проблема, но если вдруг вы неправильно выбрали раздел или ошиблись где-то еще, то можете лишиться всех своих данных. Поэтому я советую все-таки создавать резервные копии важных файлов, документов, музыки, фильмов и т.д. на внешнем диске или облаке.
- Имейте при себе программуboot-repair-disk. Если что-то произойдет с загрузкой, вы можете попробовать восстановить ее с помощью boot-repair-disk. Под него можно использовать USB-носитель или CD диск.
- Держите под рукой Live CD или диск восстановления Windows. Если, несмотря на все попытки восстановить загрузчик, ничего не выходит, можно переустановить Windows с диска.
Я не отговариваю вас, а просто прошу быть готовыми к худшему.
Напоминаю, что вы устанавливаете Linux Mint к уже установленной Windows 10 и никак иначе.
Выполните следующие действия для установки Linux Mint в режиме двойной загрузки вместе с Windows:
Шаг 1: создайте Live USB/CD
Перейдите на сайт Linux Mint и скачайте ISO файл. Этот файл является образом диска, который можно записать на USB-носитель или DVD диск: скачать Linux Mint
Загрузив ISO Linux Mint, вам понадобится программа для записи образа на диск. Я рекомендую использовать бесплатную программу Universal USB Installer для Windows: скачать Universal USB Installer
Это исполняемый (.exe) файл. Просто дважды щелкните по нему, чтобы запустить программное обеспечение и выберите путь к ISO. Убедитесь, что вставили USB-носитель в компьютер.
Шаг 2: создайте новый раздел под Linux Mint
Записав установочный образ на USB/CD, примемся за разметку нашего жесткого диска, где у нас уже установлен Windows и куда мы будем ставить Linux.
Здесь нужно быть внимательным. Если у вас есть несколько разделов, то вы можете использовать один из них или можете также создать новый раздел из существующего. Так, при наличии достаточного места, с вашими данными ничего не произойдет. Обычно под Linux достаточно и 10 ГБ, но я рекомендую выделить 30–40 ГБ, если есть возможность. Тогда у вас будет больше места для загрузки и хранения различных файлов.
В Windows 10 перейдите в меню «Пуск» и введите «раздел». Так вы найдете утилиту управления дисками. Теперь выберите диск и освободите на нем место, сжав том:
У меня был диск С: с объемом памяти в 223 ГБ. Я сжал его и создал раздел с объемом в 110 ГБ.
Шаг 3: загрузка с Live USB
Подключите Live USB с Linux Mint к компьютеру и перезагрузите систему. Во время загрузки нажмите клавишу F10 или F12 (зависит от настроек компьютера), чтобы открыть меню загрузки системы. Далее выберите опцию загрузки с USB или съемного носителя.
Важно: если вы обновили Windows 8 или Windows 8.1 до Windows 10, то вам нужно сначала отключить Secure Boot (безопасная загрузка) в BIOS или UEFI. Для большинства современных систем c Windows 10 этого производить не нужно, особенно при установке Linux Mint или Ubuntu.
Шаг 4: Начало установки
Загрузка системы с Live USB или диска занимает время. Немного терпения. Когда система загрузится, перед вами будет выбор «Try Linux Mint» и «Install Linux Mint». Если вы выбрали первую опцию, вторую можно будет найти на рабочем столе.
Далее вам надо выбрать язык операционной системы.
Затем будет произведена проверка на достаточный объем памяти, зарядку и подключение к интернету.
Шаг 5: Разметка жесткого диска
Это самая важная часть процесса установки. Куда устанавливать Linux Mint? Как уже говорил, я предпочитаю отдельные разделы для WIndows и Linux. Windows уже установлена, поэтому подготавливаем новый раздел для Linux Mint. В окне «тип установки» выбираем « другой вариант».
Шаг 6: Создание разделов «Root», «Swap» и «Home»
Выделив свободное пространство, приступаем к установке Linux Mint. Для этого существует несколько способов. Я вам расскажу о своем любимом, который подразумевает создание разделов «Root»,«Swap» и «Home» вручную.
Сначала создаем раздел «Root». Выберите свободное пространство и нажмите «+».
Далее выбираем размер (10 ГБ будет достаточно, но я выбираю 20), журналируемую файловую систему ext4 и точку монтирования / (т.е. корень).
Затем создаем раздел «Swap». И тут встает вопрос, какой размер нужно указать для него?
Это зависит от размера оперативной памяти, личных потребностей, доступного места на диске и от того, будете ли вы использовать спящий режим. Можете сделать выбор по следующим критериям:
- RAM меньше 2 ГБ: размер swap должен быть в 2 раза больше размера оперативной памяти.
- RAM от 2 до 4 ГБ: размер swap равен размеру оперативной памяти и + 2ГБ
- RAM от 6 GB до 8 ГБ: размер swap равен размеру оперативной памяти
- RAM больше 8 ГБ: размер swap должен быть меньше размера оперативной памяти в 2 раза или еще меньше.
Не тратьте много времени на swap. Этот раздел полезен для системы с небольшой оперативной памятью. Для систем с объемом оперативной памяти больше 8 ГБ и SSD, чем меньше swap, тем лучше.
Далее создаем раздел «Home». Выделите как можно больше размера для home, так как в нем будут храниться ваши пользовательские файлы.
Создав все три раздела, нажмите на «установить сейчас».
Шаг 7: Далее просто следуйте инструкции
Фактически, все самое страшное позади. Далее вам надо выбрать еще некоторые параметры (раскладка клавиатура, учетные данные и т.д.). В этом нет ничего сложного.











