Как установить японскую клавиатуру на Windows 10
Многие пользователи должны использовать иностранный язык на своем компьютере. Если вы один из тех, кто хочет установить японскую клавиатуру в Windows 10 , вот наше руководство. Процесс прост и не требует установки через внешние источники. После установки вы сможете переключаться между родным, языком и японской клавиатурой.
Есть три способа сделать это:
- Установите японскую клавиатуру, используя время и язык
- Печатайте на японском языке, используя родную клавиатуру
- Используйте физическую японскую клавиатуру в Windows 10
Возможно, у вас есть английская или родная клавиатура. Если вы планируете использовать это с японской клавиатурой на вашем компьютере, убедитесь, что вы знаете, как правильно ее использовать. Следуйте инструкциям по установке японской клавиатуры Windows 10.

- Откройте Настройки> Язык> Добавить язык
- Во всплывающем окне введите «Японский», и появится список с клавиатурой.
- Выберите его и нажмите «Далее». Будьте осторожны с опциями в следующих окнах.
- В окне Установить язык и функции
- Снимите флажок с опции «Установить языковой пакет и установить мой дисплей Windows».
- Если вы планируете использовать голос и почерк для японской работы, обязательно оставьте выбранные параметры.
Опубликовать это; он загрузит пакеты и установит их. В опциях у вас будет возможность скачать и установить языковые пакеты, но мы этого не делаем. Если вы это сделаете, он изменит общесистемный язык на японский. Наконец, если вы щелкнете по значку языка на панели задач или используете кнопку Windows + пробел, вы можете переключаться между клавиатурами.
Установите корейскую клавиатуру для Windows 10
Прежде всего, мы заходим в Панель управления на компьютере и нажимаем «Часы», «Язык» и «Регион».

Как добавлять и удалять раскладки клавиатуры
Чтобы пополнить методы ввода нужной раскладкой – не полноценным присутствием языка в системе, а только его печатной символикой, в разделе настроек региона и языка кликаем на текущий системный язык. После чего жмём на появившуюся кнопку «Параметры».

Далее кликаем опцию добавления клавиатуры.

И выбираем нужную нам раскладку.

Здесь, где раскладки добавляются, их же и можно удалять за ненадобности.

Корейский язык с Nemo для ПК Скриншоты

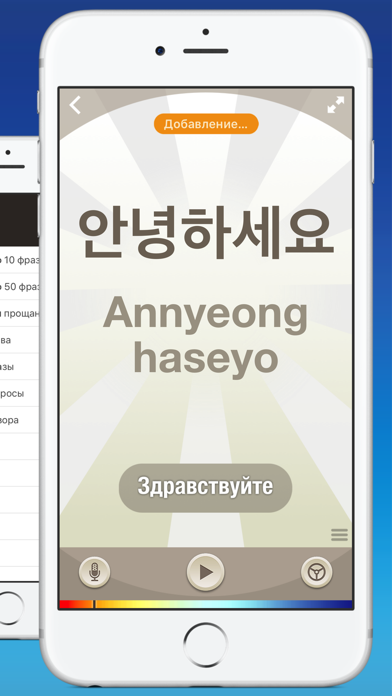

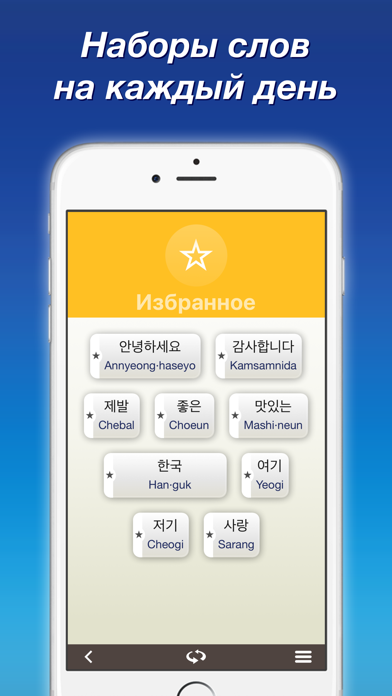

Некоторые приложения, например, те, которые вы ищете, доступны для Windows! Получите это ниже:
SN заявка Скачать рецензия Разработчик 1. Korean<>English Dictionary Скачать 3.8/5
20 рецензияИли следуйте инструкциям ниже для использования на ПК :
Выберите версию для ПК:
Если вы хотите установить и использовать Корейский язык с Nemo на вашем ПК или Mac, вам нужно будет загрузить и установить эмулятор Desktop App для своего компьютера. Мы усердно работали, чтобы помочь вам понять, как использовать app для вашего компьютера в 4 простых шагах ниже:
Шаг 1: Загрузите эмулятор Android для ПК и Mac
Хорошо. Прежде всего. Если вы хотите использовать приложение на своем компьютере, сначала посетите магазин Mac или Windows AppStore и найдите либо приложение Bluestacks, либо Приложение Nox . Большинство учебных пособий в Интернете рекомендуют приложение Bluestacks, и у меня может возникнуть соблазн рекомендовать его, потому что вы с большей вероятностью сможете легко найти решения в Интернете, если у вас возникнут проблемы с использованием приложения Bluestacks на вашем компьютере. Вы можете загрузить программное обеспечение Bluestacks Pc или Mac here .
Шаг 2: установите эмулятор на ПК или Mac
Теперь, когда вы загрузили эмулятор по вашему выбору, перейдите в папку «Загрузка» на вашем компьютере, чтобы найти приложение эмулятора или Bluestacks.
Как только вы его нашли, щелкните его, чтобы установить приложение или exe на компьютер или компьютер Mac.
Теперь нажмите «Далее», чтобы принять лицензионное соглашение.
Чтобы правильно установить приложение, следуйте инструкциям на экране.
Если вы правильно это сделаете, приложение Emulator будет успешно установлено.Шаг 3: Корейский язык с Nemo для ПК — Windows 7/8 / 10/ 11
Теперь откройте приложение Emulator, которое вы установили, и найдите его панель поиска. Найдя его, введите Корейский язык с Nemo в строке поиска и нажмите «Поиск». Нажмите на Корейский язык с Nemoзначок приложения. Окно Корейский язык с Nemo в Play Маркете или магазине приложений, и он отобразит Store в вашем приложении эмулятора. Теперь нажмите кнопку «Установить» и, например, на устройстве iPhone или Android, ваше приложение начнет загрузку. Теперь мы все закончили.
Вы увидите значок под названием «Все приложения».
Нажмите на нее, и она перенесет вас на страницу, содержащую все установленные вами приложения.
Вы должны увидеть . Нажмите на нее и начните использовать приложение.Шаг 4: Корейский язык с Nemo для Mac OS
Привет. Пользователь Mac!
Шаги по использованию Корейский язык с Nemo для Mac точно такие же, как для ОС Windows выше. Все, что вам нужно сделать, это установить Nox Application Emulator или Bluestack на вашем Macintosh. Вы можете получить Это здесь .Получить совместимый APK для ПК
Скачать Разработчик Рейтинг Score Текущая версия Совместимость Проверить APK → Nemo Apps LLC 2522 4.83228 5.8.0 4+ Корейский язык с Nemo На iTunes
Скачать Разработчик Рейтинг Score Текущая версия Взрослый рейтинг Бесплатно На iTunes Nemo Apps LLC 2522 4.83228 5.8.0 4+ Как изменить язык системы по умолчанию в «Windows 10»?
Если пользователи вынуждены переехать в другой регион, присутствует потребность использовать, отличный от установленного, язык интерфейса или изначально в устройстве было задана неверная языковая конфигурация, то абсолютно нет необходимости заново переустанавливать «Windows 10». Пользователям предстоит всего лишь изменить несколько настроек программной платформы, чтобы установить правильный язык операционной системы.
Отключение языковой синхронизации
Если пользователи используют учетную запись «Microsoft», то примененные языковые настройки будут синхронизироваться между всеми подключенными устройствами. В случае, если планируется изменить региональные и языковые настройки только для одного компьютера, то необходимо отключить возможность синхронизации данных настроек перед внесением каких-либо изменений.
Чтобы отключить языковую синхронизацию в операционной системе «Windows 10» пользователям предстоит выполнит следующий алгоритм пошаговых действий.
Откройте системное приложение «Параметры». Для активации приложения можно воспользоваться различными способами. Например, нажмите на кнопку «Пуск», расположенную на «Панели задач» в нижнем левом углу рабочего стола, и откройте главное пользовательское меню «Windows». Используя ползунок полосы прокрутки или колесо управления ручного манипулятора (компьютерной мыши) отыщите и выберите, в перечне установленных на компьютерном устройстве приложений и программ, раздел «Параметры», или нажмите на кнопку «Параметры», находящуюся в левой боковой панели пользовательского меню, и искомое приложение будет запущено незамедлительно.

Используя бегунок полосы прокрутки или колесо компьютерной мыши отыщите, на главной странице окна приложения, и выберите вкладку «Учетные записи».

В левой боковой панели ответственной вкладки перейдите в раздел «Синхронизация ваших параметров».
Затем в правой панели окна в разделе «Синхронизация отдельных параметров» отыщите, при помощи колеса ручного манипулятора или ползунка полосы прокрутки, строку «Настройки языка», и установите соответствующий переключатель в положение «Откл.» (отключено).

Произведя данные шаги, пользователи теперь могут приступить к изменению языковых настроек операционной системы «Windows 10» не опасаясь, что они окажут влияние на аналогичные настройки других связанных устройств.
Непосредственная процедура изменения языка системы
Чтобы изменить язык интерфейса операционной системы «Windows 10», пользователям необходимо закрыть все запущенные активные приложения и выполнить, представленный далее, последовательный алгоритм действий.
В соответствии с личными предпочтениями каждого пользователя, используйте либо ранее представленный способ, либо любой из множества методов, доступных в операционной системе «Windows 10», и осуществите запуск приложения «Параметры». Например, нажмите совместно комбинацию клавиш «Windows + X» или щелкните правой кнопкой мыши по кнопке «Пуск», расположенной на «Панели задач» в нижнем левом углу экрана, и откройте меню «Опытного пользователя», в котором выберите, из перечня доступных системных приложений, искомый раздел «Параметры». И указанное приложение будет мгновенно запущенно.

Воспользуйтесь для перемещения по вкладкам приложения «Параметры» колесом управления компьютерной мыши или ползунком полосы прокрутки, чтобы отыскать и выбрать вкладку «Время и язык».

На странице отмеченной вкладки перейдите в левой боковой панели окна в раздел «Язык».
Теперь в правой панели окна отыщите раздел «Предпочитаемые языки», ответственный за установку приоритетов пользовательских языковых конфигураций системы, и нажмите на кнопку «Добавьте язык», содержащую помимо текстового названия дополнительный слагаемый символ «+» (плюс).

Во всплывающей панели «Выберите язык для установки» отыщите вручную, посредством колеса управления компьютерной мыши или бегунка полосы прокрутки, требуемый образец языка или введите искомый вариант в поисковой строке.
Выберите языковой пакет, который планируете использовать в «Windows 10», из списка доступных образцов или представленного результата службы поиска.

После выбора приоритетного образца нажмите на кнопку «Далее».
На следующей странице «Установка языковых компонентов» установите индикатор выбора («галочку») в ячейке строки «Установка языкового пакета и соответствующего языка интерфейса Windows», подтверждая ее выбор (ячейка станет окрашенной в активный синий цвет).

Нажмите на кнопку «Установить» в нижней части окна.
Изменения вступят в силу после завершения установки пакета языка, и весь процесс может занять несколько минут. В некоторых случаях может возникнуть необходимость осуществить перезагрузку операционной системы «Windows 10», по завершению которой, конфигурация языкового пакета будет применена ко всем элементам системы. Изменение в обязательном порядке затронет экран входа в систему, приложение «Параметры», проводник файлов «Windows», рабочий стол, приложения, браузер и веб-сайты, которые вы посещаете. Теперь они будут использовать новый язык по умолчанию. Кроме того, в зависимости от новых введений, «Windows 10» может предложить пользователям пересмотреть заданные настройки конфиденциальности.
Изменение настроек региона
Если пользователи меняют язык интерфейса системы «Windows 10», потому что находятся в другом регионе, то отдельно также необходимо обновить и соответствующие настройки регионального представления.
Чтобы изменить заданные настройки региона в операционной системе «Windows 10» пользователям потребуется выполнить пошаговую последовательность действий.
Используя любой предпочитаемый способ откройте системное приложение «Параметры». Например, выполните совместное нажатие комбинации клавиш «Windows + I» и добейтесь мгновенного запуска соответствующего приложения.
В списке доступных вкладок, представленных на главной странице окна приложения «Параметры», отыщите и выберите, из доступных вариантов, вкладку «Время и язык».

В левой боковой панели ответственной страницы окна выберите раздел «Регион».
В правой панели окна в одноименном разделе «Регион» используйте раскрывающееся меню ячейки «Страна или регион», чтобы указать свое новое географическое местоположение, если оно отличается от текущих настроек.
Затем в разделе «Формат региона» также используйте раскрывающееся меню, чтобы выбрать правильные форматы для отображения значений дат и времени в «Windows», если они отличаются от вашего региона.

Теперь в левой боковой панели повторно выполните переход в раздел «Язык».
Применяя ползунок полосы прокрутки или колесо управления компьютерной мыши отыщите раздел «Сопутствующие параметры» и нажмите на текстовую ссылку «Административные языковые параметры».

В новом всплывающем окне «Регион» во вкладке «Дополнительно» в разделе «Экран приветствия и учетные записи новых пользователей» нажмите на кнопку «Копировать параметры».

В новом окне будут отображены соответствующие настройки параметров экрана и учетных записей. В разделе «Копировать текущие параметры в» установите индикатор выбора («галочку») в каждой из ячеек строк «Экран приветствия и системные учетные записи» и «Новые учетные записи пользователей» соответственно.

Нажмите на кнопку «ОК».
Повторно нажмите на кнопку «ОК» еще раз, а затем полностью перезагрузите систему.
После выполнения описанных действий на вашем компьютере отобразятся правильные настройки региона, указанные в соответствии с пользовательским физическим местоположением.
Как правило, пользователям для личных целей нет необходимости регулярно менять или устанавливать дополнительные языки. Такая возможность изменения языковых пакетов обычно бывает полезной и часто востребованной в небольших и крупных организациях, работающих с пользователями, которые могут иметь разные языковые предпочтения.
Кроме того, данная функция будет полезна при переезде пользователей в другой регион и желании соответствовать локальным настройкам. Или при покупке нового компьютера из другой страны, потому что данная конфигурация устройства не доступна локально.
Также необходимо учитывать, что при изменении языковых настроек пользователи могут лишиться отдельных функций, например, «Cortana», поскольку в некоторых регионах услуги цифрового помощника не поддерживаются.

Typing on a virtual keyboard Korean – it”s free and easy
We tested for a long time the site interface for Windows and Korean keyboard layout for your convenience. And now we are confident in your comfort when typing on our Korean keyboard online on the screen of your monitor. Here you can use the online standard Korean keyboard (qwerty), phonetic keyboard and another. Soon we will add the Korean keyboard in the form of the alphabet.It’s very easy to tape letters, translate them, print and save, to keep in touch with friends with Facebook and Twitter. And of course – what is the Internet without Google search and the video on YouTube? All these actions are done on our website in one click – try it! Also, you can save your printed documents (you need to log in using Facebook, Twitter or Google), that would later continue them.
How to get and use the virtual Korean keyboard on your site?
You can also install on your website our link, button, or the entire online virtual Korean keyboard – for this you need to copy and paste the code from here to your website or blog.We are also open to suggestions for features you need – just write us and describe what is missing (the more detail – the better) – we will do what you need!
And upload image to you text with IMGisto.
Хангыль в Юникоде
Персонажи хангыль джамо в Юникоде
Совместимость хангыль Блок Jamo в Юникоде
Буквы хангыль подробно описаны в нескольких отдельных частях спецификации Unicode:
- Слоги хангыль (AC00 – D7A3)
- Хангыль Джамо (1100–11FF)
- Джамо совместимости с хангыль (3130–318F)
- Hangul Jamo Extended-A (A960 – A97F)
- Хангыль джамо расширенный-B (D7B0 – D7FF)
Блок слогов хангыль
Предварительно составленные слоги хангыль в блоке слогов хангыль в Юникоде определяются алгоритмически с использованием следующей формулы:
Например, если кто-то хочет найти кодовую точку « 한 » в Unicode:
- Значение начальной согласной ㅎ равно 18.
- Значение средней гласной ㅏ равно 0.
- Значение последней согласной ㄴ равно 4.
Подставляя эти значения в формулу выше, получаем + 44032 = 54620. Это означает, что значение Unicode для 한 равно 54620 в десятичной системе счисления по числовой ссылке на символ , и U + D55C в шестнадцатеричном формате Unicode.
Совместимость с хангылем Jamo block
Совместимость с хангылом Блок Jamo является частью Unicode, который был выделен для совместимости с набором символов KS X 1001 . Обычно он используется для обозначения хангыль-джамо отдельно, без разделения начального и конечного .
Блоки хангыль-джамо
Блоки хангыль джамо , хангыль джамо расширенное-A и хангыль джамо расширенное-B содержат начальное джамо , медиальное джамо и финальное джамо , включая устаревшее джамо.
Код города Ханьян для частного использования
Hangul (текстовый процессор) поставляется со шрифтами от Hanyang Information and Communication . Их шрифты отображают устаревшие символы хангыль в область частного использования Unicode. Несмотря на использование области частного использования вместо выделенных кодовых точек, отображение Hanyang было по состоянию на 2007 год самым популярным способом представления устаревшего хангыля в Южной Корее.
Начиная с Hangul 2010, Hancom отказался от кода Hanyang PUA и решил представлять устаревшие символы хангыль с помощью хангыль джамо в Unicode.
Как включить новую клавиатуру?
- Сохраните любую вашу работу, выйдите из программы и выключите компьютер. .
- Отсоедините кабель старой клавиатуры. .
- Купите новую клавиатуру. .
- Аккуратно вставьте штекер новой клавиатуры в соответствующий ему порт. .
- Включите компьютер.
Видео
Из видео вы узнаете, как изменить язык клавиатуры.
Поставь лайк, это важно для наших авторов, подпишись на наш канал в Яндекс.Дзен и вступай в группу Вконтакте












