Как установить игру с жесткого диска на компьютер
Торрент очень популярен в России. И свою популяррность он заслуживает функцией, которая описана ниже.
Торрент (BitTorrent) – это протокол, дающий возможность обмениваться файлами между пользователями по интернету.
Есть и похожие протоколы, которые тоже предназначены для обмена информацией. Это FTP, HTTP и HTTPS. Но у торрента, есть некоторые преимущества, но и недостатки тоже есть. В общем, читаем дальше и вы все узнаете.
Некоторые определения, которые вам пригодятся:
Сиды — это люди раздающие файлы, которые вы скачиваете. Причем суть в том, что люди имеют полную версию файлов. Т.е если вы скачиваете игру, то сидеры раздающие её имеют полный установщик. Им не нужно ничего докачивать. Вы тоже можете стать сидером, когда скачаете игру и не поставите запрет на раздачу.
Пиры — это абсолютно все люди. Которые скачивают и уже скачавшие (раздающие файлы). Когда вы начинаете скачивать через торрент, то вы автоматически становитесь пиром. Вы можете скачивать как у сидера, так и у другого пользователя, который не полностью скачал файлы (т.е вы можете скачивать как у сидера так и у пира). Но часть этих файлов у него есть, поэтому её вы скачать можете.
Плюс ко всему на странице с описанием может встретится такое слово, как репак или RePack. Это слово означает — перепаковка. Т.е игру перепаковали.
Как устанавливать iso игры на компьютер
Обратите внимание: если на вашем компьютере или ноутбуке не установлена программа daemon tools, то обязательно установите ее.
Также вы можете посмотреть — где скачать и как установить daemon tools.
Если же у вас же установлен daemon tools, то приступаем к рассмотрению инструкции.
Монтирование образы игры
После чего у вас откроется программа daemon tools, где вам нужно выполнить следующие действие:
Далее у вас откроется проводник windows. В проводнике виндовс, вам нужно вам нужно открыть мой компьютер — открыть локальный диск и папку, в которой у вас лежит образ игры в формате iso.
Поле того как вы открыли папку с образом игры, выбираем образ игры и нажимаем на кнопку «Открыть».
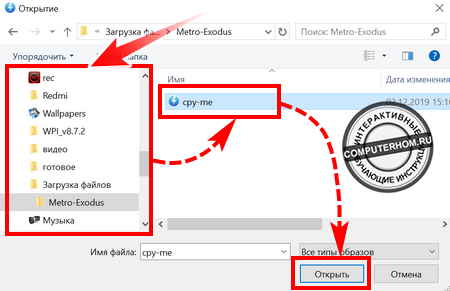
После всех действий в программе daemon tools будет смонтирована игра.
Чтобы запустить установку игры, в левом нижнем углу программы наводим курсор мыши на смонтированный образ игры и один раз жмем левую кнопку мыши.
После всех действий, на вашем компьютере должен запустится мастер установки игры.
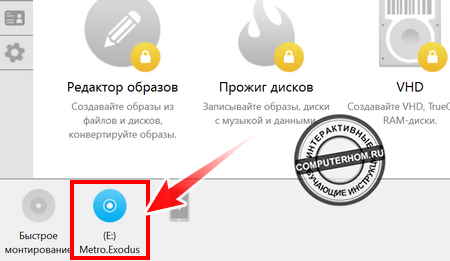
Обратите внимание: если у вас не запустился мастер установки игры, при нажатии на созданный виртуальный привод в программе daemon tools, то выполняем следующие действие:
- На рабочем столе открываем ярлык мой компьютер. После чего вы увидите смонтированный привод с игрой.
Здесь нам нужно навести курсор мыши на смонтированный образ, и нажать один раз правую кнопку мыши. - Далее у вас откроется контекстное меню, где вам нужно выбрать пункт «Открыть».
Когда вы выберите пункт «Открыть», у вас откроется окошко с установочными файлами игры.
Чтобы запустить игру, находим и дважды нажимаем левой кнопкой мыши по файлу «setup.exe».
После всех действий у вас откроется мастер установки игры.
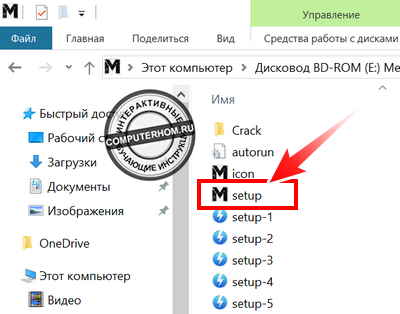
Урок 12. Как правильно установить игру
На прошлом уроке мы учились устанавливать программу на компьютер. На этом уроке Вы узнаете, как правильно установить игру на компьютер. Каждый из нас хотя бы раз играл в игры на компьютере. Установить игру довольно легко.
Перед тем как установить игру нужно создать папку, куда Вы будите устанавливать все игры. Запомните, что все в компьютере нужно хранить в тематических папка. Все игры нужно хранить в одной папке (например, “Игры”), все фильмы в другой (например, “Кино”) и т.д. Все установленные программы хранятся у нас на диске “C” в папке “Program Files”.
Хранить, таким образом, файлы и папки очень удобно. В таком каталоге легко найти нужные данные. Давайте создадим папку, в которой будут располагаться все игры.
Определяем место, куда будут устанавливаться все игры
Сначала нужно определиться диск (раздел жесткого диска), на котором будут храниться все игры.
Современные компьютерные игры занимают довольно много места на диске. Поэтому устанавливать игры нужно на том диске, на котором есть много свободного места. Откройте меню “Пуск” и выберите “Компьютер”. Мы видим все существующие диски (разделы жесткого диска) Вашего компьютера.
У меня на компьютере 3 диска. Больше всего свободного места на диске “D”. Туда я и буду устанавливать все игры. Два раза нажмите на этот диск левой кнопкой мыши, и Вы увидите его содержимое.
На этом диске нужно создать папку, в которой будут храниться все игры. Я назвал эту папку “Игры”. Мы уже учились создавать и называть папки. То есть Вам сейчас нужно создать новую папку на диске и назвать ее “Игры”. Если кто – то не помнит или не знает, как это делается, сделайте урок 8 как создать папку и вернитесь к этому уроку.
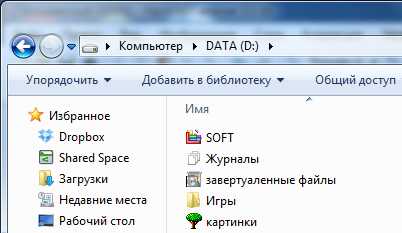
Итак, Вы создали папку “Игры” на одном из дисков. Теперь давайте установим туда игру.
Откуда взять компьютерные игры
Компьютерные игры можно купить в магазине (диск с игрой) или скачать в интернете. В интернете можно скачать лицензионные бесплатные игры или пиратские копии платных игр.
Покупайте диски только в специальных компьютерных магазинах, а не на рынке где много подделок.
Скачать бесплатные игры можно со специальных сайтов. Введите в браузере “Бесплатные компьютерные игры” и увидите много сайтов, которые предлагают скачать бесплатно игры.
Если Вы хотите скачать из интернета пиратскую копию платной игры (что бы ни тратить деньги, а получить игру бесплатно), то скачивайте только с торрент трекеров. На торрентах модераторы проверяют все файлы, и вероятность подхватить вирус крайне мала. А вот подхватить вирус качая платную игру с файлообменника или какого-то сайта крайне велика. Не забывайте что, качая пиратские копии игр, Вы нарушаете авторские права и можете понести за это ответственность (хотя большую часть населения нашей страны это не пугает). Вы скачали или купили игру – давайте ее установим.
Как установить игру
Компьютерная игра это программа. Как устанавливать программы мы уже знаем. Если кто-то забыл, как установить программу читайте урок 11 как установить программу.
Если Вы купили диск с игрой – вставьте его в привод (CD-Rom или DVD -Rom) и подождите, пока не откроется окно автозапуска диска. Затем должно появиться меню диска и в нем нужно найти кнопку “Установить”.
Если Вы скачали игру с интернета, то нужно просто два раза нажать левой кнопкой мыши на скаченный файл и начнется установка.
Далее идет общие этапы, которые одинаковы независимо от того, откуда вы взяли игру. Как и в случае с установкой программ нужно пройти несколько этапов, перед тем как начнется установка игры. Большинство этапов одинаковы, независимо от того что за игру Вы устанавливаете.
Сейчас я буду устанавливать игру, и комментировать каждый этап. Когда Вы один раз установите игру, установить в следующей раз не составит труда.
Запустив установку, появится окно с приветствием. Тут может быть кратное описание игры и рекомендации по установке. Нажмите “Далее”.
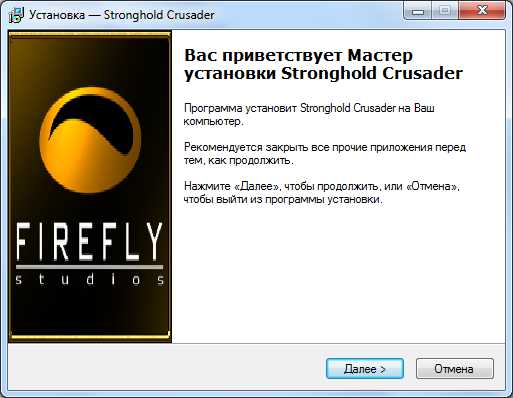
На следующем этапе нужно прочитать, и согласится с лицензионным соглашением. Нажмите маркер, что вы согласны (один раз левой клавишей мыши) и кнопку “Далее”.
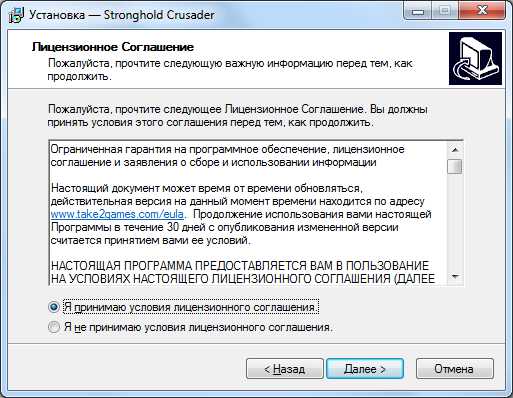
На следующем этапе нужно указать путь (место) куда будет установлена игра. Так же как и программы, по умолчанию игры предлагается устанавливать в папку “Program Files”. Но это не корректно. Мы с Вами создали папку “Игры”, вот в ней мы и будем хранить все игры.
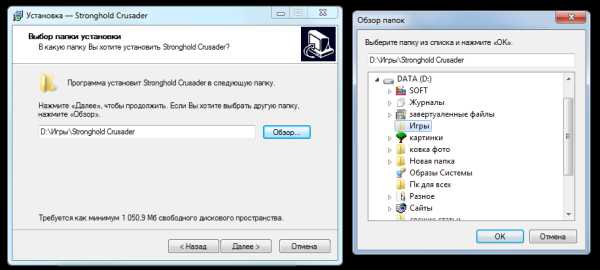
Нажмите кнопку обзор и найдите в списке сначала диск, на котором мы создали папку “Игры” и затем и саму папку. Нажмите на нее правой кнопкой мыши и нажмите кнопку “Ок”. Вы указали путь, к папке, куда нужно установить игру. Жмем “Далее”.
Для удобства пользователя, многие игры заносятся в меню пуск. Это удобно, Вы можете запустить игру из меню “Пуск”. Просто нужно найти значок игры среди списка всех установленных программ в меню “Пуск”. Лучше оставить все как есть, и нажать кнопку “Далее”.
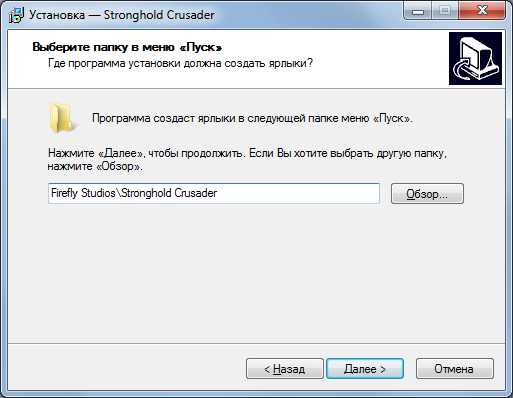
Предпоследний этап установки – дополнительные задачи. Посмотрите на картинку.
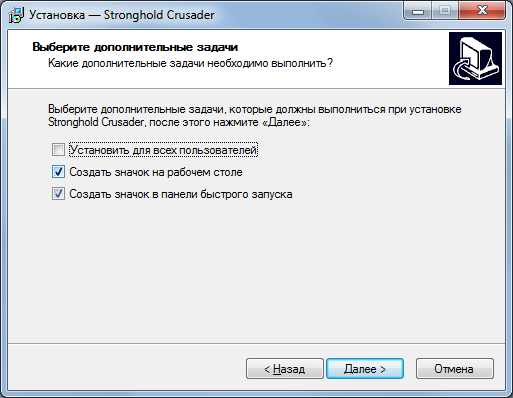
Здесь предлагается сделать 3 дополнительные задачи: установить для всех пользователей, создать значок на рабочем столе, создать значок в панели быстрого запуска. Создать значок на рабочем столе нужно обязательно, так как Вы сможете запустить игру, нажав на значок на рабочем столе. Остальные пункты выбирать не обязательно. Вообще дополнительных задач может быть много и разные. Если Вы в чем-то не уверены – оставьте все как есть. Создатели игр стараются сделать процесс установки наиболее оптимальным. Жмем кнопку “Далее” и переходим на последний этап.
На последнем этапе можно просмотреть в списке, что Вы выбирали на предыдущих этапах. Нажмите кнопку “Установить” и ждите, пока игра будет установлена. В зависимости от мощности Вашего компьютера и объема игры, игра может устанавливаться от нескольких минут до часа или даже двух часов (в крайне редких ситуациях).
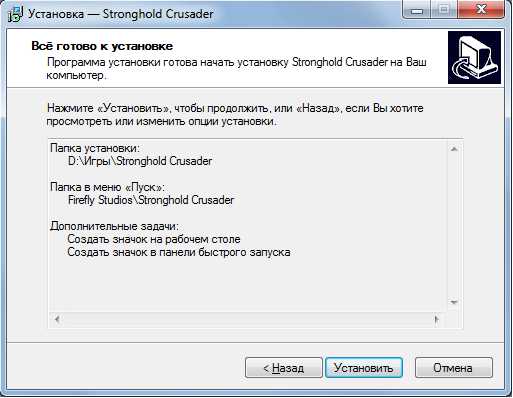
После установки нажмите кнопку “Готово”. Поздравляю. Вы только что самостоятельно установили игру. Теперь на рабочем столе появился значок игры. Нажмите на него два раза левой кнопкой мыши и игра запустится.
Старайтесь устанавливать игры только в специальную папку (в нашем примере папка “Игры”) что бы ни захламлять компьютер.
Урок окончен. Если у Вас есть вопросы или Вам что-то не ясно – задавайте свои вопросы в комментариях.
Инсталляция при помощи DAEMON Tools
Программисты, деятельность которых происходит параллельно относительно потребительских запросов, достаточно часто «дарят» пользователям интересные программные продукты, значительно облегчающие выполнение некоторых задач.
Ознакомившись с такими программами, можно обнаружить такие варианты, которые позволяют без затруднений установить любимую игру не с диска, а применяя iso-файл.
Возможности DAEMON Tools
Если на компьютере ещё не установлен DAEMОN Tools, необходимо скачать загрузочный файл с проверенных веб-ресурсов, после чего произвести инсталляцию. Сложностей при установке этого программного продукта не возникает, на протяжении всего процесса инсталляции необходимо соглашаться с предложениями, нажимая на кнопку «Далее» до завершения установки.
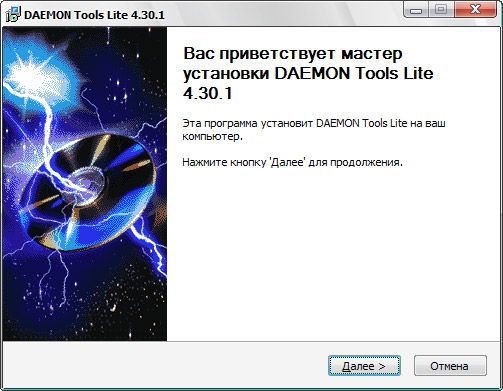
После того как программа была успешно установлена на ПК, можно смело переходить к практическим действиям по установке игрового ПО с iso-образа. Конечно же, важно, чтобы этот образ диска был закачан на компьютер заблаговременно.
Первоначально следует кликнуть по ярлыку установленного DAEMON Tools, запустив программу. В открывшемся окне расположена специальная кнопка «Добавить», пиктограмма её сопровождается изображением диска с небольшим зелёным плюсом в правом нижнем углу.
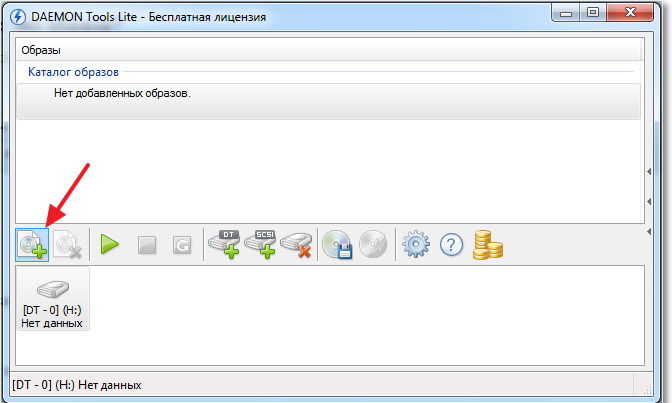
После нажатия на эту кнопку, откроется новое окно, предлагающее указать путь к скачанному ранее iso-файлу. Двойным кликом по выделенному файлу с расширением iso пользователь помещает его в Каталог программы.
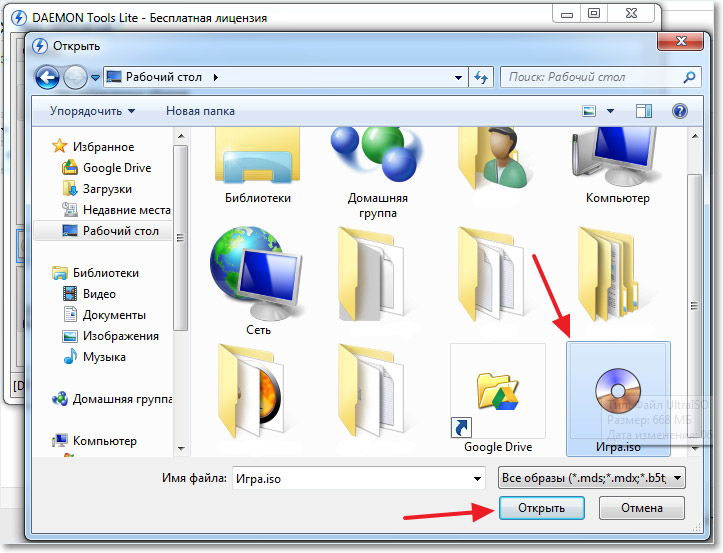
Далее необходимо кликнуть один раз по помещённому в DAEMON Toоls виртуальному дисковому носителю, чтобы выделить его. На панели инструментов расположена кнопка «Монтировать» с изображением зелёной стрелки. При нажатии на эту кнопку запускается процесс, позволяющий установить игру на ПК. Кстати, такой процесс совершенно идентичен тому, если бы инсталляция осуществлялась с лицензионного дискового носителя.
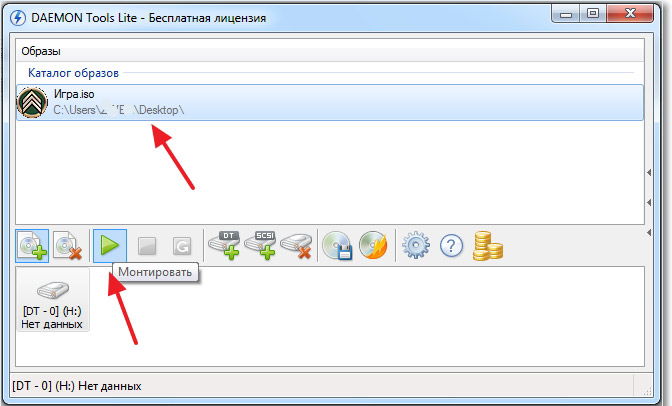
После завершения процесса установки необходимо ознакомиться с информацией, как обеспечивается корректный запуск exe-файла. Существуют некоторые приложения, работоспособность которых обеспечивается за счёт обязательного сопровождения дискового носителя, установленного в реальном или виртуальном приводе.
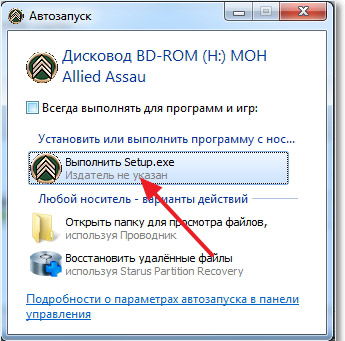
Если же игру можно запустить и без образа, необходимо вновь вернуться к DAEMON Tools, в котором выделить вновь строку с iso-файлом, после чего нажать «Размонтировать».
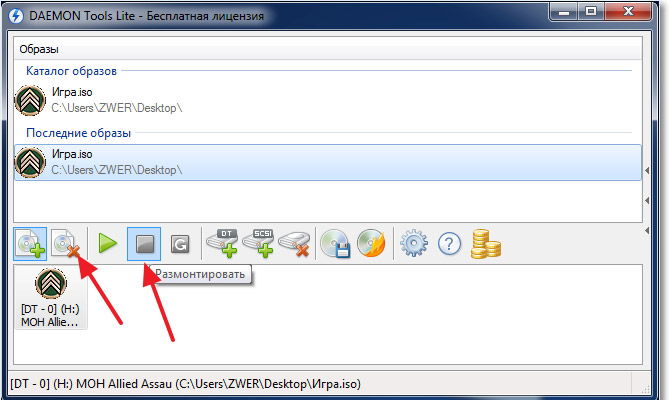
MediaGet
MediaGet — бесплатное приложение для скачивания фильмов, работающее на многих платформах, в числе которых Mac и Windows.

Основные возможности клиента следующие:
- просмотр видео после пары минут загрузки;
- подсказки во время поиска файлов;
- предоставление подробной информации о любом файле из каталога при наведении курсора на обложку;
- использование MediaGet как основного торрент-клиента.
Скачать приложение можно здесь: https://mediaget.com/
Чтобы установить MediaGet на компьютер или ноутбук, необходимо:
- Запустить программу. В появившемся окошке выбрать пункт «Выборочная настройка». Из четырёх галочек можно убирать любые, кроме первой. А можно оставить всё как есть.
- Нажать на кнопку «Продолжить». Приложение запустится автоматически, когда все компоненты будут загружены.
При возникновении каких-либо вопросов в процессе загрузки можно обратиться за помощью в техподдержку через сайт.
Основная часть пользователей выставляет хорошие оценки MediaGet, выделяя среди прочих достоинств удобный и понятный интерфейс.
Где и как найти игру для установки?
Прежде чем разбираться, как установить игру на компьютер, нужно найти саму игру. Существуют различные способы поиска программ, в том числе и развлекательных, например попросить у друга, купить в магазине или на сайте разработчиков игры, скачать из Интернета и другие.
- Купить в магазине – самый легальный способ приобретения игры, к тому же вероятность ее некорректной работы мала. Также можно купить ключ на сайте у разработчиков игры. Обычно в комплекте к нему прилагается инструкция, которая расскажет, как установить. Установленную игру просто нужно “обрадовать” купленным лицензионным ключом, получив при этом доступ ко всем важным обновлениям и новым дополнениям.
- Попросить у друга, переписав игру у него с компьютера или просто взять с собой его лицензионный диск. Но в таком случае надо готовиться ко многим издержкам: если игра лицензионная и обновляется через Интернет, у вас этого обновления или дополнения не будет ввиду того, что ключ работает только на 1 компьютере (исключение составляют старые версии – бывают игры на 2 компьютера).
- И самый простой способ – скачать из Интернета (кстати, многие игры бесплатны). Это можно сделать на официальном сайте разработчиков или на нейтральных ресурсах, предоставляющих как игры, так и другие файлы (например, система torrent). Но скачивая софт с них, нужно знать, что это ведёт к подрыву индустрии игр, потому что игрок не приобретает лицензионную версию, а значит, разработчики не получают вознаграждения за свои труды. Также в установочный файл может быть внедрена троянская программа, которая способна нанести серьезный вред компьютеру и хранящейся на нем информации, поэтому очень важно знать, как правильно установить игру. Кроме того, есть большая вероятность нанести вред операционной системе некачественными утилитами.
Как перенести программу с диска с на другой жесткий диск
Можно поискать программу на официальном сайте, но он на английском языке и ссылку на программу не так-то просто найти. Поэтому я облегчу вам задачу и дам ссылку на эту программу на моем яндекс-диске.
Программа проверена антивирусом, поэтому можете не волноваться на этот счет. Жмите на кнопку «Скачать».
Программа очень маленькая (764 КБ), запускается без установки, поэтому её можно открывать даже с флешки.
ОС — Windows 10/7/8.1.
Как установить игру на компьютер
Доброго времени суток!
Игра — это не простое времяпровождение (как некоторые считают). Хорошие игры повышают внимательность, сообразительность, реакцию, зрительное восприятие, улучшают настроение и позволяют отвлечься от проблем, которые всегда нас окружают. Другое дело, что все хорошо в меру (но это тема другой статьи). Отвлекся.
Вообще, в этой статье хотел рассмотреть возникающие вопросы при установке игр (так сказать, разные варианты, с которыми приходится сталкиваться).
Сразу же приступим.
В помощь!
Если у вас тормозят игры (возможно, даже на мощном компьютере) — очень рекомендую ознакомиться с еще одной моей заметкой

Как установить игру на компьютер
Игра — это не простое времяпровождение (как некоторые считают). Хорошие игры повышают внимательность, сообразительность, реакцию, зрительное восприятие, улучшают настроение и позволяют отвлечься от проблем, которые всегда нас окружают. Другое дело, что все хорошо в меру (но это тема другой статьи). Отвлекся.
Вообще, в этой статье хотел рассмотреть возникающие вопросы при установке игр (так сказать, разные варианты, с которыми приходится сталкиваться).
Сразу же приступим.
? В помощь!
Если у вас тормозят игры (возможно, даже на мощном компьютере) — очень рекомендую ознакомиться с еще одной моей заметкой

Варианты установки игры
❶. Если она скачана из Интернет (работа с образом)
Чаще всего приходится устанавливать игры, которые были загружены из сети Интернет. Представляют они, обычно, образ в формате ISO (реже MDF, MDS, BIN, NRG и ряд других). Многие начинающие просто не знают, что делать с таким файлом (ведь его двойным кликом мышки не запустишь ?).












