Как установить игру на Xbox 360 с флешки
Учитывая нынешнюю ситуацию в мире и крайне высокий курс доллара, владельцы современных консолей прибегают к помощи флибустьеров игровой сферы все чаще и чаще. Пиратские версии игр, особенно в странах СНГ, все популярнее и популярнее, несмотря на борьбу властей с этим делом. Чтобы запустить на икс бокс игру с USB-носителя — флешки или внешнего жесткого диска, потребуется прошитая на Фрибут консоль. Без прошивки скачать игру не получится. Это можно сделать в практически любом городе или даже самостоятельно, поэтому если вы задались вопросом игры с флешки, то для начала прошейте консоль — это даст доступ к пиратским версиям игр, притом не только вашего региона, но и эксклюзивным для иных регионов. Как скачать игры на Xbox 360 с компьютера на флешку — мы расскажем в нашей инструкции.

Способ №1: MarketPlace
MarketPlace – это официальный интернет-магазин корпорации Microsoft, где владельцы их продукции могут приобрести цифровой контент. Это может быть как программы на смартфон, так и игры для Xbox One или Xbox 360.
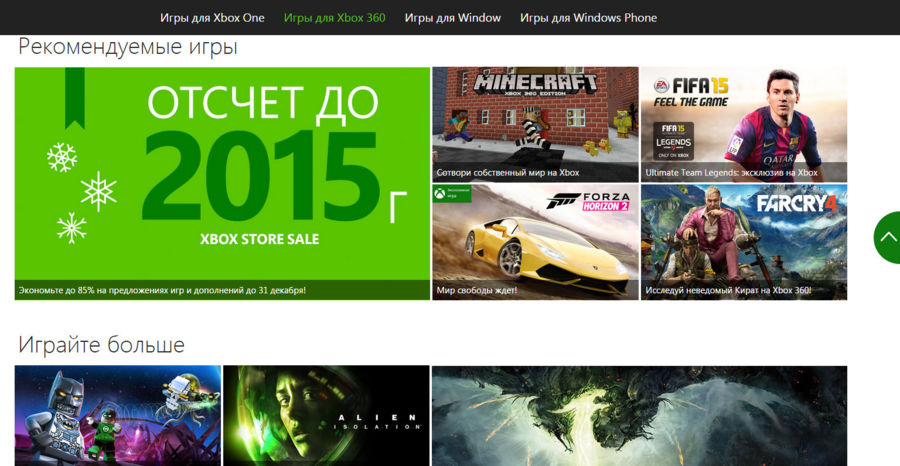
Инструкция:
- Откройте официальный сайт интернет-магазина: http://marketplace.xbox.com/ru-RU/
- Зарегистрируйтесь в системе.
- Зайдите под своей учетной записью.
- Выберите модель консоли.
- Перейдите в раздел «Игры».
- Выберите нужную вам игру.
- В левой нижней части экрана откройте категорию «игры».
- Выберите интересующую вас издание (если их несколько).
- Произведите оплату игры.
- Нажмите кнопку «Скачать», которая появится после оплаты.
Обратите внимание: данный метод рассчитан для тех, кто не прошил свою консоль и собирается оплачивать интересующие его игры.
Подробности
Алгоритм
- Прошивка Xbox 360. Этот этап можно сделать как самостоятельно, так и доверить специалистам за отдельную плату. Для прошивки необходимо открыть консоль, подключить DVD-привод к компьютеру и установить на него новую прошивку. Таким образом, приставка сможет в последствии работать с любыми записанными дисками.
- Скачайте и установите на компьютер DVD Decrypter. Именно эта программа поможет создать копию игры для консоли Xbox 360. Скачать программу можно по адресу http://www.dvddecrypter.org.uk/; установка происходит автоматически после распаковки файла, просто следуйте указаниям в установочном окне на экране.
- Скачайте и установить на компьютер программу ABGX360. Эта программа способно менять образ игры таким образом, чтобы она могла быть использована на консолях Xbox 360 и в Xbox LIVE. Скачать программу можно по адресу http://abgx360.xecuter.com/download.php. Далее следуйте инструкциям в установочном окне на экране.
- Скачайте патч ABGX360 по адресу http://abgx360.xecuter.com/index.php — ссылка abgx360.ini в разделе «2014/10/02». Этот файл необходим для изменения ISO-файла.
- Скачайте и установите программу ImgBurn, которая позволит записать игру для Xbox 360 на DVD-диск. Скачать программу можно по ссылке https://ninite.com/; файл расположен внизу страницы, где необходимо отметить в разделе «Utilities» (Утилиты) — «ImgBurn», зале необходимо нажать «Get Your Ninite» для загрузки и открыть установочный файл. Для установки программы на компьютер необходимо следовать инструкциям в установочном окне.
ВАЖНО: после установки всех программ необходимо перезагрузить компьютер.
Создание образа
Только после этого можно приступать к созданию ISO-файла:
- Диски с игрой для Xbox 360 необходимо вставить в оптический привод компьютера, обратите внимание на то, чтобы этикетка была направлена вверх. Если откроется окно автозапуска, то его необходимо закрыть.
- Запустите программу DVD Decrypter, если она не запустилась в автоматическом режиме. Откройте вкладку «Режим» или «Mode» и выберете пункт «ISO» в нижней части выпадающего списка. В появившемся окне выберете «Прочесть» или «Read» из верхней части всплывшего окна. Теперь программа DVD Decrypter способна создавать образ диска с игрой для консоли Xbox 360.
- Справа от названия DVD-диска необходимо щелкнуть по значку в виде папки, далее откроется окно для выбора конечной папки хранения. Выберете нужное место и нажмите «ок» для подтверждения выбора.
- В левой нижней части экрана нажмите кнопку «Запустить» или «Play», так вы запустите процесс создания образа диска с игрой. Остается дождаться завершения процесса, время будет во многом зависеть от размера собой игры. Это может быть несколько минут или часов.
- После завершения процесса во всплывающем окне нажмите кнопку «ОК». ISO-файл создан на вашем компьютере.

ВАЖНО: образ игры можно взять не только с готового диска, но и найти в интернете на любом торрент-трекере.
Изменение ISO-файла
- Распаковать архив с патчем «abgx360.ini», который был скачан ранее. Для этого нужно дважды щелкнуть по ZIP-файлу «abgx360.ini», открыть вкладку «извлечь». Скопировать сам файл «abgx360».
- Откройте меню «пуск», введите в строку поиска abgx360, найдите и запустите саму программу ABGX360.
- Во вкладке «Справка» или «Help» выберите «Где папка StealthFiles» или “Where is my StealthFiles folder”, подтвердите свой запрос, и откроется папка с программой ABGX360.
- В адресной строке выберете «abgx360» и перейдите в папку с одноименным названием.
- Скопированный ранее файл перенесите в данную папку. Закройте папку и вернитесь в саму программу ABGX360.
- Откройте ранее созданный ISO-файл и запустите его. После этого программа ABGX360 начнет его пропатчивание для обновления и игры по сети.
ВАЖНО: Если играть в копии игр по сети, то Microsoft может заблокировать аккаунт в Xbox LIVE .
- Остается дождаться окончания пропатчивания, это может занять несколько минут. После чего на экране появится сообщение «Press any key to continue» либо « Нажмите любую клавишу для продолжения». Необходимо это сделать, чтобы сохранить обновленную версию ISO-файла.
- Теперь можно переходить к записи ISO-файла на DVD-диск. Обратите внимание, что пропатчанный файл будет иметь уже расширение .dvd, а не .iso.
Процесс записи
Запись файлов ISO-файл на DVD-диск:
- После создания файла ISO диск с игрой можно извлечь из оптического привода, затем вставить новый диск DVD+R DL.
- Для записи нам потребуется программа ImgBur. Запустить ее нужно с компьютера.
- После запуска выбираем «Write Image File to Disc» или «Записать образ на диск», найти эту опцию можно в верхней части окна программы.
- Далее необходимо выбрать значок в виде папки, который располагается в верхней части окна справа от заголовка «выберите файл» или «Please select a file». В отрывшемся окне выберите образ диска с игрой с расширением .dvd.

ВАЖНО: файл с расширением .iso не позволит запустить игру на приставке.
- После открытия файла с расширением .dvd, оно будет доступно в окне программы ImgBurn.
- Переходим во вкладку «Сервис» или «Tools», расположенной в верхней части окна, и открываем выпадающее меню. Выбираем пункт «Настройки» или «Settings», переходим на вкладку «Запись» или «Write», раположенной в верхней части окна.
- В разделе «Опции», под заголовком «Смена слоя» или «Layer Break» необходимо отметить опцию «указанное» или «User specified». В появившемся текстовом поле необходимо ввести «1913760», это даст гарантию того, что записи на диск будут сделаны одинаково ровно.
- Перейдите на вкладку «Ввод/Вывод» или «I/O», выберете вкладку «Страница 2» или «Page 2» в левой части окна.
- В разделе «Размер буфера» отрегулируйте ползунки в нижней части экрана.
Для этого необходимо:
— Перенести ползунок «Основной» / «Main» на значение 73%,
— Перенести ползунок «Устройство» / «Device» на значение 25%
— Перенесите ползунок «Средняя длинна очереди дисков»/ «Average Disk Queue Length» на значение 5,0
Зафиксируйте выбранное положение кнопкой «ОК» и вернитесь в главное окно программы ImgBurn. Нашмите на синюю стрелку, которая расположена в левой части окна. Процесс записи образа игры на DVD-диск сразу начнется, по его завершению будет возможность уже играть в записанную игру.
Официальный сайт
В общем, этот метод известен многим пользователям консолей от Microsoft, но все — же кратко опишем возможность получения бесплатных игр. Переходим по ссылке на официальный сайт https://www.xbox.com.
Термин freeboot в переводе с английского значит бесплатная загрузка, именно это и интересует большинство владельцев консолей и это вполне очевидно. Стоимость приставки оплачивается единожды, а игры хочется обновлять периодически. Мы всегда напоминаем о том, что не стоит загружать программы и приложения с сомнительных ресурсов, так как это прямая угроза для безопасности системы. Вирусные атаки угрожают не только программному, но и аппаратному обеспечению. Мы остановимся на ряде возможностей, так скачать бесплатно игры на Xbox 360 freeboot можно используя торренты. Опять же, существует, как минимум, два способа.
Способ 1
Можно воспользоваться приложением MediaGet – бесплатная лицензия и русифицирована, загрузите с официального сайта http://mediaget.com.
Установка легкая в несколько кликов, после инсталляции, запустите MediaGet.
Выберите «Игры» как на скриншоте → в строке поиска введите запрос без кавычек «Xbox» →[enter] → в результате будет огромный список игр для Xbox 360.
Обратите внимание на фильтр в верхнем правом углу, здесь можно выбрать параметр для какой именно консоли будет осуществляться загрузка.
Способ 2
Воспользоваться сайтами с множеством торрентов, вот только 2 из них:
- http://game-torrento.org/load/igry/xbox_360/20.
- http://www.pristavkitut.ru/tcatalog/62.
Процесс скачивания довольно прост: кликните на нужную игру → перейдя на страницу загрузки, жмите «Скачать» с пиктограммой торрента.

Если не работает kinect
Если у Вас есть графический аватар с картинкой

скачайте обновление 17511
распакуйте архив программой winrar или 7zip на флешку. должна быть папка $systemupdate а внутри файлы
1. Заходим в меню:
Настройки > Система > Настройки консоли > Сведения о системе.
Смотрим версию текущего дашборда. (ссылка указана для 17511)
Важно! версия скачанного обновления должна точно совпадать с вашей текущей версией дашборда
3. Копируем папку с обновлением $Systemupdate в корневой каталог USB-устройства флэш-памяти.
1) выключить приставку
2) отключить провод Kinect от приставки
3) запустить приставку
4) если у Вас установлен автозауск FSD (обложки с играми)
5) нужно выйти с FSD (он будет блокировать обновление для kinect)
6) Как мне попасть в родной дашборд (тоисть выйти с FSD)
В любой игре или в самом FSD нажать центральную клавишу джоя (включение приставки), далее нажать Y, затем ЗАЖАТЬ
(не нажать а ЗАЖАТЬ) RB и выбрать ДА (кнопка A)
7) затем ЗАЖАТЬ (не нажать а ЗАЖАТЬ) RB на джое
8) вставить флешку с обновлением (папка $systemupdate а внутри файлы)
9) применить обновление выбрать ДА (кнопка A)
10) приставка сама перезагрузиться и Kinect будет работать
11) после того как обновлене установилось можно подключить Kinect к приставке
ОПЦИОНАЛЬНО если xbox не хочет обновляться с флешки:переименовываем папку $Systemupdate в $ystemupdate, необходимо заменить букву S на второй знак $.
Играйте в Xbox игры прямо на своем компьютере

Теперь вы можете играть в игры Xbox прямо с компьютера, без необходимости создавать поток. В «Xbox» приложение в Windows (которое отличается от «Компаньона консоли Xbox» app) позволяет играть в любую игру из списка Xbox Play Anywhere.
Преимущество этого метода в том, что вы получаете выбор, хотите ли вы играть с помощью мыши и клавиатуры или использовать контроллер подключенный к ПК.
Что такое Xbox Play Anywhere?
Если вы купили игру на Xbox в цифровом виде, она привязана к вашей учетной записи. Некоторые из этих цифровых игр являются «Xbox Play Anywhere», что означает, что Xbox позволяет вам играть в них на своем компьютере, не покупая повторно. Вы можете работать с одними и теми же файлами сохранения и достижениями на обоих устройствах. Большинство игр Game Pass — это игры для Xbox Play Anywhere.
На вашем ПК можно играть только в игры из списка Xbox Play Anywhere. Многим людям, подписавшимся на Game Pass, он нравится, но вы также можете купить отдельные игры, если хотите. Чтобы проверить, сможете ли вы играть в определенную игру Xbox на ПК, выполните поиск на их сайте или в приложении Xbox для ПК.
Вот как это сделать:
Шаг 1. Откройте приложение Xbox в Windows
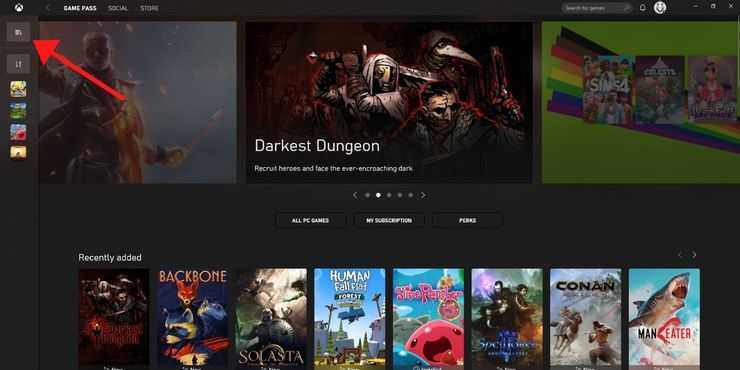
Загрузите приложение Xbox для Windows если у вас его еще нет! Загрузите его, чтобы просмотреть доступные игры, затем выберите кнопка под логотипом Xbox чтобы добраться до вашей библиотеки.
Однако есть и другие способы загружать игры прямо с этого домашнего экрана. Изображения недавно сыгранных игр появляются в левом меню, и при наведении курсора на них появляется небольшая кнопка «Играть», которая запускает игру. Или вы можете выбрать одну из тех, которые отображаются на главном экране.
Шаг 2. Выберите игру для Xbox Play Anywhere
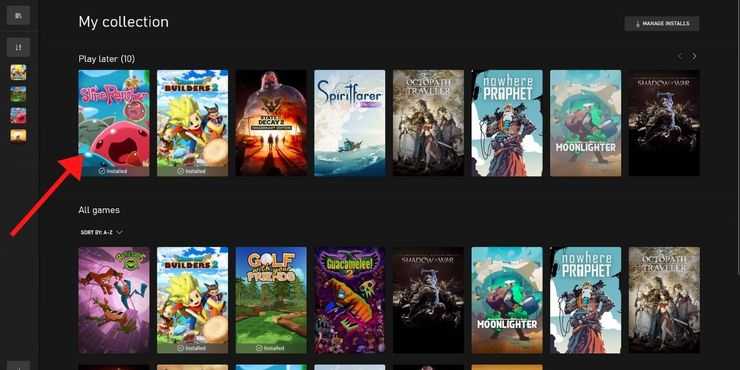
Когда вы дойдете до своей библиотеки, вы увидите все игры, в которые вы можете играть. Если вам нужно что-то купить, вы можете сделать это в магазине приложений, и оно появится здесь. Нажмите на ту игру, в которую хотите поиграть, а затем выберите красную кнопку ‘играть’ под названием.
Шаг 3: Наслаждайтесь!
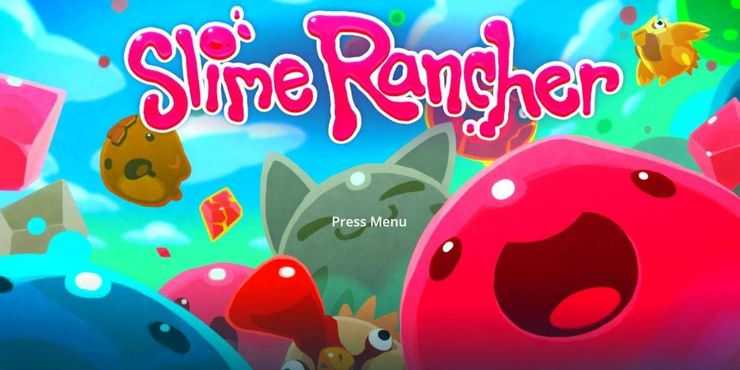
Игра загрузится в вашей системе и позволит начать играть, это очень просто! Если вы используете для игры контроллер Xbox, нажатие кнопки руководства позволит приостановить игру и получить доступ к некоторым сведениям о ваших друзьях Xbox, текущей игре и многом другом.
Создание загрузочного образа
Как с компьютера скопировать игру на флешку, если предыдущий вариант не помогает или пользователь ищет альтернативные решения? Более эффективным вариантом считается создание загрузочного образа . Это виртуальная копия диска с игрой, которую можно запускать на любых ПК, имея при себе соответствующее программное обеспечение. Главным преимуществом такого способа является отсутствие надобности распаковывать архив и перебрасывать его на ПК. Флешка вставляется и запускается скопированный вариант специальным приложением, после чего можно сразу начинать установку.
Наиболее распространённым программным обеспечением для создания загрузочной копии является Alcohol 120% и Deamon Tools. Есть и другие варианты, но они более сложные для новичков в этом деле. После запуска программы понадобится выбрать формат ISO. Это необходимо для создания копии носителя. Следом за этим нужно будет запустить программу и дождаться пока процедура закончится.
После завершения работы программы пользователь получит образ любимой игры, которую сможет установить в пару кликов. Теперь вы знаете, как игру скинуть на флешку, причём без лишних проблем. Описанные способы являются наиболее простыми, быстрыми и эффективными. К тому же, они ещё и безопасны для переносной памяти и пользовательского компьютера. Если ранее вам не удавалось скачать подобные программы на флешку, то попробуйте один из описанных способов!
Купил и вставил новую флешку, подскажите, как установить игру на флешку андроид?
-
Скачать игры на флешку на андроид сразу из Play Market можно, если ей заменить внутреннюю память телефона. Итак, нужно показать андроид системе, что, для этого потребуется получить рут права и внести поправки в файл vold.fstab, в котором прописаны точки монтирования флешки и внутренней памяти телефона. Делается это так:
- используя файловый менеджер, идем в корень устройства;
- нажимаем на папку etc;
- листаем вниз и тыкаем на файл vold.fstab;
- выбираем «открыть как текст»;
- находим строки dev_mount sdcard /storage/sdcard0/external_sd auto и dev_mount external_SD /storage/external_SD auto;
- меняем местами sdcard /storage/sdcard0/external_sd auto и external_SD /storage/external_SD auto;
- перезагружаем телефон.
Все нужно делать точно и не трогать другие строки — это может «окирпичить» телефон.
Если не хочется рисковать, то лучше сначала устанавливать приложения во внутреннюю память, а потом на флешку.
На андроид 2.1 установка приложений на флешку предусмотрена разработчиками изначально. Для этого нужно сделать следующее:
- установить программу или игру в память телефона;
- зайти в общие настройки;
- перейти в раздел приложения;
- открыть вкладку установленные или сторонние;
- найти в списке нужное приложение и нажать на него;
- тапнуть в открывшемся меню на кнопку « ».
Процесс занимает не больше минуты.
Читайте также: Белый «старичок» Zyxel Keenetic GIGA: как его подключить к сети провайдера и настроить
Нужно заметить, не все приложения могут нормально работать на флешке, поэтому их перемещение не предусмотрено разработчиком.
Если в телефоне нельзя перенести приложение стандартными методами, то можно использовать программу AppMgr III, но ей нужны рут права. Для перемещения с помощью AppMgr III надо:
- запустить и предоставить ей рут — нажать на одноименный пункт в появившимся окне;
- открыть меню, нажав на верхний правый угол;
- выбрать пункт переместить приложения;
- нажать на значок программы;
- появится окно, в котором нужно тапнуть «move app».

На некоторых устройствах с версией андроид 4.2 и выше переместить на флешку приложения нельзя из-за изменений в файловой системы, которая стала более закрытой и защищенной. Чтобы исправить это потребуется SDFix: KitKat Writable MicroSD.
Работает эта программа просто:
- открываем ее;
- нажимаем «continue»;
- предоставляем рут права;
- перезагружаем телефон.
После этого флешка будет доступна для установки приложений.
На телефонах с андроид ниже 2.1 устанавливать приложения на флешку сложнее. Кроме рут прав, понадобится ПК и программа MiniTool Partition Wizard Home Edition, чтобы разбить флешку на разделы.
Такая модификация нужна потому, что файловая система sd-карты изначальна непригодна для хранения приложений, так как у нее другой тип файловой системы — FAT32, а в устройствах, как правило, ext2.
Как подготовить флешку, чтобы устанавливать на нее приложения:
- подключаем андроид устройство к компьютеру;
- открываем программу и жмем на пункт «delete», то есть удаляем все разделы;
- создаем 2 раздела FAT32 и ext2 — первый для пользовательских данных, второй для приложений объемом до 512 mb с помощью пункта «delete», выбирая в пункте «file system» вышеупомянутые типы;
- нажимаем «ok»;
- перезагружаем устройство.
Важно! После разбивки вся информация с sd-карты будет удалена, поэтому необходимо ее скопировать на ПК.
Если телефон видит флешку, значит, все нормально. Для самого перемещения надо:
- установить Link2SD;
- найти нужное приложение и нажать на него;
- тапнуть на кнопку «create link».
Сегодня любой пользователь ПК имеет возможность устанавливать всевозможные компьютерные игры на различные модели съемных носителей. Это могут быть объемные жесткие диски или компактные флешки. Установив игру на такой носитель, ее можно брать с собой куда угодно: в другой город, на дачу или к друзьям. А чтобы погрузиться в увлекательный мир виртуальных игр, достаточно вставить разъем флешки или кабеля диска в любой подходящий по характеристикам компьютер. Как же изначально установить игру на флешку? На этот вопрос мы ответим в нашем сегодняшнем материале.
Если у вас имеется немного свободного времени и запас терпения, то процедура записи данных о любой игре на память флешки покажется вам совсем не сложной. Перед началом работы нужно сохранить на компьютер образ диска выбранной игры. Обычно это файл в формате “iso”. Затем необходимо произвести форматирование карты памяти съемного носителя. Это поможет его корректному отображению во время монтажа и распознавания ОС. На подготовительном этапе рекомендуем скачать программу Deamon Tools Lite и установить ее. Это самое популярное средство для изготовления виртуальных дисков и различных модуляторов для компьютерных игр. Затем нужно открыть Deamon Tools Lite и добавить в нее образ игры. В это же время в разъем вставляем нашу флешку. Видим, что ниже отображаются все виртуальные и физические приводы.
Нажимаем на образ, который появился справа, правой клавишей мыши и переходим к пункту «монтировать».
В списке приводов выбираем именно флешку.
В течение монтажа на нее загрузятся рабочие файлы, а на рабочем столе появится ярлык. Перенося его на флешку, завершаем установку игры. Чтобы проверить в тестовом режиме, запустится ли наша игра, можно вытащить и опять вставить носитель.
Покупая флешку, всегда учитывайте, что ее объем должен быть на 1-2 Гб больше общего размера распакованной игры. Например, если ваша игра весит 1.5 Гб, для нее подойдет флешка с запасом памяти в 3 Гб. Это все. Надеемся, что материал оказался вам полезен.
PS3 является предшественницей современной PS4 и относится к седьмому поколению консолей. Стоит отдать ее должное, несмотря на то что на игровом рынке сейчас больше востребована именно четвертая «плойка», популярность третьей еще не угасла. Ею по-прежнему пользуются практически во всем мире. Ее разнообразные функции с большой вероятностью помогут ей удержаться на плаву еще долгое время. Можно наслаждаться просмотром фильмов, слушать музыку, выходить в интернет и даже зависать на YouTube!
Однако во многом своей привлекательностью для современной аудитории PS3 обязана именно эксклюзивам. Конечно, сейчас многие из них постепенно переносятся на следующее поколение. Однако некоторые по-прежнему остаются верны первоначальной консоли.
Более того, благодаря некоторым прошивкам пользователи могут устанавливать игры на PS3 с флешки. Как именно это можно сделать, рассказывается в этой статье.












