Как открыть флешку, съемный диск,
оптический диск, карту памяти
Из статьи читатель узнает о самых распространенных видах компьютерных устройств, предназначенных для хранения и переноса разнообразных типов файлов (флешки, карты памяти, диски, дискеты и др.), а также о порядке их использования на компьютере или ноутбуке.
Содержание:
Как установить флешку на компьютер
При работе с компьютером мы выполняем большое количество простых операций, на которые не обращаем внимания. Включение и выключение, просмотр фильмов с DVD-дисков, запуск программ и тому подобное. При этом мы забываем, что когда-то выполняли эти операции в первый раз. Одной из таких операций является установка флешки на компьютер.

- Как установить флешку на компьютер
- Как включить флешку
- Как установить Microsoft Office с флэшки
- Компьютер, флешка
Для того чтобы установить флешку, найдите свободный порт USB. Вставьте флешку в любой из них, эти порты одинаковые. Добираться до них не всегда удобно, и почти всегда производители корпусов выводят дополнительные разъемы USB на переднюю панель корпуса. «Смотреть» эти разъемы могут вперед, вверх или вбок. Вставляйте флешку именно в один из этих разъемов, это намного удобнее.
Чтобы вставить флешку, аккуратно, с небольшим усилием, воткните ее в разъем. Если не получается, посмотрите, возможно, ее нужно перевернуть. Разъем выполнен таким образом, что вставить флешку в него можно только в одном положении. Исключением из этого правила являются мини-флешки (они имеют плоскую контактную группу без рамки), которые можно вставить разными сторонами, однако, если такая флешка вставлена неправильно, она просто не будет работать. В этом случае ее тоже нужно перевернуть.
После того, как вы вставили флешку в разъем, ее должна распознать операционная система. В правом нижнем углу экрана появится сообщение об установке нового устройства. После появления фразы «Устройство установлено и готово к работе» флешку можно использовать.
Для работы с флешкой зайдите в меню «Мой компьютер», в котором появится новый логический диск с новой буквой (например, Диск G). Это и есть флешка. Запись и чтение информации выполняются точно так же, как и при работе с жестким диском. Выделите файл, скопируйте и вставьте куда надо. Эти операции выполняются с помощью правой кнопки мышки.
Подключение флешки к компьютеру и правильное отключение флешки
Как подключить флешку к компьютеру
Чтобы флешка заработала, ее нужно вставить в USB-порт. Все современные системные блоки имеют по 2 порта USB спереди (рис. 1) и несколько портов USB сзади. В один из них и вставляете свою флешку.

Рис. 1
Некоторые флешки, например,Transcend JetFlash, имеют индикатор, который засветится голубым светом (рис. 1), когда флешка подключится к компьютеру. Если же такая флешка не засветилась, выньте ее и вставьте еще раз в другой порт. Или, аккуратно пошевелите ее в гнезде.
Если Windows распознала флешку, то на экране монитора появится окно (рис. 2). Теперь можно нажать кнопку «Открыть папку для просмотра файлов» (обведено красным карандашом) и откроется окно с содержимым вашей флешки.
Вам останется открыть окно с содержимым локального диска вашего компьютера, на который вы собираетесь «сбросить» информацию с флешки, или, с которого скопировать информацию на флешку.
Как копировать информацию на флешку и с флешки
Копирование файлов с компьютера на флешку и с флешки на компьютер, проводится точно так же, как копирование файлов с одного локального диска на другой. Это — основы работы с файлами и папками. Я думаю — вы это умеете.
Для самых начинающих пользователей компьютера, ответ на этот вопрос я подробно описал в уроке Как копировать файлы и папки с диска на диск и с диска на флешку.
Таким образом, чтобы свободно работать с флешкой, вам нужно изучить два урока, вышеуказанный урок по копированию файлов и папок и этот урок по флешке.
Как правильно отключить флешку от компьютера
Флешку нельзя, просто так, выдергивать из порта USB на компьютере. Иначе, может оказаться, что приехав домой из гостей, где скопировали хороший фильм, вы обнаружите, что фильм не открывается. Тем более, если вы взяли важные рабочие документы домой, но не смогли их открыть! Поэтому, отключать флешку нужно, строго по науке!
На панели задач, в области уведомлений (рядом с часами), при подключенной к компьютеру флешке, виден специальный значок (обведен красным карандашом на рис. 3, рис. 3а).
При наведении на этот значок курсора мыши, появляется всплывающая подсказка «Безопасное извлечение устройств». Если вы собрались вынимать флешку — щелкаете курсором (левой кнопкой мыши) по этому значку.
Щелкаете курсором (левой кнопкой мыши) по этой подсказке (рис 4, рис 4а).
Довольно часто, после этого, выскакивает системное окно, предупреждающее, что вынимать флешку нельзя:
Это может быть в том случае, если скопированный файл открыт в файловом менеджере, текстовом редакторе, графическом редакторе, видеопроигрывателе и т.д.
Закройте все программы, в которых могли открываться файлы скопированные на флешку. Очистите корзину.
После этого повторите действия по безопасному извлечению устройства (рис. 3, 3а, 4, 4а). В результате ваших действий должна появится разрешающая подсказка: «Оборудование может быть извлечено«.
Накопитель
Википедия даёт флешке название «USB-флеш-накопитель».
Использование её связано, прежде всего, для переноса или хранения информации. То есть сначала информацию записывают, потом могут некоторое время хранить, а при необходимости — переписать куда-то ещё.
Понятно, что при записывании данных происходит их накопление.
Конструктивно главными компонентами являются разъём, чип памяти и контроллер:

Так выглядит любой флеш-накопитель изнутри
На переднем плане картинки виден чип памяти. Это, собственно, и есть та часть, где хранится и куда записывается то, что нужно пользователю. Тип этой микросхемы называется флеш-памятью, откуда и происходит название устройства.
На заднем плане находится контроллер.
Ну, и, наконец, почему USB и что это? USB (UNIVERSAL SERIAL BUS, англ.) — это универсальный интерфейс, позволяющий устройствам соединяться между собой. Перевод звучит так — «универсальная последовательная шина».
На следующей картинке более подробно рассмотрены части гаджета. В частности, обратите внимание на разъём (обозначенный цифрой 1) — именно он (являясь «мамой», так как внутри его находится полость) должен обхватить выступающую область «порта-папы» (его мы будем искать, рассматривая компьютер / ноутбук):
- USB-разъём (1);
- Микроконтроллер (2);
- Контрольные точки (3);
- Микросхема памяти (4);
- Кварцевый резонатор (5);
- Светодиод (6); (7);
- Место для дополнительной микросхемы памяти (8).

Более детальное строение накопителя
Порт-папа и его белая выступающая полость:

Этот разъем и подключается в USB-интерфейс
Записать документ.
Если мы набираем документ в текстовом редакторе, например в Microsoft Word, выбираем пункт меню «Файл» -> «Сохранить как…» — находим наше устройство «KINGSTON (E:)»,
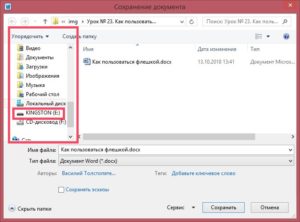
щелкаем на нем, открывается папка нашей флешки
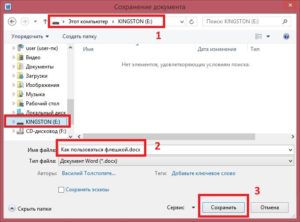
(рамка с цифрой 1), в поле «Имя Файла:» вводим имя файла, или оставляем то, которое нам предлагает редактор (рамка с цифрой 2), И нажимаем «Сохранить» (рамка с цифрой 3). Файл сохранен.
Если у нас есть готовый документ (документы по умолчанию сохраняется в папке «Мои документы» или «Документы»). Находим в папке нужный документ, щелкаем на нем правой кнопкой мышки. Далее 2 варианта:
Неисправности системы
Если в вашем файловом менеджере при подключении носителя нет доступа к нему, то есть несколько решений.
Система не распознает устройство

Компьютер не распознаёт устройство
Вы можете посмотреть наличие доступа к накопителю через иной файловый менеджер:
Можно воспользоваться распространенным программным обеспеченьем «TotalCommander».
-
Для этого зайдите в любой удобный браузер и скачайте эту программу.


Если эти действия не помогли, и устройства не оказалось, то возможно повреждение драйверов USB
Вам нужно их удалить и установить новые, следуя следующим действиям:
-
Перейдите в главное системное меню «Пуск». И выберите параметр «Панель управления».

В меню «Пуск» выбираем параметр «Панель управления»

Выбираем «Мелкие значки», а после – функцию «Система»

В опции «Контроллеры USB» удаляем файлы под названием «Корневой USB-концентратор»

Выбираем пункт «Обновить конфигурацию оборудования»
Проделав все эти шаги, присоедините flash-устройство заново к персональному компьютеру, и система установит недостающие драйвера для использования накопителя, после чего его значок должен появиться в файловом менеджере.
Система не может открыть устройство
Если возникает ошибка при открытии внешнего носителя данных, то лучшим способом будет форматирование устройства и дальнейшее восстановление данных. Делается эта процедура путем несложных действий:
-
Кликните по иконке flash-накопителя правой кнопкой мыши и выберите пункт «Форматировать».


В графе «Способы форматирование» ставим галочку на пункт «Быстрое»












