Установка сертификата и закрытого ключа
Мы опишем установку сертификата электронной подписи и закрытого ключа для ОС семейства Windows. В процессе настройки нам понадобятся права Администратора (поэтому нам может понадобится сисадмин, если он у вас есть).
Если вы еще не разобрались что такое Электронная подпись, то пожалуйста ознакомьтесь вот с этой инструкцией. Или если еще не получили электронную подпись, обратитесь в Удостоверяющий центр, рекомендуем СКБ-Контур.
Хорошо, предположим у вас уже есть электронная подпись (токен или флешка), но OpenSRO сообщает что ваш сертификат не установлен, такая ситуация может возникнуть, если вы решили настроить ваш второй или третий компьютер (разумеется подпись не «прирастает» только к одному компьютеру и ее можно использовать на нескольких компьютерах). Обычно первоначальная настройка осуществляется с помощью техподдержки Удостоверяющего центра, но допустим это не наш случай, итак поехали.
Как скопировать сертификат в реестр КриптоПРО
CryptoPRo позволяет производить установку с копирование закрытого ключа (сертификата) в реестр Windows.
Хочу вас сразу предупредить, что с точки зрения безопасности, это очень не надежно и ваши закрытые ключи могут быть похищены, если вы не организовываете надлежащий уровень безопасности
И так, у меня есть USB токен SafeNet, на который я выпустил тестовую ЭЦП, ее я буду переносить вместе с закрытым ключом в реестр Windows. Открываем утилиту CryptoPRO с правами администратора.

Переходите на вкладку «Сервис» и нажимаете «скопировать»

У вас откроется окно «Контейнер закрытого ключа», тут вам нужно нажать кнопку «Обзор», что бы выбрать ваш сертификат, который вы хотите скопировать в реестр.

В итоге у вас в поле «Имя ключевого контейнера» отобразиться абракадабровое имя.


У вас появится окно с вводом пин-кода от вашего USB токена.

Теперь вам необходимо задать имя для копируемого сертификата в реестр Windows, КриптоПРО благо, это позволяет. Я назвал его «Копия сертификата в реестре (Семин Иван)»

Теперь вам необходимо положить сертификаты КриптоПРО в реестр, для этого выбираем соответствующий пункт и нажимаем «Ок».

На следующем шаге вам предложат установить новый пароль на ваш контейнер с закрытым ключом, советую установить его и желательно посложнее.

Портал «Моя ЭЦП»
Notice: Trying to access array offset on value of type bool в функции block_inject_do_injection() (строка 271 в файле /var/www/allakunin/data/www/my-ep.ru/sites/all/modules/block_inject/block_inject.module).
Иногда бывает нужно скопировать Электронную подпись с одного носителя на другой. Однако, поскольку носитель подписи (токен) является специализированным устройством, призванным обеспечить безопасность использования эцп, то просто скопировать подпись с одного носителя на другой (как обычные файлы) нельзя.
Для копирования электронной подписи, а если говорить точнее, контейнера с электронной подписью, нужно использовать функционал программы Крипто Про.
Через меню «Пуск/Программы/КриптоПРО» откройте программу КриптоПРО CSP, перейдите на закладку «Сервис» и нажмите «Скопировать контейнер»:

В открывшемся окне нажмите «Обзор», потом выберите контейнер (т.е. ключ), который хотите скопировать и нажмите «ОК»:


Вы вернетесь к предыдущему окну, в котором теперь будет проставлено имя контейнера, который вы хотите скопировать. Нажмите Далее.

Программа предложит вам ввести имя нового контейнера (копирование происходит путем создания нового контейнера, только на другом носителе). Введите любое имя, но лучше чтобы оно намекало на компанию, для которой был сформирован этот ключ.

Затем выберите носитель (дисковод, реестр или флешку), на который будет записан контейнер (при этом для дисковода или флешки надо дождаться появления номера носителя), и нажмите ОК:

Устанавливаете и запоминаете пароль. Если пароль установлен, то его надо будет указывать каждый раз, когда захотите воспользоваться контейнером (при обращении к электронной подписи).

Все, после этого контейнер запишется и вы вернетесь в главное окно программы КриптоПРО.
Зачем нужно устанавливать сертификаты на ПК и как это сделать
Несмотря на свою надежность, флешки тоже могут выйти из строя. К тому же не всегда удобно вставлять и вынимать накопитель для работы, особенно на небольшой срок. Сертификат с носителя-ключа можно установить на рабочую машину, чтобы избежать этих проблем.
Процедура зависит от версии Криптопро CSP, которая используется на вашей машине: для новейших версий подойдет Способ 1, для более старых — Способ 2. Последний, к слову, более универсален.
Способ 1 Установка в автоматическом режиме
Последние версии Криптопро ЦСП обладают полезной функцией автоматической установки персонального сертификата с внешнего носителя на жесткий диск. Чтобы задействовать ее, проделайте следующее.
Шаг 1
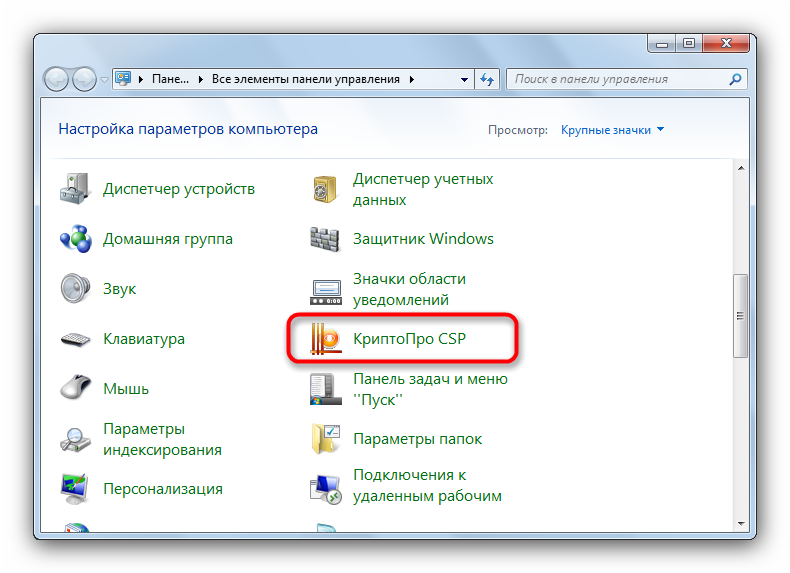
Первым делом нужно запустить КриптоПро CSP. Откройте меню «Пуск», в нем перейдите в «Панель управления».
Щелкните левой кнопкой мыши по отмеченному пункту.
Шаг 2
Запустится рабочее окно программы. Откройте «Сервис» и выберите опцию просмотра сертификатов, отмеченную на скриншоте ниже.
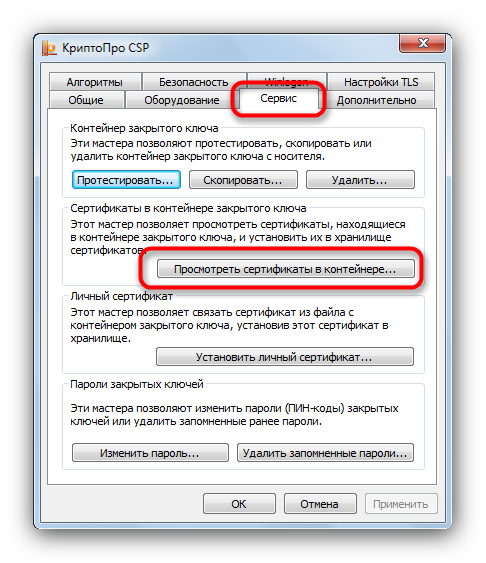
Шаг 3
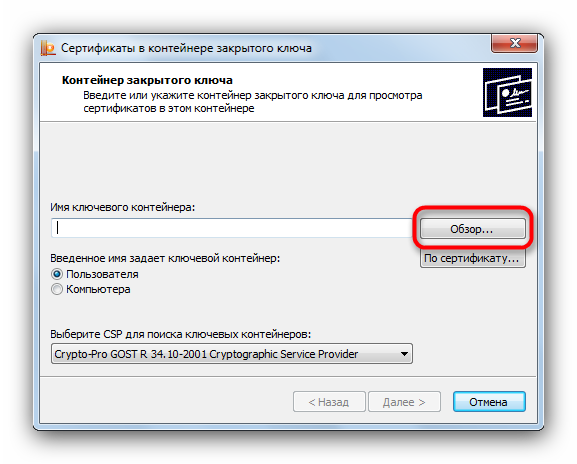
Щелкните по кнопке обзора.
Шаг 4
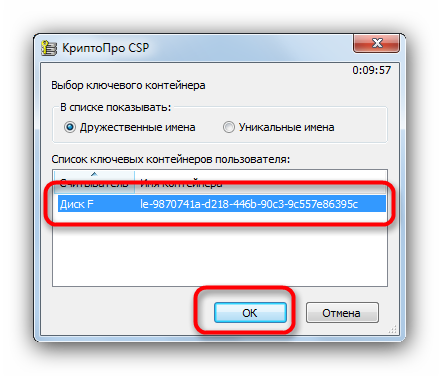
Программа предложит выбрать местоположение контейнера, в нашем случае флеш-накопитель.
Выберите нужный и нажмите «Далее».
Шаг 5
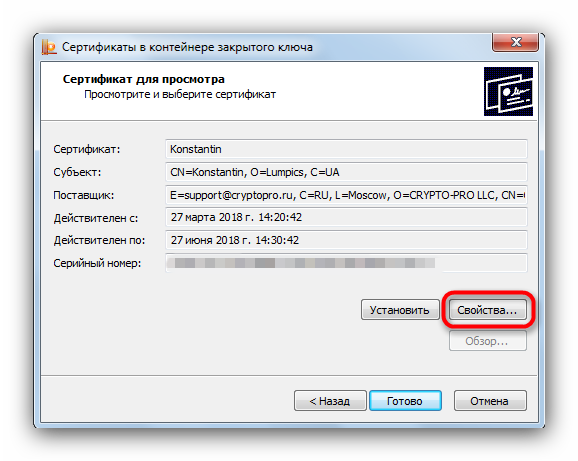
Откроется предварительный просмотр сертификата. Нам нужны его свойства — нажимайте на нужную кнопку.
Шаг 6
В следующем окне щелкните по кнопке установки сертификата.
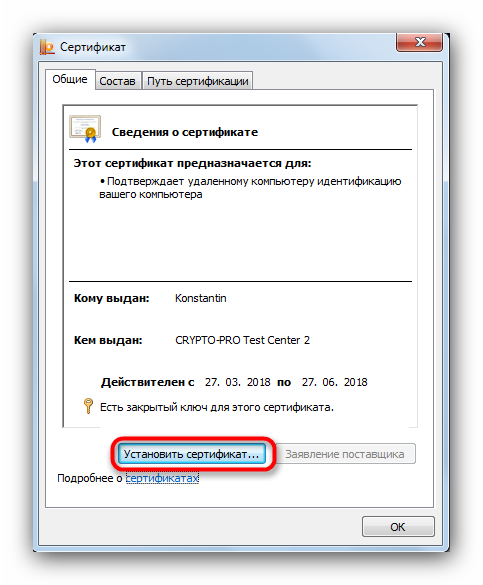
Шаг 7
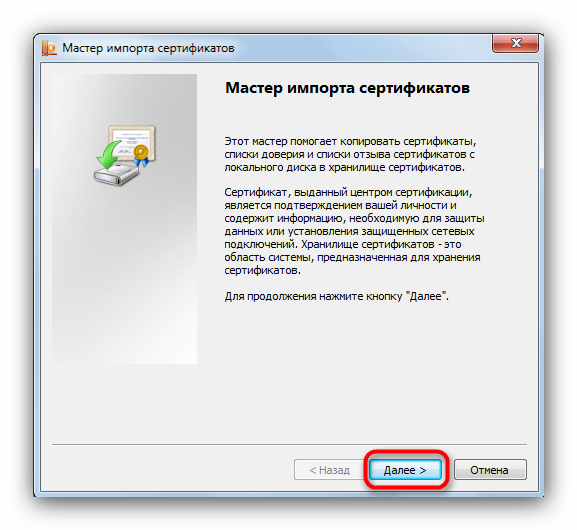
Откроется утилита импорта сертификатов. Для продолжения работы нажимайте «Далее».
Шаг 8
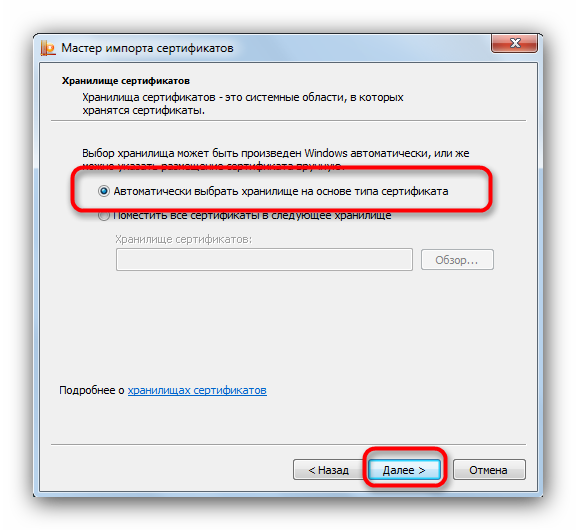
Предстоит выбрать хранилище. В последних версиях КриптоПро лучше оставить настройки по умолчанию.
Шаг 9
Заканчивайте работу с утилитой нажатием «Готово».
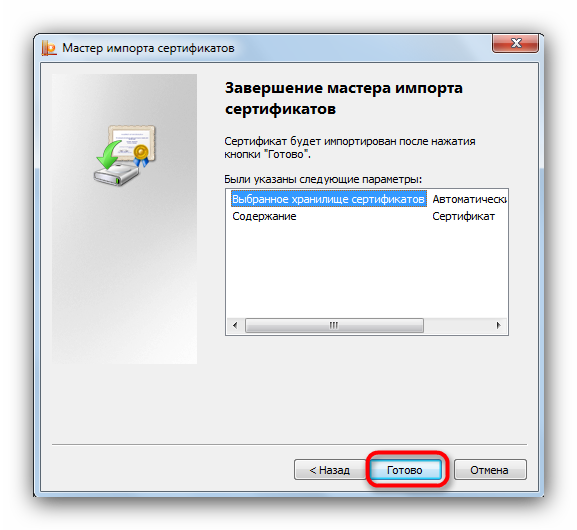
Шаг 10
Появится сообщение об успешном импорте. Закройте его, щелкнув «ОК».
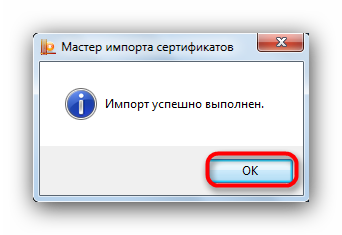
Задача решена.
Данный способ на сегодня является самым распространенным, однако в некоторых вариантах сертификатов воспользоваться им невозможно.
Способ 2 Установка сертификата ручным способом
Чтобы добавить на ПК квалифицированный сертификат электронной подписи с флешки нужно:
- убедиться, что USB-носитель имеет файл с расширением .cer;
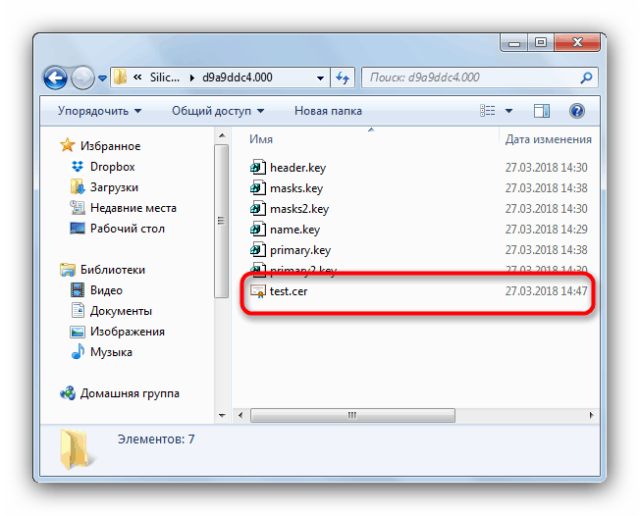
- открыть КриптоПро и перейти через «Сервис» в «Установку личного сертификата»;
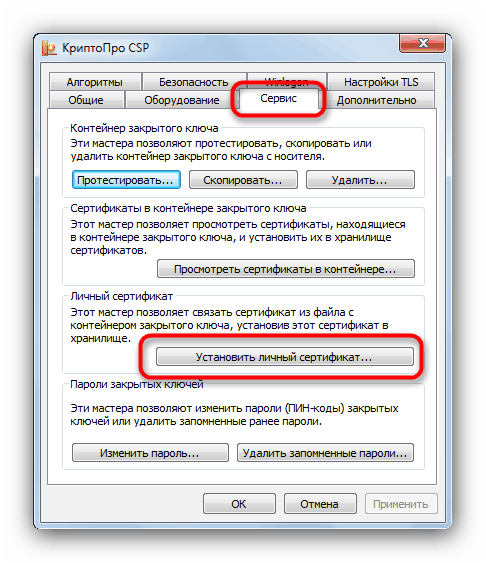
- в мастере установки нажать «Обзор»;
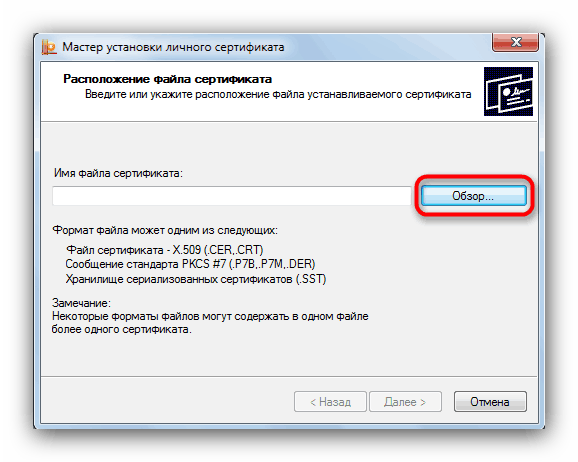
- выбрать цифровой носитель и место хранения;
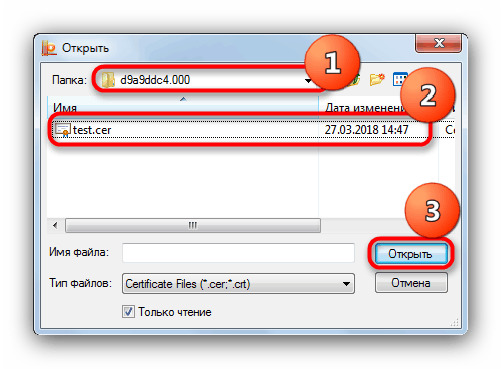
- после того, как нужный файл найден, нажать «Далее»;
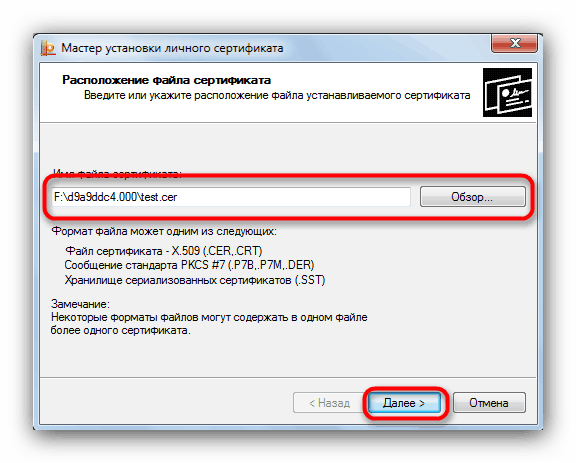
- после проверки свойств выбранного сертификата подтвердить действие;
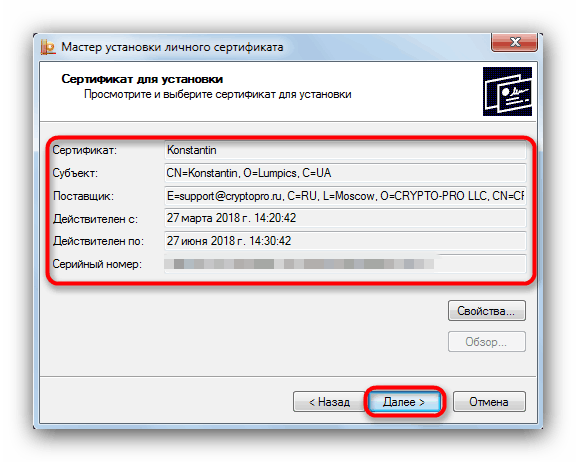
- указать через «Обзор» имя контейнера закрытого ключа;
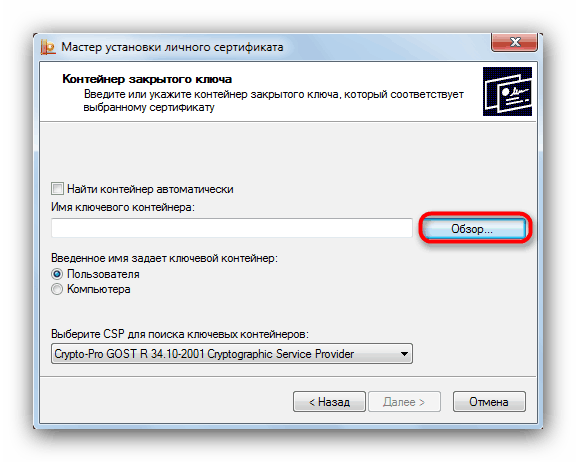
- выбрать во всплывающем окне расположение нужного контейнера;
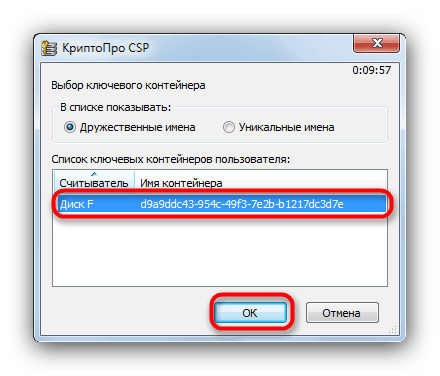
- в утилите установки нажать «Далее»;
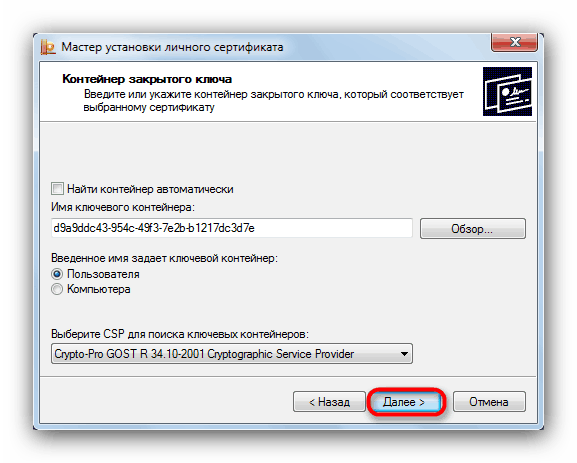
- затем предстоит выбрать хранилище копируемого сертификата через «Обзор» и нажать «Далее»;
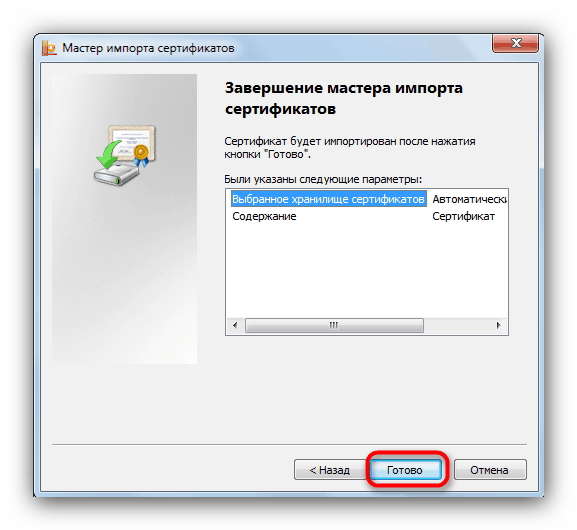
- завершить работу с мастером импорта последовательным нажатием «Далее» и «ОК».
Этот способ сложнее, но позволяет производить копирование закрытых ключей электронной подписи во всех версиях КриптоПро.
Создание копии электронной подписи на персональном компьютере необходимо в том случае, если пользователь имеет большой объем работы и использует разные ПК, часто переезжает из офиса в офис или боится случайной порчи цифрового носителя. Скопировать закрытый ключ ЭЦП можно двумя способами, различающимися последовательностью действий. Вся работа проходит в ПО КриптоПро. В автоматическом режиме пользователь лишь подтверждает выбор и задает хранилище ЭП. В ручном режиме копирования также необходимо выбрать сертификат, место хранения на носителе и ПК и проверить свойства выбранного закрытого ключа. Вся работа занимает обычно несколько минут и не вызывает сложностей.
Как скопировать ЭЦП с флешки
Несмотря на то что флеш-носитель относится к надежным, ЭП с него рекомендуется скопировать в реестр ПК. Нужно это для того, чтобы иметь резервную копию на случай поломки носителя. Также это избавит пользователя от необходимости везде возить с собой флешку, что снизит риск кражи или потери.
Как скопировать ЭЦП:
- через Пуск/Панель управления/КриптоПро выбрать «Сервис» и «Скопировать»;
- в открывшемся окне нажать «Обзор», выбрать ключевой контейнер и подтвердить действие «ОК»;
- нажать «Далее» и перейти к копированию контейнера закрытого ключа. В окне «Имя ключевого контейнера» ввести название ЭП. Нажать «Готово»;
- в новом окне нажать «Реестр» и «ОК».
Читайте также: Возможна ли по закону передача ЭЦП другому лицу? Передача ключа электронной подписи Использование эцп другим лицом.
Установить скопированный сертификат. Для этого:
- во вкладке «Сервис» выбрать «Просмотреть сертификаты»;
- через «Обзор» перейти к выбору сертификата;
- выбрать нужный сертификат и подтвердить действие через «ОК» и «Далее»;
- завершить процесс последовательным нажатием «Установить», «Да», «ОК».
Установка ЭЦП завершена. Теперь можно пользоваться подписью как с флешки, так и с ПК.
Регистрация и установка программного решения CryptoPro 
Перед началом работы по установке ЭЦП на свой компьютер, установите «КриптоПро ЭЦП». На официальном сайте можно скачать последнюю версию: http://www.cryptopro.ru/downloads.
Но предварительно следует зарегистрироваться на сайте, чтобы также получить возможность скачать дистрибутивы, обновления и файлы.
Обратите внимание! Программный продукт КриптоПро платный. Разработчики дают 30 — дневный пробный период, после этого необходимо приобрести лицензионный ключ.
Как проверить сертификат
Для этого нужно:
- Перейти в раздел «Панель управления» меню «Пуск». В разделе «Свойства браузера» находят пункт «Содержание».
- Нажимают клавишу «Сертификаты». Просматривают список, убеждаются, что в нем есть все необходимые для работы с ЭП компоненты.
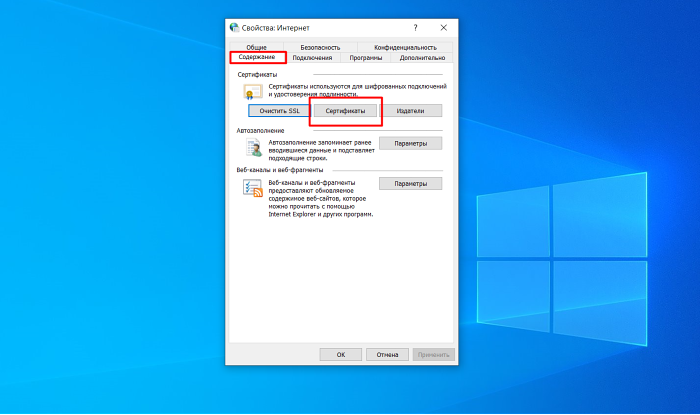
Оформление заявки
Укажите информацию о владельце сертификата и контактном лице:
- Организацию/ИП, сотруднику которой оформляете ЭП.
- Контактные данные, чтобы мы могли связаться с вами. Если контактное лицо не владелец, в блоке «Контакты» установите флаг «Другой» и введите дополнительные сведения.
- Если у вас под рукой есть реквизиты владельца — номер СНИЛС, паспортные данные, должность, адрес электронной почты — введите данные. Эти сведения можно указать и позже, после отправки заявки.

Выберите, для чего будет использоваться электронная подпись:
- Электронный документооборот — ЭП приобретается только для обмена документами с контрагентами.
- Электронная отчетность в госорганы и документооборот — ЭП будет использоваться для отправки отчетов в госорганы. По ссылке «избранные госорганы» укажите инспекции, в которые будете отправляться отчетность.
- Федеральные и коммерческие торговые площадки (44-ФЗ и 223-ФЗ) — если планируете применять ЭП на федеральных и/или коммерческих ЭТП.
- Прочие — если хотите применять ЭП для работы в государственных и информационных системах (gosuslugi.ru, nalog.ru, СМЭВ и т.д.).

Подготовьте документы, необходимые для получения электронной подписи.
Пакет документов зависит от того, кому выдается электронную подпись:
- Является ли получатель руководителем (а точнее — лицом, имеющим право действовать без доверенности от имени ЮЛ/ИП). Если нет, ему необходимо предоставить оригинал доверенности на получение по форме Удостоверяющего центра (даже если это будет владелец ЭП).

Настоятельно рекомендуем прикрепить к заявке сканы документов (это должны быть цветные сканы с оригиналов), чтобы менеджер смог их заранее проверить и выявить возможные недочеты. Вы сэкономите время при визите в наш офис, так как не придется ждать, пока менеджер их отсканирует.
Когда все данные заполнены,отправьте заявку менеджеру (кнопка «Отправить заявку»). В появившемся сообщении нажмите «Нет подписи».

Проверьте данные, поставьте флаг «Подтверждаю правильность…» и нажмите «Отправить».

После загрузки документов клиент нажимает на кнопку Отправить заявку, которую далее обрабатывает менеджер.
Кроме проверки наличия и правильного оформления документов, на представителей удостоверяющего центра возложена задача проверки реквизитов и актуальности данных в заявке.
Как скопировать электронную подпись ЭЦП с флешки на флешку
Для копирования электронной цифровой подписи с флешки на флешку можно использовать один из вышеперечисленных способов с некоторыми дополнениями. Для наглядности разберем этот вопрос более детально.
Пошаговое руководство выглядит следующим образом:
- Открытие программы «КриптоПро». Переход в подраздел «Сервис» и нажатие на кнопочку под названием «Скопировать».
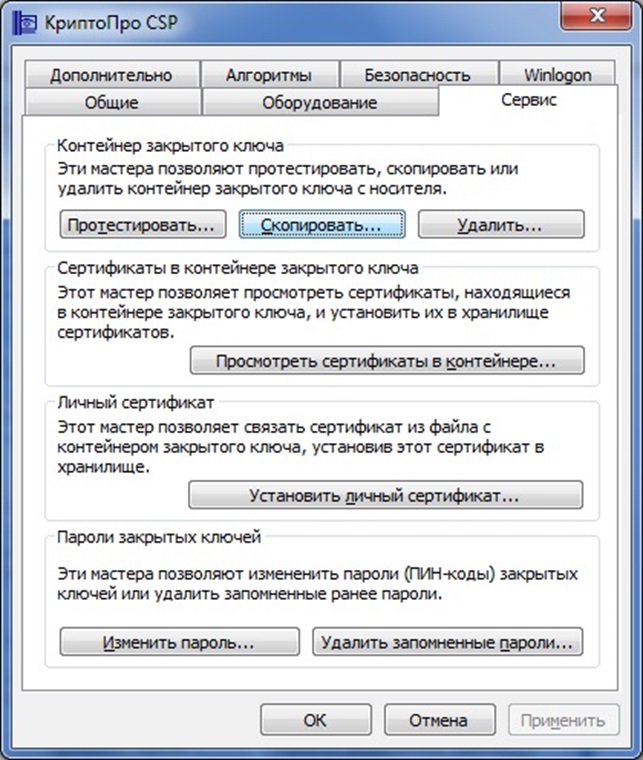
- Нажатие на кнопочку «Обзор» и выбор сертификата.
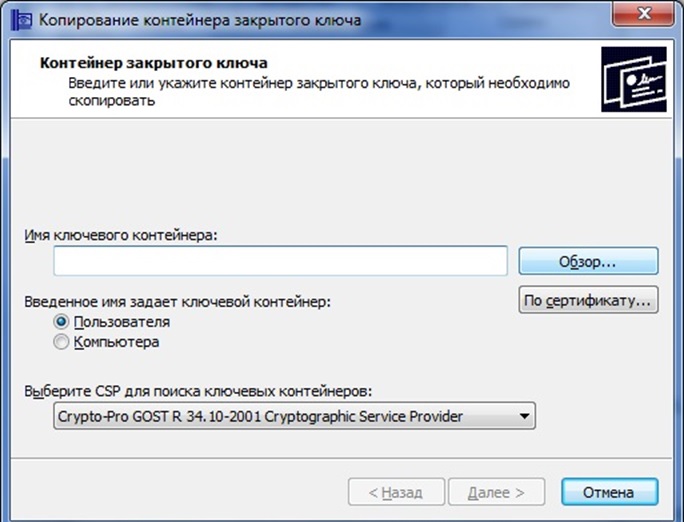
- Клик на кнопочку «Далее» и ввод нового наименования ключевого контейнера.
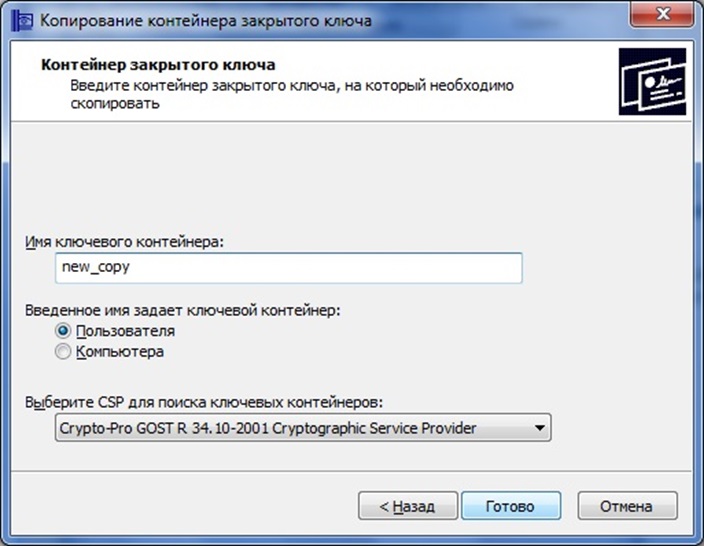
- Нажатие на кнопочку «Готово». Указание в появившемся окошечке носителя, на который будет произведено копирование сертификата. Нужно указать «диск Х (флеш-накопитель)».

- Ввод пароля для сертификата. Этот пункт является необязательным, поэтому его можно не заполнять. Нажатие на кнопочку «ОК».
Бывает так, что программное обеспечение не находит нужный носитель, а его название отсутствует в списке устройств. Эта проблема решается следующими действиями:
- Переход в «Пуск».
- Открытие «Панели управления».
- Выбор «КриптоПро CSP».
- Переход в подраздел «Оборудование».
- Нажатие на кнопочку «Настроить считыватели».
- Клик на кнопочку «Добавить». В отобразившемся окошечке нужно нажать на «Далее», а затем выбрать в приведенном перечне необходимый носитель.
- На последнем этапе необходимо выполнить последовательное нажатие на кнопочки «Далее» и «Готово».
Для использования созданного ключевого носителя необходимо привязывание к контейнеру, из которого была произведена его установка. Эта процедура выполнятся в несколько простых шагов:












