Драйвер представляет собой программное обеспечение, позволяющее комплектующим правильно взаимодействовать с ПК. Его можно установить со специализированного диска, который обычно идет вместе с девайсом, сайта производителя или утилит. Подробнее об этом в материале «Что такое драйвера в компьютере?» Теперь давайте разберемся, как установить этот самый драйвер в наш компьютер.
- Основные понятия
- Установка драйвера с диска производителя
- Скачивание и установка с сайта производителя
- Как установить драйвер через диспетчер устройств
- Поиск по ID устройства
- Еще по теме:
Основные понятия
Драйвера разработаны для того, чтобы ОС могла беспрепятственно взаимодействовать со всеми компонентами компьютера, будь то принтер, монитор, видеокарта или другое устройство.
Windows включает в себя множество драйверов, используемых для первоначальной установки и запуска ОС. Изначально они простые или устаревшие, а значит могут не всегда корректно функционировать. У вас может не работать интернет, не воспроизводиться звук или не устанавливаться правильное разрешение экрана. Поэтому после установки системы нужно проверить наличие и актуальность драйверов.
Рекомендуется до установки сделать резервную копию ОС, чтобы в случае ошибки, можно было быстро восстановить ее.
Установка драйвера с диска производителя
При приобретении устройств в коробке с ними можно найти готовые диски, на которых записано ПО (программное обеспечение). Достаточно вставить диск в привод и дождаться появления установочного меню, либо же выбрать, каким образом запустить диск в автозапуске. Еще один способ – открыть диск в проводнике, найти файл в формате *.exe с названием Setup или подобным.
Далее нужно лишь выбрать нужный драйвер и, после его загрузки, перезапустить компьютер. Рекомендуется устанавливать только необходимые программы, так как лишние драйвера могут тормозить компьютер. То есть выбирайте только последние версии ПО от нужного производителя.
Скачивание и установка с сайта производителя
Если диск к оборудованию не прилагался или версия программы на нем устарела, то лучше загрузить драйвер с официального сайта производителя устройства. Каждый из них предоставляет возможность скачать последнюю актуальную для устройства версию.
Для этого вам понадобится доступ в интернет. Позаботиться о драйвере на сетевую карту или Wi-Fi адаптер лучше заранее, чтобы впоследствии иметь возможность подключиться к сайту. Для USB-модемов программы ставится автоматически при подсоединении к ПК.
Итак, смотрим на производителя оборудования, драйвер которого нам нужен, и заходим на их официальный сайт (Например, www.nvidia.ru, www.asus.com/ru, http://www.gigabyte.ru, www.intel.ru и другие). Находим раздел «Сервис», «Поддержка», «Программы», «Драйверы» или подобное. В поиске вводим точную модель оборудования (найти название можно на коробке).

После того, как драйвер для нужной модели найден, выбираем версию Windows и ее разрядность и скачиваем программу.
Некоторые производители предлагают автоматический поиск, позволяющий найти правильную версию ПО, не зная его названия и версии своей ОС.
После скачивания, запускаем файл *.exe. Если же вы скачали папку без исполняемого файла, то установка осуществляется через диспетчер устройств.
Как установить драйвер через диспетчер устройств
Диспетчер устройств поможет, когда ПО уже есть на HDD или USB-флешке, но в нем не предусмотрен файл *.exe.
Заходим «Пуск» и находим «Мой компьютер» – кликаем по иконке «Компьютер» правой кнопкой мышки – выбираем «Свойства». В открывшемся окне справа видим список, в котором есть «Диспетчер устройств».
В окне «Диспетчер устройств» можно найти все оборудование, доступное Windows. Если у какого-либо из них нет драйвера или он установлен некорректно, то рядом с ним светится восклицательный знак.
Кликаем по названию правой кнопкой мышки – «Свойства» – «Общие» — «Обновить драйвер» или «Драйвер» – «Обновить». Далее компьютер предложит нам «Автоматический поиск обновленных драйверов» или «Выполнить поиск на этом компьютере».

Выбираем ручной режим установки. В новом окне кликаем «Обзор» и находим папку, в которой лежит нужный драйвер.

Нажимаем «Ок» и ждем завершения процесса установки. При успешной загрузке приходит уведомление, что установка закончена. Закрываем окно и видим, что восклицательный знак рядом с устройством пропал – программное обеспечение обновлено.
Если необходимого файла у вас нет, то подойдет вариант «Автоматический поиск обновленных драйверов». В этом случае Windows пытается самостоятельно найти ПО на дисках или в интернете. Однако, этот вариант не самый надежный, поэтому оставляем его на крайний случай.
Поиск по ID устройства
Если подключенное устройство не опозналось Windows и у вас нет возможности установить ПО выше рассмотренными способами, то можно найти драйвер по ID комплектующего. Для этого снова идем в «Диспетчер устройств» – находим неустановленный драйвер – открываем его параметр «Свойства» – раздел «Сведения» – в выпадающем списке находим «ИД оборудования» – выбираем первое значение и копируем его.

Открываем сайт DevID.info и вводим идентификационное значение в поисковую строку. Кликаем «Искать».

Если сервис находит нужное ПО к оборудованию, то внизу страницы появляется информация о драйвере и значок скачать в виде дискеты. На новой странице кликаем на оригинальный файл – снова наживаем на название – выбираем нужную папку для сохранения – «Сохранить» – устанавливаем скаченный файл.
Мы рассказали вам основные варианты установки драйвера на компьютер:
- загрузке с диска;
- через официальный сайт;
- при помощи диспетчера устройств;
- через поиск по ID номеру.
От корректной версии ПО зависит работоспособность и производительность Windows.
Если новая версия драйвера работает хуже предыдущей, то можно сделать откат. Для этого нужно перейти «Диспетчер устройств» – «Свойства» – «Драйвер» – «Откатить». Если не подействовало или вариант «Откатить» неактивен, то удаляем ее и ставим другую.
Достаточно настроить все драйвера при первой установке системы. Если все они работают исправно, то обновлять их долее не требуется, так как при недостатке опыта, вы можете сделать это неправильно. Регулярные обновления требуется только для драйвера видеокарты, которая отвечает за графику и производительность в играх.
Как установить драйвер несколькими способами
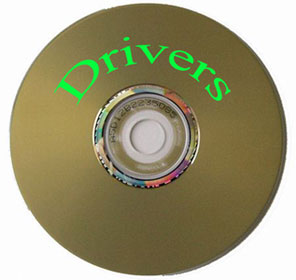 Здравствуйте уважаемый читатель моего блога! Стабильная работа операционной системы Windows зависит от того, как правильно у вас установлен драйвер для устройства.
Здравствуйте уважаемый читатель моего блога! Стабильная работа операционной системы Windows зависит от того, как правильно у вас установлен драйвер для устройства.
В этой статье я вам расскажу, как установить драйвер для устройства в операционной системе Windows несколькими способами.
Драйвер – программа, с помощью которой операционная система Windows получает доступ к определенному устройству компьютера (видеокарта, сетевая плата, принтер и т.д.).
Пример: Вы установили или переустановили Windows, начинаете работать на компьютере, а разрешение экрана вас не устраивает, вы заходите в настройки экрана и не можете выставить нормальное разрешение экрана, потому что не установлен драйвер видеокарты. Или вы вдруг обнаруживаете что у вашего компьютера или ноутбука отсутствует звук. Почему? Все правильно — не установлен драйвер на аудио оборудование. Пытаетесь выйти в интернет, а доступа нет? Не установлен драйвер на сетевую карту.
Чтобы избежать таких проблем и правильно установить драйвера в систему, об этом и поговорим в этой статье. Я вам пошагово расскажу, как установить драйвера на ноутбук или компьютер несколькими способами.
Без необходимого драйвера устройство не сможет нормально работать. Поэтому так важно, чтобы все нужные драйвера в системе у вас были установлены!
Итак, в этой статье мы поговорим:
Сразу предупрежу, что перед тем как устанавливать драйвер, необходимо сделать точку восстановления системы. Зачем это нужно? Затем, что если у нас что-то пойдет не так или драйвер встанет “криво” или вы установите не тот драйвер, то систему можно будет откатить назад.
Всегда старайтесь придерживаться следующего правила при установке драйверов: Вначале устанавливаете драйвера для чипсета материнской платы, затем драйвер для видеоадаптера, после остальные драйверы.
1. Установка драйвера с диска
Когда вы приобретаете компьютер или ноутбук, в комплекте с ним всегда должны быть установочные диски с драйверами и программным обеспечением. При установке или переустановке операционной системы, можно установить драйвера для устройств с этих дисков. Ничего сложного в этом нет, просто вставляете диск в дисковод, щелкаете на установочном файле, запускается программа установки драйверов, далее следуйте инструкциям в программе установки.
Проблема в том, что на диске могут быть уже устаревшие версии драйверов или диски могут быть утеряны. В этом случае воспользуйтесь следующими способами установки драйверов.
2. Установка драйвера с сайта производителя
Самые свежие версии драйверов вы найдете на сайте производителя оборудования. Идем на сайт производителя, ищем модель своего оборудования, и в разделе «Поддержка», «Загрузки» или «Download» (у всех производителей по разному) выбираем свою операционную систему и скачиваем драйвер к себе на компьютер.
Пример: Мне нужно скачать драйвера для моей материнской платы. С помощью программы CPU-Zя узнаю модель своей материнской платы. Затем иду на официальный сайт Biostar (фирма-производитель моей материнской платы). Выбираю раздел «Поддержка» — «скачать»
(все картинки кликабельны)
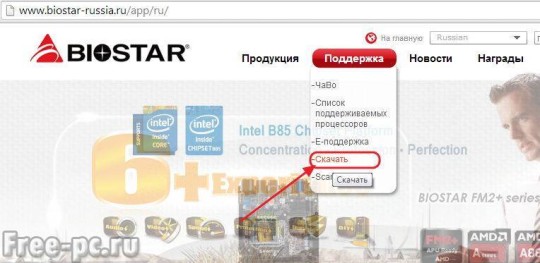
Выбираю модель своей материнской платы
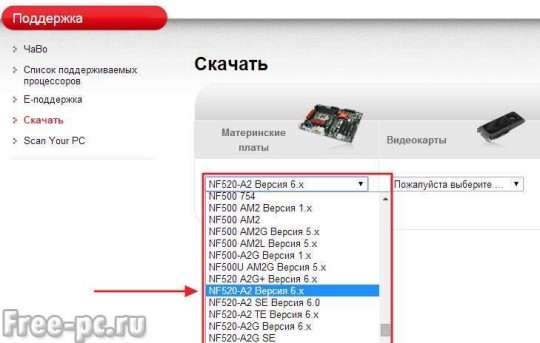
Далее выбираю компонент материнской платы (чипсет, сетевое устройство или др.) и для какой операционной системы и жму кнопку скачивания
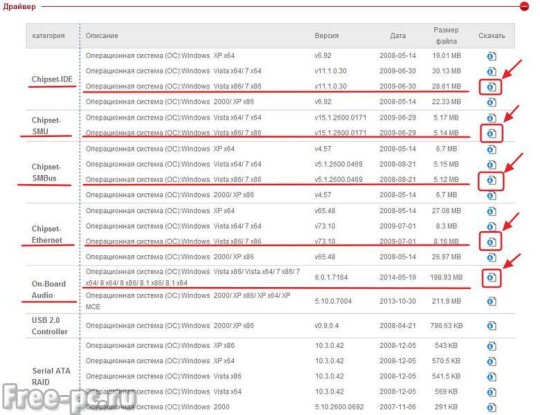
Выбираю папку, куда сохранять драйвер и нажимаю «Сохранить»
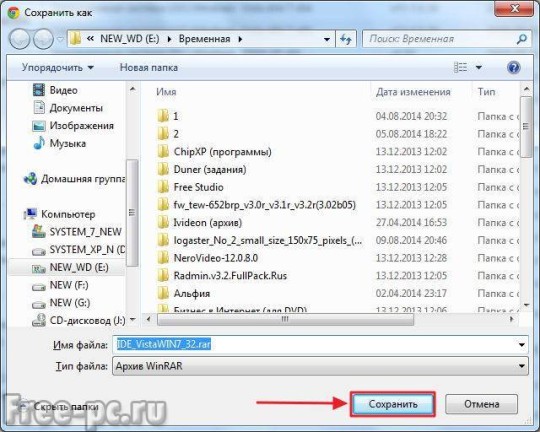
Далее скачанный драйвер необходимо установить. Драйвер может поставляться как в виде исполняемого файла (например: setup.exe) или в виде папки с файлами драйверов без установочного файла. Если скачанные драйвера имеют установочный файл, проблемы его установить не будет. Просто запускаете исполняемый файл и следуете инструкциями на экране. Если у вас драйвер в виде папки с файлами без установочного файла, то читайте следующий способ установки.
3. Установка драйвера через диспетчер устройств
Если у вас есть в наличии драйвера для определенного устройства (на жестком диске или флешке), но нет установочного файла и в системе этот драйвер у вас не установлен, проделываем следующее:
Открываем меню «Пуск», находим значок «компьютер», щелкаем по нему правой клавишей мыши (далее: ПКМ) и выбираем свойства…

Откроется окно системы, щелкаем на «Диспетчер устройств»
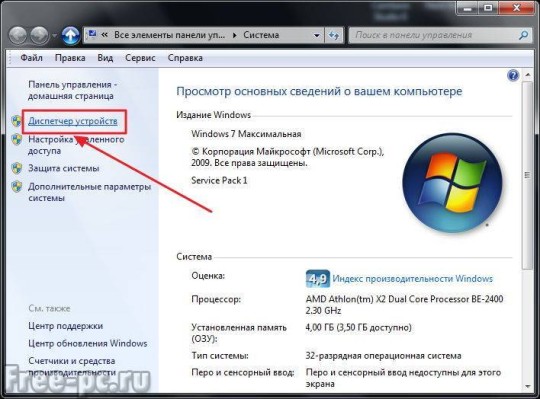
Откроется диспетчер устройств, в котором мы видим все установленные в нашей системе устройства. Если возле какого-либо устройства стоит желтый восклицательный знак, значит для данного устройства не установлены драйвера или драйвер установлен неправильно. Щелкаем ПКМ по проблемному устройству и выбираем «Свойства»
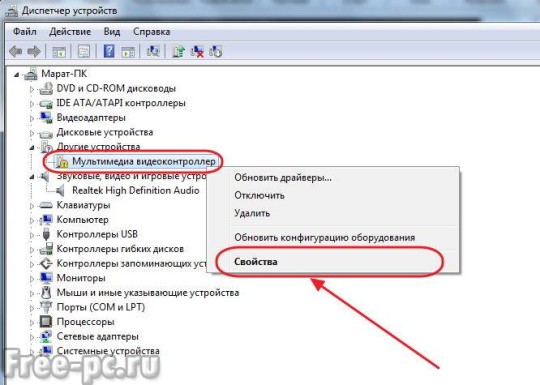
Видим в свойствах данного устройства что для него не установлены драйверы. Нажимаем «Обновить драйвер…»

Теперь у нас есть выбор, либо автоматический поиск драйверов системой Windows, либо установка драйвера вручную. Выбираем «Поиск и установка драйверов вручную»
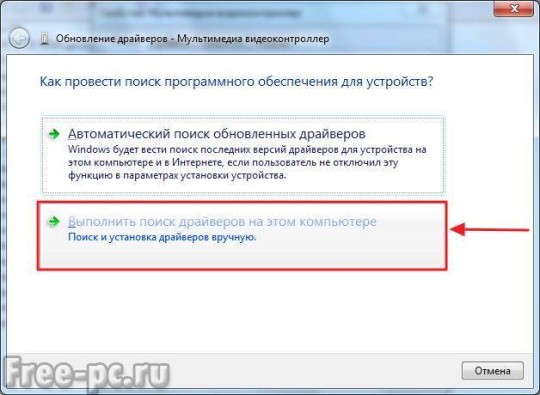
Указываем системе, в каком месте искать драйверы. Для этого нажимаем «Обзор»
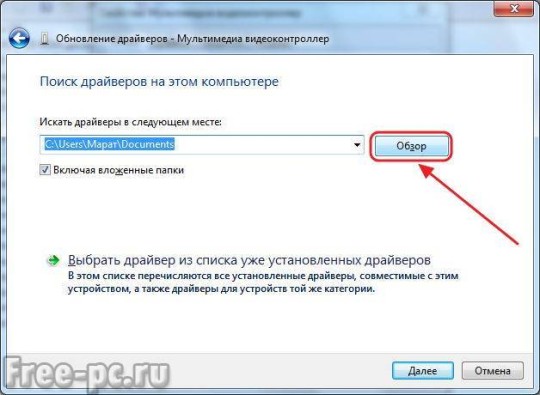
и выбираем нашу папку с драйверами. Нажимаем «ОК»

Видим, что идет установка драйвера для устройства
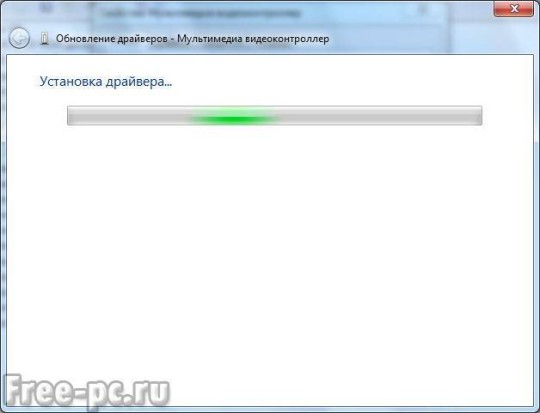
При успешной установке появится окно, что установка драйверов для этого устройства закончена

Нажимаем «Закрыть» и видим что у нашего устройства (ТВ-тюнер) исчез желтый восклицательный знак. Драйвер установлен!
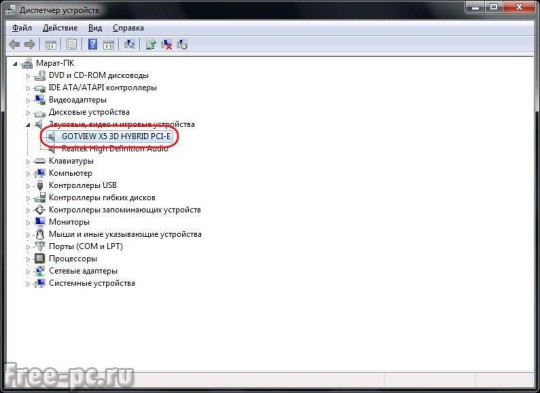
Если драйвер для данного устройств у вас отсутствует, то можно выбрать «Автоматический поиск драйверов». В этом случае Windows попытается найти драйвер для устройства на этом компьютере и в Интернете
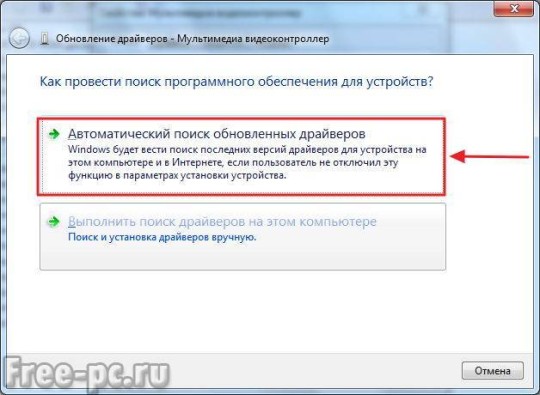
Но этот способ не всегда работает, поэтому лучше не стоит на него полагаться.

Примечание: Данный способ описан для операционной системы Windows 7. Если у Вас установлена WindowsXP или Windows 8, действия будут похожие.
4. Программа для обновления драйверов DriverPack Solution
DriverPackSolution – программа для автоматической установки, поиска и обновления драйверов.
Самый мой любимый и самый универсальный способ установки драйверов. Предварительно скачав версию «Full» на диск или флешку, можно устанавливать драйвера на компьютере, где нет даже доступа к интернету.
Идем на сайт: drp.su/ru/ . Нажимаем «скачать».

Выбираем версию «Full» или «Vip». Версию «Full» можно скачать бесплатно, без регистрации через торрент. Что такое торрент, я расскажу в следующих статьях, так что подписывайтесь на обновления блога. После нажатия кнопки «скачать», скачиваете торрент файл версии «Full» к себе на компьютер.
Как установить драйвера на Windows 7, 8, 10: стандартный и автоматический метод?
![]()
Неработоспособность при первом подключении либо внезапное прекращение работы одного из имеющихся устройств компьютера — веб-камеры, принтера, видеокарты, аудиокарты и т.д. — могут быть вызваны аппаратными сбоями электроники или неполадками программного характера.
Чаще всего второе становится причиной неработоспособности того или иного компонента ПК. И связано это со сбоями или полным отказом программного обеспечения устройств — драйверов. Чтобы восстановить работу компьютера, нужно заново установить драйвера на Windows.
Рассмотрим два способа установки/переустановки драйверов — стандартный (ручной) и автоматический (при помощи специализированного ПО).
Ручной способ установки драйверов на компьютер.
Процесс стандартной установки ПО в Windows можно условно разбить на три этапа:
- Сбор технической информации об устройстве и операционной системе.
- Поиск подходящего программного обеспечения в сети.
- Установка драйвера.
На каждом из этих этапов существует вероятность возникновения сложностей, вплоть до нарушения работы или полного отказа операционной системы. Но этого можно избежать, если внимательно следовать дальнейшим инструкциям. Разберем каждый из этапов установки/переустановки драйверов.
1. Сбор информации. Если попытаться ввести в поисковую систему запрос вроде — «Скачать драйвер на веб-камеру» — в результатах поиска отобразятся тысячи сайтов, на каждом из которых будут присутствовать еще по столько же ссылок для загрузки ПО. Наша задача — найти драйвер, подходящий для имеющегося устройства и установленной на компьютере операционной системы. А для этого требуется сузить поиск, и здесь достаточно уточнить модель устройства и версию Windows.
Для точного определения модели устройства выполните следующие действия (можно пропустить, если информацию об устройстве можно получить из документации к нему):
Запустите системное приложение «Диспетчер устройств». Для этого вызовите контекстное меню над значком «Мой компьютер» или «Этот компьютер», кликните по пункту «Свойства», а затем — по элементу «Диспетчер устройств».
![]() Далее из представленного программой перечня установленных на компьютер устройств требуется найти то, для которого требуется выполнить установку/переустановку ПО.
Далее из представленного программой перечня установленных на компьютер устройств требуется найти то, для которого требуется выполнить установку/переустановку ПО.
К примеру, требуется установить драйвер для звуковой карты. В списке «Диспетчера устройств» аудиокарты обычно помещаются в раздел «Аудиовходы и аудиовыходы» либо «Звуковые, игровые и видеоустройства». ![]() Перед названиями устройств может виднеться восклицательный или вопросительный значок желтого цвета. Это одно из подтверждений тому, что драйвер не исправен. Еще одна причина этому — наличие в списке «Неизвестных устройств». Это означает, что системе не удается определить даже название устройства.
Перед названиями устройств может виднеться восклицательный или вопросительный значок желтого цвета. Это одно из подтверждений тому, что драйвер не исправен. Еще одна причина этому — наличие в списке «Неизвестных устройств». Это означает, что системе не удается определить даже название устройства. ![]() В любом случае — кликните два раза мышкой по названию устройства (даже если оно отображено как «неизвестное»). В небольшом открывшемся окошке откройте вкладку «Сведения». В блоке «Свойство» выберите пункт «ИД оборудования» (или «ID оборудования»). В разделе «Значение» выделите и скопируйте верхнюю строку:
В любом случае — кликните два раза мышкой по названию устройства (даже если оно отображено как «неизвестное»). В небольшом открывшемся окошке откройте вкладку «Сведения». В блоке «Свойство» выберите пункт «ИД оборудования» (или «ID оборудования»). В разделе «Значение» выделите и скопируйте верхнюю строку: ![]() В нашем примере это строка имеет вид — «ACPIVEN_INT&DEV_33A0». У вас же эта строка может состоять из большего или наоборот меньшего количества символов. Как бы там ни было, этот набор символов позволяет определить название, модель и прочую информацию об устройства. Чтобы получить все данные, откройте любую поисковую систему.
В нашем примере это строка имеет вид — «ACPIVEN_INT&DEV_33A0». У вас же эта строка может состоять из большего или наоборот меньшего количества символов. Как бы там ни было, этот набор символов позволяет определить название, модель и прочую информацию об устройства. Чтобы получить все данные, откройте любую поисковую систему.
2. Поиск драйверов. В качестве поискового запроса вставьте ранее скопированную строку. Поисковая система должна будет выдать список страниц в сети, где можно ознакомиться с устройством и затем скачать драйвер для него.
![]() На любом подобном сайте обычно предлагается скачать несколько версий драйверов для одного и того же устройства. Они также подразделяются на операционные системы и разрядность (x86 или x64). И здесь нам потребуется определить версию и разрядность Windows, установленную на наш компьютер. Сделать это достаточно просто. Вновь вызовите контекстное меню над значком «Этот компьютер» и кликните по пункту «Свойства». В открывшемся окне будет доступна вся необходимая информация:
На любом подобном сайте обычно предлагается скачать несколько версий драйверов для одного и того же устройства. Они также подразделяются на операционные системы и разрядность (x86 или x64). И здесь нам потребуется определить версию и разрядность Windows, установленную на наш компьютер. Сделать это достаточно просто. Вновь вызовите контекстное меню над значком «Этот компьютер» и кликните по пункту «Свойства». В открывшемся окне будет доступна вся необходимая информация: ![]() Нам потребуются сведения из блока «Выпуск Windows», а также «Тип системы». В приведенном примере мы имеем ОС Windows 10 разрядностью 64 бит. Далее останется найти на одном из сайтов драйвер, который бы подходил не только к самому устройству, но и к системе. Зная идентификационный номер устройства, версию и разрядность Windows, сделать это не составит труда.
Нам потребуются сведения из блока «Выпуск Windows», а также «Тип системы». В приведенном примере мы имеем ОС Windows 10 разрядностью 64 бит. Далее останется найти на одном из сайтов драйвер, который бы подходил не только к самому устройству, но и к системе. Зная идентификационный номер устройства, версию и разрядность Windows, сделать это не составит труда.
3. Установка драйвера. Скачиваемые из интернета драйверы могут представлять собой самоустанавливающуюся программу либо архив (обычный или самораспаковывающийся без установщика). В первом случае пользователю достаточно просто запустить исполняемый файл и следовать инструкциям на экране. Драйвер установится автоматически, затем, возможно, потребуется перезагрузка компьютера.
В случае с архивами без программы-установщика все немного сложней. В них обычно упаковываются основные файлы драйверов, которые следует зарегистрировать в системе. Но на самом деле это не очень сложно:
- Откройте из «Диспетчера устройств» окно свойств драйвера, пару раз кликнув по названию устройства.
- Откройте вкладку «Драйвер», затем нажмите кнопку «Обновить драйвер».
![]()
На экране отобразится окно со следующим содержимым:
![]()
Сначала попробуйте выполнить автоматический поиск драйверов, кликнув по соответствующему пункту в данном окне. Однако в большинстве случаев это приводит к появлению такого сообщения: ![]() Ничего страшного — просто система не ищет драйверы в пользовательских папках, а делает это исключительно в системных каталогах. Специально для этого и был предусмотрен ручной поиск драйверов. Запустите его, кликнув по элементу «Выполнить поиск драйверов на этом компьютере».
Ничего страшного — просто система не ищет драйверы в пользовательских папках, а делает это исключительно в системных каталогах. Специально для этого и был предусмотрен ручной поиск драйверов. Запустите его, кликнув по элементу «Выполнить поиск драйверов на этом компьютере».
В следующем окне в разделе «Искать драйверы на этом компьютере» нажмите кнопку «Обзор» и укажите папку, где были сохранены файлы драйвера в распакованном виде. ![]() Кликните по кнопке «Далее» для завершения установки. Далее может потребоваться перезагрузка компьютера, после чего устройство должно будет определиться системой. Теперь рассмотрим процесс установки драйвера автоматическим способом, для чего будем использовать современную утилиту DriverHub.
Кликните по кнопке «Далее» для завершения установки. Далее может потребоваться перезагрузка компьютера, после чего устройство должно будет определиться системой. Теперь рассмотрим процесс установки драйвера автоматическим способом, для чего будем использовать современную утилиту DriverHub.
Программа для установки драйверов и последующего обновления.
DriverHub представляет собой менеджер драйверов, предназначенный для установки и обновления ПО от широкого списка компьютерных устройств. Программа полностью бесплатная, подходит для компьютеров под управлением Windows 7 и выше (32 и 64 бит).
Работать с программой очень просто. Достаточно стандартным способом установить и запустить программу. В основном окне приложения кликните по кнопке «Найти сейчас». ![]() Далее программа будет сканировать систему, собирать сведения о ней и об установленных на компьютере устройствах. Это обычно занимает 15-30 секунд.
Далее программа будет сканировать систему, собирать сведения о ней и об установленных на компьютере устройствах. Это обычно занимает 15-30 секунд. ![]() После сканирования программа выведет список драйверов, которые могут быть установлены/обновлены.
После сканирования программа выведет список драйверов, которые могут быть установлены/обновлены. ![]() Далее останется лишь отметить галочками нужные драйверы и кликнуть по кнопке «Установить». Программа DriverHub самостоятельно скачает драйверы со своего онлайн-хранилища, а затем также автоматически установит их.
Далее останется лишь отметить галочками нужные драйверы и кликнуть по кнопке «Установить». Программа DriverHub самостоятельно скачает драйверы со своего онлайн-хранилища, а затем также автоматически установит их.
Как можно заметить, установка ПО при помощи DriverHub занимает в разы меньше времени и сил. Кроме прочего, использование утилиты позволит избежать риска установки драйверов, неподходящих к системе/устройству, зараженных вирусами или содержащих потенциально нежелательное ПО (это обычное явление при скачивании драйверов с непроверенных источников).
Если вы нашли ошибку, пожалуйста, выделите фрагмент текста и нажмите Ctrl+Enter.
Как установить драйвер на Windows
В этой статье мы расскажем, как установить драйвер на Windows 7 и Windows 10, а также наглядно покажем процесс установки на примере двух разных компьютеров.
- Запуск Диспетчера устройств в Windows 7;
- Запуск Диспетчера устройств в Windows 10;
- Как узнать версию операционной системы;
- Для Windows 7;
- Для Windows 10;
- Как установить драйвер материнской платы;
- Как установить драйвер видеокарты;
- Узнать производителя и модель видеокарты через Диспетчер устройств;
- Узнать модель и производителя видеокарты по надписи на плате;
- Как найти и скачать драйвер видеокарты с официального сайта;
- Установка драйвера видеокарты;
- Как установить драйвер принтера, сканера или МФУ;
- Найти и скачать драйвер МФУ с официального сайта;
- Как установить драйвер МФУ;
В общем случае драйвер нужен для корректной работы той или иной комплектующей, без него операционная система не понимает, как взаимодействовать с устройством. Часть драйверов уже включена в операционную систему и именно поэтому вы можете выполнять базовые действия сразу же после установки Windows.
Обычно установка драйвера требуется после установки Windows или при подключении нового устройства к компьютеру.
Чтобы посмотреть драйверы, для каких устройств уже установлены, а для каких еще нет, можно запустить Диспетчер устройств. Как это сделать смотрите ниже.
Запуск Диспетчера устройств в Windows 7:
- Нажмите кнопку Пуск и в открывшемся меню щелкните правой кнопкой мыши по пункту Компьютер. В появившемся контекстном меню щелчком левой кнопки мыши выберите пункт Управление.
Запуск Диспетчера устройств в Windows 10:
- Щелкните правой кнопкой мыши по кнопке Пуск и в открывшемся контекстном меню щелчком левой кнопки мыши выберите пункт Диспетчер устройств.
Итак, теперь мы с вами знаем драйверы каких устройств у нас не установлены в системе! Но подождите, что такое PCI-контроллер шины, Неизвестное устройство, SM контроллер шины и где взять к ним драйверы?
Давайте сразу поясню этот вопрос! До момента установки драйвера операционная система не знает, что это за устройство подключено к компьютеру и поэтому только предполагает о его типе, например, Ethernet-контроллер – это сетевая карта, но какого она производителя или каких-то других ее характеристик не известно. Также обстоит дело и с Неизвестным устройством, для которого Windows вообще не имеет никакой информации. Чуть позже мы покажем, как узнать, что это за устройство и как найти для него драйвер.
Как мы уже говорили ранее, операционная система сама устанавливает драйверы устройств, которые есть в ее базе. Однако, в большинстве случаев эти драйверы являются устаревшими или универсальными для нескольких типов устройств и не обеспечивают реализации всех возможностей вашего устройства. Например, стандартный драйвер видеокарты от операционной системы Windows не сможет обеспечить поддерживаемую ей вычислительную мощность . Поэтому мы рекомендуем для устройств у которых есть свои собственные драйвера устанавливать именно их, даже в случае если операционная система их уже успела установить.
Приведем список устройств, для которых мы будем искать и устанавливать драйверы независимо от уже установленных в Windows:
- Материнская плата;
- Видеокарта;
- Принтер, сканер, МФУ.
Примечание: Далее будут рассмотрены варианты установки драйверов посредствам их скачивания из Интернета с официальных сайтов производителей. Если у вас есть диск, который шел вместе с устройством, и у вас отсутствует подключения к Интернету, то можно установить драйвер с него, но учтите, что на нем может быть не самая свежая версия.
Наша конфигурация компьютера, для которой мы будем показывать установку драйверов:
- Материнская плата – Asus H61-PLUS;
- Видеокарты NVIDIA GeForce GT440;
- МФУ Samsung SCX-4727FD;
- Операционная система Windows 10 32-разрядная.
Как узнать версию операционной системы
Для установки драйверов устройств нам обязательно нужно знать версию операционной системы Windows. Чтобы ее узнать нужно запустить свойства системы.
Для Windows 7
- Нажмите щелчком левой кнопки мыши Пуск и в открывшемся меню щелкните правой кнопкой мыши по пункту Компьютер. В открывшемся контекстном меню щелчком левой кнопки мыши выберите пункт Свойства.
Для Windows 10
- Щелкните правой кнопкой мыши по значку Пуск в левом нижнем углу вашего экрана. В появившемся контекстном меню щелчком левой кнопки мыши выберите пункт Система.
Как установить драйвер материнской платы
Самыми важными устройством, которое обеспечивает работу других, подключенных к ней устройств, является материнская плата. Поэтому драйверы для нее просто необходимы для обеспечения правильного взаимодействие и работы всех подключенных устройств вашего компьютера.
Чтобы найти драйверы, нужно узнать модель и производителя материнской платы. Лучше всего это сделать, сняв левую крышки вашего системного блока (показать подсказку / открыть статью полностью) и посмотрев надпись на ней самой. В нашем случае производитель ASUS, модель H61-PLUS.
После того, как вы узнали производителя и модель материнской платы вбивайте ее в поисковике и переходите на официальный сайт производителя. В нашем случае это Asus.com.
Важно! Драйвера скачивайте только с официального сайта производителя материнской платы.
На сайте переходите в раздел Поддержка->Драйверы и выбираем свою операционную систему. Названия разделов в основном одинаковы у разных производителей.
Здесь нужно скачать следующие драйверы:
- VGA – это графически драйвер для встроенного в материнскую плату видеоадаптера;
- AUDIO – это звуковой драйвер;
- LAN – это сетевой драйвер;
- Chipset – это драйвер чипсета материнской платы;
- SATA – это драйвер для жесткого диска и работы RAID.
При скачивании драйверов обращайте внимание на их дату выхода. Старайтесь скачивать самые свежие драйверы.
Вот список необходимых драйверов для нашей материнской платы. Он примерно одинаковый для всех производителей материнских плат и может несущественно отличаться, например, наличием VGA драйвера, так как есть платы без встроенного видео.
Важно! Драйвер BIOS скачивать и устанавливать самостоятельно не нужно, если вы не знаете для чего он нужен!
После того как вы скачали необходимые драйверы приступайте к их установке на компьютер. Для этого:
- Так как драйверы в основном идут заархивированными, то извлеките их в папку на вашем компьютере. Для этого мы создали папку Драйверы на локальном диске C. После извлечения у вас должны появиться одноименные папки.
 Извлечение драйверов в Windows
Извлечение драйверов в Windows Извлечение драйверов в Windows
Извлечение драйверов в Windows Извлечение драйверов в Windows
Извлечение драйверов в Windows
- После извлечения перейдите последовательно в каждую из папок и запустите установку драйвера. Запуск осуществляется двойным щелчком левой кнопки мыши по установочному приложению. Это приложение легко узнать по тексту setup в названии файла. В нашем случае это будут файлы:
- SetupChipset в папке Intel_Chipset_Win10_V10_0_27ChipsetIntel;
- Setup в папке Intel_VGA_Win10_32_V4248_For_8Serieswin32_4248;
- Setup в папке Realtek_Audio_Win10_V6_0_1_7503RealtekDriver;
- Setup в папке Realtek_LAN_Win10_V1015052015.
После установки драйвера скорее всего нужно будет перезагрузить компьютер. Затем после перезагрузки приступайте к установке следующего драйвера.
Рассмотрим установку драйвера на примере установки графического драйвера VGA:
-
После запуска приложения Setup на экране вашего монитора появиться окно предупреждения Контроля учетных записей. Так операционная система предостерегает вас от случайного запуска неизвестного приложения, но так как приложение мы знаем, то нажмем в появившемся окне Да.
Как установить драйвер видеокарты
Если у вас внешняя видеокарта, то драйверы для нее устанавливать необходимо. Встроенный в Windows драйвер обеспечивает лишь малую часть функционала, на которую способен ваш видеоадаптер.
Определить внешняя или встроенная у вас видеокарты можно по расположению видеовыходов с задней части системного блока.
Первым делом нужно определить модель и производителя видеокарты. Для этого можно или посмотреть его на плате видеокарты или узнать через Диспетчер устройств. Так как на плате видеоадаптера довольно сложно найти модель и производителя мы рекомендуем воспользоваться вторым способом.
Как узнать производителя и модель видеокарты через Диспетчер устройств
- Запустите Диспетчер устройств Windows таким образом как описано в самом начале статьи;
- Раскройте группу Видеоадаптеры, щелкнув левой кнопкой мыши по значку треугольника напротив ее названия;
Как узнать модель и производителя видеокарты по надписи на плате
Для этого снимите левую крышку корпуса системного блока (показать подсказку / открыть статью полностью) и найдите надпись о модели и производителе на плате видеокарты.
После того как модель и производитель видеокарты определён можно переходить на официальный сайт и скачивать драйверы. Покажем как это сделать на примере видеокарты NVIDIA GeForce GT440 .
Как скачать драйвер видеокарты с официального сайта
Переходим на официальный сайт производителя, в нашем случае это nvidia.ru. Официальный сайт можно узнать также через поисковик. И выбираем раздел Драйверы.
Перед вами откроется страница с выбором типа вашего устройства. В ней введите характеристики видеоадаптера и вашу операционную систему. Затем нажмите кнопку Поиск.
На следующей странице нажмите Загрузить сейчас.
 Загрузка драйвера видеокарты с сайта Nvidia
Загрузка драйвера видеокарты с сайта Nvidia
Затем снова на странице нажмите Загрузить сейчас. После этого должна начаться загрузка.
Установка драйвера видеокарты
Когда файл драйвера скачан, перенесите его на тот компьютер, куда необходимо установить и двойным щелчком левой кнопки мыши по нему запустите установку драйвера видеокарты.
В появившемся окне с указанием пути для распаковки нажмите ОК.
Дождитесь окончания распаковки и затем нажмите Принимаю.Продолжить
В следующем окне Параметров установки выберите тип Экспресс (он уже выбран по умолчанию) или Выборочная, если хотите выполнить чистую установку. При выборе чистой установки сбросятся все настройки видеокарты. Мы выберем тип Экспресс. Затем нажмите Далее.
Начнется установка драйвера видеокарты и ее программного обеспечения.
В следующем окне завершения установки нажмите кнопку Закрыть.
На этом установка драйвера видеокарты завершена. Если теперь заглянуть в раздел Видеоадаптеры Диспетчера устройств, то мы увидим, что появилось название нашей видеокарты NVIDIA GeForce GT440.
Как установить драйвер принтера, сканера или МФУ
Установка драйверов периферийных устройств, к которым как раз относятся принтеры, сканеры и МФУ почти никогда не осуществляется самой операционной системой. Поэтому при подключении нового устройства необходимо установить драйвер вручную. Мы рассмотрим установку драйвера на примере устройства МФУ Samsung SCX-4727FD.
Итак, для начала определимся с моделью и производителем устройства. Здесь дело обстоит гораздо проще, нежели с материнской платой и видеокартой, так производители обычно пишут название на лицевой части своего устройства.
В нашем примере, как и говорилось раннее, будет использовано МФУ производителя Samsung, модель SCX-4727FD.
Как скачать драйвер МФУ с официального сайта
Для поиска драйверов перейдем на сайт официальный сайт Samsung и… Не найдем на нем ничего. Оказывается Samsung продала свой копировально-множительный бизнес фирме HP. Поэтому переходим на официальный сайт поддержки HP. Он называется support.hp.com
В правом верхнем углу нажмите на лупу и в строке поиска введите модель вашего устройства и нажмите Enter.
На странице результатов поиска выберите ПО и драйверы.
На следующей странице проверьте версию вашей операционной системы и в случае несоответствия нажмите Изменить.
Затем на + раскройте раздел с драйверами и загрузите драйвер для печати и драйвер для сканирования нажатие на кнопку Загрузить.
Примечание: Обычно для МФУ идет один полнофункциональный пакет драйверов и для принтера и для сканера (одним файлом). Но в данном случае из-за продажи бизнеса Samsung, он не поставляется.
После загрузки драйвера запустите его на компьютере, куда будет установлено устройство, и следуйте указаниям мастера установки.
Как установить драйвер МФУ
Рассмотрим установку на примере установки драйвера печати для МФУ Samsung SCX-4727FD
- Запустите файл с драйвером печати дважды щелкнув по нему левой кнопкой мыши;
- В окне контроля учетных записей нажмите Да;
На этом установка драйвера печати для МФУ Samsung SCX-4727FD завершена.
Как установить драйвера на компьютер, ноутбук

Всем доброго дня!
Первое, с чем приходится иметь дело после установки Windows, либо подключения нового оборудования — это поиск и установка драйверов.
Конечно, уже та же Windows 10 ставит многие драйвера автоматически при инсталляции ОС, но тем не менее, всё равно приходится обновлять их вручную (т.к. все эти «универсальные» драйвера не позволяют получить доступ к важным функциям, например, нельзя «тонко» настроить звук или графику) .
Разумеется, вопросов относительно поиска и установки (да и настройки) — всегда много. В этой статье хочу остановиться на нескольких способах, как можно найти и установить драйвера в различных ситуациях: когда нет интернета, когда не знаете производителя оборудования, как инсталлировать драйвер, у которого нет установщика и т.д.

Рекомендую ознакомиться с обзором 5 лучших программ для автоматического обновления драйверов в ОС Windows 10 (актуально также для Windows 7, 8)

Способы установки драйверов
Способ №1: автоматическая установка
Плюсы : быстро и легко (достаточно нажать 1 кнопку) ; драйвера находятся автоматически без вашего участия; драйвер будет установлен самой последней версии (актуальный).
Минусы : требуется подключение к интернету (в некоторых случаях, если нет драйвера на сетевую карту и поэтому нет интернета, способ не подойдет); не всегда рекомендуется ставить самую последнюю версию драйвера (например, драйвера на видеокарту не всегда стоит обновлять до последней версии).
Рекомендуемые программы : Driver Booster, Driver Genius, SlimDrivers.
Ссылки на описание и загрузку программ представлены в этой статье
На мой личный взгляд, этот способ один из самых простых и быстрых (почти всегда его рекомендую ☝) . Всё что требуется от пользователя — это установить одну из утилит для поиска и обновления драйверов, запустить ее и проанализировать систему.
Далее выбрать какие драйвера обновлять и нажать кнопку запуска. Всё остальное она сделает автоматически!
Если касаться программы Driver Booster, то она кроме непосредственно самих драйверов, обновит также различные компоненты, необходимые для нормальной работы игр и некоторых приложений.
К тому же сделает бэкап драйверов и системы, чтобы в случае нестабильной работы — всегда была возможность откатить все назад (скрин работы представлен ниже) .

Обновление системных библиотек / Driver Booster
Способ №2: ручной способ (с офиц. источников)
Плюсы : официальные драйвера от официального производителя (как правило, удается избежать любых проблем с совместимостью и конфликтами).
Минусы : потребует время на установку каждого драйвера (да и на поиск).
1) Драйвера на CD/DVD, на HDD
Во-первых, почти всегда, в 99% случаев, при покупке ноутбука или компьютера, в комплекте идет либо диск CD/DVD со всеми необходимыми драйверами, либо эти драйвера загружены на жесткий диск (в отдельную папку, или даже целый раздел) .
В общем-то, здесь что-то еще комментировать, наверное, нет смысла. Заходите в папку с драйверами на диске, и поочередно их устанавливаете. Например, на моем рабочем ноутбуке был целый раздел с софтом и драйверами к нему (почти 17 ГБ, скрин ниже) .

В этом разделе есть целая папка со всем необходимым. Установка стандартная, как если бы вы устанавливали любую другую программу. В общем-то, похожая картина на любом современном ноутбуке, ПК.

2) Определение модели устройства, и скачивание драйвера с официального сайта
Если драйверов на диске у вас нет, то можно сначала определить, модель вашего устройства (например, модель ноутбука, видеокарты и пр.) , затем зайти на официальный сайт производителя и скачать необходимые драйвера на нем.
Для определения модели и характеристик компьютера — рекомендую использовать специальные утилиты: Aida, Speccy и пр. (ссылка на тематическую статью ниже).

AIDA64 — пример определения модели ноутбука (раздел Компьютер/Суммарная информация
Определив, что у вас за устройство, несложно зайти на официальный сайт и скачать всё, что требуется для него (думаю, комментариев здесь не требуется) .
Если устройство у вас достаточно редкое и официального сайта вы найти не можете (такое бывает с некоторыми китайскими производителями) , воспользуйтесь способом №5 в данной статье (см. ниже).
Вспомогательные материалы:

1) Как узнать модель ноутбука: где посмотреть точную модификацию
2) Как узнать модель материнской платы компьютера, ноутбука
Способ №3: без интернета (Драйвер-пак)
Если после обновления (переустановки Windows) у вас нет интернета (например, ввиду отсутствия драйвера на сетевую карту) — то без помощи соседа/друга или интернета со смартфона не обойтись.
Суть способа в том, что есть определенные сборники драйверов, размером в 10-12 ГБ (целый пакет, поэтому и называется драйвер-пак) , скачав которые, можно записать их на флешку, а затем производить установку на компьютерах где нет интернета (лишь бы USB-порты работали, иначе и с подключением флешки будет проблема) .
Рекомендуемые сборники: DriverPack Solution, Snappy Driver Installer. Их можно найти здесь
Примечание : кстати, DriverPack Solution распространяется в виде образа ISO, и его необходимо еще открыть (например, пригодится программа UltraISO) . Snappy Driver Installer распространяется просто большим архивом с установщиком, достаточно просто запустить.

DriverPack Solution — пример обновления драйверов
Если так случилось, что после переустановки Windows у вас не работают USB-порты и сетевая карта, то можно:
1) записать драйвера на CD/DVD диск;
2) подключить жесткий диск к другому компьютеру и записать драйвера на него ( пример подключения жесткого диска от ноутбука к ПК ).
Способ №4: из папки или диска (если нет установщика)
Иногда драйвер идет без инсталлятора (просто папка), в которой лежат несколько файлов. Многих начинающих пользователей это ставит в самый настоящий тупик (особенно часто с этим сталкиваешься при работе со старым оборудованием) .
Чтобы установить такой драйвер, сначала запустите диспетчер устройств: нажмите сочетание кнопок Win+R, и введите команду devmgmt.msc, нажмите Enter.

Запуск диспетчера устройств — devmgmt.msc
В диспетчере устройств раскройте вкладку «Другие устройства» и выберите то устройство, для которого вы хотите установить драйвер (возможно, оно будет находится в другом разделе) . Затем щелкните по нему правой кнопкой мышки и выберите в меню «Обновить драйверы. « .

Обновить драйверы | Диспетчер устройств
Далее выберите вариант «Выполнить поиск драйверов на этом компьютере» .

Поиск в вручную
В следующем шаге укажите папку с драйверами и нажмите «Далее» . Если они в этой папке будут — Windows предложит вам их установить. Собственно, на этом всё (ничего сложного. ) .

Указываем нашу папку
Способ №5: поиск и установка редкого драйвера (неизвестное оборудование)
Бывает такое, что программы для автоматического обновления драйверов не могут найти определенный драйвер на какое-нибудь оборудование. Вручную тоже ничего не получается найти, а «родной» диск, шедший в комплекте, давно потерян. Что делать в этом случае?
Похожая ситуация была у одного моего знакомого со сканером китайского производства. Пришлось повозиться и скачать драйвер с одного китайского форума (от местных умельцев).
Расскажу последовательность того, что нужно сделать:
2) далее выберите и откройте свойства того устройства, для которого хотите найти драйвер (стрелки 1 на скрине ниже).
2.1) Когда свойства будут открыты, откройте вкладку «Сведения» и выберите свойство «ИД оборудования» .
2.2) Последний момент: скопируйте строку, в которой содержатся VID, PID и прочие цифровые обозначения, как на примере ниже (у каждого оборудования будет своя уникальная строка, по которой и можно что-то найти!) .

Поиск драйвера по VID и PID идентификаторам
3) Далее вставьте скопированную строку с идентификаторами в поисковую строку Google (Яндекс, Baidu (особенно, если дело имеем с китайским оборудованием)) , и нажмите поиск.
Среди найденных результатов, почти всегда можно найти и скачать драйвера ( исключение : редкие случаи с «no name» производителями) .
PS
Когда обновите все драйвера и всё станет работать как нужно, сделайте резервную копию всех драйверов. Она не раз вас выручит при различных ситуациях: при переустановке Windows, при вирусном заражении, конфликтах ПО и т.д. Ссылку на свою статью о том, как это делается, привожу ниже.

Создание резервной копии драйверов / бэкап «дров» в Windows — инструкция для начинающих.
Надеюсь, представленной информации будет достаточно для решения проблем с драйверами.












