Для корректной работы большинства принтеров необходимо установить последнюю версию драйвера принтера. Если вы недавно выполнили обновление с более ранней версии Windows, то драйвер принтера, работавший в предыдущей версии, может частично или полностью перестать работать в Windows 10. Кроме того, драйвер принтера мог повредиться в результате перерывов в подаче энергии, заражения компьютера вирусами и других проблем. Загрузить и установить последнюю версию драйвера принтера часто может решить эти проблемы. Это можно сделать несколькими способами.
Возможно, в Центре обновления Windows есть обновленная версия драйвера для вашего принтера. Вот как ей воспользоваться.
Нажмите Start кнопку «Пуск» и выберите Параметры > Обновить & безопасность , а затем выберите пункт проверить наличие обновлений.
В случае обнаружения свежей версии драйвера Центр обновления Windows скачает и установит ее, а принтер автоматически начнет ее использовать.
Если к вашему принтеру прилагался диск, на нем может быть программное обеспечение для установки драйверов для вашего принтера или проверки наличия их обновлений.
Проверьте сайт службы поддержки производителя вашего принтера. Чтобы найти этот сайт, выполните поиск в Интернете по названию производителя вашего принтера, добавив в запрос слово «поддержка», например «поддержка HP».
На веб-сайтах производителей принтеров обновления драйверов обычно расположены в разделе «Драйверы». На некоторых сайтах службы поддержки можно напрямую выполнять поиск по модели принтера. Найдите и скачайте последнюю версию драйвера для вашей модели принтера и следуйте инструкциям по установке, размещенным на веб-сайте производителя.
Большинство драйверов упакованы в самоустанавливающиеся пакеты. Скачав такой пакет, дважды щелкните файл (или дважды коснитесь его) для начала установки. Затем следуйте инструкциям ниже для удаления или переустановки принтера.
Нажмите Start кнопку «Пуск», а затем выберите Параметры > устройства > принтеры & сканеры .
В разделе Принтеры и сканеры найдите принтер, выберите его и нажмите кнопку Удалить устройство.
После удаления принтера снова добавьте его, нажав Добавить принтер или сканер. Подождите, пока ваше устройство найдет находящиеся рядом принтеры. Затем выберите нужный принтер и нажмите кнопку Добавить устройство.
Что делать, если драйвер не устанавливается
Если после двойного щелчка по установочному файлу ничего не происходит, сделайте следующее.
Нажмите Start кнопку «Пуск», а затем выберите Параметры > устройства > принтеры & сканеры .
Справа, в разделе Связанные параметры, выберите Свойства сервера печати.
Проверьте, отображается ли ваш принтер на вкладке Драйверы. Если да, то все в порядке.
Если ваш принтер не отображается, нажмите Добавить и в окне Мастер установки драйверов принтера нажмите Далее.
В диалоговом окне Выбор процессора выберите архитектуру вашего устройства и нажмите Далее.
В диалоговом окне Выбор драйвера принтера выберите производителя вашего принтера слева, драйвер принтера справа, нажмите Далее, затем — Готово и следуйте инструкциям по добавлению принтера.
Следуйте инструкциям в разделе выше для удаления или переустановки принтера.
Установка драйверов для принтера

Каждая модель принтера от любого производителя для начала работы требует наличия на компьютере необходимых драйверов. Установка таких файлов доступна одним из пяти методов, которые имеют различный алгоритм действий. Давайте детально рассмотрим данный процесс во всех вариантах, чтобы вы смогли выбрать наиболее подходящий, а уже потом переходить к исполнению инструкций.
Устанавливаем драйвера для принтера
Как известно, принтер является периферийным устройством и в комплекте к нему идет диск с требуемыми драйверами, однако сейчас далеко не во всех ПК или ноутбуках имеется дисковод, да и пользователи часто теряют CD, поэтому ищут какой-то другой метод, чтобы поставить ПО.
Способ 1: Официальный сайт производителя продукта
Конечно же, в первую очередь следует рассмотреть скачивание и инсталляцию драйверов с официального веб-ресурса компании изготовителя принтера, поскольку здесь находятся самые свежие версии тех файлов, которые идут на диске. Страницы большинства компаний построены примерно одинаковым образом и выполнить нужно будет одни и те же действия, поэтому давайте рассмотрим общий шаблон:
- Сначала отыщите на коробке принтера, в документации или в интернете сайт производителя, в нем уже следует найти раздел «Поддержка» или «Сервис». Там всегда находится категория «Драйверы и утилиты».

На этой странице обычно присутствует строка поиска, куда вводится модель принтера и после показа результатов осуществляется переход во вкладку поддержки.

Обязательным пунктом является указание операционной системы, поскольку при попытке установить несовместимые файлы вы просто не получите никакого результата.


Описывать процесс установки не имеет смысла, поскольку практически всегда он выполняется автоматически, пользователю нужно просто запустить загруженный инсталлятор. ПК можно не перезагружать, после завершения всех процессов оборудование будет сразу готово к работе.
Способ 2: Официальная утилита производителя
Некоторые изготовители различной периферии и комплектующих делают собственную утилиту, которая помогает пользователям в поиске обновлений для своих устройств. Крупные компании, предоставляющие принтеры, также имеют такой софт, среди них находится HP, Epson и Samsung. Найти и скачать такое ПО можно на официальном сайте производителя, чаще всего в том же разделе, что и сами драйверы. Давайте рассмотрим шаблонный вариант, как можно поставить драйверы таким методом:
-
После загрузки запустите программу и начните проверку обновлений, нажав на соответствующую кнопку.


Перейдите в раздел «Обновления» своего устройства.

Отметьте галочкой все для скачивания и подтвердите загрузку.

После окончания инсталляции можно сразу же переходить к работе с принтером. Выше мы рассмотрели пример фирменной утилиты от компании HP. Большинство остального ПО функционирует примерно по такому же принципу, у них отличается только интерфейс и наличие некоторых дополнительных инструментов. Поэтому если вы будете иметь дело с софтом от другого производителя, никаких трудностей возникнуть не должно.
Способ 3: Сторонние программы
Если нет желания заходить на сайт в поисках оптимального ПО, хорошим вариантом будет использование специального софта, основная функциональность которого и сосредоточена на том, чтобы отсканировать оборудование, а потом поставить подходящие файлы на компьютер. Каждая подобная программа работает по одному и тому же принципу, отличаются они лишь интерфейсом и дополнительными инструментами. Мы подробно рассмотрим процесс скачивания, используя программу DriverPack Solution:
-
Запустите ДрайверПак, включите и подсоедините принтер к компьютеру через кабель, идущий в комплекте, после чего сразу же перейдите в режим эксперта, нажав на соответствующую кнопку.

Перейдите в раздел «Софт» и отмените там установку всех ненужных программ.

В категории «Драйверы» отметьте галочкой только принтер или другое ПО, которые также хотите обновить, и кликните на «Установить автоматически».

После завершения программа предложить перезагрузить компьютер, однако в случае с драйверами для принтера делать это необязательно, можно сразу переходить к работе. В сети бесплатно или за деньги распространяется еще множество представителей подобного софта. Каждый из них имеет уникальный интерфейс, дополнительные функции, однако алгоритм действий в них примерно одинаков. Если DriverPack вам не подходит по каким-либо причинам, рекомендуем ознакомиться с похожим ПО в другой нашей статье по ссылке ниже.
Способ 4: ID оборудования
У каждого принтера имеется собственный уникальный код, необходимый для корректной связи с операционной системой. По этому названию можно с легкостью найти и загрузить драйверы. Кроме этого вы будете точно уверены, что нашли правильные и свежие файлы. Весь процесс осуществляется буквально в несколько шагов с помощью сервиса DevID.info:
-
Откройте «Пуск» и перейдите в «Панель управления».

Выберите категорию «Диспетчер устройств».

В ней отыщите необходимое оборудование в соответствующем разделе, нажмите на него правой кнопкой мыши и перейдите в «Свойства».

В строке «Свойство» укажите «ИД оборудования» и скопируйте показанный код.

Перейдите на сайт DevID.info, где в строку поиска вставьте скопированный ID и произведите поиск.

Выберите операционную систему, версию драйвера и загрузите его на ПК.

Останется только запустить инсталлятор, после чего начнется автоматический процесс установки.
Способ 5: Встроенное средство Windows
Последний вариант — установка ПО при помощи стандартной утилиты операционной системы. Через нее осуществляется добавление принтера, а одним из шагов является поиск и инсталляция драйверов. Происходит установка автоматически, от пользователя требуется задать предварительные параметры и подключить компьютер к интернету. Алгоритм действий выглядит следующим образом:
-
Перейдите к «Устройства и принтеры», открыв меню «Пуск».

В окне вы увидите список добавленных устройств. Сверху находится нужная вам кнопка «Установка принтера».

Существует несколько типов принтеров, а отличаются они способом соединения с ПК. Ознакомьтесь с описанием двух параметров выбора и укажите правильный тип, чтобы вы дальнейшем не возникло проблем с обнаружением в системе.

Следующим шагом будет определение активного порта. Просто поставьте точку на одном из пунктов и выберите существующий порт из всплывающего меню.

Вот вы и дошли до момента, когда встроенная утилита производит поиск драйвера. В первую очередь ей необходимо определить модель оборудования. Указывается это вручную через предоставленный список. Если перечень моделей долго не появляется или там нет подходящего варианта, обновите ее, нажав на «Центр обновления Windows».

Теперь из таблицы слева выберите производителя, в следующей – модель и кликните на «Далее».

Последним шагом будет ввод имени. Просто впишите желаемое название в строку и завершите процесс подготовки.

Осталось только дождаться, пока встроенная утилита самостоятельно проведет сканирование и поставит файлы на компьютер.
От какой компании и какой модели ни был бы ваш принтер, варианты и принцип установки драйверов остается одним и тем же. Изменяется лишь интерфейс официального сайта и определенные параметры при инсталляции через встроенное средство Виндовс. Основной задачей пользователя считается поиск файлов, а остальные процессы происходят автоматически.
 Мы рады, что смогли помочь Вам в решении проблемы.
Мы рады, что смогли помочь Вам в решении проблемы.
Добавьте сайт Lumpics.ru в закладки и мы еще пригодимся вам.
Отблагодарите автора, поделитесь статьей в социальных сетях.
 Опишите, что у вас не получилось. Наши специалисты постараются ответить максимально быстро.
Опишите, что у вас не получилось. Наши специалисты постараются ответить максимально быстро.
Как найти, установить и обновить драйвер на принтер
Вопрос от пользователя
Здравствуйте.
У меня относительно старый принтер и новый ПК. Драйвера Windows 7 почему-то автоматически для принтера не подобрала. Я нашел их (с трудом) сам в интернете, скачал, но они представляют из себя обычную папку с файлами. Как мне их установить, если exe-файла нет.
По принтерам и сканерам всегда много вопросов. Вообще, современная Windows 10 всё чаще находит и устанавливает драйвера автоматически, и избавляет вас от этой проблемы. Но к сожалению, даже она решает вопрос не всегда (поэтому рекомендовать обновиться до Windows 10 — не буду) .
В этой статье я рассмотрю несколько вопросов: как найти драйвер для принтера, как удалить старый драйвер (если он есть. Просто в некоторых случаях он мешает обновлению), и, соответственно, как установить новый драйвер, если нет исполняемого файла.

Решение проблем с драйвером принтера
Как и где найти, и обновить драйвер
Самый простой и очевидный способ обновления драйвера — это использовать диск с драйверами, который шел в комплекте к вашему принтеру. Все, что нужно — это вставить его в привод CD/DVD дисков, и следовать указаниям мастера ( обычно нажимать далее/далее/далее. ) .
Но чаще всего (говорю из опыта) случается несколько проблем:
- либо диска уже нет (потерялся за давностью времени);
- либо диск есть, но нет CD/DVD привода, для его чтения (что уже не редкость на новых ПК, ноутбуках).
Диск Epson с драйверами для принтера
Есть десятки и сотни специальных программ для обновления драйверов на ПК. С помощью них можно найти драйвера для любого оборудования на компьютере (не только для принтера) !
Есть среди программ как те, которым нужно интернет-подключение, так и те, которые могут работать автономно. В общем-то, у меня на блоге этому посвящено несколько статей, рекомендую ознакомиться (ссылки ниже) .
? В помощь!
1) Программы для работы с драйверами (обновление, бэкап, удаление и пр.)
2) Программы для обновления драйверов (на русском, совместимы с Windows 10).
Зная модель и марку принтера — можно легко найти драйвер на официальном сайте производителя устройства (если, конечно, у вас ни «no name» китайский производитель) .
Самый простой способ узнать модель принтера — осмотреть корпус устройства. На нем наверняка есть либо наклейки, либо надписи. Чаще всего, они находятся с лицевой стороны (как на примере ниже).
Марка и модель принтера: Xerox Phaser 3155
Также узнать информацию о принтере и помочь найти драйвер — могут спец. утилиты для просмотра характеристик ПК. Одна из таких — это, например, AIDA64.
Чтобы посмотреть все принтеры, подключенные к ПК, простой откройте раздел «Устройства/принтеры» (как на скрине ниже ?).
AIDA 64 — информация о принтере
? В помощь!
Утилиты для просмотра характеристик ПК (в том числе и AIDA 64)
Далее, узнав марку и модель устройства, просто зайдите на официальный сайт устройства, откройте раздел «Поддержка» и скачайте драйвер.
Ниже приведу несколько ссылок на официальные сайты популярных марок принтеров:
- Epson;
- HP;
- Canon;
- Samsung;
- Xerox.
Так же обновить драйвер принтера можно через диспетчер устройств . Чтобы в него войти, нужно:
- нажать сочетание клавиш Win+R ;
- далее ввести команду devmgmt.msc и нажать Enter.

Запуск диспетчера устройств — devmgmt.msc
В диспетчере устройств найдите свой принтер: откройте вкладки другие устройства , очереди печати .
Далее щелкните по неизвестному устройству (на котором горит восклицательный знак) , и нажмите «обновить драйверы» , как на скрине ниже.

После, выберите автоматическую установку.

Windows начнет поиск программного обеспечения в сети — если оно будет найдено, то все пройдет автоматически, и более комментировать здесь нечего.

Кстати!
Если у вас не устанавливаются драйвера, происходит сбой системы, ошибка INF-файла — ознакомьтесь вот с этой статьей
Если подключенного принтера нет во вкладках «Другие устройства» и «Очередь печати» , нужно сделать следующее:
- выключить и включить принтер;
- далее нажмите кнопку в диспетчере устройств — «Обновить конфигурацию оборудования» .

Если нет принтера
Далее начнется поиск устройств Plug and Play (подключи и используй).

Идет поиск устройств Plug and Play
Если ПК увидел принтер — Windows запустит поиск и установку драйвера.

Как удалить старый драйвер
Старый драйвер может понадобиться удалить в случаях, когда:
- новый драйвер не устанавливается, выдавая всевозможные ошибки;
- вы просто хотите отключить оборудование, чтобы оно не работало (прим.: не самый лучший способ) ;
- хотите заменить драйвер, который нашла Windows, на драйвер от какого-нибудь «умельца».
Наиболее простой способ удалить драйвер для любого принтера/сканера (и прочего) из ОС Windows — перейти в диспетчер устройств и открыть свойства нужного устройства.
После, во вкладке «Драйвер» нужно нажать по кнопке «Удалить устройство» (см. пример ниже ).

Свойства устройства — вкладка драйвер
А вообще, у меня на блоге уже есть статья, посвященная разным способам удаления драйверов. Кстати, драйвер для принтера удаляется также, как и для любых других устройств! Ниже привожу ссылку.
В помощь!
Как удалить драйвер любого устройства (3 способа!)
Как установить драйвер, если нет исполняемого файла
Вообще, это вопрос из прошлого. Раньше большинство драйверов приходилось устанавливать в ручную (что называется, от А до Я) . Это сейчас — все что требуется от пользователя, это нажать 1-2 кнопки мышки.
Чаще всего, такие комплекты драйверов, представляющие архив, в котором лежат несколько файлов, идут для старых принтеров. Ниже рассмотрю самый обычный способ установки такого драйвера в современную ОС Windows 7, 8.1, 10.
И так, установка драйвера, без исполняемого файла.
Сначала открываете диспетчер устройств . Далее щелкаете правой кнопкой мышки по неизвестному устройству (то бишь, принтеру) и жмете кнопку «Обновить драйверы. « .
Обновление драйвера для неизвестного устройства
Затем жмете кнопку «Выполнить поиск драйверов на этом компьютере» .
Установка драйвера с этого ПК
Следующий шаг — указать папку, в которой лежат файлы драйверов (если у вас архив ZIP, RAR — его необходимо предварительно извлечь).
Указываем папку в которой лежат драйвера
Следующий шаг — укажите, что устанавливаете устройство принтер .
Ну и последний шаг — запустится мастер установки принтера, укажите модель и установите драйвер. В общем-то, достаточно простая процедура.
Как установить драйвер для принтера

Для корректной работы большинства подключаемых устройств к персональным компьютерам требуется установка соответствующих драйверов. И случай с принтерами не является исключением. Ниже мы с вами рассмотрим несколько вариантов установки драйверов для принтера на компьютере с Windows, будь то HP LaserJet, Сanon, Samsung или другой.
Устанавливаем драйвера для принтера
По умолчанию, в комплекте вместе с устройством прилагается диск с необходимыми драйверами. Но, к несчастью, это бывает рядовому пользователю неудобно, так как диск очень легко потерять и испортить. Поэтому нередко становится удобным использовать другие методы загрузки драйверов на устройство.
Метод 1 — Официальный сайт производителя продукта
Для начала давайте разберем метод, с загрузкой ПО с официального интернет-ресурса. Это очень удобно, так как зачастую там находятся драйвера свежей версии. Плюс к этому, большинство ресурсов построены по схожему алгоритму, поэтому давай разберем загрузку утилиты с одного из них:
Узнайте производителя вашего устройство. Для этого можете использовать обратную сторону упаковки от принтера или любую другую официальную информацию. Далее на сайте переходим в меню «Поддержка» или «Сервис«, где ищем раздел «Драйверы и утилиты«.
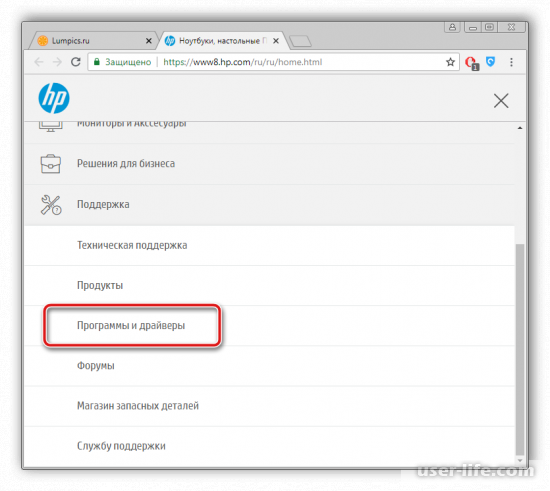
Для удобство пользователя разработчики в большинстве случаев создают там поле для поиска устройства. Введите в форму наименование вашего принтера и выполните поиск.
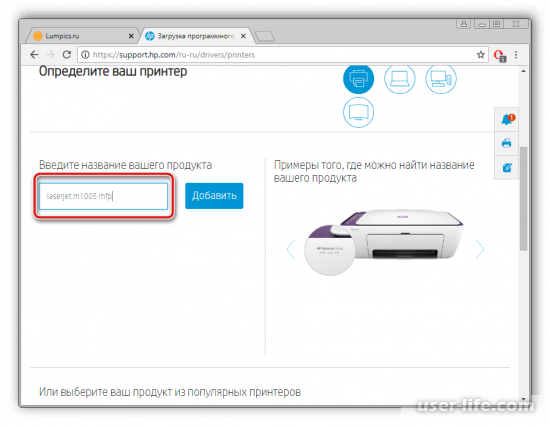
Не забудьте убедиться в том, что вы скачиваете версию драйверов именно для вашей операционной системы. В противно случае, они не будут читаться.
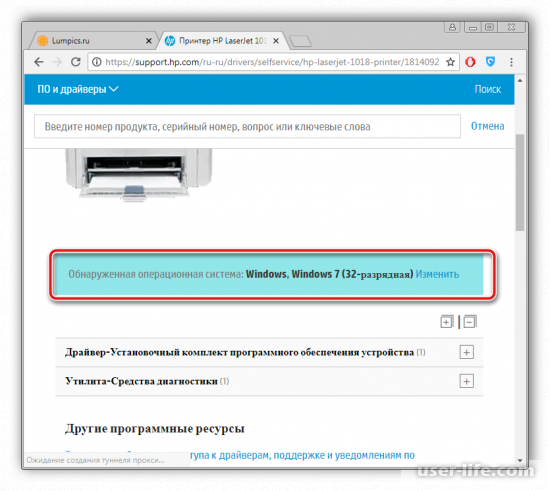
А теперь в предложенных вариант вам необходимо выбрать подходящую версию драйвера для вашего принтера, а после загрузить его себе в систему.
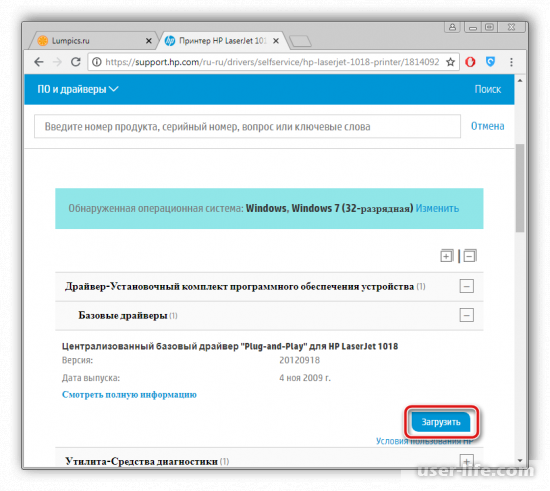
Дальнейшую процедуру установки ПО мы расписывать не будем, так как рабочее окно утилиты будет у каждого производителя разное. Однако они все имеют схожую структуру, поэтому с установкой у вас проблем возникнуть не должно.
Метод 2 — Официальная утилита производителя
Кроме того, существую специальные программы, помогающие в обслуживании используемых устройств. В большинстве случаев в них присутствует функция проверки обновления драйвера. Опять же скачать их можно только с официального источника разработчика устройства, либо воспользовавшись установочным диском, который должен идти в комплекте с принтером.
Загрузите такую утилиту себе на ПК и запустите её. Далее выполните проверку последних обновлений для устройства. Обычно в качестве этой функции выступает специальная кнопка.
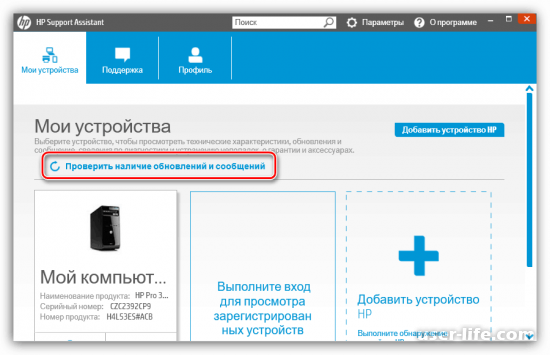
Дождитесь окончания поиска обновлений для ПО.
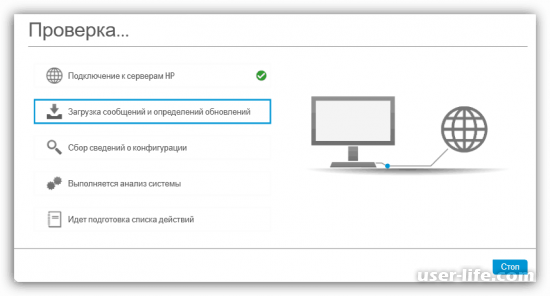
Далее перейдите во вкладку «Обновления» в вашей программе.
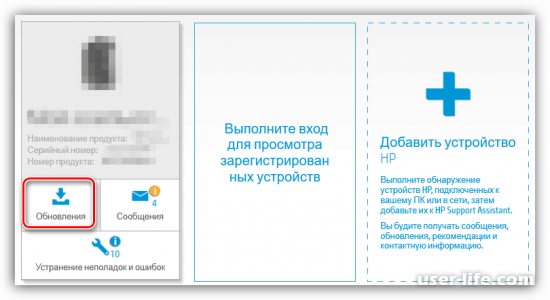
И выберетесь все пункты с обновления, готовыми к установке на ваше устройство.
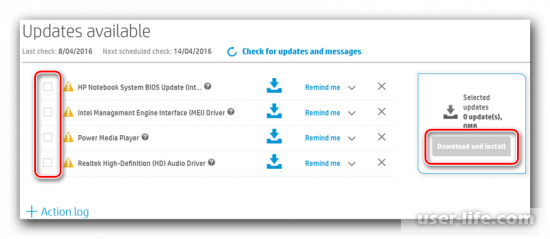
Теперь вы можете использовать свой принтер, с установленными на него последней версии драйверами. В данном примере мы работали с утилитой от корпорации HP, однако у всех остальных разработчиков алгоритмы работы утилит схожи, поэтому не беспокойтесь, если боитесь что не поймете как с ними работать. Для этого можете воспользоваться нашей инструкций как для примера.
Метод 3 — Сторонние программы
Если вы по каким-то причинам не можете или не желаете использовать в решении своей проблемы официальные источники для скачивания, то вам всегда могут помочь в этом сторонние утилиты, которые по своему функционалу обычно делаются универсальными для всех принтеров.
Как и официальными программами, данные ПО будут иметь схожую структуру процедуры поиска, за исключением их дизайна интерфейса, однако последнее не должно вызвать у вас затруднений в решении проблемы.
В данном примере мы посмотрим процедуру поиска и последующей установки драйверов через программу DriverPack Solution.
Загрузите ПО себе на компьютер, а после включите его. Теперь присоедините ваше устройство через кабель к ПК, затем в программе снизу переключитесь в режим эксперта.
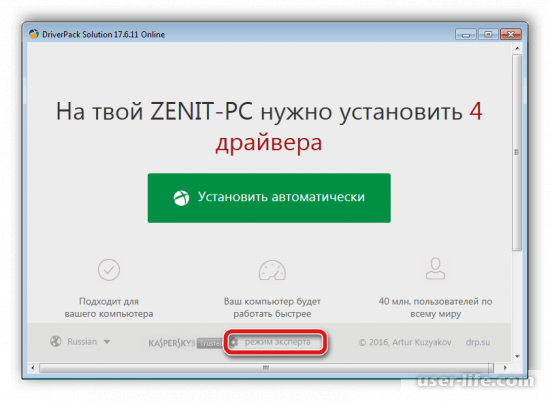
Слева найдите строчку «Софт» и перейдите в неё. Справа в настройках вам необходимо выключить все пункты, отвечающие за установку ненужных утилит.
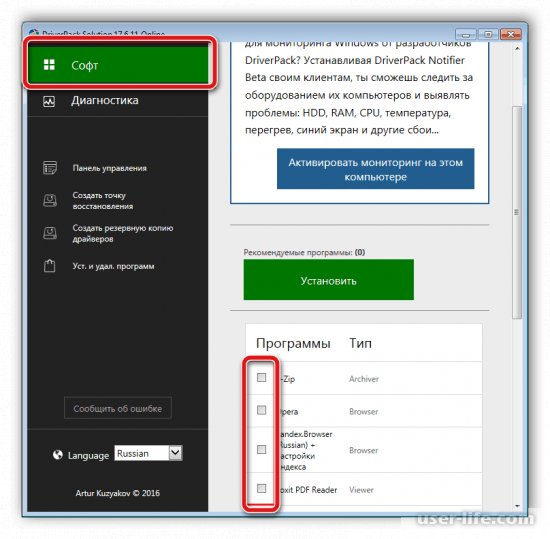
Далее переключаемся в раздел «Драйверы» и в нем галочками указываем все устройства, для которых необходимо обновить драйвера. После этого щелкаем по кнопке «Установить автоматически«.
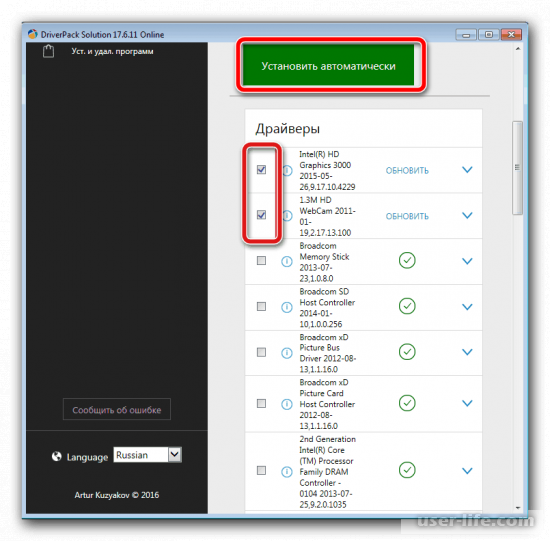
Теперь сама утилита установит все необходимые обновления вам на компьютер и предложит совершить его перезагрузку. Но если вы скачивали драйвера только для принтера, то выполнять это не обязательно, так как устройство после сразу становится пригодным для работы.
Кроме того, если поискать в интернете, то можно найти много и других программных решений, как платных, так и бесплатных. Единственное их отличие в том, что все они различаются разноплановостью и дизайном интерфейса.
Метод 4 — ID оборудования
Для данного способа нам очень пригодиться уникальный серийный номер устройства. С помощью него мы можем с легкостью найти и скачать необходимые обновления для принтера. При этом мы вам гарантируем, что обновления найдутся самые последние. И данную процедуру мы будем выполняться с помощью сервиса DevID.info.
Переключитесь в меню «Пуск«, а после откройте «Панель управления«.
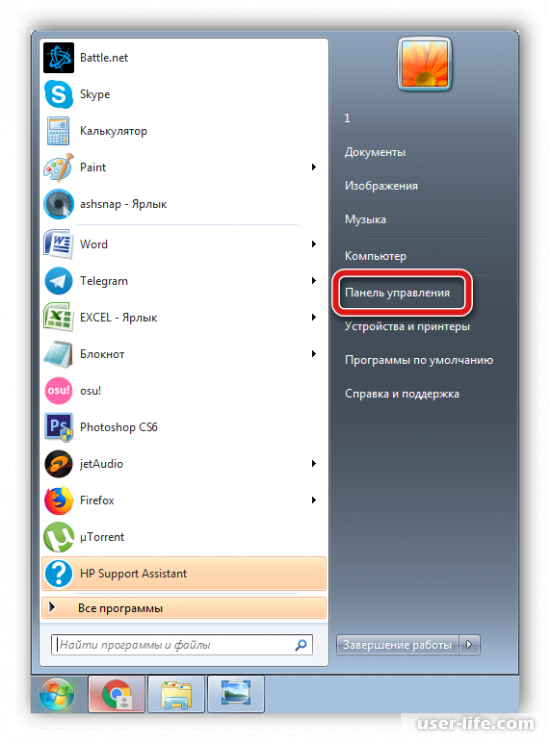
Щелкаем по разделу «Диспетчер устройств«.
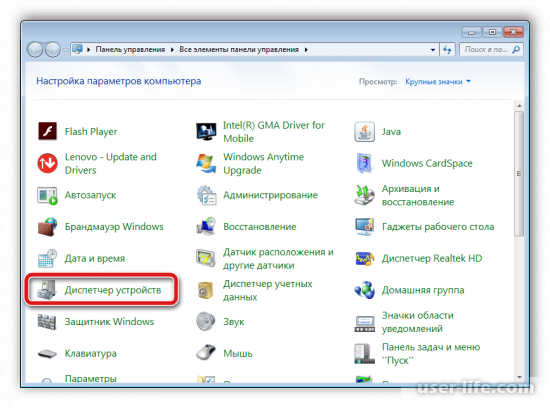
Далее в списке найдите ваше устройство, и с помощью ПКМ откройте у него «Свойства«.
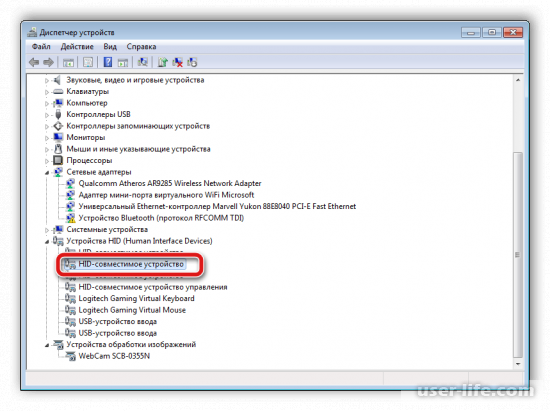
Теперь перейдите в раздел «Сведение» и в поле «Свойство» скопируйте код, как показано на картинке.
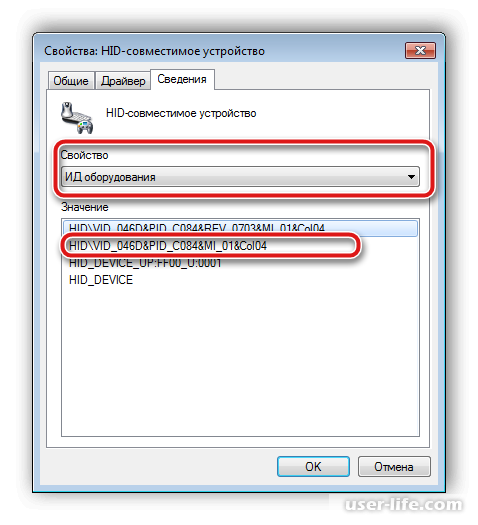
Откройте указанные выше интернет-ресурс, в форме поиска укажите только что скопированный код и выполните поиск.
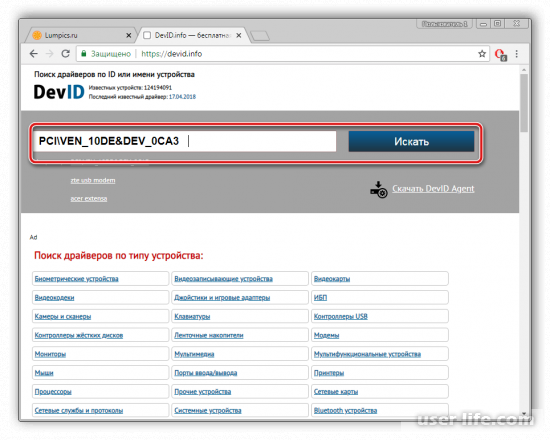
Далее в разделе чуть ниже выберете вашу ОС, необходимую версию обновления и скачайте его к себе на жесткий диск.
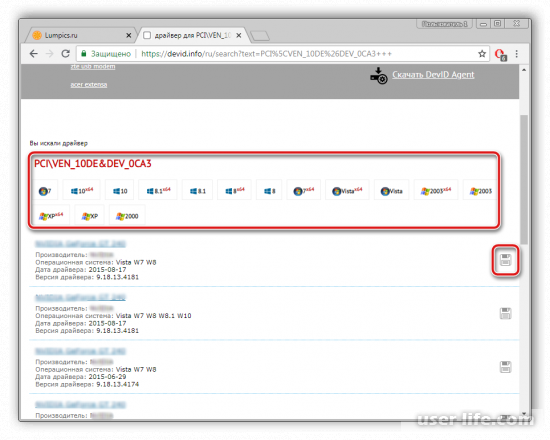
Далее выполняете установку драйвера и спокойно пользуйтесь вашим принтером.
Метод 5 — Встроенное средство Windows
Теперь давайте рассмотрим метод, базирующийся на встроенных инструментах windows. С помощью него мы сможем, во-первых, определить в системе наше устройство, а в дальнейшем и устанавливать на него последние обновления. Либо использовать для этого автоматическую функцию. Однако для этого вам потребуется подключение к интернету. Давайте теперь разберемся, как это можно сделать:
Для начала откройте «Устройства и принтеры» в панель «Пуск«.
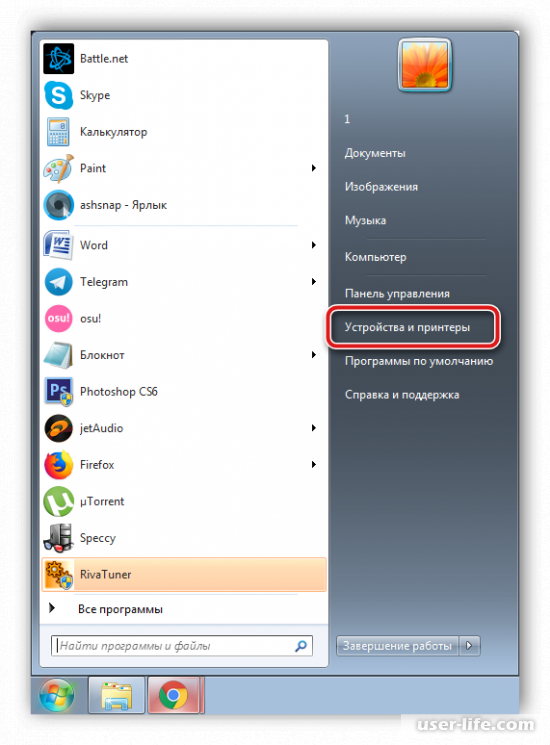
Сверху на панели горячего доступа найдите кнопку «Установка принтера» и кликните ней.
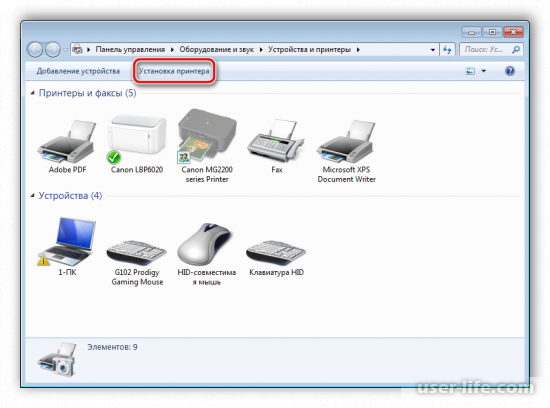
Вам предложу два варианта установки для каждого типа принтера. Внимательно ознакомьтесь с тем, какой тип имеет именно ваше устройство, чтобы потом в работе у вас не появились новые неполадки из-за этого.
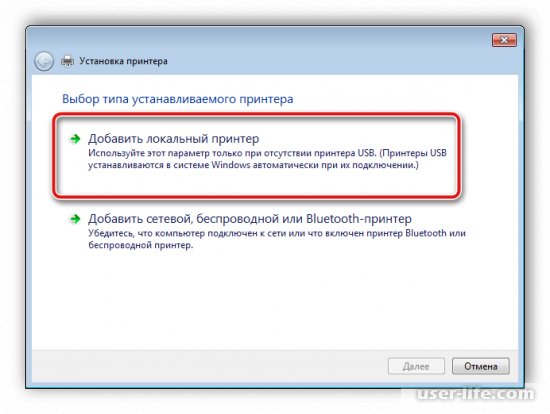
Далее укажите активный порт.
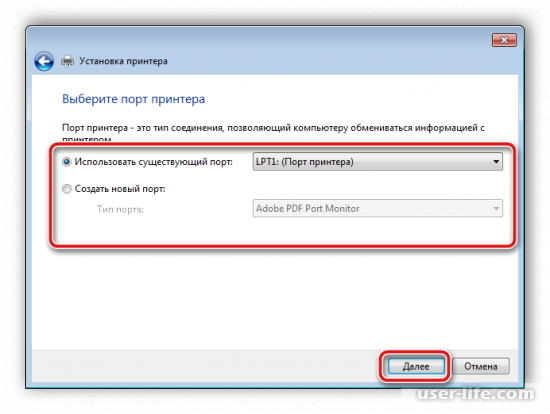
И теперь на следующем шаге система будет производить поиск последних драйверов для вашего принтера. Сначала она определит модель устройства. Для этого вам понадобится в ручную указывать это. В том случае, если данный список не отобразился, то вам следует его обновить, кликнув по «Центр обновления Windows«.
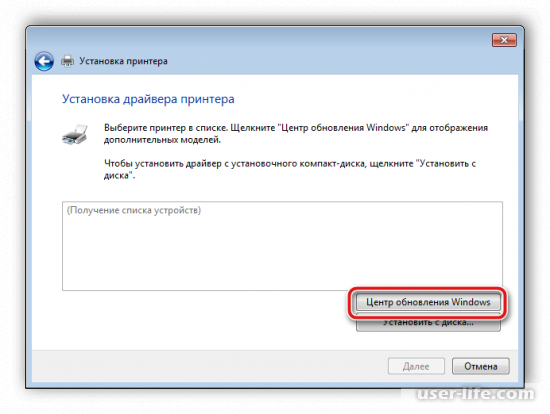
Далее в левой таблице укажите изготовителя вашего принтера, а справа его модель. И после щёлкните по кнопке «Далее«.
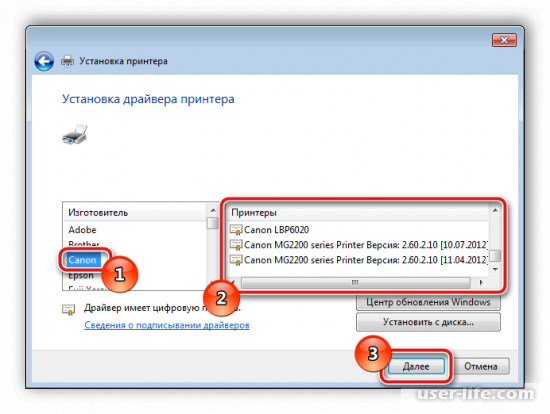
На последнем этапе вас попросят дать имя вашему принтеру. Здесь можете ввести то, что хотите. После этого нажмите на «Далее«.
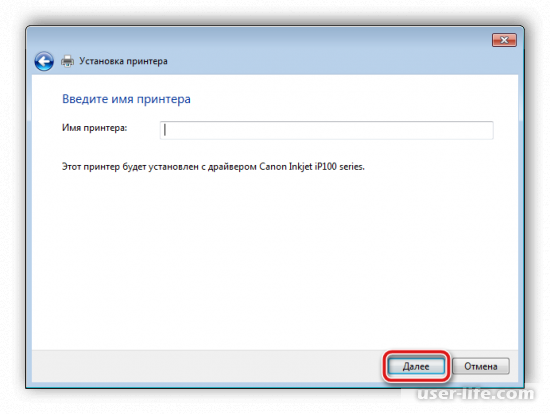
А теперь вам остается только ожидать окончания установки драйвера на ваш компьютер.
На этом наша статья подходит к концу. Выше мы привели пример нескольких способов, с помощью которых вы без проблем можете скачать последние обновления ПО для вашего принтера. В основном ими оказались программные решения как от официальных разработчиков, так и от сторонних.
Также мы затронули веб-сервис по сканирование драйверов, который так же считается удобным решением проблемы. А мы лишь надеемся, что наша статья была вам полезной.
Как установить драйвер на принтер: подробно
Установка драйвера на принтер может оказаться довольно тяжелой задачей, особенно для тех, кто плохо разбирается в компьютерах. А все из-за того, что Windows 10 не поддерживает некоторые модели старых устройств.
В данном материале мы раз и навсегда закроем вопрос поиска и установки драйверов на устройство печати любой модели, даже которую уже не поддерживают современные операционные системы.

Вы уже знаете, как установить драйвер быстро и правильно. Углубимся в эту тему и рассмотрим, как это сделать для принтера, а за пример старой модели, которую не поддерживает Виндовс 10 — возьмем HP LaserJet 1010.
- 1 Как установить драйвер для принтера
- 1.1 1. Узнаем модель
- 1.2 2. Поиск и установка драйвера для принтера
- 1.3 3. С помощью специальных программ
- 2 Как установить драйвера принтера на Windows 10 если он не поддерживается
- 2.1 Как установить принтер HP LaserJet 1010 на Windows 10
- 2.2 В заключение
Как установить драйвер для принтера
1. Узнаем модель
Вначале нужно узнать модель принтера и какая версия Windows с ее разрядностью установлена на вашем компьютере или ноутбуке.
1. Нажмите на клавиатуре одновременно клавиши «WIN + Pause/Break». Откроется окно с информацией о системе, запишите какая установлена версия и ее разрядность.

2. Модель устройства можно посмотреть на нем самом — корпусе. Если надпись будет стерта, то посмотрите на задней или нижней крышке.

2. Поиск и установка драйвера для принтера
Теперь, когда мы знаем нашу операционную систему и модель — идем на официальный сайт и скачиваем ПО. Возьмем за пример модели компании Hewlett Packard.
1. Перейдите по адресу — https://support.hp.com/ru-ru/drivers/printers и введите название устройства и сделайте поиск.
2. Скачайте драйвер, если будет рекомендованный — то лучше его. Смотрите, чтобы операционная система и ее разрядности подходили к вашей.

3. Подключите аппарат к компьютеру/ноутбуку. Запустите скачанный файл и следуйте инструкциям установщика. После установки лучше перезагрузить систему.
Интересно! Можно также сделать поиск и установку ПО с помощью специального софта от производителя. Но, особого смысла в этом нет, проще сразу скачать под вашу модель.
3. С помощью специальных программ
При желании можно использовать и сторонний софт. Подробно я уже рассматривал его в статье — программы для установки драйверов. Скачайте и установите на компьютер или ноутбук DriverHub.

Сделайте поиск в программе, затем поставьте галочки у необходимых пунктов и инсталлируйте ПО. Также, часто спрашивают, как обновить драйвера — все это можно сделать с помощью этого софта.
Как установить драйвера принтера на Windows 10 если он не поддерживается
Это самый распространенный вопрос. Производители довольно качественных моделей принтеров просто не стали их поддерживать в новых ОС, и они там не работают. Но, заставить их функционировать можно легко.
Это универсальная инструкция, подойдет для всех устройств. В данном материале за пример возьмем — HP LaserJet 1010.
Для своей модели делайте точно так же. На официальном сайте ищите по названию, скачивайте ПО для системы Vista или 7 виндовс той же разрядности, что и у вас и устанавливайте по инструкции ниже.
Как установить принтер HP LaserJet 1010 на Windows 10
Поиск ПО:
1. Откройте официальную страницу — https://support.hp.com/ru-ru/drivers/printers, введите название принтера и сделайте поиск.

2. Кликните по «выбрать операционную систему вручную» и укажите Windows Vista и разрядность вашей ОС, после этого щелкните по «Обновить».
3. На следующей странице разверните блок с базовыми драйверами и скачайте их к себе на компьютер.

4. Если они находится в архиве — то извлеките все в папку на рабочем столе или в удобное место.
Установка на Виндовс 10
1. Подключите аппарат к компьютеру/ноутбуку. Откройте панель управления и перейдите в «Устройства и принтеры». Или, чтобы попасть туда разом нажмите клавиши «WIN + R» и введите команду — control printers.

2. Кликните по «Добавление принтера» и сразу же укажите, что необходимый вам отсутствует в списке.

3. Поставьте галочку у самого нижнего пункта, нам нужен именно «локальный или сетевой». Порт укажите USB001, можно указать и LPT1 если вы конечно подключили через него, но именно на USB работает стабильнее всего и не слетает.

4. Кликните по кнопке инсталляции с диска и укажите в проводнике папку куда был разархивирован архив. Откройте его.
5. Выберите hp LaserJet 1010 HB, нажмите на «Далее» и оставьте то же имя или дайте другое, и закончите установку. Можете распечатать, что-нибудь, устройство уже будет работать.

5. Выберите hp LaserJet 1010 HB, нажмите на «Далее» и оставьте то же имя или дайте другое, и закончите установку. Можете распечатать, что-нибудь, устройство уже будет работать.
В заключение
Это были самые быстрые и простые способы поиска и установки программного обеспечения для устройств печати. Надеюсь вам была полезна и интересна эта информация и до новых встреч на страницах этого сайта.
Как обновить драйвер принтера

- Как обновить драйвер принтера
- Как заменить драйвер
- Как установить драйвер на принтер
- Компьютер, принтер, доступ в интернет
- Обновление драйверов в Windows 10
- Как установить драйвер на принтер без диска
- Как обновить дрова
- Как установить драйвер для принтера бесплатно
- Как установить драйвер для принтера

- Как поставить драйвер на принтер

- Как установить драйвер МФУ

- Как установить драйвер на принтер бесплатно

- Как обновить драйверы на компьютере

- Как обновить драйвера на компьютере самостоятельно

- Как обновить драйверы автоматически

- Как установить драйвер для принтера HP

- Где найти драйвер для принтера Canon

- Как запустить драйвер

- Как вручную установить драйвер

- Где скачать драйвера к принтеру Canon

- Как выбрать драйвера на принтер Canon

- Как установить принтер без диска

- Как установить принтер из интернета

- Как установить драйвер на принтер Canon lbp 2900
- Где бесплатно скачать драйвера для Samsung

- Как найти драйвера ко всем принтерам Canon

- Как установить принтер

- Как правильно поставить драйвер

- Как включить функцию определения оставшегося запаса чернил

- Как найти драйверы HP deskjet















