Как настроить точное время на компьютере Windows10 чтобы оно не сбивалось?
Приветствую читателя на fast-wolker.ru ! Сегодня в компьютерной тематике для всех пользователей Windows 10 разберем некоторые нужные настройки этой операционной системы. Многим непривычно до сих пор искать в «десятке» привычные настройки.
В частности, выясним, каким образом можно настроить время отключения экрана (монитора), а так же настроить системные часы.
Для тех , кто еще не сталкивался поясним, для чего бывают нужны эти настройки. По умолчанию после установки «десятки» монитор отключается через 5- 10 минут. Предполагается, что таким образом экономится ресурс монитора и электроэнергия.
Но согласитесь, если вы смотрите фильм и на самом интересном месте гаснет монитор? Тогда надо просто настроить время отключения монитора под себя.
Синхронизация времени и даты через Net time
Но иногда сис-админу проще синхронизировать время с сервером. Для этого в операционной системе Windows есть команда «net time». Немного об этой команде:
NET TIME синхронизирует время, дату и часовой пояс компьютера клиента с другим компьютером или доменом. При использовании команды без параметров, NET TIME выдает текущую дату и время. Которые установлены на компьютере. Так же эта команда позволяет настроить сервер времени NTP для компьютера. И так чтоб синхронизировать время вашего компьютера с компьютером Proton, используйте следующую команду.
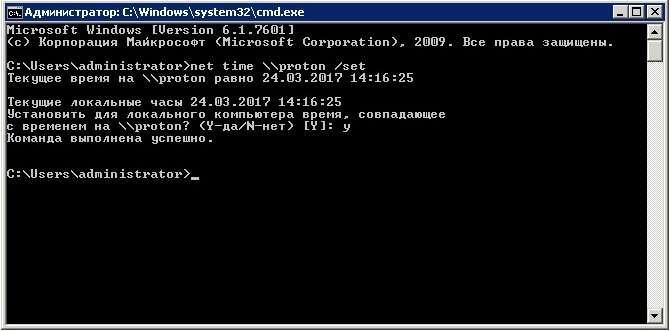
Ваши часы буду установлены точно так же как и часы компьютера proton. Вот еще немного примеров с пояснениями:
Примеры команды NET TIME
1. net help time — показывает справку команды net.
2. net time \setiwik — покажет на экране время компьютера setiwik
3. net time /querysntp — отображение на экране имени сервера NTP для локального компьютера;
4. net time \setiwik /set — синхронизует часы локального ПК с временем ПК setiwik.
Изменение времени обновления
Процедура связана с редактированием записей реестра с помощью стандартных возможностей системы:
NTP-Servers

Самый распространенный сервер точного времени среди всех, имеет несколько адресов для синхронизации. Чтобы найти адреса, нужно в правой части сайта NTP-Servers кликнуть по кнопке “Серверы”.
NTP Pool Project

После перехода на сайт NTP Pool Project выбрать сервер в правой части экрана, соответствующий региону.

Скопировать один из адресов и настроить время на ПК.
Time in UA

Сервер Time in UA специально для украинской аудитории. Все что нужно – перейти на сайт и выбрать один из адресов.
Как изменить время в Windows 10
Привет, друзья. Как изменить время в Windows 10? Менять его с целью корректировки в операционных системах от Microsoft нет надобности, если наш компьютер подключён к Интернету. Наш компьютер автоматически синхронизируется с серверами точного времени Microsoft. Но даже без подключения к Интернету, если у нас исправны аппаратные системные часы, а в Windows 10 указан правильный часовой пояс, у нас всегда будет актуальное время, и нам не нужно заморачиваться переводами с зимнего на летнее время и обратно. Но, возможно, из-за какого-то сбоя у вас изменились настройки времени и даты Windows 10, либо же вы для каких-то целей хотите установить нужные вам дату и время. Что делать в таком случае?
В Windows 7, 8.1 и ранних версиях Windows 10 ссылка на настройки даты и времени была прямо в системном трее. И было проще: кликнул по часам в трее — отправился туда, куда нужно. Начиная с версии 2004 в «Десятке» этой ссылки в трее уже нет, но не беда, сами то настройки остались. Давайте посмотрим, как в этой операционной системе меняется дата, время и часовой пояс.
Как изменить время в Windows 10 в системном приложении «Параметры»
В системном универсальном приложении «Параметры» заходим в раздел «Время и язык». Если у вас сбились настройки автоматического времени, вы просто устанавливаете переключатель «Установить время автоматически» в положение «Вкл.». Если же вы хотите, наоборот, внести свои настройки, переключатель устанавливаете в положение «Откл.». После этого станет активной графа «Установка даты и времени вручную». Жмём её кнопку «Изменить».


Но, друзья, повторюсь, Windows в любой версии автоматически синхронизируется с серверами точного времени Microsoft, за этот процесс в системе отвечает специальная служба времени (W32Time). Мы можем менять время в Windows 10 как-угодно, но через какое-то время оно будет синхронизировано с сервером точного времени, и в системе будет установлено именно оно – точное время. Если вам изменить время нужно на продолжительный какой-то период, тогда необходимо принудительно отключить синхронизацию времени с серверами Microsoft. Делается это с помощью командной строки. Запускаем её от имени администратора. И вписываем команду:

Если вам нужно изменить время с определённой разницей в часах, можете поступить проще – изменить свой текущий часовой пояс. Делается это в тех же параметрах даты и времени в приложении «Параметры» чуть ниже.

Допустим, если часовой пояс у вас выставлен UTC+03.00, при этом на часах 11.00, то изменив часовой пояс на UTC+02.00, вы тем самым измените время на 10.00, то есть «откатитесь» на час назад.

Такой подход удобен тем, что не требует отключения автоматической синхронизации с сервером точного времени.
Как изменить время в Windows 10 в классических настройках
Друзья, классические настройки в панели управления Windows 10, возможно, доживают последние годы своей эпохи. В планы Microsoft входит полностью перенести все настройки в универсальное приложение «Параметры», но пока что, на момент актуальности версии 2004 Windows 10 мы можем ими воспользоваться для настройки даты и времени. Заходим в панель управления, кликаем «Часы и регион».


Все эти пути приведут нас в окошко классических настроек «Дата и время». И на первой вкладке этого окошка нам нужно нажать кнопку «Изменить дату и время».



А чтобы Windows 10 не восстановила точное время, далее переключаемся на вкладку окошка «Время по Интернету», кликаем «Изменить параметры».


Как изменить время в Windows 10 с помощью командной строки и PowerShell
Друзья, изменить часовой пояс и время можно также с помощью запущенной от имени администратора командной строки. Допустим, мы хотим изменить текущее время 14.20 на 16.45. Так как мы работаем и с минутами, сначала нужно отключить автоматическую синхронизацию. Для этого в командной строке выполняем такую команду:

В нашем примере это «Arabic Standart Time». Просто запоминаем его и выводим список всех доступных часовых поясов командой:


Следовательно, нам нужен часовой пояс со сдвигом UTC+05.00. Ну что же, «Ekaterinburg Standart Time» для этого вполне подходит. Тут же выполняем такую команду:

Со сменой часового пояса автоматически будет изменено и время. Теперь скорректируем минуты. Для этого используем команду по типу «time часы:минуты». Время у нас сейчас уже не 14 часов, а 16, поэтому первый параметр оставляем 16, а второй выставляем 45, вот так:

Ну хорошо, а разве нельзя было сразу выполнить команду time 16:45? Можно, если не желаете менять часовой пояс. Кстати, изменение даты консолью тоже поддерживается, для этого предусмотрена команда формата «date день-месяц-год», например:
Существуют и другие способы изменить время в Windows 10, например, с помощью той же консоли PowerShell. Команда похожа на ту, которая использовалась в классической командной строке, у неё формат типа «Set-Date «день/месяц/год часы:минуты»», например:

Изменяем часовой пояс
Также вам нужно установить корректный часовой пояс. Для этого вам нужно нажать кнопку «Изменить часовой пояс».

Перед вами откроется окно, в котором вам нужно нажать на выпадающий список и выбрать ваш часовой пояс.

Для опытных пользователей: командная строка от имени администратора
Чтобы настроить время, через командную строку, запустите ее с правами администратора. В меню Пуск, в разделе «Служебные Windows
», кликнете на ярлыке «
Командная строка
» правой кнопкой мыши. Далее выбираем «
Дополнительно
» — «
Запуск от имени администратора
».

В открывшейся консоли командной строки введите команду (можно скопировать и вставить)
time:HH:mm
. Вместо «
HH
» нужно указать число, указывающее на часы, а «
mm
» означает минуты.

Нажмите клавишу подтверждения
Enter
. Время в системе будет изменено.
При помощи сторонней программы
Разработано множество программ, позволяющих работать со временем. Например, можно воспользоваться бесплатным приложением Atomic Clock Sync. Скачать его бесплатную версию, весящую меньше мегабайта, можно с официального сайта — https://www.worldtimeserver.com/atomic-clock/.
В главном окне программы вы всегда сможете увидеть наиболее точное время. В дополнительной вкладке можно вручную изменить промежуток, по истечении которого время на компьютере будет синхронизироваться с мировым.

В Atomic Clock Sync можно узнать точное время
Почему сбивается время на Windows
Что делать, если сбилось время на компьютере с Windows 7 или 10? Не стоит паниковать — все можно исправить самостоятельно.
Причина №1. Неправильно выставлен часовой пояс.
При установке Windows 10 система просит выбрать часовой пояс или устанавливает его по умолчанию. Возможно, в этот самый момент что-то пошло не так. Проверить текущие настройки просто — нажмите на часы в правом нижнем углу экрана правой кнопкой мыши и в возникшем окне выберите «Настройки даты и времени». Проще всего здесь сдвинуть ползунок «Установить время автоматически» вправо, включив таким образом функцию. Но можно и настроить корректное значение вручную.
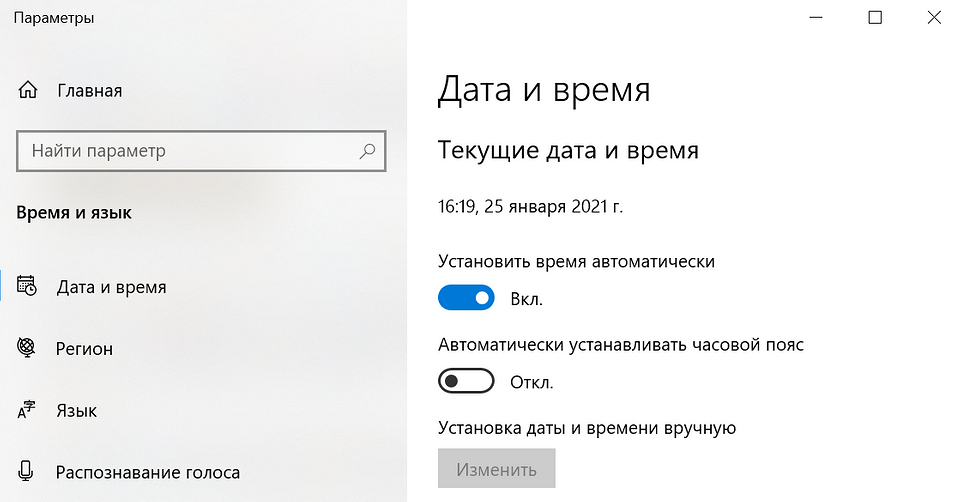
Если у вас также включен ползунок «Автоматически устанавливать часовой пояс», время будет адаптироваться при смене часовых поясов. Например, если вы улетели из Москвы в Тюмень, часы переведутся автоматически.
Причина №2. Активаторы Windows и других программ
Для установки пиратской копии Windows и другого ПО зачастую используются так называемые «активаторы»: небольшие утилиты, с помощью некоторых ухищрений заставляющие нелегальное программное обеспечение работать корректно. Некоторые версии таких «активаторов» изменяют настройки времени в системе. Поскольку мы не поощряем использование пиратских программ, советуем просто перейти на лицензионное ПО — популярное стоит не так дорого.
Причина №3. Вирусы
Вредоносное ПО также может в собственных целях изменять многие настройки системы, в том числе и настройки времени, для облегчения доступа к вашим данным. Для борьбы с вирусами логично использовать антивирусное программное обеспечение. Существует множество как платных (Kaspersky, Dr.Web), так и бесплатных решений (Avast). Кардинальный способ борьбы с вирусом — форматирование диска и переустановка операционной системы, но вряд ли вы решите прибегнуть к нему из-за неправильно установленного времени.
Причина №4. Батарейка материнской платы
На любой материнской плате есть батарейка, которая отвечает за поддержку низкоуровневых функций — в том числе, сохранения корректного времени. Если она села, при включении компьютера время будет каждый раз сбрасываться. Лечится это заменой батарейки на материнской плате. Как понять, какого типа у вас батарейка и как правильно ее заменить — читайте в другой нашей статье.
Батарейка есть и у материнских плат ноутбуков, но там заменить ее не так просто — либо придется брать на себя смелость и разбирать девайс, либо нести его в сервисный центр
Что делать, если время постоянно сбивается
Даже только что выставленные данные могут сбиться через несколько минут или часов. Это происходит по следующим причинам:
- отсутствие синхронизации с time.windows.com;
- устаревшая версия ПО;
- разрядилась батарейка BIOS.
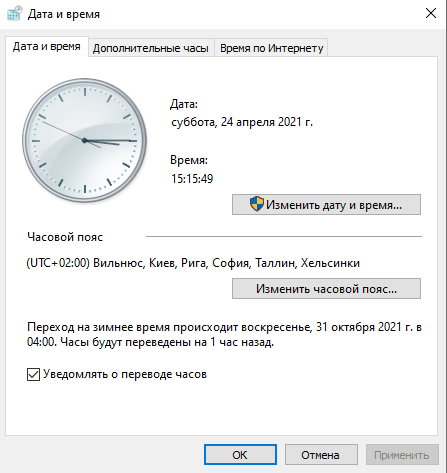
Во-первых, для решения проблемы необходимо установить все обновления для Windows 10. Убедитесь, что вы используете актуальную версию операционной системы, а затем действуйте по инструкции:
- Откройте «Панель управления».
- Перейдите в «Часы и регион», а после этого – «Дата и время».
- Во вкладке «Время по интернету» нажмите кнопку «Изменить параметры».
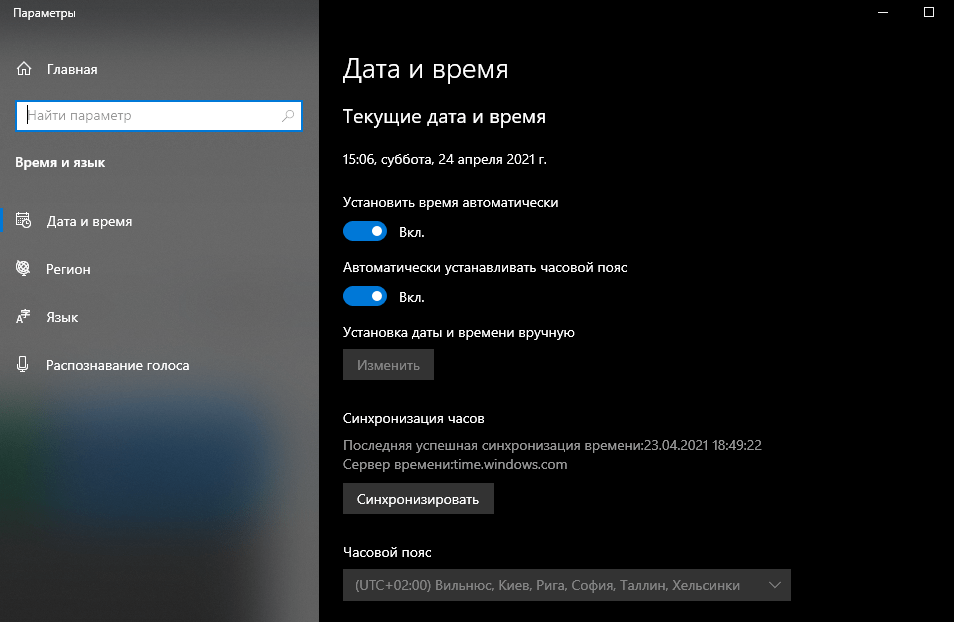
- Отметьте галочкой пункт «Синхронизация с сервером», а в качестве сервера укажите «time.windows.com».
- Сохраните изменения.
Если это не поможет, то придется разобрать системный блок с целью замены круглой батарейки на микросхеме BIOS. При отсутствии должного уровня навыков рекомендуется обратиться в сервисный центр.












