Эта статья объясняет, как загрузить и установить Firefox на Windows с использованием упрощённого онлайн-установщика. (Если вам необходим полный, оффлайновый установщик или пользовательские настройки, прочитайте раздел Для опытных пользователей ниже).
- Для обновления Firefox с предыдущей версии, прочитайте статью Обновление Firefox до последней версии.
Перед установкой Firefox ознакомтесь с системными требованиями Firefox, чтобы убедиться, что на вашем компьютере установлена необходимая операционная система и рекомендуемое оборудование.
Не устанавливайте Firefox под учётной записью Windows XP с ограниченными правами. Для получения большей информации прочтите статью поддержки Microsoft Определение типа учетной записи пользователя в Windows.
- Зайдите на эту страницу загрузки Firefox в любом браузере (например, Microsoft Internet Explorer или Microsoft Edge).
- Щёлкните по кнопке Загрузить сейчас . Скачанный установщик Firefox автоматически предложит вам лучшую доступную версию Firefox для вашего компьютера.
- Если вы используете Microsoft Edge или Microsoft Internet Explorer, в нижней части страницы появится панель уведомлений с опцией для открытия или запуска файла установки Firefox.

- Щёлкните Открыть файл в Microsoft Edge или Запустить в Internet Explorer, чтобы начать процесс.
- В других браузерах вам может потребоваться сначала сохранить установщик Firefox на ваш компьютер, затем открыть загруженный файл.
Примечание: Если вы увидите диалоговое окно «Открыть файл — Предупреждение безопасности», щёлкните по Открыть или Запустить .

- Может открыться диалоговое окно «Контроль учётных записей», чтобы спросить у вас, согласны ли вы с тем, что Установщик Firefox произведёт изменения на вашем компьютере. Если это окно отобразится, щёлкните Да , чтобы начать установку.

- Подождите, пока Firefox завершит установку.

- Когда установка будет завершена, Firefox запустится.

Щёлкните дважды на значок Firefox, который расположен на рабочем столе, когда захотите выйти в онлайн.

Возникли проблемы?
Вот некоторые статьи, которые могут вам помочь:
Если вам необходима дополнительная помощь, вы можете всегда обратиться к поддержке сообщества.
Для опытных пользователей
Модернизированный Установщик Firefox устанавливает подходящую версию Firefox для вашего языка и вашей операционной системы. Например, если у вас 64-битная версия Windows, он устанавливает 64-битную версию Firefox (подробности здесь). Чтобы установить Firefox н другом языке или в другой операционной системе, или если вам необходим полный установщик для установки оффлайн с ручными настройками, загрузите файл Дистрибутива Firefox с с этой страницы загрузки. Опции, доступные в полном оффлайн-установщике описание в статье Выборочная установка Firefox на Windows.
Эти прекрасные люди помогли написать эту статью:

Станьте волонтёром
Растите и делитесь опытом с другими. Отвечайте на вопросы и улучшайте нашу базу знаний.
Браузер по умолчанию на Android — как установить или изменить
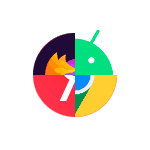
Стандартно, сайты и различные ссылки на Android телефоне открываются определенным браузером — Google Chrome, Samsung Internet, Яндекс Браузер или каким-либо другим, который является браузером по умолчанию. Также, некоторые ссылки могут открываться в сопоставленных для них приложениях: например, Instagram, сайты социальных сетей или иные. Вы можете изменить браузер по умолчанию, а также, при желании, сделать так, чтобы все ссылки открывались только в браузере, а не сторонних приложениях.
В этой инструкции подробно о том, как сделать нужный браузер используемым по умолчанию на вашем Android телефоне или планшете, а также дополнительная информация об отключении открытия определенных сайтов не в браузере, а приложениях. В первой части — о том, как изменить браузер по умолчанию на чистом Android, во второй — на смартфонах Samsung Galaxy. На схожую тему: Браузер по умолчанию iPhone, Как установить браузер по умолчанию Windows 10, Приложения по умолчанию на Android.
- Как установить или изменить браузер по умолчанию на чистом Android
- Браузер по умолчанию на Samsung Galaxy
- Видео инструкция
Отдельное примечание по смартфонам Xiaomi и Redmi: в настройках вы можете не увидеть пунктов для изменения браузера по умолчанию. В этом случае вы можете попробовать использовать приложение Hidden Settings for MIUI (доступно в Play Маркет и использовать расширенный поиск (Advanced Search) для поиска нужной настройки по фразе « по умолчанию».
Как установить или изменить браузер по умолчанию на чистом Android
Как правило, на телефонах и планшетах с чистой ОС Android в качестве стандартного браузера используется Google Chrome. Если вы захотите сделать Яндекс.Браузер, Mozilla Firefox, Opera или любой другой используемым по умолчанию, вы можете выполнить следующие шаги:
- Зайдите в Настройки — Приложения и уведомления (на новых версиях Android) или Настройки — Приложения.
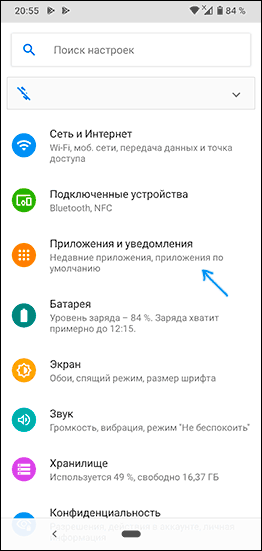
- Откройте пункт «Приложения по умолчанию». Если такого пункта нет, откройте меню в списке всех приложений (три точки справа вверху) и посмотрите, есть ли такой пункт там. Если вы не можете найти нужный пункт настроек, попробуйте использовать строку поиска вверху настроек, введя слово «умолчанию».
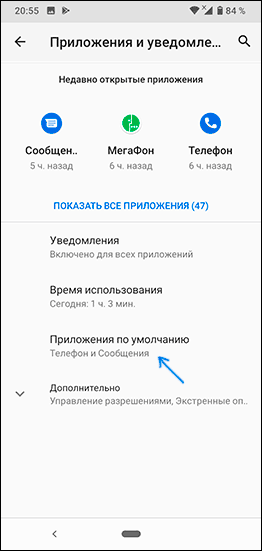
- Нажмите по пункту «Браузер» и выберите желаемый браузер из списка установленных. После выбора он будет использоваться в качестве браузера по умолчанию.
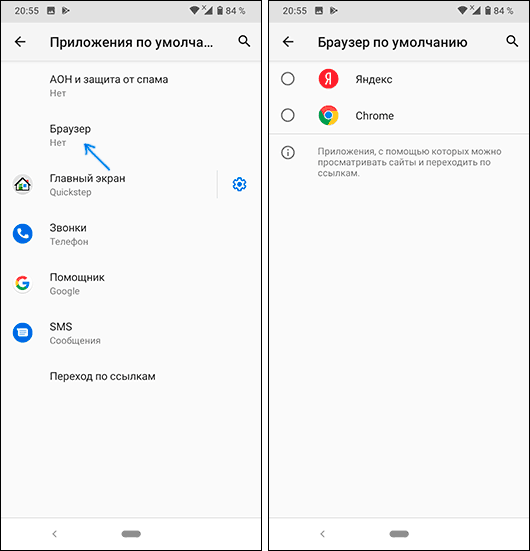
- Дополнительный момент: если на вашем Android телефоне не выбран браузер по умолчанию, то при открытии какой-либо ссылки на сайт вам будет предложено выбрать один из установленных браузеров и, если вы нажмете «Всегда», то он станет браузером по умолчанию.
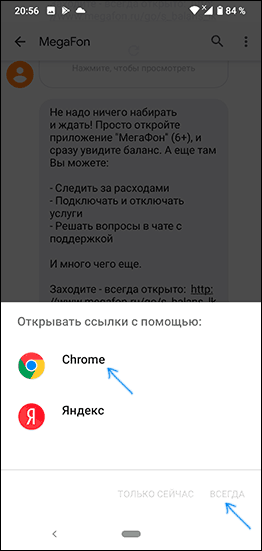
Обратите внимание: для того, чтобы нужный браузер можно было выбрать на 3-м шаге, он должен быть установлен именно как браузер, то есть Android должен «знать» для чего предназначено это приложение. Иногда, особенно для не очень популярных браузеров это не так.
На этой же странице параметров вы увидите пункт «Переход по ссылкам», в нем вы сможете ознакомиться со списком приложений, на которые может перенаправляться открытие определенных сайтов.
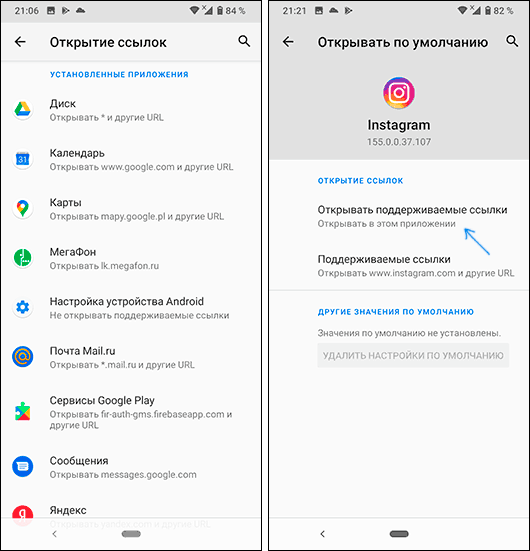
Если вы хотите, чтобы такие сайты открывались в браузере по умолчанию, нажмите по приложению, «перехватывающему» ссылки, нажмите по пункту «Открывать поддерживаемые ссылки» и выберите «Не открывать в этом приложении» или «Всегда спрашивать».
Браузер по умолчанию на Samsung Galaxy
Изменение браузера по умолчанию на смартфонах Samsung Galaxy мало чем отличается от того же процесса на других телефонах или планшетах:
- Зайдите в Настройки — Приложения. Нажмите по кнопке меню справа вверху и выберите пункт «Приложения по умолчанию». Если по какой-то причине вы не можете его найти, используйте поиск по настройкам.
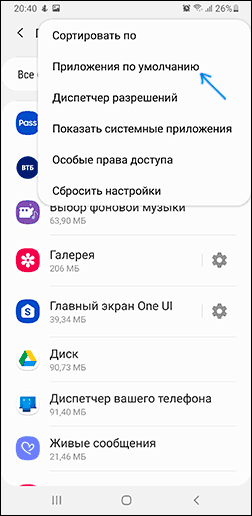
- Нажмите по пункту «Браузер» и выберите желаемый браузер по умолчанию. Если внизу вы также видите пункт «Стандартные для работы» с выбранным браузером Chrome, учитывайте, что этот раздел относится к браузерам в защищенной папке Samsung.
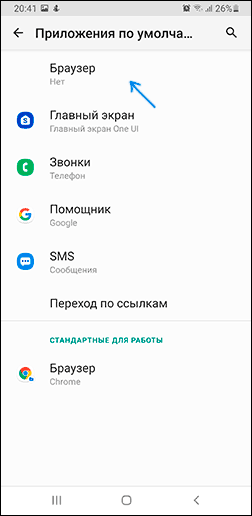
- Обратите внимание, если у вас не установлен никакой браузер по умолчанию, то при открытии ссылок вам могут показать запрос о том, чем открыть её: вы можете выбрать нужный браузер, а затем нажать «Всегда», чтобы сделать выбранное приложение браузером по умолчанию.
- Чтобы отключить открытие ссылок не в браузере по умолчанию, а в сторонних приложениях, на том же экране настроек нажмите «Переход по ссылкам». Через некоторое время загрузится список приложений, которые открывают некоторые из ссылок. Вы можете выбрать любое из таких приложений, нажать по пункту «Переход к URL» и выбрать либо «Всегда спрашивать» либо «В другом приложении», чтобы ссылки открывались в браузере.
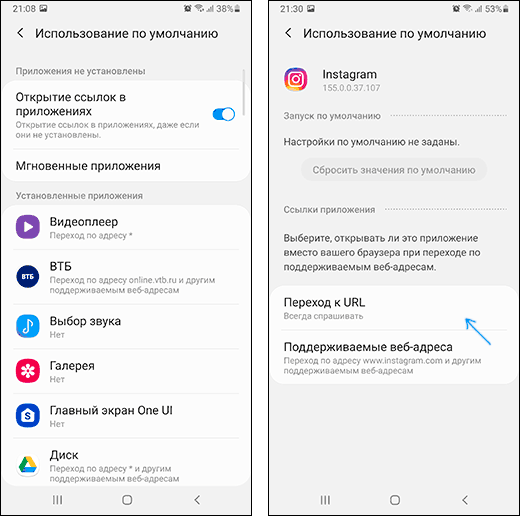
Видео инструкция
И в завершение еще один момент: иногда бывает, что даже после установки по умолчанию на Android, при переходе на какой-то сайт из заметок или другого приложения вам вновь предлагают выбор из нескольких браузеров — просто выберите нужный, затем пункт «Всегда» и теперь открытие ссылок из этого приложения будет выполняться там, где нужно.
Как и для чего нужно обновлять браузер?

- Как обновить свой браузер?
- Автообновление
- Ручное обновление
- Обновление своего браузера
- Обновление на новый браузер
- Зачем обновлять браузер?
- Безопасность
- Доступ к новым возможностям
- Устранение неполадок
- Нюансы
- Заключение
Как только разработчики закончат всю необходимую работу над новым обозревателем и сделают его доступным, ваш браузер сам обновится.
Как обновить свой браузер?
Обновление можно провести как в ручном, так и в автоматическом режиме.
Автообновление
Чаще всего, каждый нормальный браузер сам оповещает об обновлениях, выводя на экран пользователя старой версии предложение обновиться.
Однако, если по какой-то причине такое обновление не срабатывает, нужно посмотреть настройки браузера и убедиться, что галочка «автоматическое обновление браузера» до последней версии установлена.
Если такой функции в браузере нет, то мониторить официальный сайт браузера на предмет наличия более свежих версий придется вручную (поэтому стоит задуматься об установке другого браузера, который имеет такую опцию).
 Включенное автообновление в Firefox
Включенное автообновление в Firefox
Ручное обновление
Чтобы обновить свой браузер вручную необходимо:
- Выбрать и скачать браузер по официальной ссылке;
- Запустить установочный файл браузера с папки, в которую Вы только что сохранили его;
- Пройти стандартный процесс инсталляции и дождаться успешного обновления браузера.
 Самые популярные браузеры
Самые популярные браузеры
Обновление своего браузера
Если Вы обновляете браузер на последнюю версию этого же браузера, то в таком случае просто произойдет автоустановка новых компонентов браузера в уже готовую папку.
Базовые обновления устанавливаются в течение нескольких минут, на это время работу с браузером придется прекратить. Данная процедура не требует вашего участия, все необходимые файлы подгрузятся с сервера разработчика и установятся сами.
При этом вам совершенно не нужно беспокоиться о сохранности своих закладок, избранных сайтов и даже истории просмотров. Все обновления грамотны и не нарушат былого порядка.
Однако, на всякий случай, следует произвести импорт и сохранение нужных закладок, перед тем как приступить к обновлению.
Обновление на новый браузер
Если же Вы решили установить новый другой браузер, Вам придется указывать путь установки и возможно некоторые параметры (язык, расширения и т.д.), но это уже совсем другая история.
Зачем обновлять браузер?
Несколько весомых причин, по которым вам не стоит пренебрегать обновлениями:
Безопасность
Очень часто обновления выпускаются для того, чтобы залатать бреши в защите, а изменить интерфейс – дело вовсе не первоочередное. Это серьезней, чем кажется на первый взгляд.
По статистике, даже самые передовые браузеры имеют неисправленными более 3-х уязвимостей, основная часть которых представляет серьезную угрозу пользователям. Злоумышленники могут получить доступ не только к истории просмотров, но, что хуже всего, к данным автозаполнения – логинам и паролям. С каждым обновлением совершенствуются алгоритмы обнаружения и блокировки вирусов с вредоносных ресурсов.
Доступ к новым возможностям
Обновление предусматривает внедрение новых полезных функций и совершенствование технологий. В совокупности это сделает ваш браузер удобнее и производительнее. Каждая последующая версия браузера наиболее стабильна, чем ее предшественники.
Устранение неполадок
Даже такие гиганты рынка, как Google Chrome, Mozilla Firefox и Opera не застрахованы от некорректного отображения страниц и критических ошибок при работе с некоторыми плагинами. Устранение таких неполадок приходится реализовывать на программном уровне, они требуют от разработчиков поиска новых средств и изящных решений.
Нюансы
Единственным возможным минусом может стать ваша неготовность принять новый облик браузера. Особенно, если к обновлениям вы не привыкли или делаете это впервые. Но разработчики всё понимают и стараются вводить изменения плавно, «без резких движений».
Тотальная смена цветовой гаммы, перемещение всех кнопок и панелей, новые иконки в совершенно ином стиле – не лучшая практика, которая отпугнет пользователей и заставит их разочароваться в браузере и его создателе.
Если браузеру нужны глобальные изменения, разработчики прикладывают все усилия, чтобы сделать их интуитивно понятными или прикладывают к обновлению инструкцию, предлагая пользователю обзорную экскурсию по новым возможностям обозревателя.
Стоит отметить, что обновление браузера не всегда влечет за собой автоматическое обновление дополнительных плагинов и расширений. Большинство из них нужно обновлять отдельно.
Заключение
Необновленный браузер – серьезная угроза безопасности устройства и заведомое лишение себя новых опций, польза которых значительно облегчила бы вам жизнь.
Вот почему важно обновлять свой обозреватель на постоянной основе, тем более, что сделать это не сложнее, чем включить компьютер.
Image viewer dialog window
Loading image, please wait.
Как установить браузер по умолчанию в Windows 10?
Несколько дней назад была официально выпущена новая операционная система Windows 10. Те, кто уже получил обновление на свой компьютер, могут попробовать, как работает Opera в новой ОС.
Масса новых функций, обновленное меню “Пуск”, улучшенный дизайн – Windows 10 смотрится отлично. Тем не менее, некоторые настройки системы не столь интуитивны, как того хотелось бы. Например, установить браузер по умолчанию в Windows 10 немного сложнее, чем в предыдущих версиях Windows. Для тех, кто пока еще не успел разобраться – вот 2 способа, с помощью которых вы можете установить браузер по умолчанию в Windows 10.
Как установить браузер по умолчанию в Windows 10 через меню “Пуск”:
- В меню “Пуск” откройте Настройки и выберите Система;
- Выберите Приложения по умолчанию в левой части экрана;
- Пролистайте вниз до раздела Браузер. Если вы еще ничего не меняли, то там будет стоять Microsoft Edge;
- Кликните на браузер по умолчанию и выберите браузер Opera.
Вот и вся инструкция. Вы успешно установили Opera как браузер по умолчанию.
Как установить браузер по умолчанию в Windows 10 через настройки браузера:
Многие из вас, конечно, привыкли, что Opera можно установить в качестве браузера по умолчанию прямо из ее собственных настроек. В Windows 10 вы можете начать аналогичным способом, но к этому прибавятся еще несколько шагов:

- Откройте Настройки в Opera для компьютеров и кликните Браузер;
- Нажмите на кнопку СделатьOpera браузером по умолчанию под заголовком Браузер по умолчанию.
- После этого вы увидите всплывающее окно с описанием дополнительных шагов для изменения браузера в настройках системы. Вам необходимо будет закрыть это окно перед тем как открыть системные настройки. После этого останется сделать 4 действия, описанные выше: Пуск ->Настройки ->Система ->Приложения по умолчанию ->Браузер.
Скоро станет проще
Как видите, пока что требуется несколько лишних кликов, чтобы установить браузер по умолчанию в Windows 10. Это занимает больше времени, чем хотелось бы. Поэтому мы уже работаем над решением, которое позволит напрямую переходить в раздел “Приложений по умолчанию” в системных настройках. Совсем скоро оно появится и в стабильной версии.
Расскажите нам о ваших впечатлениях о Windows 10!
Related Posts
 Gallery image with caption: Opera переосмыслила функцию синхронизации, сделав ее максимально простой в новых версиях десктопного и Android-браузера
Gallery image with caption: Opera переосмыслила функцию синхронизации, сделав ее максимально простой в новых версиях десктопного и Android-браузера  Gallery image with caption: Opera GX представляет результаты самого масштабного глобального исследования среди геймеров
Gallery image with caption: Opera GX представляет результаты самого масштабного глобального исследования среди геймеров  Gallery image with caption: В Opera 69 появился встроенный Twitter
Gallery image with caption: В Opera 69 появился встроенный Twitter
Как установить браузер на телевизоре LG Smart TV
Современные телевизоры LG – это высокотехнологичные устройства с широким опционалом, объединяющим в себе функции тв-тюнера, компьютера и мультимедийной платформы. Все это стало возможным благодаря внедрению функции Smart TV, которая позволила подключить телевизор к интернету.
Смарт-тв позволяет смотреть видео через Youtube, сериалы на стриминговых сервисах, общаться в мессенджерах и играть в игры. Крупные бренды выпускают собственные платформы Smart TV, и у LG это операционная система WebOS. Помимо интуитивно понятного интерфейса и легкости использования важным плюсом WebOS является наличие дополнительного программного обеспечения – приложений, которые владелец может скачать и установить самостоятельно, настраивая функционал телевизора LG под собственные нужды и интересы.
При первом использовании телевизора LG Smart TV у многих пользователей возникает вопрос, как скачать и установить браузер на телевизор? Сделать это несложно. Установка браузера на телевизор не займет много времени и не потребует специальных знаний и навыков, так как производители позаботились о пользователях. К тому же программное обеспечение на любой технике с течением времени устаревает, так как производители совершенствуют технологии и выпускают все новые и новые прошивки, устраняя баги и добавляя новые опции. Так что обновлять браузер на телевизоре лджи нужно регулярно, чтобы он работал стабильно.
Рассмотрим подробнее основные способы установки браузера на телевизор LG:
Через магазин приложений
Для того, чтобы скачать браузер, нужно войти в магазин приложений при помощи пульта дистанционного управления, выбрать необходимое приложение (найти его можно, набрав соответствующее название в графе «Поиск») и нажать на кнопку «Установить».
Важно: Не выключайте телевизор до окончания процесса загрузки и не нажимайте никакие кнопки на пульте ДУ (например, клавиши переключения программ, громкости и т.д.), иначе ПО не будет установлено корректно.
Установить браузер на телевизор LG смарт-тв можно и с внешнего носителя, например, флешки. Убедитесь, что на носителе не записано никакой информации. Оптимальным будет отформатировать ее перед началом работы. Затем нужно зайти на сайт LG в раздел «Программное обеспечение» , выбрать модель вашего телевизора и скачать обновление новейшей версии.
Далее необходимо вставить usb-накопитель в телевизор (usb-порты обычно находятся на задней панели), подождать, пока на экране отобразится надпись «Найден новый установочный файл». После этого загрузка будет произведена автоматически, либо (в зависимости от модели) на экране телевизора появятся простые инструкции, которым нужно следовать.
Важно: не вынимайте флешку из телевизора до полного завершения процесса установки. Убедитесь, что вы собираетесь установить на ваш телевизор лицензионное программное обеспечение с официального сайта. В противном случае ПО может нанести вред вашей технике.
Для начала необходимо убедиться, что телевизор подключен к интернету любым из способов (при помощи кабеля, wi-fi или мобильного интернета). Доступ к Сети должен быть надежным, а скорость – быстрой, так как файл с ПО занимает обычно не меньше 500 мегабит.
- Нажмите на пульте кнопку Settings.
- Выберите пункт «Поддержка».
- Найдите раздел «Обновление». В случае наличия доступных вашей модели телевизора LG обновлений нажмите «Установить».
- Не выключайте телевизор, пока не будет завершен процесс установки ПО.
Что делать, если после установки браузера на LG Smart TV возникли проблемы?
Если после установки или обновления браузера, ваш телевизор LG начал работать с помехами или сбоями, нужно провести инициализацию. Для этого потребуется:
- В меню найти раздел «Поддержка».
- Зайти в пункт «Инициализация приложения».
- Выбрать из списка приложение, которое нужно инициализировать (например, бразузер Google Chrome) и подтвердить действие кнопкой ОК.
После этого необходимо дождаться, пока ваш телевизор LG перезагрузиться или перезагрузить его принудительно. Сбои в работе браузера должны исчезнуть.
Если это не сработало, рекомендуем обратиться в официальный Сервисный центр LG.
Как загрузить и установить Firefox на Windows
Эта статья объясняет, как загрузить и установить Firefox на Windows с использованием упрощённого онлайн-установщика. (Если вам необходим полный, оффлайновый установщик или пользовательские настройки, прочитайте раздел Для опытных пользователей ниже).
- Для обновления Firefox с предыдущей версии, прочитайте статью Обновление Firefox до последней версии.
Перед установкой Firefox ознакомтесь с системными требованиями Firefox, чтобы убедиться, что на вашем компьютере установлена необходимая операционная система и рекомендуемое оборудование.
Не устанавливайте Firefox под учётной записью Windows XP с ограниченными правами. Для получения большей информации прочтите статью поддержки Microsoft Определение типа учетной записи пользователя в Windows.
- Зайдите на эту страницу загрузки Firefox в любом браузере (например, Microsoft Internet Explorer или Microsoft Edge).
- Щёлкните по кнопке Загрузить сейчас . Скачанный установщик Firefox автоматически предложит вам лучшую доступную версию Firefox для вашего компьютера.
- Если вы используете Microsoft Edge или Microsoft Internet Explorer, в нижней части страницы появится панель уведомлений с опцией для открытия или запуска файла установки Firefox.

- Щёлкните Открыть файл в Microsoft Edge или Запустить в Internet Explorer, чтобы начать процесс.
- В других браузерах вам может потребоваться сначала сохранить установщик Firefox на ваш компьютер, затем открыть загруженный файл.
Примечание: Если вы увидите диалоговое окно «Открыть файл — Предупреждение безопасности», щёлкните по Открыть или Запустить .

- Может открыться диалоговое окно «Контроль учётных записей», чтобы спросить у вас, согласны ли вы с тем, что Установщик Firefox произведёт изменения на вашем компьютере. Если это окно отобразится, щёлкните Да , чтобы начать установку.

- Подождите, пока Firefox завершит установку.

- Когда установка будет завершена, Firefox запустится.

Щёлкните дважды на значок Firefox, который расположен на рабочем столе, когда захотите выйти в онлайн.

Возникли проблемы?
Вот некоторые статьи, которые могут вам помочь:
Если вам необходима дополнительная помощь, вы можете всегда обратиться к поддержке сообщества.
Для опытных пользователей
Модернизированный Установщик Firefox устанавливает подходящую версию Firefox для вашего языка и вашей операционной системы. Например, если у вас 64-битная версия Windows, он устанавливает 64-битную версию Firefox (подробности здесь). Чтобы установить Firefox н другом языке или в другой операционной системе, или если вам необходим полный установщик для установки оффлайн с ручными настройками, загрузите файл Дистрибутива Firefox с с этой страницы загрузки. Опции, доступные в полном оффлайн-установщике описание в статье Выборочная установка Firefox на Windows.
Эти прекрасные люди помогли написать эту статью:

Станьте волонтёром
Растите и делитесь опытом с другими. Отвечайте на вопросы и улучшайте нашу базу знаний.












