Прошиваем, обновляем и тюнингуем смартфон, не покидая Android
Несколько лет назад такие операции, как рутинг, прошивка и тюнинг Android-смартфона, требовали достаточно глубоких знаний, специальных инструментов, совместимых только с настольной Windows, и массу терпения. Сегодня все стало намного проще и все эти действия можно выполнить с помощью специального софта для смартфона, доступного прямо в Google Play.
Обычно установка альтернативной прошивки на девственно чистый смартфон выглядит примерно так: сначала ты находишь в Google информацию по рутингу своей модели смартфона, затем обзаводишься необходимыми инструментами (Android SDK, adb, fastboot, скрипты), подключаешь смартфон к компу и пытаешься как можно точнее выполнить инструкции. Если все удалось, ты получаешь root и, в некоторых случаях, в довесок кастомную консоль восстановления.
Далее следует установить прошивку. Для этого ты вновь погружаешься в интернет и, спустя полчаса хождения по форумам и чтения информации о совместимости, находишь и скачиваешь zip-архив с прошивкой. Снова подключаешь смартфон к компу и скидываешь на него прошивку. Затем ты выключаешь смартфон, включаешь его, зажав кнопки уменьшения громкости и включения, и получаешь доступ к консоли восстановления. Пять минут походив по меню с помощью клавиш громкости, ты находишь свою прошивку на карте памяти и даешь команду на установку.
После окончания установки ты перезагружаешь смартфон и молишься, чтобы все получилось. Когда на экране появляется рабочий стол, ты с облегчением выдыхаешь и тут же вспоминаешь, что забыл скачать и установить приложения Google и ядро. Что ж, для этого ты еще полчаса проводишь в интернете, находишь искомые zip’ы, скидываешь их на карту памяти, дальше консоль восстановления, тыканье по меню, ожидание со скрещенными пальцами, и вот оно, рабочий стол… блин, надо было устанавливать другую прошивку…
Знакомая картина? Если да, то эта статья для тебя. Из нее ты узнаешь, как проделать все то же самое за десять минут, подключив смартфон к компу только один раз на две минуты.
Как установить чистый андроид на телефон через компьютер
Если необходимо сделать именно перепрошивку, то она в любом случае выполняется через персональный компьютер. Обновление же можно провести и в самом телефоне в меню настроек, если оно, конечно, доступно для скачивания.
Подготовка
Для процесса понадобится рабочая, стабильная и подходящая по техническим ресурсам прошивка. Рекомендуется найти ее на проверенных сайтах по типу 4PDA.
Важно! Перед установкой всегда следует читать отзывы людей о стабильности и ошибках, которые могут возникнуть в процессе инсталляции.
Поимо этого, понадобятся:
- персональный компьютер или ноутбук, через который будет выполняться прошивка;
- USB-кабель для подключения девайса к ПК;
- общая и уникальная для определенного аппарат инструкция по установке. Обычно ее прикладывают к файлу прошивки;
- резервная копия действующей прошивки на случай неудачи;
- драйвера смартфона для подключения к ПК. Обычно они уже встроены в телефон.
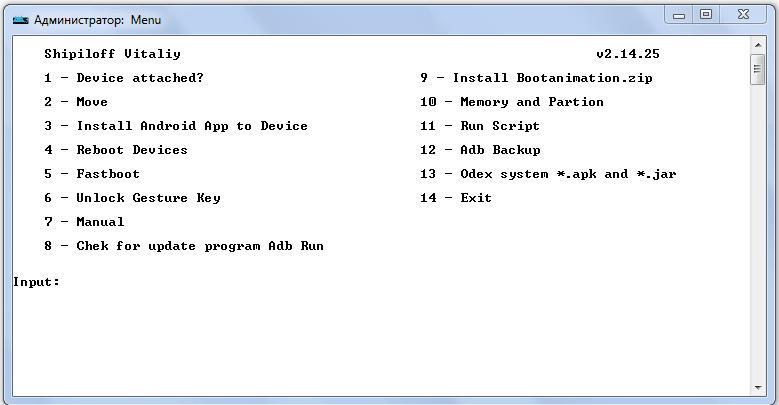
Установка Fastboot и ADB Run
Перед прошивкой необходимо скачать и установить на ПК специальное ПО. Есть два варианта: Fastboot и ADB Run. Первый доступен отдельно или в комплекте с Android SDK. Желательно скачать его отдельно, если на компьютере мало свободного места.
Выполнять загрузку новой версии андроид через эти две программы можно одинаково, но ADB проще для новичков. Если все необходимое ПО установлено, следует проверить его работоспособность:
- Подключают смартфон к ПК.
- Переходят в командную строку на компьютере.
- Вводят команду «adb devices».
- Просматривают данные, среди которых должен быть подключенный девайс.
Если он появился, то все сделано правильно. Для проверки работы Fastboot вводят «cd хххх», где вместо иксов прописывают директорию установки программы. Далее вводят «fastboot flash», и программа переходит в режим ожидания подключения девайса. Следующий шаг предполагает загрузку прошивки. Для этого файл перемещают в папку, в которой установлен Fastboot или ADB Run.
Важно! Если используется именно Fastboot, то установка будет происходить посредством команд. Алгоритм их ввода меняется от модели к модели, поэтому этот вопрос нужно будет уточнить детальнее.
Кстати, в ADB Run тоже есть Fastboot, и находится он в пункте под номером 5. Использовать его тут намного удобнее. Достаточно:
- Перейти в программу и нажать на цифру 5. Убедиться, что около нее написано «Fastboot».
- Нажать на цифру 3. Убедиться, что около нее написано «Recovery».
- Найти и запустить в работу файл образа операционной системы.
- Дождаться окончания процесса.
Этот способ, очевидно, гораздо проще, чем предыдущий, где потребовалось бы вводить команды, порядок которых еще и меняется в зависимости от используемого гаджета.
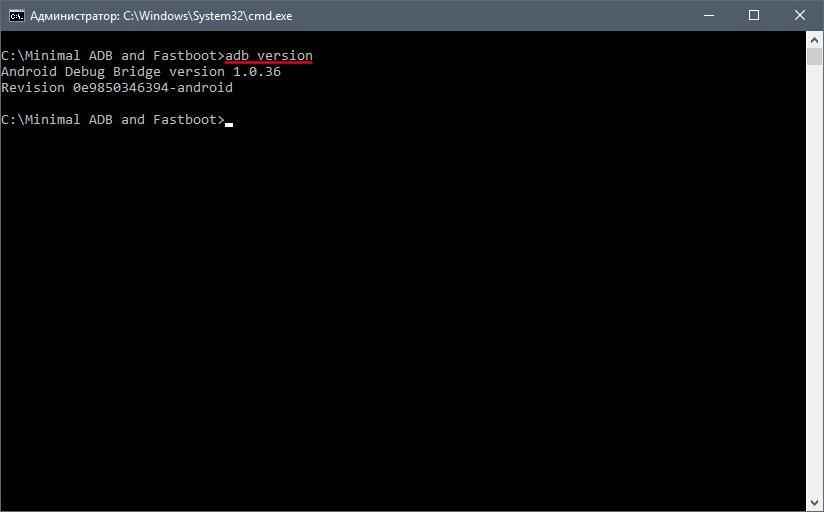
Проверка работоспособности Fastboot
Перепрошивка Андроид устройства через CWM Recovery
Утилита известна своей функциональностью. Через нее не только прошивается гаджет, но и выполняются другие манипуляции. Однако популярной она стала благодаря удобной перепрошивке смартфонов и планшетов. Производители не ставят CWM Recovery изначально, поэтому установите ее самостоятельно. Скачайте ее на пользовательских форумах или официальном веб-сайте.
Для начала загрузите ZIP-архив. Прошивка должна быть строго для вашего смартфона. Скачайте файл на SD-накопитель. С него выполняется установка.
- Откройте Recovery. Чтобы сделать это, выключите устройство, затем зажмите определенную комбинацию клавиш на телефоне. Последовательность нажатия кнопок может отличаться. Если не получится одна, попробуйте другую. Для того, чтобы узнать наверняка, поищите информацию этой статье. В основном, существует две комбинации, которые работают на 99% устройств. После полного выключение зажмите следующие клавиши:
- кнопка питания и качелька повышения громкости;
- кнопка питания и качелька понижения громкости.
Если с этими комбинациями не получилось, то зажмите кнопку питания, повышения и понижения громкости, а также клавишу «Домой», если навигация не сенсорная.
- После этого откроется меню recovery. В разных смартфонах оно выглядит практически одинаково. Для управления используйте качельку громкости. Кнопка питания выбирает пункт меню, подтверждает действие.
- При помощи рекавери полностью очистите смартфон, сбросьте настройки устройства: перейдите с помощью кнопок навигации в опцию «wipe data/factory reset». Нажав на клавишу питания, подтвердите действие, нажав на соответствующий пункт меню.
- Выберите «Install zip», затем «Choose zip from /sdcard», найдите архив с прошивкой. Подтвердите установку. Прошивка смартфона или планшета начнется. По завершении устройство уведомит соответствующей надписью «Install from sdcard complete». Далее вернитесь в лобби, нажмите «reboot system now».
- Смартфон перезагрузится, начнется еще одна установка. Это займет некоторое время, в среднем 10-20 минут. Зависит от мощности телефона или планшета.

Установка прошивки на Android-смартфон
Итак, новый Recovery установлен, теперь нужно в него зайти. Для начала полностью зарядите устройство. Выключите его и, пользуясь комбинацией из кнопки Power и Volume Up, заходите в Рекавери. В зависимости от производителя устройства комбинация может отличаться.

Далее следует сделать сброс «Wipe data/Factory reset» и подтвердить его в меню;

Здесь же выбираем «Wipe cache partition» и подтверждаем свои действия;
А теперь переходим к самому интересному – к установке операционной системы. Нажимаем на «Install from sdcard», далее на «Choose zip from internal sdcard» и находим файл с прошивкой, закачанный ранее;

Подтверждаем своё согласие;

Дожидаемся завершения процесса установки, после чего перезагружаем устройство и ждём, пока оно загрузится. Не стоит пугаться, если первая загрузка идёт дольше обычного – так и должно быть.
Способ 1: используйте простой в использовании инструмент для прошивки телефона
Здесь мы покажем вам, как автоматически прошивать ваш телефон с помощью стороннего программного обеспечения. Название программного обеспечения — iMyFone Fixppo для Android. Это программное обеспечение очень простое в использовании. И нет никаких рисков. Теперь давайте посмотрим, как прошить телефон с помощью программного обеспечения iMyFone Fixppo для Android. Весь процесс состоит из 3 простых шагов. Итак, начнем…
Сначала загрузите iMyFone Fixppo для Android на свой ПК и установите его, если вы этого еще не сделали. Запустите приложение на своем ПК и нажмите кнопку «Пуск» в программном обеспечении.
Шаг 1: На следующей странице предоставьте информацию о вашем телефоне. Выбрав всю правильную информацию, просто нажмите кнопку «Загрузить прошивку». При этом iMyFone Fixppo начнет загружать правильную прошивку для вашего телефона.
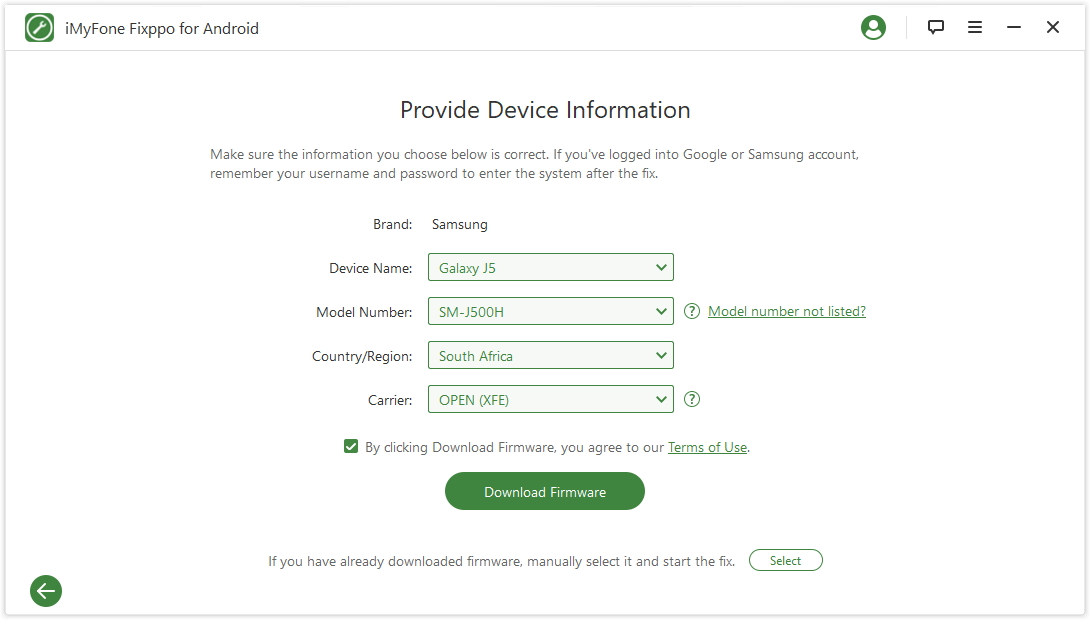
Шаг 2. Теперь подключите телефон к компьютеру с помощью USB-кабеля и переведите его в режим загрузки. Не знаете, как перейти в режим загрузки? iMyFone Fixppo для Android содержит инструкции, просто следуйте им.
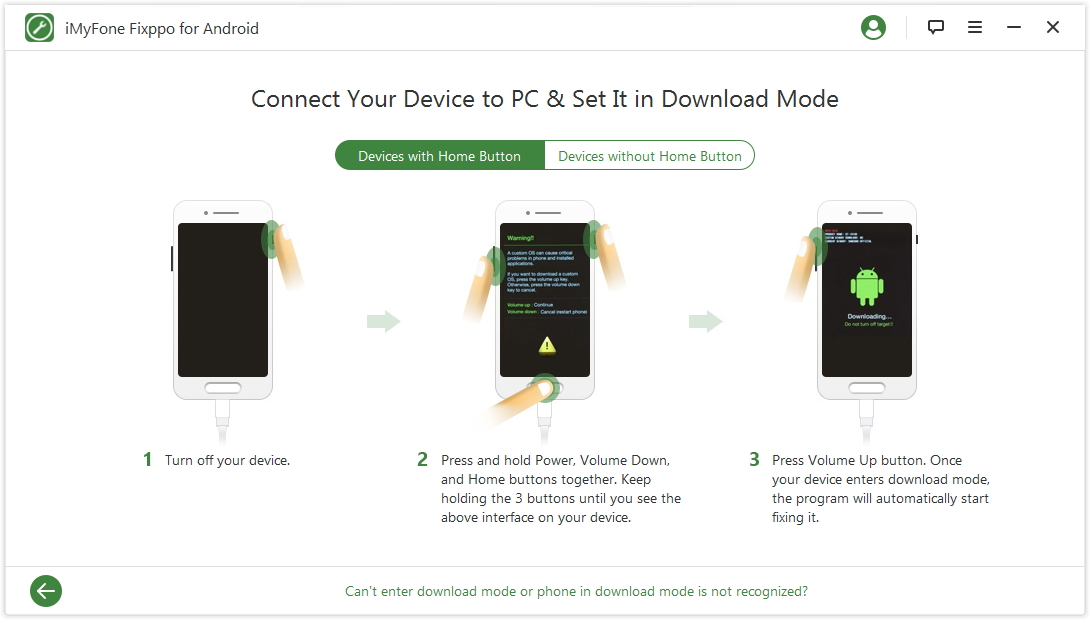
Шаг 3. iMyFone Fixppo распознает ваш телефон и автоматически начнет его прошивать. Просто дождитесь окончания процесса. После того, как ваш телефон будет успешно прошит, он перезагрузится самостоятельно. Наконец, нажмите кнопку «Готово», чтобы завершить процедуру.
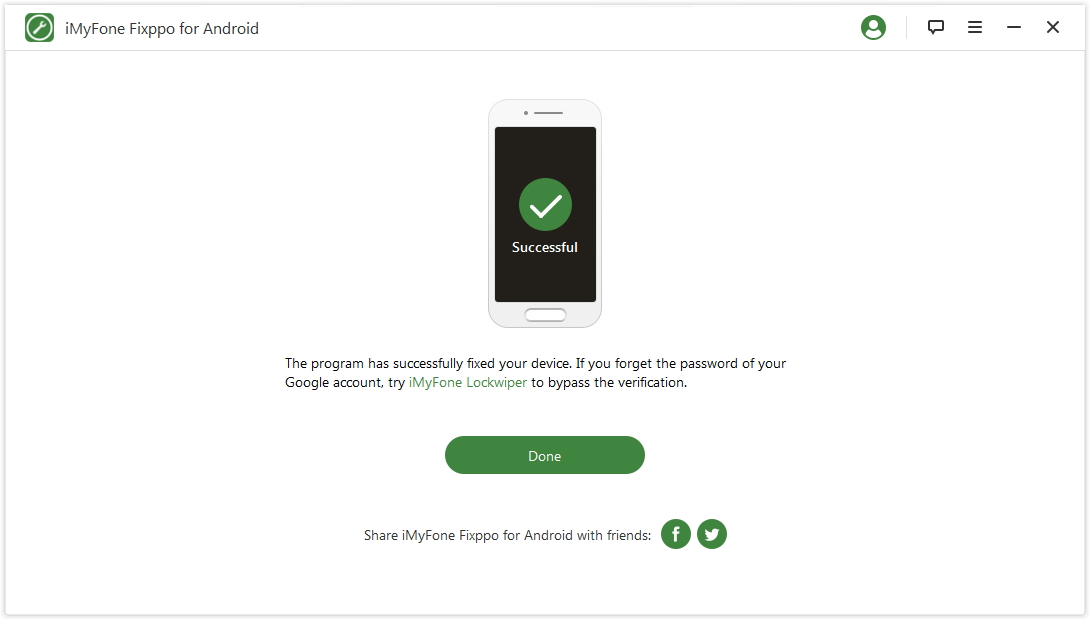
Видели? Это было так просто. Тем не менее, для вашего удобства ниже мы расскажем о другом способе прошивки телефона на Android.
После прошивки
После окончания прошивки нужно сделать вайпы, то есть сброс всех данных. В стоковом и CWM рекавери это делается следующим образом:
- В главном меню рекавери выбираем Wipe Data.
- Подтверждаем действие, нажимаем Yes.
- Возвращаемся в главное меню, выбираем Wipe Cache.
- Подтверждаем, нажимаем Yes.
Вайпы в TWRP рекавери делаются чуть иначе:
- В главном меню выбираем Wipe.
- Сдвигаем ползунок свайпом вправо для подтверждения.
Возвращаемся в главное окно рекавери, и нажимаем Reboot. Это перезагрузка системы.
Теперь пару слов о некоторых моментах, которые могут случится после прошивки.
- Долгий запуск
Первый запуск всегда будет длинным, может длиться до 5-ти минут. Если запуск будет слишком долгий, и телефон так и не включился, попробуйте следующее: вытащите батарею на 10 секунд, а потом вставьте и включите снова.
- После прошивки все данные остались
После прошивки нужно обязательно делать сброс всех настроек. Поэтому если настройки не сбросились, и после включения всё осталось как прежде, сделайте вайпы и прошейте телефон ещё раз.
Что делать, если телефон не включается после прошивки
Телефон запустился. Появился логотип производителя и на этом все. Не стоит «хоронить» любимый гаджет заранее. Иногда нужно лишь еще раз устроить перезагрузку смартфону.
Результат не поменялся? – Есть два решения: 1) повторить попытку прошить аппарат; 2) возвратить смартфон (например, Sony Xperia L1 G3312) в исходное состояние воспользовавшись сохраненным ранее резервом для восстановления данных.
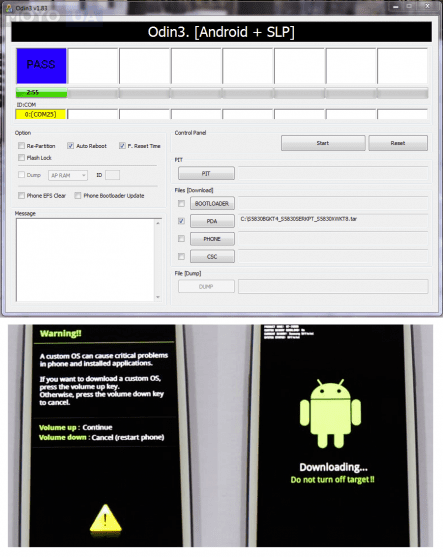
Чтобы воспользоваться “бэкап”-файлами, предназначенными для восстановления, понадобится:
- Установить драйвера.
- Скачать однофайловую прошивку, относящуюся к official версии.
- Скачать программу «ODIN» (работает как с official, так и с custom-версией).
- Войти в ODIN-mode («Vol + Home + Power»).
- Дождаться загрузки.
Однофайловая прошивка предназначена для PDA-части, а значит, в меню следует выбрать соответствующий по “имени” пункт и указать дорогу (путь) к “прошивочному” файлу. В появившемся окне проверьте обозначенные пункты и оставьте галочки только на «Auto Reboot» и «F. Reset Time».
Пора подсоединять телефон к ПК по USB, например, ANKER Powerline — 1.8м V3. Когда индикатор COM-портов засветится синим, следует “стартовать” (нажать на “Start”) и подождать окончания процесса.
Внимание! Описанный процесс по восстановлению информации проверен на Самсунге. Названия драйверов и ПО может отличаться. К каждой модели и марке гаджета требуется персональный подход в зависимости от аппаратной составляющей.
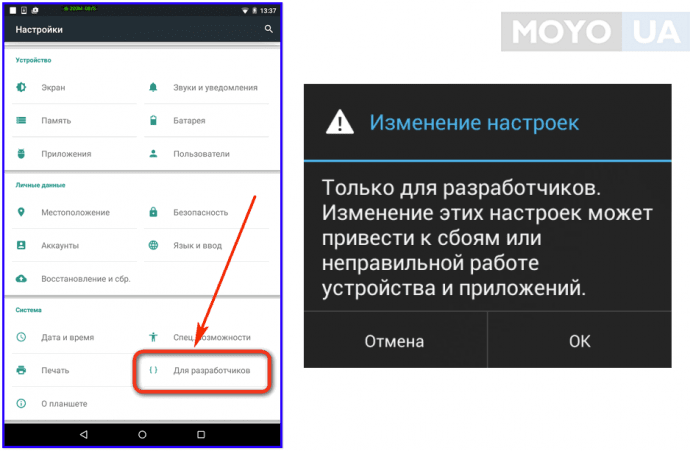
Рассмотренные в этой статье способы помогут перепрошить смартфон, который работает на Андроиде, по компьютеру или без него. Помните, что все действия необходимо выполнять аккуратно и последовательно: беспечность может привести к поломке девайса. Если уверенности в вышеперечисленном нет – владельцу “умного” мобильника лучше обратиться в сервисный центр. Проверять силы лучше на старом устройстве.
С помощью специализированных программ
Многие разработчики мобильных девайсов разработали специальные сервисные утилиты. Одна из таких утилит – обновление ПО смартфонов Fly. С её помощью стало возможно обновление текущей ОС и прошивка «Андроид» через компьютер Fly-смартфона.
Скачиваем её, устанавливаем. Установившись, утилита предложит подсоединить девайс к ПК. Стоит отметить, что отладка по USB на нем должна быть включена. Если она отключена, утилита сама поможет это сделать. После этого нажимаем «Установить драйвер».

Подключаем смартфон, запускаем утилиту. Нажимаем «Проверить обновление» и выбираем из списка модель (если сама не определилась). Далее появится окно с информацией о ПО, где мы нажимаем «Начать загрузку» и следуем простой инструкции.
Такая программа далеко не единственная, так как установить прошивку на «Андроид» с компьютера с помощью подобной утилиты от разработчика можно практически на каждом смартфоне.
Перепрошивка через ROM Manager
Провести прошивку в домашних условиях можно через программу под названием ROM Manager. Утилита, в отличие от того же CWM и TWRP, обладает простым интерфейсом, что облегчает процесс обновления прошивки. Кроме этого, программа имеет парочку интересных свойств. К примеру, можно сделать резервную копию системы и вернуть ОС к исходному состоянию, если процесс прошивки прошел неудачно. Итак, чтобы самому прошить телефон Андроид через ROM Manager, необходимо обладать root правами. Получить рут можно через специальные приложения по типу Unlock Root, Vroot и пр. Кроме этого, надо чтобы смартфон имел на борту кастомное рекавери (тот же CWM или TWPR).
Если у вас есть все вышеперечисленное, то в таком случае скачиваем и инсталлируем приложение ROM Manager с Play Market или интернета. Затем ищем подходящую прошивку и тоже загружаем ее. Затем запускаем ROM Manager и руководствуемся следующей инструкцией:
- Переместите прошивку в память вашего смартфона. Операционная система должна храниться в виде файла с форматом .zip. После этого в главном меню утилиты ROM Manager войдите в раздел «Установить ROM с SD карты».
- Программа запросит путь к прошивке. Ищем недавно загруженный архив и тапаем по нему.
- Затем нажмите на «Перезагрузка и установка». Не забудьте отметить галочкой пункт «Сохранить текущий ROM». Тогда мобильная утилита сделает бэкап и при возникновении проблем с прошивкой вы сможете вернуть все на круги своя.
- ROM Manager запросит разрешение на доступ к режиму рекавери. Перепрошейте смартфон, тапнув по кнопке «ОК». Начнется процесс обновления ОС. По окончании апдейта необходимо произвести сброс настроек до заводских.
Как восстановить систему через ROM Manager
Если возникли какие-то проблемы после обновления ОС, то можно откатить изменения, вернув старую версию прошивки. Делается это следующим образом (при условии, что вы заранее сделали бэкап):
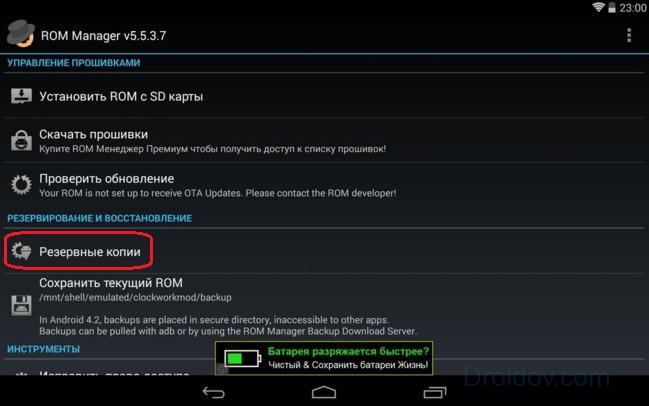
- Войдите в главное меню программы и тапните по пункту «Резервные копии». Появится диалоговое окно, через которое необходимо указать путь к образу операционной системы.
- После того как вы укажете местоположение ОС, программа даст три варианта для дальнейших действий. Разумеется, нас интересует пункт «Восстановить». Тапаем по нему.
- Начнется процесс восстановления операционной системы к первозданному состоянию. Это может занять 10-20 минут.
Если возникли какие-то вопросы по прошивке вашего телефона или что-то не получается — оставляйте свои комментарии. Также один из способов показан на видео ниже на примере Леново:












