
Если вы обзавелись Apple-устройством, для того чтобы сонхронизировать его с компьютером, потребуется установить программу Айтюнс на компьютер.
Устанавливаем iTunes на компьютер
Обратите внимание, если у вас на компьютере инсталлирована старая версия iTunes, ее, во избежание конфликтов, необходимо полностью удалить.
Способ 1: Сайт Apple
Следует учитывать, что для того, чтобы iTunes корректно установился на ваш компьютер, вы должны производить инсталляцию под учетной записью администратора. Если используется иной тип учетной записи, потребуется попросить владельца учетной записи администратора выполнить под ней вход в систему, чтобы вы смогли установить программу на компьютер.
-
Перейдите на официальный сайт Apple, воспользовавшись ссылкой, представленной в начале этой статьи. В нашем случае на компьютере используется 64-разрядная ОС Windows, поэтому сайт Apple сразу предлагает загрузить Айтюнс для данной конфигурации операционной системы. Если же вам требуется 32-битная версия iTunes, чуть ниже выберите пункт «Скачать».

Для Windows 10 сайт по умолчанию предлагает загрузить приложение iTunes из магазина Windows Store. В случае если вы хотите загрузить версию программы для рабочего стола, на этой же странице ниже выберите пункт «Интересуют другие версии?».

Обратите внимание! На ваш компьютер, помимо программы iTunes, будет установлено и другое программное обеспечение от Apple. Данные программы не рекомендуется удалять, иначе вы сможете нарушить корректную работу iTunes.

Если процедура установки iTunes на компьютер увенчалась неудачей, в одной из наших прошлых статей мы рассказывали о причинах и возникновения подобных проблем и их решении.
Способ 2: Microsoft Store
Для пользователей Windows 10 подготовлено оптимизированное приложение iTunes, которое фактически ничем не отличается от версии для рабочего стола. Загрузить его можно бесплатно из магазина Microsoft Store.
- Запустите внутренний магазин приложений Microsoft Store (можно воспользоваться поиском Windows).

В правом верхнем углу кликните по кнопке «Поиск». Введите наименование искомого приложения.

Откройте первый результат поиска.


iTunes – отличная программа для работы с медиаконтентом, а также синхронизации яблочных устройств. Следуя этим простым рекомендациям, вы сможете установить ее на свой компьютер и немедленно приступить к использованию.
 Мы рады, что смогли помочь Вам в решении проблемы.
Мы рады, что смогли помочь Вам в решении проблемы.
Добавьте сайт Lumpics.ru в закладки и мы еще пригодимся вам.
Отблагодарите автора, поделитесь статьей в социальных сетях.
 Опишите, что у вас не получилось. Наши специалисты постараются ответить максимально быстро.
Опишите, что у вас не получилось. Наши специалисты постараются ответить максимально быстро.
Как установить iTunes на компьютер
iTunes – практически не заменимая программа для всех пользователей мобильных устройств от Apple. С помощью данной программы выполняются многие базовые операции по работе с мобильными устройствами. Например, iTunes используется для загрузки музыки, видео, фотографий, резервного копирования, восстановления и многого другого.
В связи с таким широким набором функций, во многих наших статьях, которые посвящены iPhone или iPad, упоминается необходимость установить iTunes. Но, далеко не все пользователи знают, где взять эту программу и как ее установить на свой компьютер. Поэтому мы выделили этот вопрос в отдельный материал.
Шаг № 1. Загрузка установочного файла iTunes с официального сайта Apple.
Установку iTunes на компьютер нужно начать со скачивания установочного файла. Для этого нужно перейти на сайт https://www.apple.com/ru/itunes/download/ и выбрать 32-х или 64-х разрядную версию программы. Разрядность программы зависит от версии Windows, которая у вас установлена. Если у вас установлена 32-разрядная версия Windows, то выбирайте 32-битную версию iTunes. Если же у вас 64-разрядная версия Windows, то, соответственно, выбирайте 64-разрядную версию iTunes.
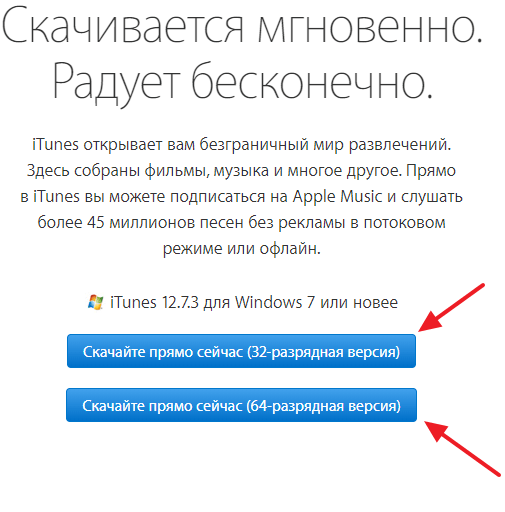
Если не знаете, какая у вас версия Windows, то нажмите комбинацию клавиш Windows-Pause/Break либо откройте «Панель управления» и перейдите в раздел «Система и безопасность – Система». Перед вами откроется окно с информацией о вашей системе. Среди прочих данных здесь будет указана и разрядность вашей операционной системы.

Если вы все равно не можете разобраться, какая разрядность у вашей версии Windows, то просто скачивайте 32-разрядную версию iTunes, она должна работать в любом случае.
Шаг № 2. Установка iTunes на компьютер.
После того как вы скачали установочный файл, можно приступать к установке iTunes на компьютер. Для этого запустите скачанный файл и нажмите на кнопку «Далее» для того чтобы приступить к установке.
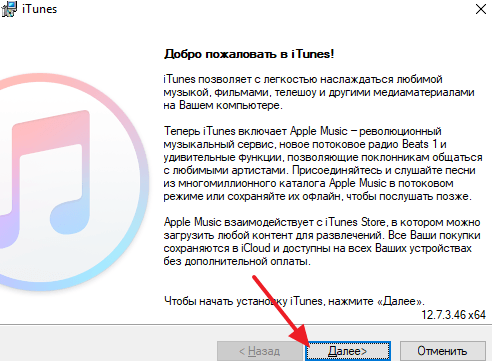
После этого перед вами появится экран с настройками. Здесь можно включить или отключить добавление ярлыка на рабочий стол компьютера, использование iTunes в качестве плеера и автоматическое обновление iTunes. Также здесь можно выбрать язык iTunes и папку, в которую он будет установлен. Все эти настройки вы можете изменить по своему усмотрению. Если же вы в этом не разбираетесь, то просто нажмите на кнопку «Установить».
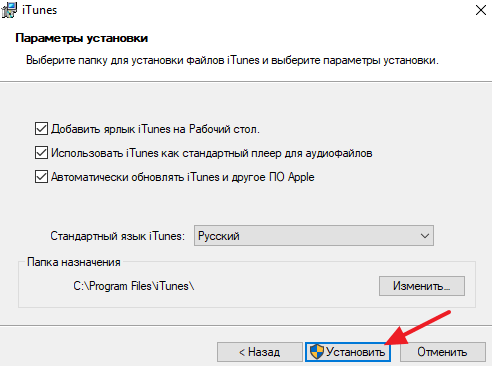
Дальше нужно подождать пока завершится установка iTunes на ваш компьютер. Это может занять около 1 минуты.

В конце нужно будет закончить установку iTunes нажатием на кнопку «Завершить».
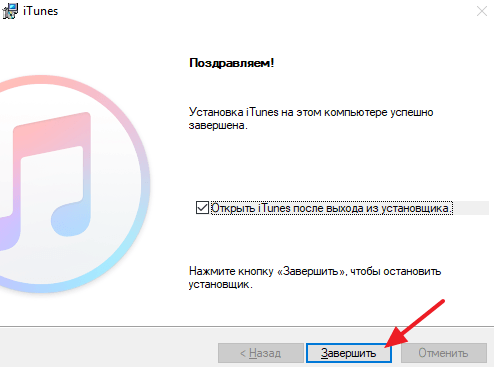
На этом установка iTunes завершена, можно приступать к его настройке и использованию.
Шаг № 3. Запуск и настройка iTunes.
После того как iTunes установлен на компьютер, вы сразу можете приступать к его использованию. Если iTunes не запустился после установки, то запустите его вручную с помощью иконки на рабочем столе компьютера или в меню «Пуск». При первом запуске появится окно с лицензионным соглашением, читаем его и нажимаем на кнопку «Принять».
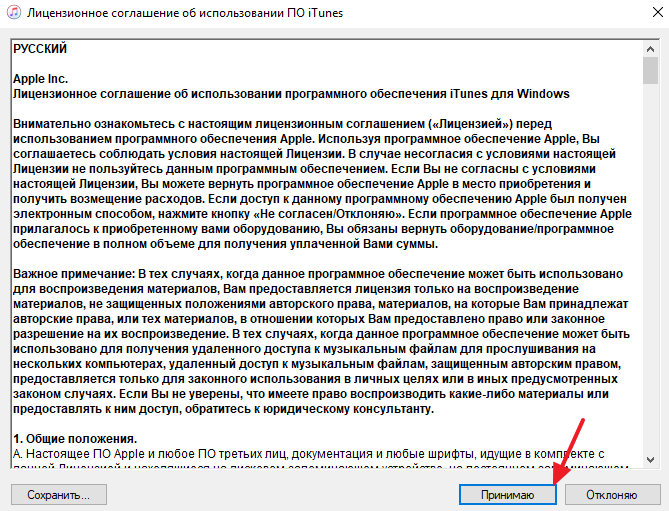
После этого появится предложение дать согласие на отправку в Apple информации о вашей медиатеке. Если согласны, то нажмите на кнопку «Принять», если нет, то нажимайте «Отменить».
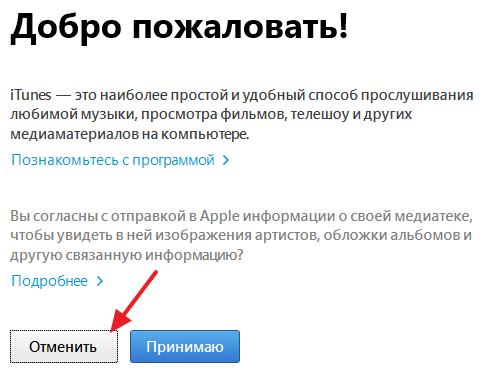
После этого перед вами откроется готовое к работе основное окно iTunes.

В принципе, после установки iTunes не требует никакой настройки. Но, если вы потратите несколько минут на первоначальную настройку, то это сэкономит вам время в будущем. Для начала откройте меню «Учетная запись – Войти» и войдите с использованием своего Apple ID.
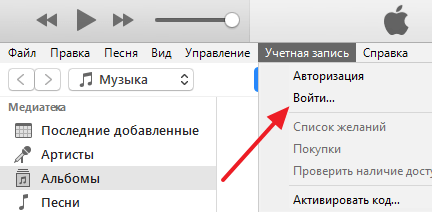
Если вы не пользуетесь Apple Music, то вы можете отключить эту функцию в iTunes. Для этого откройте меню «Правка – Настройки» и в открывшемся окне отключите опцию «Показывать функции Apple Music».
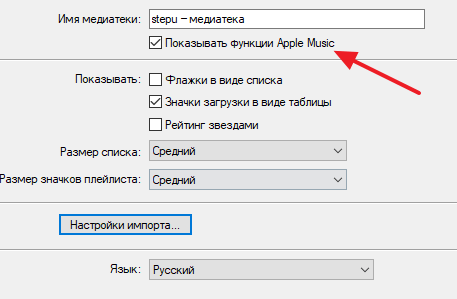
Также бывает полезно отключить автоматическую синхронизацию iTunes с подключаемыми устройствами. Для этого в тех же настройках на вкладке «Устройства» нужно включить опцию «Запретить автоматическую синхронизацию устройств».
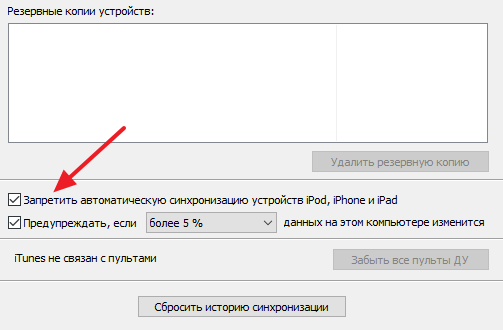
Если этого не сделать, то при каждом запуске iTunes будет пытаться синхронизировать подключенные устройства, что может быть не удобно если вы подключили устройства просто чтобы их подзарядить.
iTunes
iTunes в трёх
новых качествах.
Скачайте macOS Catalina, чтобы получить совершенно новые впечатления от развлечений. Ваша музыка, фильмы, подкасты и аудиокниги будут автоматически перенесены в новые приложения Apple — Музыка, Apple TV, Подкасты, Книги. И вам по‑прежнему будут доступны привычные возможности iTunes, в том числе покупки, прокат и импорт.
Вы можете в любой момент скачать iTunes 12.8 для предыдущих версий macOS,
а также версию iTunes для Windows.
- iTunes 12.8
- Windows
- Microsoft Store
Системные требования iTunes 12.8
- Компьютер Mac с процессором Intel
- Для просмотра HD‑видео 720p, материалов iTunes LP и iTunes Extras необходим процессор Intel Core 2 Duo 2,0 ГГц или более быстрый
- Для просмотра HD‑видео 1080p необходим процессор Intel Core 2 Duo 2,4 ГГц или более быстрый и 2 ГБ ОЗУ
- Требуется разрешение экрана 1024×768 пикселей или выше; для просмотра материалов iTunes LP и iTunes Extras требуется разрешение экрана 1280х800 пикселей или выше
- Для использования Apple Music, iTunes Store и iTunes Extras требуется подключение к интернету
- Для записи аудио‑CD, MP3‑дисков и резервного копирования на CD требуется комбинированный дисковод Apple или SuperDrive; также могут подойти некоторые записывающие устройства CD‑RW сторонних производителей. Песни из каталога Apple Music нельзя записать на CD.
- OS X 10.10.5 или новее
- 400 МБ свободного пространства на диске
- Доступность Apple Music, iTunes Store и iTunes Match зависит от страны
- Чтобы попробовать Apple Music бесплатно, необходимо оформить подписку. Бесплатная пробная подписка доступна только для новых пользователей. После окончания пробного периода подписка продлевается автоматически.
iTunes
Скачайте последнюю версию для Windows.
Новейшие приложения для развлечений теперь устанавливаются на компьютер вместе с macOS Catalina. Обновите систему сегодня, чтобы получить доступ к любимой музыке, фильмам, сериалам и подкастам. Вы можете оформить подписку на Apple Music и слушать онлайн — или скачивать и слушать офлайн — более 70 миллионов песен, причём без рекламы.
Нужна версия для 32-битной Windows?
iTunes
Скачайте последнюю версию из Microsoft Store.
iTunes для Windows
Системные требования для Windows
- Компьютер PC с процессором Intel или AMD 1 ГГц, с поддержкой SSE2 и 512 МБ ОЗУ
- Для просмотра видео в стандартном формате из iTunes Store необходим процессор Intel Pentium D или более быстрый, 512 МБ ОЗУ и наличие видеокарты, совместимой с DirectX 9.0
- Для просмотра HD‑видео 720p, материалов iTunes LP и iTunes Extras необходим процессор Intel Core 2 Duo 2,0 ГГц или более быстрый, 1 ГБ ОЗУ, а также графический процессор — Intel GMA X3000, ATI Radeon X1300, NVIDIA GeForce 6150 или более мощный
- Для просмотра HD‑видео 1080p необходим процессор Intel Core 2 Duo 2,4 ГГц или более быстрый, 2 ГБ ОЗУ, а также графический процессор — Intel GMA X4500HD, ATI Radeon HD 2400, NVIDIA GeForce 8300 GS или более мощный
- Требуется разрешение экрана 1024×768 пикселей или выше; для просмотра материалов iTunes LP и iTunes Extras требуется разрешение экрана 1280х800 пикселей или выше
- 16‑битная звуковая карта и динамики
- Для использования Apple Music, iTunes Store и iTunes Extras требуется подключение к интернету
- Для записи аудио‑CD, MP3‑дисков и резервного копирования на CD и DVD требуется устройство записи CD или DVD, совместимое с iTunes. Песни из каталога Apple Music нельзя записать на CD.
- Windows 10
- Для 64‑битных версий Windows требуется 64‑битный установщик iTunes
- 400 МБ свободного пространства на диске
- Некоторые программы визуализации от сторонних разработчиков могут не поддерживать эту версию iTunes. Для получения программы визуализации, совместимой с iTunes 12.1 или новее, обратитесь к разработчику.
- Доступность Apple Music, iTunes Store и iTunes Match зависит от страны
- Чтобы попробовать Apple Music бесплатно, необходимо оформить подписку. Бесплатная пробная подписка доступна только для новых пользователей. После окончания пробного периода подписка продлевается автоматически.
Интересуют другие версии?
macOS Windows Microsoft Store
iTunes в трёх
новых качествах.
Воспользуйтесь приложением iTunes Store в iOS, чтобы купить и скачать любимые песни, сериалы, фильмы и подкасты. А ещё можно скачать на компьютер macOS Catalina, чтобы получить совершенно новые впечатления от развлечений. Ваша медиатека будет автоматически перенесена в новые приложения Apple — Музыка, TV и Подкасты. И вам по‑прежнему будут доступны привычные возможности iTunes, в том числе предыдущая версия iTunes Store, покупки, прокат, импорт и удобные функции для управления медиатекой.
- Откройте приложение iTunes Store
- Обратитесь в службу поддержки iTunes
Музыка, Подкасты и TV
в центре внимания.
Приложение iTunes навсегда изменило мир музыки, фильмов, сериалов и подкастов. Но технологии не стоят на месте. Три новых приложения Apple — Музыка, Apple TV и Подкасты — снова меняют всё. С ними вы получите максимум впечатлений от развлечений на своём Mac. При этом всё, что у вас хранилось в iTunes, будет по‑прежнему доступно — в соответствующем новом приложении. А благодаря iCloud весь контент синхронизируется на всех ваших устройствах. Кроме того, можно подключить мобильное устройство к Mac, чтобы сделать резервную копию, восстановить контент или синхронизировать его.
Встречайте — Музыка на Mac.
С новым приложением Apple Music слушать музыку онлайн на Mac невероятно удобно. 1 Вам доступны более 70 миллионов песен, новые треки и исполнители, разнообразные плейлисты, возможность скачивать музыку и слушать её офлайн. В вашем распоряжении также вся музыкальная коллекция, которую вы собирали долгие годы. И всем этим можно пользоваться на всех ваших устройствах.
Apple TV. Долгожданная премьера
на Mac.
В приложении Apple TV для Mac вы найдёте любимые фильмы и контент Apple TV+. Всё это можно смотреть онлайн или офлайн прямо в приложении. Там же вас ждёт вкладка «Смотреть» с персональными рекомендациями. Можно даже начать просмотр на одном устройстве, а закончить на другом. И впервые на Mac можно смотреть фильмы в форматах 4K 2 и Dolby Atmos. 3
Слушайте внимательно. Подкасты
на Mac.
Лучшие развлекательные, юмористические, новостные и спортивные подкасты теперь доступны в приложении «Подкасты» на Mac. Вы можете найти нужный выпуск по названию, теме, гостю, ведущему, контенту или другим меткам. Ещё можно подписаться на подкаст, чтобы получать уведомления о новых выпусках. А вкладка «Слушать» позволяет найти и включить один из тех подкастов, которые вы начали слушать на другом устройстве.
Поддержка iTunes ответит на ваши вопросы
Если у вас есть вопросы, например о синхронизации контента, о переходе на последнюю версию iTunes, о покупках в iTunes Store, обратитесь в Поддержку iTunes.
Нужна предыдущая версия iTunes?
Вы можете скачать одну из предыдущих версий iTunes, которая совместима с нужной вам версией операционной системы и определёнными устройствами.
Не получается установить или обновить iTunes для Windows
Узнайте, что делать, если не получается установить или обновить iTunes на ПК с ОС Windows.
Если вы загрузили версию iTunes с веб-сайта Apple, следуйте инструкциям, описанным в этой статье.
Если вы используете Windows 10, вы можете также загрузить iTunes из магазина Microsoft Store. Если у вас возникли трудности с установкой версии iTunes с веб-сайта Apple, загрузите iTunes из магазина Microsoft Store. Если вам не удается загрузить или обновить iTunes из магазина Microsoft Store, обратитесь за помощью к Microsoft.
Если вам не удается установить версию iTunes с веб-сайта Apple на ПК с ОС Windows либо отображается ошибка 2 или сообщение «Apple Application Support не найдена» после установки программы, следуйте инструкциям ниже в указанном порядке.
Убедитесь, что выполнен вход в учетную запись администратора компьютера
Если вы не уверены, что у вас есть учетная запись администратора, узнайте, как войти в систему с правами администратора.
Для получения дополнительной помощи также обратитесь к справочной системе вашего компьютера, свяжитесь с техническим отделом или посетите веб-сайт support.microsoft.com.
Установите последние обновления Microsoft Windows
Чтобы загрузить последние обновления, перейдите на страницу Центра обновления Windows.
Для правильной работы iTunes нужна ОС Windows 7 или более поздняя версия с последней версией пакета обновлений.Если вам не удается установить обновления, обратитесь к справочной системе компьютера, свяжитесь с IT-отделом или посетите веб-сайт support.microsoft.com для получения дополнительных сведений.
Загрузите последнюю совместимую версию iTunes на свой компьютер
Загрузите iTunes с веб-сайта Apple, а затем нажмите «Загрузить», чтобы загрузить программу установки iTunes. В ответ на запрос нажмите «Сохранить» (а не «Запустить»).
Если вы используете Windows 10, вы можете загрузить последнюю версию iTunes из магазина Microsoft Store. Если вы загрузили iTunes из магазина Microsoft Store, вам не нужно выполнять действия, описанные далее в статье. Если вы загрузили iTunes с веб-сайта Apple, следуйте инструкциям ниже.
Устраните неполадки iTunes
Щелкните правой кнопкой мыши программу установки, загруженную на шаге 3 (с именем файла iTunesSetup или iTunes6464Setup), и нажмите «Запуск от имени администратора».
Если вы устанавливали iTunes ранее, программа установки предложит исправить ПО.
Когда исправление будет завершено, перезагрузите компьютер и попытайтесь запустить iTunes.
Удалите компоненты, оставшиеся от прошлой установки
Если не получается установить или исправить iTunes, возможно, нужно удалить компоненты, оставшиеся от прошлой установки iTunes, а затем повторить установку.
Песни, приобретенные в магазине iTunes Store или импортированные с CD-дисков, по умолчанию сохраняются в папке «Моя музыка». Удаление программы iTunes не приведет к удалению вашей музыки.
Отключите конфликтующее программное обеспечение
Некоторые фоновые процессы могут препятствовать установке таких программ, как iTunes.
Если установлено ПО безопасности и возникают проблемы с установкой iTunes для Windows, для решения этих проблем может потребоваться деактивировать или удалить ПО безопасности.
Перезагрузка компьютера
После перезапуска компьютера попробуйте установить iTunes повторно.
Дополнительная помощь
Если рекомендации, перечисленные в этой статье, не помогают, решение проблемы можно найти на веб-сайте службы поддержки Microsoft.
Информация о продуктах, произведенных не компанией Apple, или о независимых веб-сайтах, неподконтрольных и не тестируемых компанией Apple, не носит рекомендательного или одобрительного характера. Компания Apple не несет никакой ответственности за выбор, функциональность и использование веб-сайтов или продукции сторонних производителей. Компания Apple также не несет ответственности за точность или достоверность данных, размещенных на веб-сайтах сторонних производителей. Обратитесь к поставщику за дополнительной информацией.
Как установить iTunes

iTunes – это фирменный магазин и проигрыватель медиа файлов от компании Apple. Изначально программа работала только в смартфонах iPhone и веб-версии, которая открывалась только через браузер на компьютере. Устройства и сервисы компании очень быстро набрали популярность и начали распространяться на все большее количество устройств. И так как компьютере на базе Windows все ещё самые популярные в мире и более доступные в сравнении с Mac. В этом тексте будет рассказано как установить iTunes на компьютер. Это не так просто, так как способы установки отличаются в зависимости от версии операционной системы Windows.

С помощью приложения на компьютере, пользователь может просматривать магазин с большим количеством контента: музыка, фильмы, книги и аудиокниги. Кроме этого, продукт предлагает функционал по работе с файлами. Так, например, с помощью программы можно загрузить музыку и видео на iPhone или iPad, предварительно отредактировав метаданные файлов, добавить описание, название песни и альбома, год выпуска, а также поставить понравившеюся обложку, которая будет отображаться при проигрывании на любом устройстве. Встроенная функция записи и импорта, позволяет переносить на компьютер треки, записанные на лицензионные компакт-диски.

Установка для Windows 8, 8.1 и 10
Процесс установки для этих операционных систем крайне прост, так как именно в них компания Microsoft ввела собственный фирменный магазин приложений под названием Microsoft Store. Далее рассмотрим, как установить айтюнс на компьютер с виндовс 10. Принцип работы Store ничем не отличается от популярных App Store и Google Play. Чтобы его открыть, необходимо зайти в меню «Пуск» и ввести в поиске «Microsoft Store», достаточно ввести часть фразы и алгоритм автоматически предложит необходимый продукт. Нажимаем на строчку названием магазина.

Для корректной работы программы необходимо зарегистрироваться с помощью аккаунта Microsoft. В поиске, в правом верхнем углу вводим “iTunes” и нажимаем на Enter.

В открывшемся окне выбираем нужную программу. Откроется презентационная страница магазина с кратким описанием продукта и скриншотами. Необходимо нажать на синюю кнопку «Установить». После недлительной загрузки, приложение будет готово к использованию.

Установка для Windows 7
Для более старых версий Windows программа в магазине не продается, поэтому необходимо обратиться к другим методам. Например, программу можно скачать по ссылке ниже.
Скачать iTunes
Далее рассмотрим, как установить приложение iTunes на компьютер Windows 7. Для этого нужно зайти на официальный сайт Apple в раздел с магазином мультимедиа или же перейти по ссылке www.apple.com/ru/itunes/download/. Перейдя по ссылке в браузере, сразу же откроется страница с загрузкой. Изначально откроется страница для загрузки через Microsoft Store. Для того чтобы получить доступ к инсталлятору нужно спуститься вниз и нажать на надпись «Windows» под текстом про другие версии.

После нажатия страница изменит вид и появится кнопка для скачивания файла установки. Нажимаем на «Скачать (64-битная)» для систем х64, для 32 битных систем ссылка располагается чуть ниже на сайте. После чего начнется загрузка файла установки. Запускаем его и после недлительного процесса установки, программа готова к эксплуатации.
Как установить iTunes

iTunes – это фирменный магазин и проигрыватель медиа файлов от компании Apple. Изначально программа работала только в смартфонах iPhone и веб-версии, которая открывалась только через браузер на компьютере. Устройства и сервисы компании очень быстро набрали популярность и начали распространяться на все большее количество устройств. И так как компьютере на базе Windows все ещё самые популярные в мире и более доступные в сравнении с Mac. В этом тексте будет рассказано как установить iTunes на компьютер. Это не так просто, так как способы установки отличаются в зависимости от версии операционной системы Windows.

С помощью приложения на компьютере, пользователь может просматривать магазин с большим количеством контента: музыка, фильмы, книги и аудиокниги. Кроме этого, продукт предлагает функционал по работе с файлами. Так, например, с помощью программы можно загрузить музыку и видео на iPhone или iPad, предварительно отредактировав метаданные файлов, добавить описание, название песни и альбома, год выпуска, а также поставить понравившеюся обложку, которая будет отображаться при проигрывании на любом устройстве. Встроенная функция записи и импорта, позволяет переносить на компьютер треки, записанные на лицензионные компакт-диски.

Установка для Windows 8, 8.1 и 10
Процесс установки для этих операционных систем крайне прост, так как именно в них компания Microsoft ввела собственный фирменный магазин приложений под названием Microsoft Store. Далее рассмотрим, как установить айтюнс на компьютер с виндовс 10. Принцип работы Store ничем не отличается от популярных App Store и Google Play. Чтобы его открыть, необходимо зайти в меню «Пуск» и ввести в поиске «Microsoft Store», достаточно ввести часть фразы и алгоритм автоматически предложит необходимый продукт. Нажимаем на строчку названием магазина.

Для корректной работы программы необходимо зарегистрироваться с помощью аккаунта Microsoft. В поиске, в правом верхнем углу вводим “iTunes” и нажимаем на Enter.

В открывшемся окне выбираем нужную программу. Откроется презентационная страница магазина с кратким описанием продукта и скриншотами. Необходимо нажать на синюю кнопку «Установить». После недлительной загрузки, приложение будет готово к использованию.

Установка для Windows 7
Для более старых версий Windows программа в магазине не продается, поэтому необходимо обратиться к другим методам. Например, программу можно скачать по ссылке ниже.
Скачать iTunes
Далее рассмотрим, как установить приложение iTunes на компьютер Windows 7. Для этого нужно зайти на официальный сайт Apple в раздел с магазином мультимедиа или же перейти по ссылке www.apple.com/ru/itunes/download/. Перейдя по ссылке в браузере, сразу же откроется страница с загрузкой. Изначально откроется страница для загрузки через Microsoft Store. Для того чтобы получить доступ к инсталлятору нужно спуститься вниз и нажать на надпись «Windows» под текстом про другие версии.

После нажатия страница изменит вид и появится кнопка для скачивания файла установки. Нажимаем на «Скачать (64-битная)» для систем х64, для 32 битных систем ссылка располагается чуть ниже на сайте. После чего начнется загрузка файла установки. Запускаем его и после недлительного процесса установки, программа готова к эксплуатации.












