Lightroom CC 2022
Adobe Photoshop Lightroom CC – своеобразная цифровая фотолаборатория, использующая принцип недеструктивного редактирования.
Графический пакет выпускается в двух изданиях: для стационарного компьютера (Windows, macOS) и мобильных устройств (Android, iOS). Интерфейс программы исполнен на 12 языках, русская версия в оригинальном пакете отсутствует.
Как установить Adobe Lightroom на компьютер
Доброго времени суток, дорогие читатели. У многих пользователей Adobe Lightroom возникает проблема еще на старте, в момент установки программы. Поэтому в сегодняшней статье мы разберем этот процесс с самого начала и до конца, чтобы наши читатели могли самостоятельно установить программу.
Итак, изначально вам нужно будет скачать программу. Вы можете бесплатно скачать пробную версию Lightroom на официальном сайте Adobe.
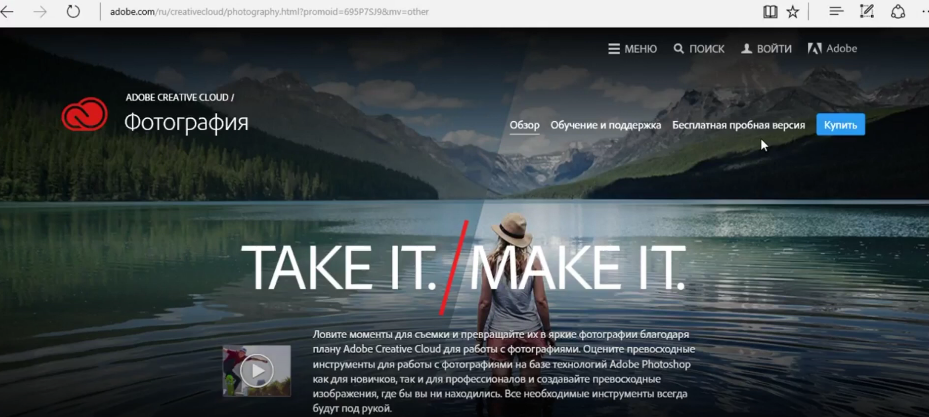
А можете скачать пиратскую версию программы. Мы не поощряем пиратства, поэтому не будем оставлять ссылку на скачивание, однако подобной информации в интернете очень много, и если захотите – найдете сами.
Итак, вы скачали архив с программой. В ней вы найдете ее установочный файл.
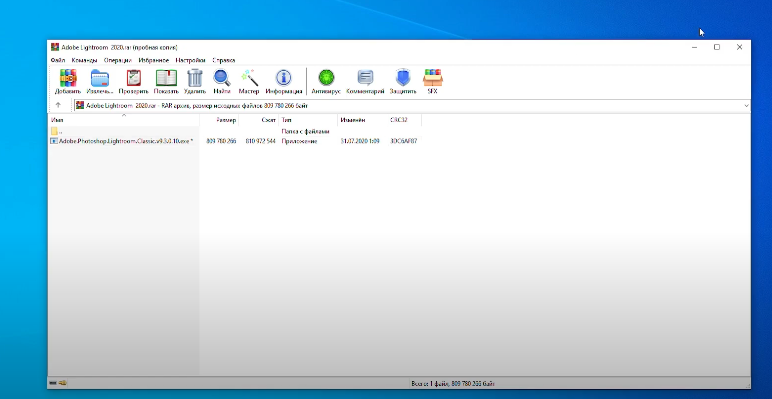
Достаньте установочный файл из архива и откройте его от имени администратора. Сперва у вас откроется маленькое окошко, в котором вы должны выбрать место, где будут храниться временные данные. Т.е., после того, как программа будет установлена, все эти данные удалятся, поэтому особо не заморачивайтесь.

В следующем окне уберите галочки с VisualC++ (если программа у вас уже установлена, если нет – то оставьте ее), и обязательно уберите галочку с рекламы.
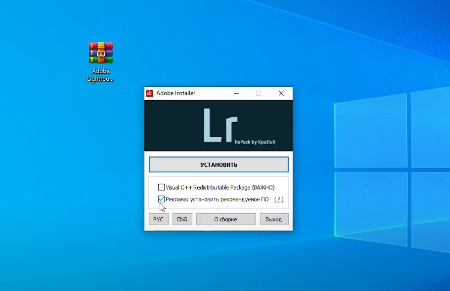
Если вы устанавливали Visual C++, то ждете, пока закончится процесс установки, если же нет – у вас откроется окно, в котором вы сможете выбрать язык установки. Кстати, если вам нужен русский язык, то в настройках выберите «Svenska» – это и будет русский язык.
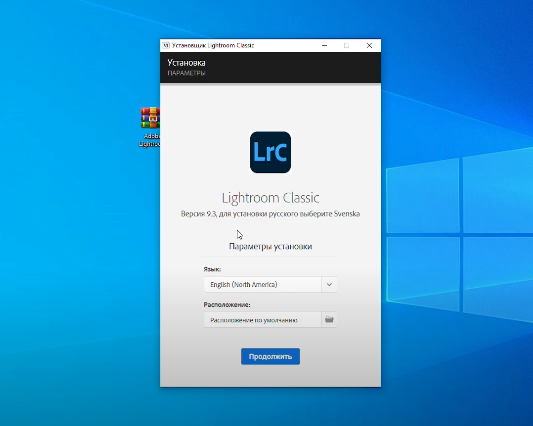
Также в этой табличке вы можете выбрать папку, куда установится ваш Lightroom.
Вот, собственно, и все. Подтверждаете процесс установки, после чего ждете строку загрузки и закрываете процесс. У вас на рабочем столе появляется иконка Lightroom, а если нет – то программу вы найдете в пуске, в списке программ.

Вот и все, теперь, зайдя в программу, вы увидите, что она загружается на русском языке и вы можете начинать работу с ней. На этом мы с вами прощаемся, всем удачи и до новых встреч.
Лайтрум не устанавливается на компьютер

Да

Нет
Photoshop или Lightroom: сравниваем программы
Прежде чем скачать Лайтрум бесплатно на русском языке, пусть и на пробный период, сравните функционал обеих программ: вдруг возможностей Lightroom вам покажется недостаточно.

Лайтрум предназначен исключительно для работы с фотографиями, а Фотошоп могут использовать дизайнеры и модельеры, поскольку он поддерживает работу с трехмерной графикой и способен создавать простые векторные изображения.

В Фотошопе можно делать фотоманипуляции, а в Лайтруме нет, поскольку он не умеет отделять объекты от фона и создавать слои.

Лайтрум позволяет проводить массовую обработку снимков. У Фотошопа такой функции нет.

В Лайтруме невозможно провести коррекцию лица и фигуры, в отличие от второго продукта Adobe.

Обе программы имеют RAW камеру, соответственно, могут работать с данным форматом.

Объединяет их также и кросс-платформенность. Плюс оба продукта доступны к установке на персональный компьютер и мобильный телефон.
Отметим, что Lightroom больше подойдет людям, обрабатывающим фотографии в большом количестве, и ориентирован в основном на художественную коррекцию. Photoshop – предпочтительнее тем, кто нацелен на создание креативных, сложных композиций с элементами коллажирования, арта и художественной обработки.
Установка Lightroom.
Мы выруливаем на взлётную полосу, разрешение на старт уже получено, двигатели на взлёт, убрать тормоза, 100… 150… 200… Стоп-стоп-стоп! Какой взлёт? Какая установка? Где дистрибутив программы? Где я Вас спрашиваю? Хотя, вообще то, это Вы должны меня спросить: Где? А я готов ответить прямо здесь и сейчас! И хотя уроки Lightroom, могут, конечно подразумевать наличие у Вас установочных файлов, оставить Вас без архива с программой я не имею права.
Проще всего, и, несомненно, надёжнее выполнить установку Lightroom с помощью архива, который предоставляет для скачивания сам производитель. Сам Adobe. По ссылке http://www.adobe.com/ru/products/photoshoplightroom/ Вы узнаете кратко о том, как Adobe позиционирует свой продукт для русскоязычной версии собственного сайта, о системных требованиях для адекватной работы, однако предложений о скачивании здесь не видно.
Дело в том, что скачать программу lightroom можно перейдя по ссылке «дополнительная информация», которая находится тут же на странице. Вы попадаете на родную Adobe-вкую страничку, где Вам без лишних предисловий предлагают купить программу за американские деньги или попробовать бесплатную версию. Купить или не купить- это дело сугубо личное. Я полагаю, что купить никогда не поздно, тем более, что есть возможность попробовать бесплатную версию. А посему установка Lightroom у нас начнётся со скачивания программы на компьютер.
Нажимаем «Try». Удивительное рядом, и переводчик Google отчего-то перевёл «TRY», как «стараться». Мда… А ведь я всегда знал, что этот глагол означал «попробовать, составить впечатление». Но, это отступление так, для разгрузки. Попадаем на страничку, где нужно выбрать язык программы и операционную систему, под которой Lightroom будет работать у Вас. Выбрали? Думаю, что ничего сложного. Нажимаем «Download» и начинаем даунлоадить… Как бы не так!

Вам предложат войти на сайт под своим именем и паролем, а при отсутствии таковых пройти регистрацию. За это обещаются просто райские кущи, как то: бесплатные загрузки trial-продуктов, сообщества и прочее. Правда, после заполнения формы регистрации загрузка файла установки Lightroom начнётся автоматически. Нужно только будет выбрать место на диске Вашего компьютера.
Пока установщик Lightroom загружается сделаем небольшую переменку.
Пpиходит пpогpаммист к пианистy — посмотpеть на новый pояль. Долго ходит вокpyг, хмыкает, потом заявляет:
— Клава неyдобная — всего 84 клавиши, половина фyнкциональных, ни одна не подписана, хотя… шифт нажимать ногой — оpигинально.
Хочу напомнить, что Вы в любой момент можете начать получать обновления с сайта, стоит только оформить подписку на Ваш Е-mail или по RSS.

Надо сказать, что помимо загрузки установочного файла с его родного сайта, в интернете существует множество способов обзавестись программой Lightroom. И Вы про это, наверняка, знаете. Найти программу можно на различных форумах фото-тематики, торрентах или файловых обменниках, как например здесь. Кому отдавать свой траффик, решать, конечно же Вам. Я опущу подробности поиска Lightroom в сети, но предостерегу вот о чём: любое использование нелицензионного ПО — это риск. Выводы делайте сами.

Но так или иначе, наш полёт (а ведь мы уже в полёте) продолжается, и после некоторой паузы, требуемой на загрузку программы, мы продолжаем установку Lightroom. Находим загруженный файл установки Lightroom и запускаем его. Фотосопровождение процесса установки здесь будет лишним, поскольку нет в ней никаких подводных камней. Выбираем место распаковки установочного архива (по умолчанию предложена папка Adobe на рабочем столе), после распаковки запускаем установку, соглашаясь с лицензией, и next… next… next… вплоть до finish.
Снова образовалось время, когда и делать то на компе ничего не поделаешь, всё-таки установка Lightroom идёт, и отойти не отойдёшь, а вдруг чего не того… Ладно, делаем ещё одну переменку.
— Я могу любого изуродовать одним движением пальца!
— О, вы, наверно, мастер по джиу-джитсу?
— Нет, я фотограф!
Инсталляция завершена, Вы уже нажали «Finish», самое время запустить Lightroom и посмотреть на него. Находим на рабочем столе или в меню Пуск-Все программы иконку Lightroom и запускаем. При первом запуске программы, Вам будет предложено выбрать с какой копией Вы будете работать, с лицезированной или пробной (License or try).
Тут всё просто. Если Вы хотите просто попробовать программу, то пути два, первый: ставите чекбокс на «I want to try» — «Я хочу попробовать» и далее «Finish».

Второй путь: если хотите лицензию, то пути снова два: или нажимаете кнопку «Buy» и идёте покупать лицензию к Adobe, или если сериальный номер у Вас уже есть, то готовите его к вводу. В любом случае, после сделанного выбора нажимаете «Next >».
В следующем окне вводите Serial Number — сериальный номер. Ввод ручной, скопировать и вставить не получится. Вводите без ошибок поскольку, если таковые случатся, справа от окон ввода появится красный крестик и кнопка «Next >» останется неактивной. Если всё введено верно, зелёная галочка даст Вам понять, что можно продолжать регистрацию. Нажимаем «Next >», если желаете заполнить и отправить регистрационную форму с Вашими данными, или нажимаете «Finish», если хотите начать работу с программой немедленно.
Всё! Установка Lightroom завершена. Надеюсь, что этот урок Lightroom ещё не слишком Вас утомил потому, что чтобы закончить установку, сделаем одну единственную, но важную настройку, и я Вас отпущу на перемену. В общем и настройкой то это назвать можно с натяжкой. Научим Lightroom понимать русский язык! Нет-нет, не сделаем его русскоязычным полностью, но поможем ему видеть русские имена Ваших папок, а также русские ключевые слова Ваших фото (keywords). Поверьте, это ВАЖНО! Очень многих пользователей останавливало от использования Lightroom именно то что, Lightroom выдавал вместо русских имён папок и ключевых слов лишь непонятные символы.

Вообще, надо приучать себя к латинице в названиях файлов и папок, но если Ваш архив огромен, а времени или желания нет, то сделайте следующее:
- Зайдите в папку «C:Program FilesAdobeAdobe Photoshop Lightroom 3.6″ или если Ваша версия Lightroom иная, то в папку «C:Program FilesAdobeAdobe Photoshop Lightroom № версии», и удалите все файлы начинающиеся на «MyriadWebPro…», у Вас, как и у меня их должно быть всего четыре штуки.
- Lightroom теперь будет отображать русские имена папок и ключевые слова адекватно.
И последнее на сегодня. Уроки Lightroom подразумевают изучение программы с английским интерфейсом. Обусловлено это тем, что руководства по программе, совершенно не зависимо от того, русские они или английские, отображают команда Lightroom исключительно на английском языке. Владельцам русифицированных версий Lightroom это обстоятельство может и, несомненно, будет сильно мешать. На мой взгляд более простым будет запомнить все команды и имена регулировок в «первозданном» виде, тем более что для повторения, в конце каждого урока Lightroom будет приведён список, из упомянутых за его время, английских команд. Тем не менее к вопросу русификации я намеренно вернусь в одном из следующих уроков.
Засим, не прощаюсь, но говорю до свидания!
Следите за выходом новых статей!
Подписывайтесь на новые статьи.
До встречи на уроках Lightroom!
Lightroom против Photoshop — кто победит?
Photoshop и Lightroom — две совершенно разные программы. Photoshop нацелен на неторопливую глубокую работу с одним изображением, а Lightroom предназначен для быстрой постобработки изображений и редактирования больших фотоблоков, когда большая часть работы уже сделана во время съемки и требуется только базовая цветокоррекция.
Если вы фотографируете все в формате RAW, печатаете или публикуете фотографии с небольшой постобработкой изображения или без нее, и единственный метод редактирования изображений — это исправление недостатков кожи, кадрирование и цветокоррекция, Lightroom — лучший выбор.
Если вы занимаетесь профессиональным редактированием и ретушью фотографий, снимаете и обрабатываете 1-2 кадра в день в медленном темпе, Photoshop — хороший вариант для вас.
Однако если вы сделаете много снимков и отредактируете их очень внимательно, высока вероятность, что вам понадобятся оба инструмента, Photoshop и Lightroom.












