Пресеты для Лайтрума: делаем крутую обработку фото за пару кликов
Если вы работаете с визуальным контентом, то наверняка знаете, как сложно его создавать и сколько времени на это уходит. Поэтому так популярны сегодня различные инструменты для обработки изображений. Пресеты для Лайтрум — один из таких инструментов. Как с ним работать и какие возможности он даёт, рассказывает интернет-маркетолог Ирина Ковалёва. Примерное время на прочтение — 11 минут.
Пресеты для Лайтрума — один из способов быстро и просто обработать фото и оформить профиль в едином стиле. Круто, что можно скачать красивые пресеты и применить их в пару кликов на все свои фотографии. Статья будет полезна сммщикам, дизайнерам и всем, кто хочет красивые фотки в Инстаграме, но не хочет или не умеет их обрабатывать.
Как установить пресеты VSCO в «Лайтрум»: 1 способ
Наборы настроек обычно распространяются в сжатых архивах. Перед инсталляцией загруженные файлы нужно распаковать в папку.
Как устанавливать пресеты в «Лайтрум»? Для этого следует запустить программу и перейти в модуль коррекции. На левой панели можно увидеть меню «Пресеты». Здесь находятся наборы настроек, объединенные по темам.
Необходимо найти пункт «Пресеты пользователя». Если на компьютере будет храниться большое количество плагинов, то лучше сразу разложить их в разные папки. Для этого нужно отметить в контекстном меню строку New folder. После создания новой папки требуется кликнуть по кнопке «Импорт». В появившемся окне следует указать источник.
Далее нужно выбрать пресеты и подтвердить их загрузку в программу. С помощью этого варианта можно добавить 1 или несколько плагинов.
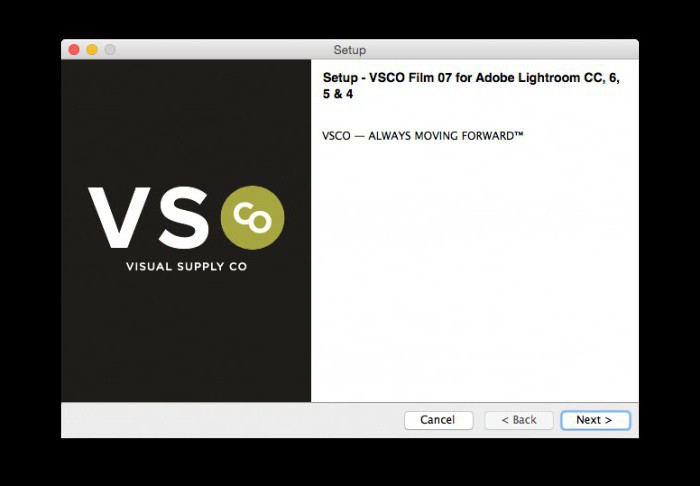
Удаляем пресет
С удалением ситуация обстоит ещё проще. Выполнить это действие можно двумя способами:
- Открыть панель выбора фильтров, кликнуть правой кнопкой по ненужному варианту и нажать на «Удалить».
- Перейти в папку, адрес которой был описан в конце раздела о добавлении файлов, и вручную удалить фильтр.
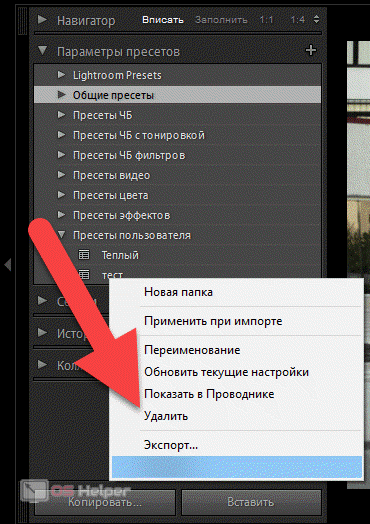
Ручным удалением можно пользоваться без какой-либо опаски — никаких ошибок и сбоев в программе не возникнет.
Как создать пресет в Лайтрум
Если после редактирования фотографии вам понравился результат и вы хотите применить его к другим файлам, то можно сохранить все настройки, которые вы использовали и сделать собственный пресет.

В меню выберите Develop -> New Preset или нажмите Ctrl+Shift+N.

Дайте название новому пресету, задайте папку, где он будет находиться в программе и выберите параметры, которые хотите сохранить. Нажмите, “Create”.

Готово. Новый пресет появился на панели и готов к использованию.
Пример с обработкой на зимнюю тематику
И наоборот, если нам нужно обработать зимнюю фотографию, то добавляем больше белого, синего, крутим ползунки, добиваясь определенных результатов, то, что нам нравится. Конечно, нужно немного времени, чтобы создать первую настройку. Много всего подкрутить, но это этого стоит.
Сохранив все эти установки, и применив к другим фотографиям, мы экономим свое время. А время-деньги как говориться. Как же нам, не работая часами получать красивые фото? Вот в этом и есть разгадка, ключик, который откроет большую дверь.
Что я изменила на этом фото? Помимо экспозиции, контраста, внешнего вида, я немного изменила вид кривой(сделала ее более S-образную), добавила немного резкости.

Использование пресетов в модуле библиотеки
Я считаю, что использование предустановок разработки в модуле библиотеки не очень полезно. Тем не менее, у вас всегда есть возможность применить предустановки проявки к выбранной фотографии, когда вы отбираете и упорядочиваете свои фотографии в модуле библиотеки.
Перейдите на панель «Быстрая Обработка» в модуле «Библиотека» и выберите имя пресета в раскрывающемся меню «Сохраненные предустановки».

Как установить пресеты
Данная статья ответит на вопрос, как загрузить пресеты. Для начала, необходимо скачать готовые пресеты. После этого откройте программу Adobe Photoshop Lightroom, импортируйте фото и перейдите во вкладку Коррекции .
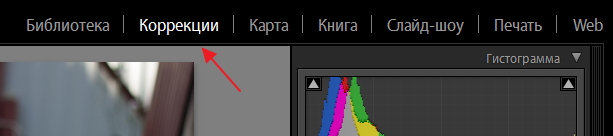
В левом окошке, в Параметрах пресетов , нажмите правой кнопкой мыши на « Пресеты пользователя «, после чего нажмите Импорт .

В окне выбора файла, найдите скачанный пресет и нажмите Открыть. Теперь в данной папке, файл должен отобразиться. При нажатии на него, фотография изменится, в зависимости от того, какие настройки заложены в нем.
Если после автоматической обработки, вас что-то не устроило, можно подправить фото, выбрав «Кисть коррекции», но об этом в следующих статьях.
Пример использования пресета BlogNovichok.ru_101
[twentytwenty][/twentytwenty] Скачать
Где сохраняются пресеты в Lightroom
В Лайтруме пресеты сохраняются в папке с дополнениями. Найти их можно через проводник в Documents and Settings. Если же возникают трудности с определением местонахождения можно найти их через интерфейс программы.
Зайдите во вкладку «Edit» и затем «Catalog Settings». В окне отобразится путь к папке с пресетами, а также кнопка для перехода к ним «Show».
Практические примеры
Как и описанный выше линейный градиентный фильтр, радиальный градиентный фильтр можно задействовать для выравнивания тонального баланса снимков с передержанными или недодержанными областями. На рис. 25а представлен исходный вариант городского пейзажа, снятого на закате в контровом свете. Поскольку автоматика камеры осуществляла расчет величины экспозиции с приоритетом центральной части кадра, периферийные области кадра получились недодержанными (или, говоря обычным языком, чересчур темными). Чтобы исправить этот недостаток, был использован радиальный градиентный фильтр (рис. 26). Для выравнивания тонального баланса в данном случае потребовалось скорректировать величину экспозиции периферийной области на +2 EV. Чтобы граница выделенной области была не очень заметной, пришлось сделать градиентный переход достаточно широким (величина параметра Feather равна 71). Результат представлен на рис. 25б.

Рис. 25. Исходное изображение (а) и его вид после применения радиального градиентного фильтра (б)

Рис. 26. Настройки радиального градиентного фильтра

Рис. 27. Исходное изображение (а) и его вид после применения радиального градиентного фильтра (б)

Рис. 28. Настройки радиального градиентного фильтра для создания эффекта виньетирования
Кроме того, при помощи радиального градиентного фильтра можно акцентировать внимание на какомлибо объекте (или его части). Продемонстрируем этот прием на примере снимка, показанного на рис. 27. Чтобы сделать исходное изображение (рис. 27а) более выразительным, к нему был применен радиальный градиентный фильтр (рис. 28), имитирующий эффект виньетирования. Для этого величина экспозиции периферийной области изображения была скорректирована на –1,54 EV. Результат представлен на рис. 27б.
Рассмотрим еще один пример. Чтобы сконцентрировать внимание зрителя на расположенной в центре снимка охапке листьев, к исходному изображению (рис. 29а) был применен радиальный градиентный фильтр. Для достижения желаемого результата в данном случае потребовалась коррекция сразу трех параметров (рис. 30). В частности, была уменьшена величина экспозиции (–0,67 EV), четкость (–56), насыщенность (–30) и резкость (–80) периферийной области кадра. Результат воздействия описанного фильтра на исходное изображение показан на рис. 29б.

Рис. 29. Исходное изображение (а) и его вид после применения радиального градиентного фильтра (б)

Рис. 30. Настройки радиального градиентного фильтра












