
После установки Windows 10, спустя некоторое время, компьютер начинает тормозить. Связано это не только с отсутствием свободного места на жёстком диске, но и с рядом других причин. Это и фрагментация файлов, наполнение автозагрузки различными ненужными программами и службами, скопление мусора и временных файлов. Однако можно ускорить запуск и работу операционной системы, выполнив несколько несложных действий.
Ускорение запуска Windows 10 путём редактирования автозагрузки
Ускорение загрузки ОС Windows 10 на ноутбуке или ПК можно выполнить, отключив в разделе автозагрузки ненужные программы. Сделать это можно следующим образом:
- Жмём правой кнопкой мыши на панели задач и выбираем «Диспетчер задач».
- Переходим во вкладку «Автозагрузка» и оцениваем перечень программ. В отдельном столбце буде указан уровень влияния (высокий, средний, низкий) программы на скорость загрузки Windows 10.
- Выбираем нужное приложение, жмём правой кнопкой мыши и выбираем «Отключить».
Таким же способом убираем с автозагрузки все ненужные программы и приложения. Запуск операционной системы ускорится в разы.
Ускорение Windows 10 с функцией быстрого запуска
Отключение ненужных программ в автозагрузке может увеличить скорость старта ПК на несколько секунд. Однако прибавить ещё парочку может функция быстрого старта. Чтобы её включить, выполняем следующие действия:
- Жмём «Пуск», «Параметры» и выбираем «Система».
- Переходим в раздел «Питание и спящий режим». Нажимаем «Дополнительные параметры питания».
- Откроется окно панели управления. В левой части жмём «Действия кнопок питания». В новом окне нажимаем «Изменение параметров, которые сейчас недоступны». Станет активной отметка «Включить быстрый запуск».
- Перезагружаем компьютер, чтобы изменения вступили в силу.
Очистка системы от мусора для ускорения запуска Windows 10
Если ваш компьютер стартует медленно и вы не знаете, как ускорить Windows 10, простым и действенным способом решения проблемы станет очистка системы от мусора. В Виндовс 10 это можно сделать следующим образом:
- Открываем «Компьютер» и нажимаем на системном диске правой кнопкой мыши, выбираем «Свойства». Откроется новое окно. Жмём на кнопку «Очистка диска».
- Запустится очистка системы от мусора.
- Также можно очистить системные файлы, а именно временные файлы сети, файлы оптимизации доставки.
- После очистки стоит перезагрузить компьютер.
Дефрагментация диска для ускорения работы системы
Скорость работы системы, а не только её запуск, зависит от целостности файлов. Если изначально для хранения файлов была неправильно выбрана система, документы, фильмы и прочие элементы при копировании на диск будут разбиваться на несколько частей. Чем больше таких частей получится, тем дольше система будет считывать их с винчестера. Поэтому раз в месяц стоит проводить дефрагментацию диска. Для этой цели можно воспользоваться сторонними программами или встроенной утилитой.
- Открываем «Компьютер», жмём правой кнопкой на системном диске и выбираем «Свойства». Переходим во вкладку «Сервис» и кликаем «Оптимизировать».
- Выбираем диск С и нажимаем «Анализировать». Перед запуском сканирования системы рекомендуется отключить торрент, антивирус и приложения, которые имеют доступ к сети.
- После анализа нажимаем на кнопку «Оптимизировать». По завершении дефрагментации, перезагружаем ПК. Запуск и работа системы значительно повысятся.
Отключение графических эффектов для ускорения работы Windows 10
Отключение звуковых и графических эффектов улучшить производительность Windows 10 может только на старых ПК и ноутбуках. Для мощных устройств этот метод не принесёт положительного результата. Для отключения эффектов выполняем следующие действия:
- Жмём «Пуск», «Система». Во вкладке «Дополнительно» нажимаем на «Параметры».
- В новом окне ставим отметку «Обеспечить наилучшее быстродействие». Кликаем «Ок».
- Жмём «Win+I» откроется новое окно. Переходим в раздел «Специальные возможности», «Другие параметры», ставим отметку «Отключить» в разделе «Воспроизводить анимацию в Windows».
- Перезагружаем ПК, чтобы изменения вступили в силу.
Не рекомендуется для ускорения системы отключать файл подкачки, индексацию файлов и проводить очистку системы более 2 раз в месяц.
Как ускорить загрузку Windows 10
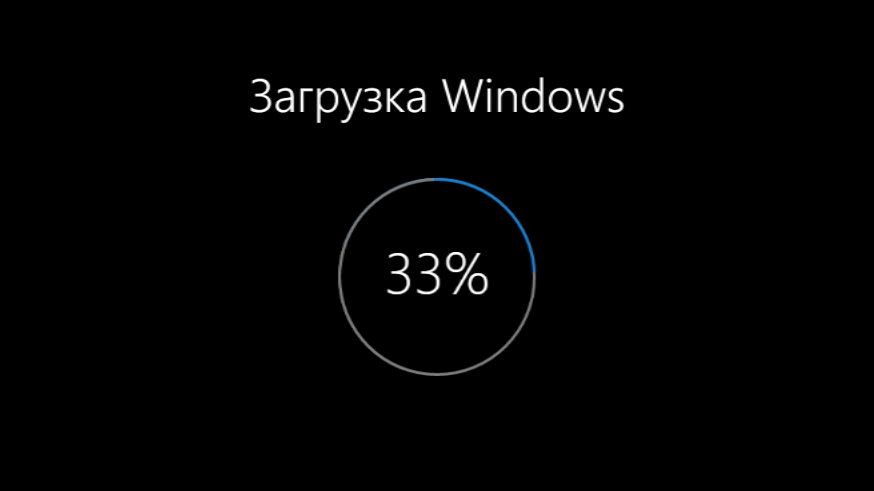
Увеличить скорость загрузки Windows 10 можно разными способами, как программными, так и аппаратными. Для начала попробуем применить настройки для оптимизации системы — часто их хватает для того, чтобы сделать время запуска ОС приемлемым.
Включение быстрого запуска
Технология быстрого запуска работает на основе гибернации. При завершении работы ядро системы и драйверы сохраняются в файл. При следующем включении данные из него извлекаются, а не загружаются заново. Это позволяет снизить время загрузки в 2-3 раза. Быстрый запуск включен на Windows 10 по умолчанию. Однако иногда его приходится деактивировать — например, чтобы попасть в BIOS. Давайте проверим, в каком состоянии функция у нас:
- Открываем «Параметры» и переходим в раздел «Система».
- Заходим в подменю «Питание и спящий режим», кликаем по ссылке «Дополнительные параметры питания».
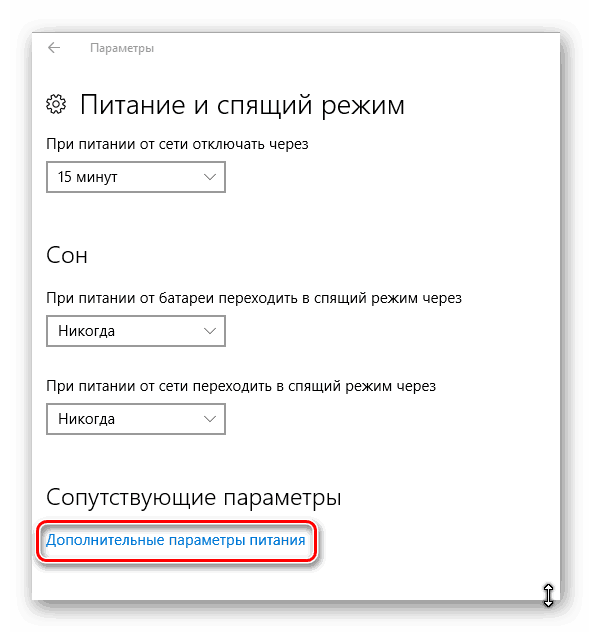
За работу быстрого запуска отвечают параметры питания
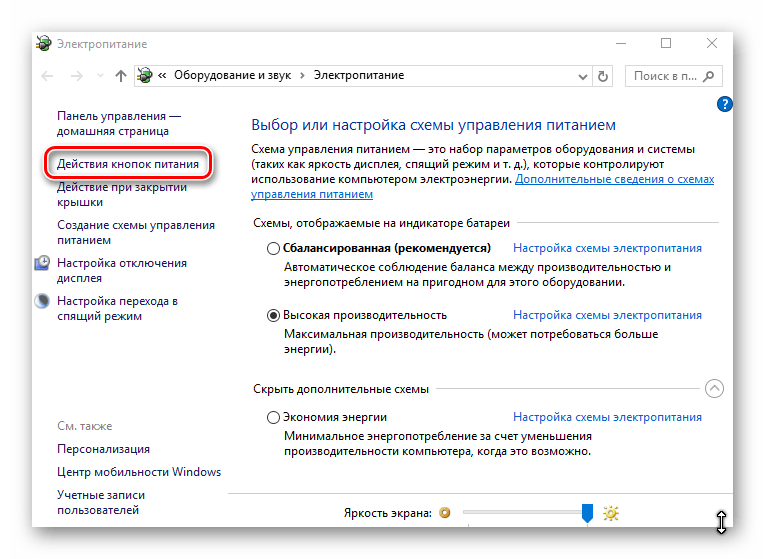
Это дополнительные настройки поведения системы при выключении
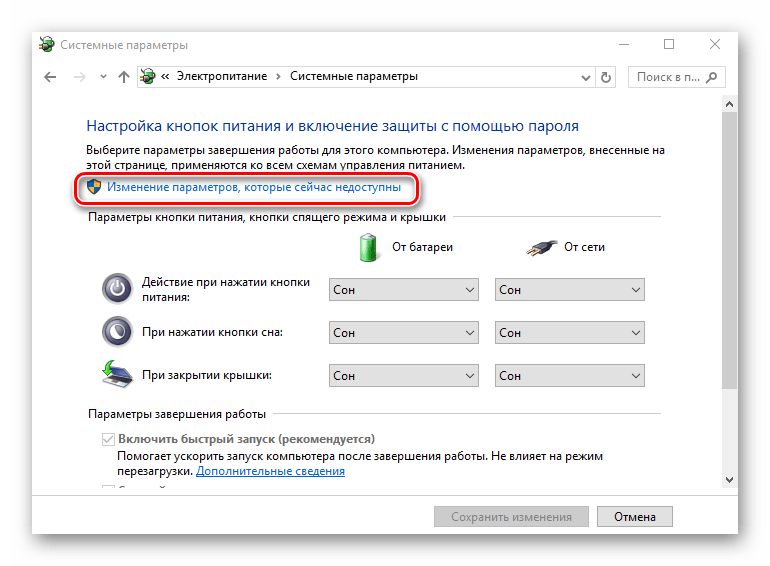
Для изменения этих параметров требуются права администратора
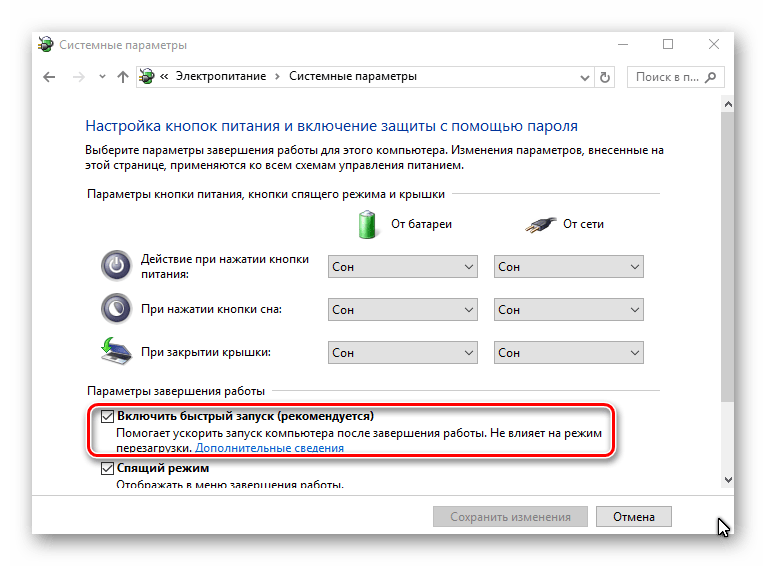
Теперь все важные для загрузки файлы будут сохраняться в файле гибернации
Для проверки перезагружаем систему и смотрим, с какой скоростью она теперь запускается. Разница будет заметной.
Настройка списка автозагрузки
При старте Windows запускаются приложения, которые добавлены в список автозагрузки. Если они потребляют много ресурсов, то загрузка системы задерживается. Чтобы исключить эту проблему, достаточно проверить и очистить список автозапуска.
- Запускаем «Диспетчер задач», используя сочетание Ctrl+Shift+Esc.
- Переходим на вкладку «Автозагрузка».
- Смотрим, какие программы добавлены в список, и отключаем ненужные.
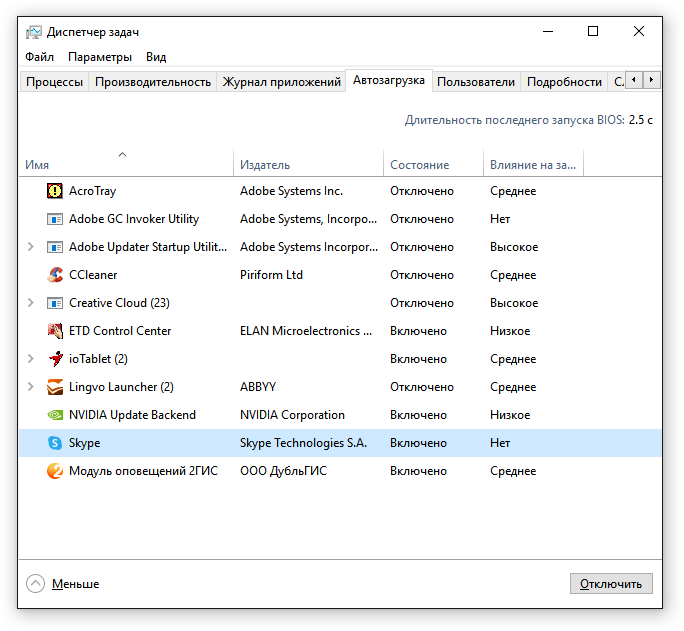
Так выглядит мой список автозагрузки
Первое, что бросается в глаза — Skype. Он самостоятельно прописался в автозагрузку, хотя мне вообще не нужен при старте системы. В списке не указано, какую нагрузку создаёт Skype, но в любом случае это отличный пример бессмысленного расходования ресурсов. Так что кликаем по приложению правой кнопкой и выбираем опцию «Отключить».
Это не универсальная рекомендация, а лишь мой частный случай. Вы отключаете те программы, которые вам не нужны сразу после старта WIndows: мессенджеры, чистящие утилиты, игровые клиенты.
Очистка системы от файлового мусора
Временные файлы, логи, ошибочные записи в реестре — на проверку всего этого уходят дополнительные ресурсы. Если избавиться от ненужных данных, то скорость загрузки системы увеличится. Сделать это можно с помощью встроенных средств Windows 10.
- Заходим в «Этот компьютер».
- Кликаем по диску с установленной Windows 10 правой кнопкой и выбираем пункт «Свойства».
- На вкладке «Общие» нажимаем «Очистка диска».
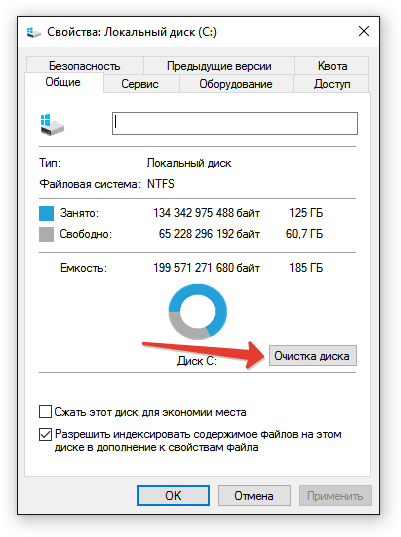
Это встроенный инструмент, который помогает избавиться от ненужных файлов
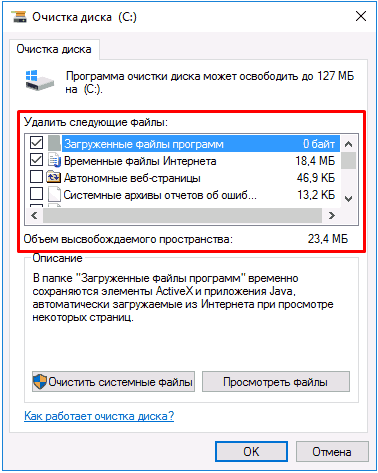
Всё, что представлено в списке, можно удалить без вреда для системы
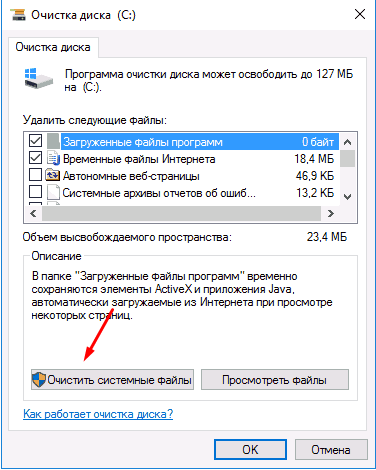
Для оптимизации это даже более важная чистка, чем предыдущая
Можно также встретить советы о необходимости отключить ненужные службы или использовать специальные ускорители загрузки. Это может привести к негативным последствиям, тогда как польза будет минимальной. Скорость загрузки если и увеличится, то на доли секунды, которые не имеют значения.
Апгрейд компьютера
У системных настроек есть предел производительности, который упирается в аппаратные возможности компьютера. Если использовать старый HDD с кучей битых секторов, то никакая оптимизация не поможет добиться быстрой загрузки Windows 10. Поэтому очень важно следить за состоянием комплектующих и при необходимости их обновлять. См. также: как оптимизировать Windows 10.
Наверное, главный способ увеличения скорости загрузки — замена HDD на SSD. При этом от HDD не обязательно отказываться совсем – его можно оставить в качестве второго диска, на котором будут храниться пользовательские файлы. SSD же пусть используется для работы системы и ресурсоёмких приложений. Если вы реализуете такую связку дисков, то заметите серьёзный скачок в скорости загрузки системы даже без дополнительной оптимизации.
Как ускорить загрузку Windows 10

Каждый пользователь Windows задумывался о том, что при включении компьютера система загружается медленно. Причиной могут служить самые разные процессы: «старение» ОС, захламление диска или плохие драйверы. Но с каждой отдельной причиной можно справиться за несколько кликов.
Как ускорить загрузку системы Windows 10 — пошаговые инструкции со скриншотами
Если загрузка Windows не отличается скоростью и занимает больше минуты, стоит задуматься над тем, что систему необходимо комплексно оптимизировать, а также проверить на вирусы.
Оптимизация состоит из многих способов исправления ошибок, вычищения мусора, отключения лишних служб и многого другого. Причём чистить ПК профессионалы рекомендуют не реже, чем раз в месяц. Именно в этот период в Windows собирается достаточно мусора для того, чтобы производительность системы начала падать.
Автор старается очищать систему от мусора и ненужных файлов каждые две недели, проводить дефрагментацию диска раз в три недели, качественно обновлять драйверы и отключать службы сразу после установки ОС. При этом Windows для себя переустанавливает не чаще раза в год.
Если компьютер начинает долго загружаться или наблюдается общее замедление работы — первым делом необходимо проверить Windows на наличие вирусов. Делать это лучше всего двумя — тремя антивирусными программами от разных производителей.
Очистка диска и удаление мусора
Под мусором подразумевается некоторые файлы кэша приложений, логов программ, разного рода отчётов, временных данных браузеров и системы, содержание корзины и многое другое. При загрузке Windows считывает эти файлы, определяет их потребность, а на это уходят ресурсы и время. Именно потому рекомендуется регулярно проводить чистку системы.
- В поиске прописываем «Панель управления» и выбираем лучший результат.
 В поиске прописываем «Панель управления» и выбираем лучший результат
В поиске прописываем «Панель управления» и выбираем лучший результат - Открываем категорию «Система и безопасность».
 Среди категорий выбираем «Система и безопасность»
Среди категорий выбираем «Система и безопасность» - В апплете «Администрирование» щёлкаем на ссылку «Освобождение места на диске».
 В графе «Администрирование» щёлкаем на ссылку «Освобождение места на диске»
В графе «Администрирование» щёлкаем на ссылку «Освобождение места на диске» - Далее выбираем диск C, нажимаем OK, и ожидаем, пока мастер сформирует список файлов для удаления.
 1
1 - В диалоговом окне ставим галочки напротив групп данных, которые необходимо удалить и нажимаем OK.
 В окне программы ставим галочки напротив групп данных, которые необходимо удалить и нажимаем OK
В окне программы ставим галочки напротив групп данных, которые необходимо удалить и нажимаем OK - Ожидаем, пока программа закончит работу и перезагружаем компьютер.
Удаление файлов может длиться долгое время. На памяти автора был случай, когда диск очищался два с половиной часа, из-за некорректной установки Windows поверх другой версии. Обязательно стоит дождаться пока все файлы будут удалены. Насильное прерывание процесса чревато ошибками диска, а их вылечить куда тяжелее чем немного мусора.
Настройка автозагрузки или удаление из неё ненужных программ
«Автозагрузка» — это процесс запуска программ при старте операционной системы без участия пользователя. В случае когда в среде автоматического запуска слишком много программ, которые не несут практической пользы и их можно запустить в ручном режиме, желательно её очистить.
- Щёлкаем правой кнопкой (ПКМ) по пустому месту на панели задач и выбираем «Диспетчер задач».
 Щёлкаем правой кнопкой по пустому месту на панели задач и выбираем «Диспетчер задач»
Щёлкаем правой кнопкой по пустому месту на панели задач и выбираем «Диспетчер задач» - В открывшемся окне переходим во вкладку «Автозагрузка». Кликаем ПКМ по процессу и выбираем «Отключить».
 Во вкладке «Автозагрузка» кликаем ПКМ по процессу и выбираем «Отключить»
Во вкладке «Автозагрузка» кликаем ПКМ по процессу и выбираем «Отключить»
При последующих запусках Windows отключённые процессы не будут запускаться автоматически.
Системная функция быстрого запуска
В Windows 10 также есть настройка быстрого запуска, которая позволяет создавать меньше резервной информации при старте, тем самым уменьшается нагрузка на ядро системы.
- Открываем «Панель управления», как показано выше, переходим в апплет «Оборудование и звук».
 Открываем «Панель управления», переходим в апплет «Оборудование и звук»
Открываем «Панель управления», переходим в апплет «Оборудование и звук» - Далее в группе «Электропитание» щёлкаем по «Настройка функций кнопок питания».
 В группе «Электропитание» щёлкаем по «Настройка функций кнопок питания»
В группе «Электропитание» щёлкаем по «Настройка функций кнопок питания» - Далее щёлкаем на «Изменение параметров, которые сейчас недоступны».
 Далее щёлкаем на «Изменение параметров, которые сейчас недоступны»
Далее щёлкаем на «Изменение параметров, которые сейчас недоступны» - И ставим галочку у пункта «Включить быстрый запуск» и щёлкаем «Сохранить изменения».
 Ставим галочку у пункта «Включить быстрый запуск» и щелкаем «Сохранить изменения»
Ставим галочку у пункта «Включить быстрый запуск» и щелкаем «Сохранить изменения»

Если у вас отключена «служба Гибернации», функция быстрого запуска будет недоступна.
Если у вас отключена «служба Гибернации», функция быстрого запуска будет недоступна
Дефрагментация диска
Фрагментация — это процесс записи, который использует Windows при сохранении информации. При этом файл может дробиться на части, для более компактного расположения на винчестере. Однако при попытке его считывания, операционная система должна сначала «склеить» данные, и только потом пользоваться ими. На это уходит время, а значит, нужно воспользоваться обратным процессом — дефрагментацией.
- Открываем меню «Пуск», в списке программ щёлкаем на «Средства администрирования Windows» и выбираем «Оптимизация дисков».
 Открываем меню «Пуск», в списке программ щёлкаем на «Средства администрирования Windows» и выбираем «Оптимизация дисков»
Открываем меню «Пуск», в списке программ щёлкаем на «Средства администрирования Windows» и выбираем «Оптимизация дисков» - В открывшемся мастере нажимаем «Оптимизировать» и ожидаем, пока программа закончит свою работу.
 Нажимаем «Оптимизировать» и ожидаем, пока программа закончит свою работу
Нажимаем «Оптимизировать» и ожидаем, пока программа закончит свою работу
Обновление драйверов
Драйверы — это важные составляющие работы операционной системы. Эти программные продукты обеспечивают стабильную работу «внутренностей» компьютера, связь между системой и устройствами. Именно поэтому необходимо, чтобы драйверы были актуальными, а не базовыми. Особенно для работы и загрузки системы нужны драйверы контроллеров AHCI, которые отвечают за скорость обмена данных между жёстким диском и остальным компьютером.
- В поиске прописываем «Диспетчер устройств» и выбираем лучшее соответствие.
 В поиске прописываем «Диспетчер устройств» и выбираем лучшее соответствие
В поиске прописываем «Диспетчер устройств» и выбираем лучшее соответствие - Открываем вкладку «Контроллеры IDE», щёлкаем правой кнопкой по устройству, в названии которого есть AHCI и выбираем «Обновить драйвер».
 Щёлкаем правой кнопкой по устройству и выбираем «Обновить драйвер»
Щёлкаем правой кнопкой по устройству и выбираем «Обновить драйвер» - Далее кликаем на «Автоматический поиск» и ожидаем, пока программа установит наилучшее программное обеспечение.
 Кликаем на «Автоматический поиск» и ожидаем, пока программа установит наилучшее программное обеспечение
Кликаем на «Автоматический поиск» и ожидаем, пока программа установит наилучшее программное обеспечение - Перезагружаем компьютер.
Видео: как обновить драйверы
Отключение ненужных служб
Службы — это фоновые процессы, которые обеспечивают работоспособность операционной системы. Если драйверы позволяют работать устройствам, службы задают вектор этой работы. Однако Windows имеет очень много служб и не все из них «полезные» К примеру, служба «Факс» или «Удалённый реестр», они попросту не нужны обычным пользователям.
- Открываем меню «Пуск», в списке программ, папке «Средства администрирования Windows», выбираем «Службы».
 Открываем меню «Пуск», в списке программ, папке «Средства администрирования Windows», выбираем «Службы»
Открываем меню «Пуск», в списке программ, папке «Средства администрирования Windows», выбираем «Службы» - В открывшемся окне щёлкаем дважды по службе, чтобы вызвать её свойства. Далее меняем фильтр «Тип запуска» на «Отключена» и сохраняем настройку кнопкой OK.
 В свойствах службы меняем фильтр «Тип запуска» на «Отключена» и сохраняем настройку кнопкой OK
В свойствах службы меняем фильтр «Тип запуска» на «Отключена» и сохраняем настройку кнопкой OK - Повторяем процедуру для всех ненужных служб Windows.
Список служб, которые можно безвредно отключить для операционной системы:
- «Факс»;
- NVIDIA Stereoscopic 3D Driver Service (для видеокарт NVidia, если вы не используете 3D-стереоизображения);
- «Служба общего доступа к портам Net.Tcp»;
- «Рабочие папки»;
- «Служба маршрутизатора AllJoyn»;
- «Удостоверение приложения»;
- «Служба шифрования дисков BitLocker»;
- «Служба поддержки Bluetooth» (если вы не используете Bluetooth);
- «Служба лицензий клиента» (ClipSVC, после отключения могут неправильно работать приложения магазина Windows 10);
- «Браузер компьютеров»;
- Dmwappushservice;
- «Служба географического положения»;
- «Служба обмена данными (Hyper-V)»;
- «Служба завершения работы в качестве гостя (Hyper-V)»;
- «Служба пульса (Hyper-V)»;
- «Служба сеансов виртуальных машин Hyper-V»;
- «Служба синхронизации времени Hyper-V»;
- «Служба обмена данными (Hyper-V)»;
- «Служба виртуализации удалённых рабочих столов Hyper-V»;
- «Служба наблюдения за датчиками»;
- «Служба данных датчиков»;
- «Служба датчиков»;
- «Функциональные возможности для подключённых пользователей и телеметрия» (это одна из возможностей отключить «слежку» Windows 10 за пользователем);
- «Общий доступ к интернету (ICS)» (при условии, что вы не используете функции общего доступа к интернету, например, для раздачи Wi-Fi с ноутбука);
- «Сетевая служба Xbox Live»;
- Superfetch (при условии, что вы используете SSD);
- «Диспетчер печати» (если вы не используете функции печати, в том числе встроенную в Windows 10 печать в PDF-файлы);
- «Биометрическая служба Windows»;
- «Удалённый реестр»;
- «Телефония»;
- «Телефонная связь»;
- «Вторичный вход в систему» (при условии, что вы его не используете).
Видео: как отключить ненужные службы
Специальные программы для оптимизации и ускорения системы
Если задуматься об оптимизации, можно понять, что это весьма трудоёмкий процесс, который занимает у пользователя приличное количество времени. Отсюда появился спрос на программы, которые все будут делать за человека. Сейчас рынок изобилует программами, которые помогают оптимизировать ПК в пару кликов.
«Ускоритель Компьютера»
«Ускоритель Компьютера» — крайне эффективная программа для очистки и оптимизации Windows. Приложение имеет ряд преимуществ перед конкурентами: удобный интерфейс, наиболее полный спектр вшитых утилит для ускорения работы ПК, встроенный планировщик и многое другое.

«Ускоритель Компьютера» — крайне эффективная программа для очистки и оптимизации Windows
Возможности программы «Ускоритель Компьютера»:
- невероятно эффективное ускорение показателей работы вашего компьютера на фоне аналогов;
- специальный функционал устранения зависаний, а также системных сбоев;
- наличие полезного встроенного планировщика заданий;
- возможность проводить полную очистку системы от всевозможного компьютерного мусора;
- функция исправления разнообразных ошибок, обнаруженных при проверке реестра Windows, а также его качественная очистка;
- предоставляется возможность управления автозагрузкой;
- эффективная оптимизация реестра и важных программных комплексов;
- оперативный мониторинг и очистка жёсткого диска от повреждённых, ненужных и временных файлов.
CCleaner
CCleaner — это крайне полезная программа для улучшения функциональности Windows. Основной вектор работы приложения — очистка мусора и реестра от возможных ошибок. Также имеет ряд других приятных настроек: удаление программ, истории браузеров, оптимизация автозагрузки, поиск файлов дубликатов и много других.

CCleaner — это крайне полезная программа для улучшения функциональности Windows
- автоматические режимы очистки;
- безопасное удаление временных файлов и записей реестра для новичков;
- расширенные ручные настройки для продвинутых пользователей;
- мгновенная чистка компьютера от информации о пользователе — например, удаление одной кнопкой данных о посещённых страницах и истории загрузок, во всех установленных на ПК браузерах, включая Google Chrome и Internet Explorer;
- встроенная утилита слежения и восстановления системы — защита от рекламы в браузерах и подмены стартовых страниц.
Автор постоянно пользуется программой CCleaner для очистки диска и оптимизации системы в целом. Каждые две недели проводит чистку реестра и вынос мусора, а также раз в месяц полностью чистит информацию в браузерах. Программа действительно помогает в производительности и это заметно.
Ускорить загрузку Windows 10 очень просто. Достаточно очистить компьютер от мусора, и держать драйверы в актуальном состоянии.
Как ускорить загрузку и работу Windows 10
Читайте о том, что влияет на скорость загрузки и работы операционной системы – как определить и устранить эти факторы. Способы заставить Windows 10 грузиться быстрее. Windows 10 предлагает менеджер автозагрузки приложений доступный любому пользователю. Он интегрирован в операционную систему и показывает какие приложения из автозагрузки больше всего замедляют загрузку компьютера.
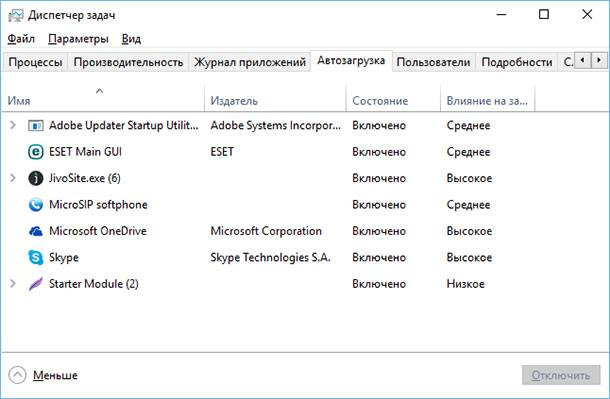
Компьютеры с операционной системой Windows со временем начинать загружаться медленней, если на компьютер устанавливается много программ которые попадают в автозагрузку и запускаются одновременно c запуском операционной системы. Новый менеджер запуска помогает вам убрать лишнее из автоматической загрузки. Нестабильная загрузка операционной системы говорит о скорой поломке компьютера.

Доступ к диспетчеру задач Windows 10
Эта функция находится в Диспетчере задач. Чтобы открыть её кликните правой кнопкой мышки на панели задач и выберите Диспетчер задач.
Открыть Диспетчер задач напрямую можно нажав Ctrl + Shift + Escape, или Ctrl + Alt + Delete и выбрать Диспетчер задач.
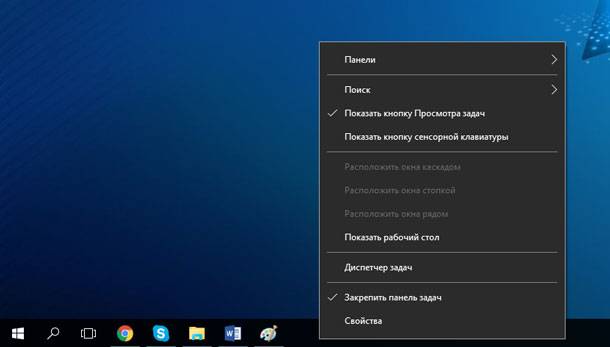
Обычно диспетчер задач просто показывает список запущенных программ, и после его открытия нужно нажать «Подробнее», после чего выбрать закладку Автозагрузка.
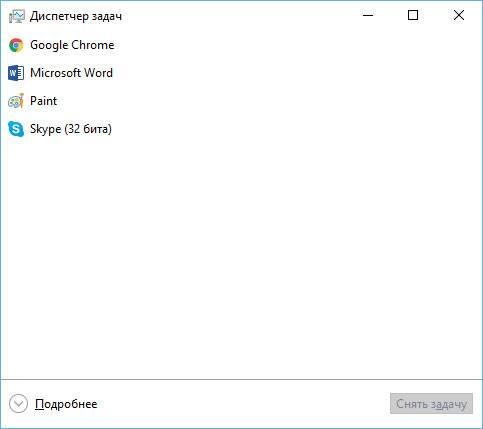
Отключение автозагрузки программ в Windows 10
Менеджер автозагрузки Windows легче для понимания чем другие программы автозагрузки. Вы видите название программы рядом с иконкой приложения слева и названием издателя справа.

Вы также видите влияние на загрузку каждой программы из списка – Высокое, Среднее или Низкое. Если написано «Не измеряется», то это потому, что программа была только-что установлена и Windows ещё не оценил влияние программы на данный показатель. Перезагрузите компьютер и степень влияния появится.
Для того, чтобы убрать программу из автоматической загрузки, кликните на ней после чего нажмите кнопку Отключить. Или выберите функцию отключить, кликнув на программе правой кнопкой мышки.
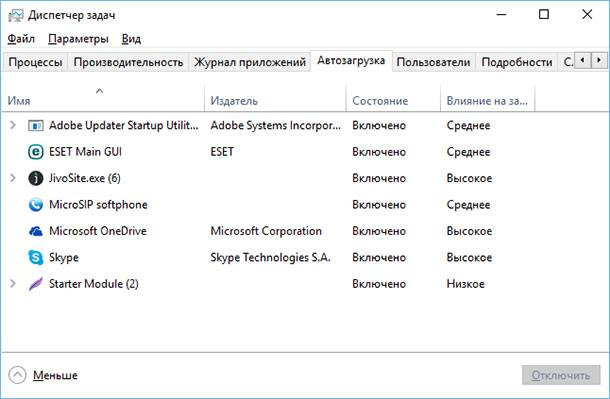
Вопрос в том, что отключать. Некоторые программы обязательны. Например, если вы пользуетесь Dropbox или GoogleDrive, то это нормально ели они запускаются вместе с запуском компьютера так как им необходимо синхронизировать файлы. Их можно отключить, но тогда они не будут автоматически синхронизировать файлы. Можно отключить Skype, но тогда вы не будете автоматически логиниться при загрузке, и всё равно будете включать его вручную.
Есть менее обязательное программное обеспечение – системные утилиты или драйвера большинство из которых предустановлены производителем комплектующих компьютера. Их можно частично отключить.
Если необходима помощь, можно кликнуть на программе правой кнопкой мышки и выбрать «Поиск в Интернете». Тогда Windows откроет web-страничку поиска с описанием программы, что поможет разобраться в том, что это за программа и для чего она нужна. Опция «Открыть расположение файла» поможет разобраться какой из файлов на компьютере запускает автоматическую загрузку.
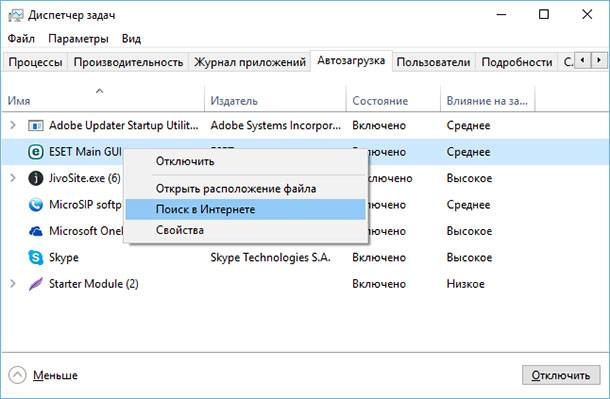
Другие способы заставить Windows 10 грузиться быстрее
Существуют и другие способы заставить компьютер загружаться быстрее. Если на вашем компьютере установлен HDD диск, то установка SSD диска значительно улучшит скорость загрузки компьютера. Установка SSD диска это наиболее важное усовершенствование современного компьютера, если говорить о скорости работы и загрузки компьютера. После его установки вы сразу ощутите разницу.

Компьютеры, которые идут с установленным Windows 10, используют UEFI и поэтому также загружаются быстрее. На более старых компьютерах скорость загрузки также ограничена некоторыми настройками BIOS. Например, если BIOS при загрузке проверяет DVD привод или сетевые подключения, можно изменить порядок загрузки установив первоочередной загрузку з жесткого диска, что также сократит время загрузки системы.
В то же время, отключение сервисов системы не принесёт ощутимого облегчения большинству компьютеров, если на них установлены тяжелые сторонние приложения. Windows 10 автоматически дефрагментирует жесткие диски и оптимизирует SSD, и вам переживать об этом не стоит.
Диспетчер загрузок был добавлен в новый Диспетчер задач Windows 8, но большинство пользователей Windows 10 знают о нём ещё с Windows 7. Но после Windows 7 Диспетчер задач претерпел глобальных изменений. В нём есть более обтекаемые способы использования ресурсов для программ и всей системы.
“PC cleaner” приложения не всегда ускоряют компьютеры, зато хорошо удаляют временные файлы и освобождают место на диске. Если же после очистки диска вам понадобятся программы для восстановления удаленных документов, то вы можете бесплатно опробовать наши продукты.

Автор: Maxim Cherniga, Технический писатель
С 1996 года начал интересоваться IT сферой, постепенно изучая и переводя свои интересы в профессиональное русло. В начале 2000-х был студентом компьютерной академии, где изучал администрирование, программирование и дизайн. В 2011 году получил высшее образование, защитив диплом по специальности «Художник компьютерной графики». Подробнее
Как ускорить загрузку и работу Windows 10
Читайте о том, что влияет на скорость загрузки и работы операционной системы – как определить и устранить эти факторы. Способы заставить Windows 10 грузиться быстрее. Windows 10 предлагает менеджер автозагрузки приложений доступный любому пользователю. Он интегрирован в операционную систему и показывает какие приложения из автозагрузки больше всего замедляют загрузку компьютера.
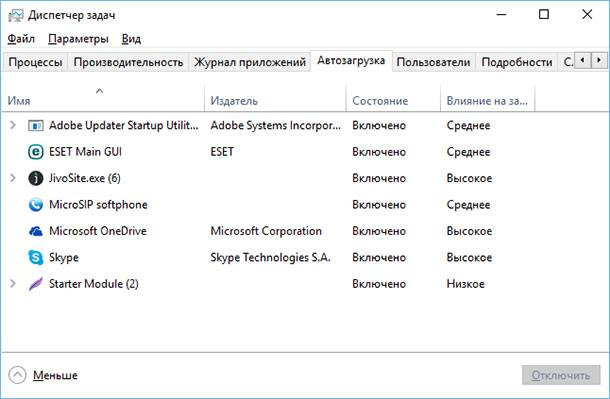
Компьютеры с операционной системой Windows со временем начинать загружаться медленней, если на компьютер устанавливается много программ которые попадают в автозагрузку и запускаются одновременно c запуском операционной системы. Новый менеджер запуска помогает вам убрать лишнее из автоматической загрузки. Нестабильная загрузка операционной системы говорит о скорой поломке компьютера.

Доступ к диспетчеру задач Windows 10
Эта функция находится в Диспетчере задач. Чтобы открыть её кликните правой кнопкой мышки на панели задач и выберите Диспетчер задач.
Открыть Диспетчер задач напрямую можно нажав Ctrl + Shift + Escape, или Ctrl + Alt + Delete и выбрать Диспетчер задач.
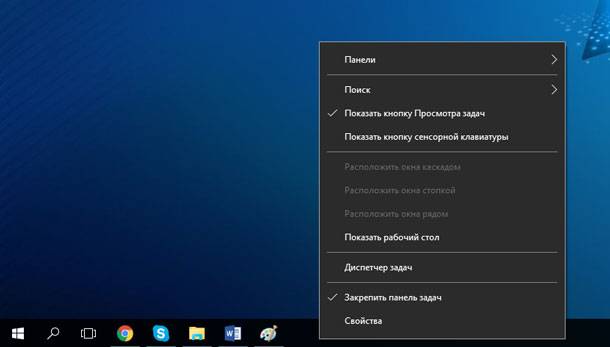
Обычно диспетчер задач просто показывает список запущенных программ, и после его открытия нужно нажать «Подробнее», после чего выбрать закладку Автозагрузка.
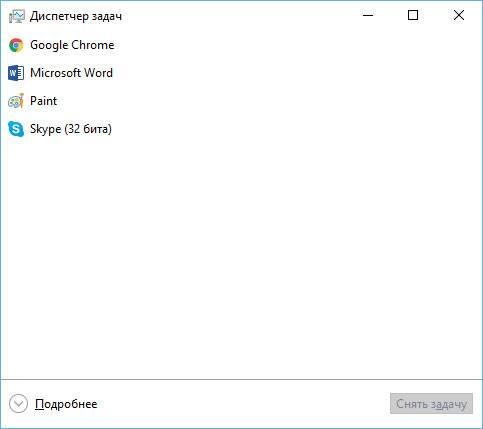
Отключение автозагрузки программ в Windows 10
Менеджер автозагрузки Windows легче для понимания чем другие программы автозагрузки. Вы видите название программы рядом с иконкой приложения слева и названием издателя справа.

Вы также видите влияние на загрузку каждой программы из списка – Высокое, Среднее или Низкое. Если написано «Не измеряется», то это потому, что программа была только-что установлена и Windows ещё не оценил влияние программы на данный показатель. Перезагрузите компьютер и степень влияния появится.
Для того, чтобы убрать программу из автоматической загрузки, кликните на ней после чего нажмите кнопку Отключить. Или выберите функцию отключить, кликнув на программе правой кнопкой мышки.
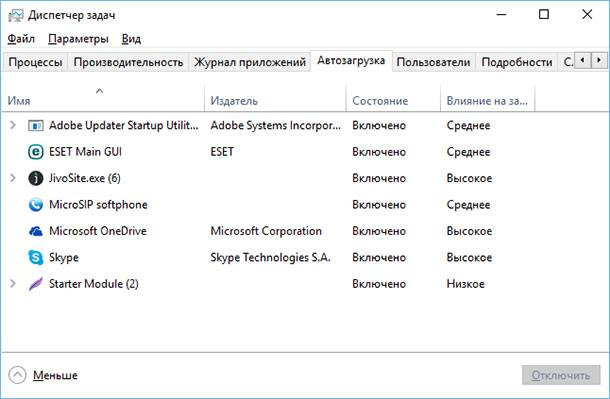
Вопрос в том, что отключать. Некоторые программы обязательны. Например, если вы пользуетесь Dropbox или GoogleDrive, то это нормально ели они запускаются вместе с запуском компьютера так как им необходимо синхронизировать файлы. Их можно отключить, но тогда они не будут автоматически синхронизировать файлы. Можно отключить Skype, но тогда вы не будете автоматически логиниться при загрузке, и всё равно будете включать его вручную.
Есть менее обязательное программное обеспечение – системные утилиты или драйвера большинство из которых предустановлены производителем комплектующих компьютера. Их можно частично отключить.
Если необходима помощь, можно кликнуть на программе правой кнопкой мышки и выбрать «Поиск в Интернете». Тогда Windows откроет web-страничку поиска с описанием программы, что поможет разобраться в том, что это за программа и для чего она нужна. Опция «Открыть расположение файла» поможет разобраться какой из файлов на компьютере запускает автоматическую загрузку.
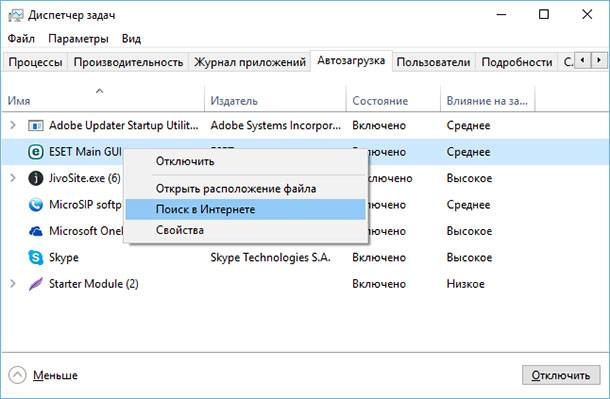
Другие способы заставить Windows 10 грузиться быстрее
Существуют и другие способы заставить компьютер загружаться быстрее. Если на вашем компьютере установлен HDD диск, то установка SSD диска значительно улучшит скорость загрузки компьютера. Установка SSD диска это наиболее важное усовершенствование современного компьютера, если говорить о скорости работы и загрузки компьютера. После его установки вы сразу ощутите разницу.

Компьютеры, которые идут с установленным Windows 10, используют UEFI и поэтому также загружаются быстрее. На более старых компьютерах скорость загрузки также ограничена некоторыми настройками BIOS. Например, если BIOS при загрузке проверяет DVD привод или сетевые подключения, можно изменить порядок загрузки установив первоочередной загрузку з жесткого диска, что также сократит время загрузки системы.
В то же время, отключение сервисов системы не принесёт ощутимого облегчения большинству компьютеров, если на них установлены тяжелые сторонние приложения. Windows 10 автоматически дефрагментирует жесткие диски и оптимизирует SSD, и вам переживать об этом не стоит.
Диспетчер загрузок был добавлен в новый Диспетчер задач Windows 8, но большинство пользователей Windows 10 знают о нём ещё с Windows 7. Но после Windows 7 Диспетчер задач претерпел глобальных изменений. В нём есть более обтекаемые способы использования ресурсов для программ и всей системы.
“PC cleaner” приложения не всегда ускоряют компьютеры, зато хорошо удаляют временные файлы и освобождают место на диске. Если же после очистки диска вам понадобятся программы для восстановления удаленных документов, то вы можете бесплатно опробовать наши продукты.

Автор: Maxim Cherniga, Технический писатель
С 1996 года начал интересоваться IT сферой, постепенно изучая и переводя свои интересы в профессиональное русло. В начале 2000-х был студентом компьютерной академии, где изучал администрирование, программирование и дизайн. В 2011 году получил высшее образование, защитив диплом по специальности «Художник компьютерной графики». Подробнее












