QoS Пакеты в Роутере — Пропускная Способность Сети WiFi и Настройка Приоритетов Трафика
Пропускная способность локальной сети и фильтрация приоритета трафика (QoS) — тема, которая становится с распространением скоростного интернета все более актуальной. С каждым разом мы пытаемся подключить к роутеру все больше устройств, а программное обеспечение по умолчанию не всегда может с ними со всеми справиться. В этом случае на помощь приходит настройка приоритетов пакетов QoS для оптимизации пропускной способности локальной сети на маршрутизаторе. Она назначает приоритет на выполнение тех или иных самых важных на данный момент задач и доступна не только на топовых маршрутизаторах Mikrotik или Cisco, но и на любой недорогой модели TP-Link, Asus, Zyxel Keenetic, D-Link.
Планировщик пакетов QoS (Quality of Service) — это функция распределения трафика согласно заданному в роутере приоритету обслуживания для настройки пропускной способности и распределения нагрузки внутри локальной сети.
Большинство современных роутеров имеет встроенную возможность управлять потоками интернет трафика внутри локальной сети и назначать с ее помощью приоритет при работе того или иного приложения. Например, вы играете в онлайн игру или просматриваете страницы любимых сайтов. И параллельно качаете интересный фильм по торренту. При этом и игра начинает тормозить, и файл качается еле-еле. Что делать?
Нужно выбрать, какое действие для вас в данный момент является более важным. Наверное, это все-таки онлайн игра. Поэтому с помощью настройки планировщика пакетов трафика QoS мы можем установить приоритет на выполнение игровых задач перед загрузкой файлов.

Но пропускная способность локальной сети обусловлена возможностями роутера. Также есть ограничение на канал трафика в интернете согласно тарифному плану от провайдера. Каким же образом при этом разделяется приоритет на выполнение нескольких одновременных задач?
Как правило, по умолчанию наивысший приоритет отдается веб-серфингу, то есть работе вашего браузера. Но если в данный момент вы открыли и читаете статью и при этом вам хочется поскорее закачать фильм, то логичнее было бы отдать приоритет именно программе загрузчику файлов, а не браузеру.
Пинг и пропускная способность: насколько быстр ваш Интернет?
Прежде чем что-либо менять, давайте разберемся какое качество у вашего Интернет соединения и на какой пинг в играх вы можете рассчитывать? Значение пинга является достаточно удобным способом измерить, насколько быстро ваше Интернет соединение может обмениваться пакетами данных с теми или иными серверами.
Это имеет прямое отношение к онлайн играм, в которых может появляться задержка. Например, если Ваш пинг 350 мс, то это означает, что вы видите события в игре на 350 мс позже, чем они происходят на самом деле. Чтобы комфортно играть онлайн — вам нужно как можно меньшее значение пинга. Также это зависит от типа игры, в которую вы играете.
Некоторые из них могут быть просто недоступны с пингом 200 мс, а некоторые даже с 50 мс. Что касается самого игрового процесса, то каждые лишние 50 мс заметно ухудшают впечатление от игры. Также имейте в виду, что пинг не универсален.
В зависимости от вашего местоположения и местоположения сервера, с которым вы пытаетесь связаться — пинг будет разным. Вы можете воспользоваться сервисом GameServerPing, чтобы проверить качество соединения с серверами для тех или иных онлайн игр. Высокий пинг означает высокую скорость ответа сервера, что может быть решающим параметром в некоторых играх.
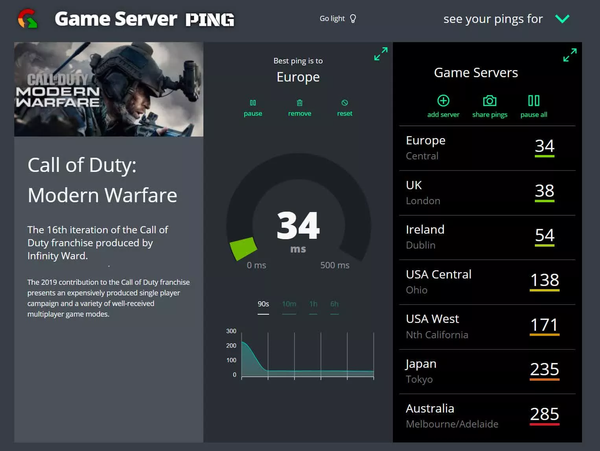
Как вы можете видеть, мое соединение имеет хорошую скорость в случае подключения к Европейским серверам, и отличное с серверами США. Но в случае с Японскими или Австралийскими — соединение очень медленное, в силу их далекого физического расположения от меня. Для маленьких игр это может быть не критично, но если мы говорим о тяжелых ААА играх, то без быстрого соединения не обойтись.
Характеристики показателей пинг:
- Меньше 20 мс — отлично. С таким значением вы можете смело играть даже в самые тяжелые онлайн игры.
- От 20 — 50 мс — хорошо. Очень популярное значение, вы не заметите никаких зависаний, хотя большинство профессиональных геймеров предпочитают не выходить за значение 20 мс.
- От 50 — 100 мс — средне. Вы можете наблюдать некоторые зависания, и ваши соперники могут опережать вас.
- 100 -300 мс — плохо. Вы будете наблюдать постоянные зависания, и ваши соперники будут ловить вас на этом.
- Более 300 мс — не играбельно. С таким соединением игра будет набором отдельных сменяющихся кадров.
Также помимо пинга на тех или иных серверах, ключевым значением является пропускная способность Интернет подключения. Может широкополосная связь и не требуется для большинства онлайн игр, но скорость приема данных должна быть не менее 30 Мбит в секунду. Если в это время через вашу сеть кто-то говорит по видео связи или смотрит Netflix, то вам уже понадобится подключение 100 Мбит в секунду. Но, конечно, чем больше, тем лучше.
Чтобы проверить скорость вашего подключения, зайдите в онлайн тест. Мы рекомендуем использовать SpeedTest или Fast.com. Помимо самых популярных сервисов, можете воспользоваться SpeedOf.me и SpeedSmart.net.
SpeedTest.net автоматически рекомендует подключаться к ближайшему серверу, что обещает минимальный пинг. Но что если вы играете против кого-нибудь с другого континента? В таких случаях высокий пинг неизбежен.
Как включить качество обслуживания вашего маршрутизатора
Есть сотни разных маршрутизаторов, где есть совершенно разные прошивки и возможности. Некоторые маршрутизаторы имеют параметры качества обслуживания, которые столь же упрощенны, что и вы можете расставить приоритеты трафика с одного компьютера на другой. В некоторых из них вы указываете, какие услуги вы хотите установить приоритет (например, потоковое видео через просмотр веб-страниц), а другие предлагают подробный контроль над почти всеми аспектами процесса.
Хотя мы не можем провести вас через вашу точную настройку маршрутизатора, мы можем выделить ключевые соображения, связанные с настройкой правил качества обслуживания. Для демонстрационных целей мы включим правила качества обслуживания на маршрутизаторе, чтобы запустить универсальную прошивку DD-WRT сторонних производителей . Вам нужно будет зайти на страницу администрирования своего собственного маршрутизатора, чтобы узнать, какие из них доступны для вас. Прежде чем продолжить, мы настоятельно рекомендуем проверить онлайн-документацию для вашего маршрутизатора на веб-сайте производителя, чтобы определить, какие настройки QoS поддерживают ваш маршрутизатор, а также как обращаться к ним.
Шаг первый: определите свою цель
Прежде чем вы откроете свою страницу администратора, подумайте о своих целях. Что вы пытаетесь выполнить с помощью правил качества обслуживания? Вы хотите, чтобы ваш домашний офисный компьютер всегда имел приоритет над всеми другими устройствами в доме (например, весь ваш рабочий трафик всегда должен быть более важным, чем развлечение и игры на других устройствах)? Вы хотите определить приоритет трафика из блока IP-адресов, назначенных вашему домашнему медиа-серверу и серверу Minecraft, чтобы обеспечить быстрый доступ из-за пределов вашей домашней сети? Вы хотите установить приоритет Netflix, чтобы ваше потоковое видео всегда было гладким?
Для использования в жилых помещениях правила QoS должны быть выборочными и минимальными. Не сходите с ума и задайте дюжину различных правил прямо из ворот. Создание множества различных правил качества обслуживания может вызвать больше головных болей, чем они решают, мы рекомендуем вам начать с самой большой проблемы и создать правило для борьбы с ней. Если это устраняет проблемы с вашей сетью, остановите их. Если нет, вы можете продолжить с другим правилом.
Шаг второй: определите скорость соединения
После того, как вы установили свои цели для настройки QoS, пришло время погрузиться в ее запуск и запуск. Сохраните для самых простых систем QoS, почти каждая настройка QoS спросит о вашей скорости загрузки и загрузки, чтобы установить ограничения на то, сколько пользователей и сервисов пропускной способности могут сожрать. Абсолютно не полагайтесь на рекламируемую скорость, которую ваш интернет-провайдер говорит о вашей учетной записи. Испытай сам, чтобы получить истинное измерение.
Во-первых, прекратите все действия с высокой пропускной способностью в вашей сети: прекратите большие загрузки, остановите поток Netflix и так далее. Вы хотите получить точную картину вашей реальной доступной загрузки и загрузки.
Затем нажмите Speedtest.net и нажмите кнопку «Начать тест». В идеале вы должны выполнить этот тест, пока ваш компьютер подключен к кабелю Ethernet или, по крайней мере, к быстрому соединению Wi-Fi (с использованием современных беспроводных технологий, таких как Wireless N или Wireless AC ). Старое сетевое оборудование Wi-Fi может помешать вашему сетевому тесту, и вы не получите точных результатов (например, ваша передача Wi-Fi может обрабатывать только передачу 40 Мбит / с, но ваше соединение действительно способно на 75mpbs).

После того, как у вас есть результаты, преобразуйте числа с Mbps в Kbps (поскольку настройка управления QoS обычно запрашивает эти значения в килобитах, а не в мегабитах). Вы можете сделать это, умножив каждое значение на 1000. Таким образом, в нашем примере выше мы достигли 42 900 Кбит / с для нашей пропускной способности загрузки и 3980 Кбит / с для нашей полосы пропускания.
Шаг третий: включение QoS на вашем маршрутизаторе
Опять же, для акцента мы используем DD-WRT для демонстрационных целей (потому что у него есть надежная система QoS); вам необходимо применить общие принципы, если это применимо.
Сначала откройте страницу администратора вашего маршрутизатора. Откройте веб-браузер и введите IP-адрес вашего маршрутизатора в адресную строку (обычно что-то вроде 192.168.1.1 или 10.0.0.1, хотя вам может потребоваться проверить руководство вашего маршрутизатора). Войдите в систему с вашим именем пользователя и паролем при появлении запроса (опять же, если вы не знаете, что у вас есть, оно может по-прежнему быть по умолчанию, указанным в вашем руководстве).
После входа в систему выберите вкладку NAT / QoS, а затем вкладку QoS. Сначала выберите «Включить» рядом с «Запуск QoS». Оставьте порт установленным в WAN. Оставьте диспетчер пакетов и Queuing Discipline установленным по умолчанию (он должен быть установлен автоматически на основе оборудования маршрутизатора).

Наконец, заполните значения нисходящей линии связи и восходящей линии связи. Значения, которые вы заполняете, должны быть на 80-95% выше, чем у вашего теста скорости. Умножьте оба значения на 0,8 или 0,95, чтобы получить уменьшенную величину Kbps.
Зачем использовать уменьшенное значение? Правила качества обслуживания работают только в том случае, если маршрутизатор и алгоритм качества обслуживания могут создать искусственное узкое место для перенаправления трафика, поскольку обработчик QoS сочтет нужным. Если вы используете значения, равные или превышающие максимальную пропускную способность вашего соединения, вы даете обработчику QoS никакого пространства для маневра, и система становится значительно менее эффективной.
Оптимизируйте систему, исправьте ошибки, почистите от мусора
Я думаю, что ни для кого не секрет, что от оптимизации системы зависит и скорость работы Интернета, да и вообще в целом вся ваша деятельность за ПК.
Я уж не говорю о том, что разного рода мусор (старые и битые ярлыки, оставшиеся хвосты от давно удаленных программ, ошибочные записи в реестре и т.д.) могут «заставить» ваш компьютер тормозить.
Для авто-оптимизации и очистки системы от этого «добра», порекомендую ниже пару утилит.

Очистить и оптимизировать System Care 12
Отличная утилита, которая решает сразу десятки самых популярных задач: устраняет шпионское ПО, чистит реестр, удаляет мусор, ускоряет Интернет, исправляет ярлыки, дефрагментирует диск и т.д.
Всего за десяток минут вы получите полностью очищенную и оптимизированную систему, нажав при этом 1-2 кнопки!
Бесплатная очень эффективная утилита для очистки вашей системы. Работает быстро, безопасно и без лишних заморочек.

CCleaner вычищает Авгиевы конюшни!
Кроме очистки, есть модули по оптимизации реестра, принудительного удаления программ, анализу производительности системы. Полностью переведена на русский язык.
Кроме этого, рекомендую вам также ознакомиться еще с двумя моими статьями, посвященными оптимизации Windows, ссылки приведены ниже ?.
Настройка роутера
Принудительные настройки, задаваемые в параметрах сетевой карты, скорее, аварийный метод и работают только на проводном соединении. Учитывая, что домашние сети построены по беспроводной технологии, предпочтительнее будет заранее поставить ограничение скорости на Wi-Fi для некоторых устройств. В Windows для этих целей встроенных программных средств не предусмотрено, поэтому придется регулировать скорость Wi-Fi на роутере.
Многие современные модели поддерживают такую возможность, хотя реализуется она производителями по-разному. Мы не будем останавливаться на конкретной марке роутера, а рассмотрим общие принципы, позволяющие ограничить скорость Wi-Fi для других пользователей.
Гостевая сеть
Настройка на роутере гостевой сети с отдельно выделенным диапазоном адресов имеет ряд преимуществ:
- вы можете дать возможность гостям воспользоваться беспроводной сетью на их устройствах, при этом не беспокоясь о безопасности своих данных. Многие пользователи «расшаривают» папки на компьютере, открывая к ним свободный доступ членам семьи. Создание изолированной гостевой сети с отдельным диапазоном адресов не позволит посторонним получить к ним доступ;
- для такой сети можно вообще не задавать пароль, сделав ее на вечер или несколько дней доступной всем желающим. Установив на роутере лимит скорости, вы не позволите воспользоваться ею, чтобы скачивать большой объем информации.
Когда необходимость в выделении отдельного диапазона адресов отпала, ее можно отключить в несколько кликов.
Ограничение по диапазону IP-адресов
Этот метод требует некоторого понимания принципов создания сети. Ваш роутер получает от провайдера внешний IP-адрес, который используется для выхода в интернет. Для всех домашних устройств, имеющих к нему доступ, через встроенный сервер DHCP выделяются внутренние адреса, меняющиеся при каждом подключении. Подключаясь к сети, любой компьютер запросит с помощью службы DHCP-клиент разрешение на работу. Сервер при наличии свободных IP проведет его автоматическое назначение.

Подсеть, как показано на скриншоте, может распределяться в границах от 1 до 254. Узнать необходимый диапазон, используемый вашим роутером можно, просмотрев список DHCP.
Чтобы избежать уменьшения скорости на нужном компьютере, ему можно задать статический IP, который он будет гарантированно получать при каждом выходе в сеть. На остальной диапазон адресов можно наложить ограничение, создав соответствующее правило в настройках роутера.
Контроль по MAC-адресам
Наиболее эффективный способ создания гибких ограничений, контроль сетевых устройств по уникальным MAC-адресам. Особенность их в том, что они присваиваются в момент производства и сохраняются на протяжении всего периода эксплуатации.
В этом случае распределение IP-адресов будет производиться не динамическое, а статическое. Для каждого компьютера или мобильного устройства потребуется прописать в настройках роутера MAC-адрес сетевой карты и назначить соответствующий ей IP. Такая настройка займет больше времени, но позволит вам качественно сконфигурировать свою сеть.

На скриншоте показан пример, в котором заполнено поле MAC-адреса для назначения статического адреса. После этого можно вводить ограничение скорости интернета на роутере. Для TP-Link эта процедура выполняется с помощью Bandwich Control, для Zuxel Keenetic – с помощью микропрограммы управления полосой пропускания. Как видите, у разных производителей название этой функции может отличаться и порядок ее настройки также имеет различия.
Как приоритизировать трафик
После того как функция QoS задействована, необходимо определить правила, по которым она будет работать с трафиком.
Операторы связи настраивают правила исходя из данных, полученных от инструментов аналитики систем DPI, которые показывают узкие места полосы пропускания и тренды, зависящие от времени суток. Некоторые домашние устройства имеют готовые предустановки, которые пользователь должен использовать для приоритизации.

Если же роутер позволяет производить ручные настройки приоритетов, вам необходимо задать их «вилки» в процентах от общей полосы пропускания:
- Maximum: 60–100 %
- Premium: 25–100 %
- Express: 10–100 %
- Standard: 5–100 %
- Bulk: 1–100 %
Эти параметры определяют значение пропускной способности для конкретного устройства или приложения. Например, установив для приложения Maximum, вы назначаете ему использовать 60 % от полосы пропускания во время загрузки сети и 100 %, если сеть полностью доступна. Если установить «Магистральный», то, когда сеть свободна, приложение может использовать любую скорость полосы пропускания, но, если появляется нагрузка, оно получит лишь 1 %.
Хотим напомнить, что к приоритизации надо подходить с четким пониманием того, что вы хотите ограничить.
Возможные причины низкой скорости интернета
Если скорость интернета низкая сама по себе, то следует исправить это. Чаще всего проблема в том, что провайдер не обещает заявленной скорости соединения на постоянной основе. Также многое зависит от загруженности каналов беспроводной связи роутера и активности пользователей сети.
Беспроводной сигнал передается по специальному кабелю при помощи роутера или модема. Любые устройства рано или поздно могут давать сбой. Более того, такие приборы быстро устаревают с технической точки зрения и не могут обеспечить нормальную пропускную способность для нагруженной сети в полной мере.
Важно! После того, как интернет доходит до компьютера, он может использоваться не совсем так, как должен. Вирусы определенного рода и троянские программы могут снижать качество связи и использовать ее своих целях, а фаерволы и антивирус — тормозить поток интернета для фильтрации подозрительных страниц и файлов.
Чтобы проверить, действительно ли скорость падает на конкретном устройстве, нужно измерить поток сети на других подключенных гарантированно настроенных и чистых компьютерах. Если ограничения действую и там, то виноват прежде всего провайдер или маршрутизатор. Для того чтобы найти причину, следует последовательно и детально проверить наиболее вероятные причины медленной скорости.
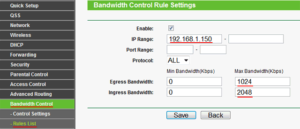
Таким образом, было решено, как распределить скорость wifi между устройствами. Делается все через настройки самого маршрутизатора. Стоит сказать, что распределение скорости интернета в роутере дело не сложное и по инструкциям выше может выполниться за несколько минут. После выполнения всех пунктов, параметры должны начать распределяться поровну между всеми пользователями сети.

Подгорнов Илья Владимирович Всё статьи нашего сайта проходят аудит технического консультанта. Если у Вас остались вопросы, Вы всегда их можете задать на его странице.












